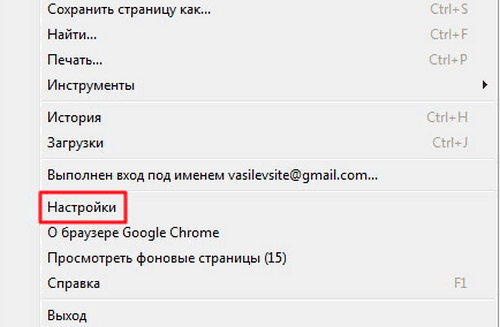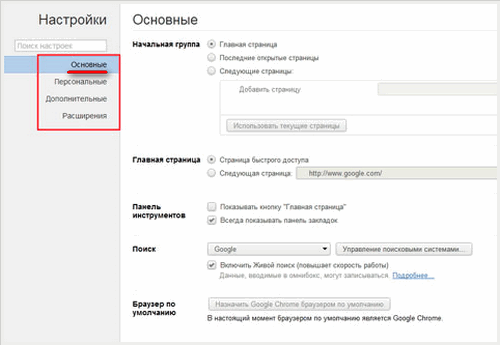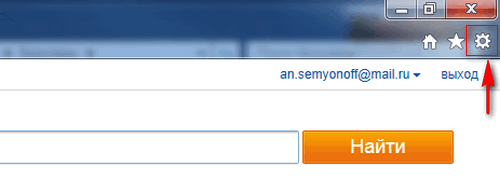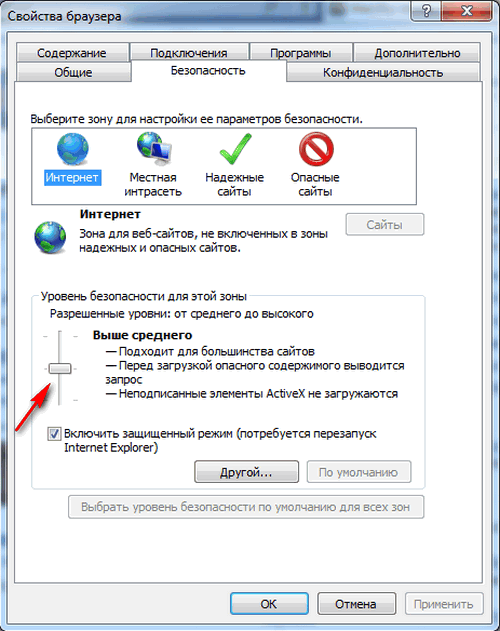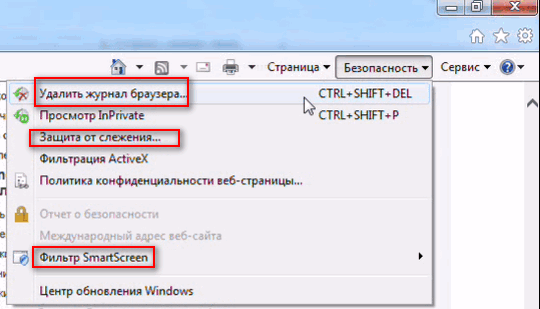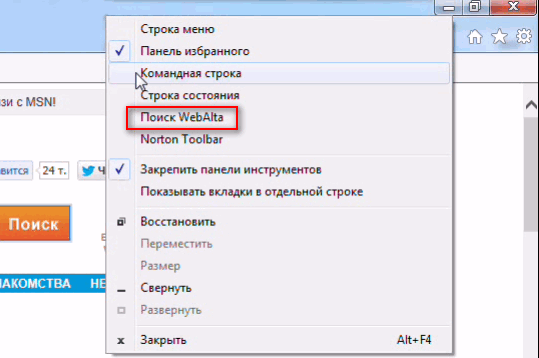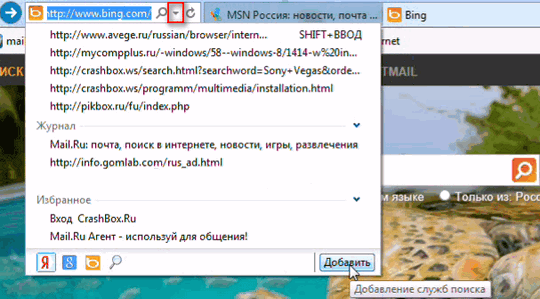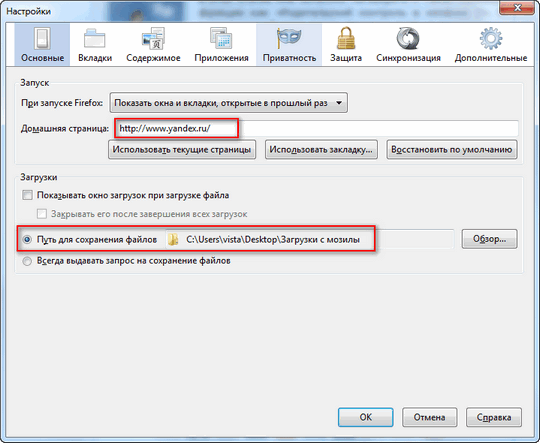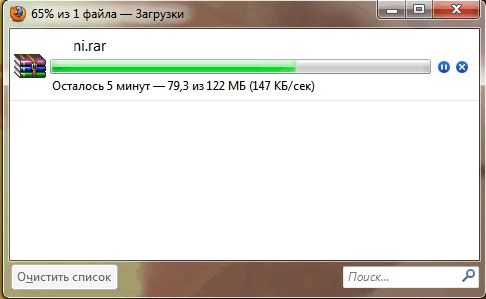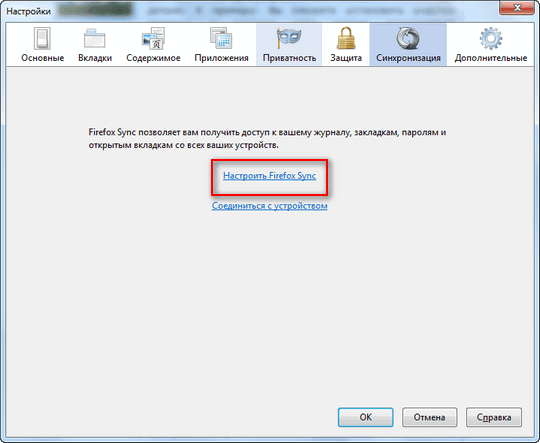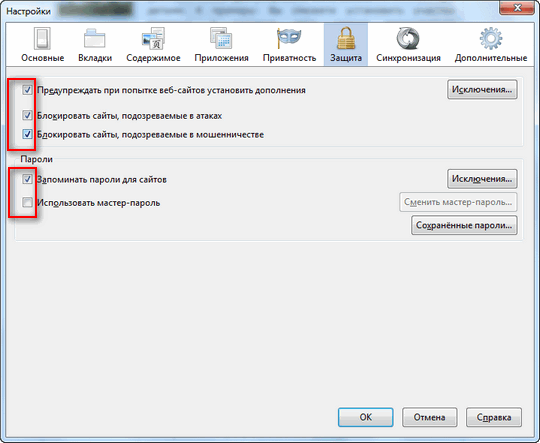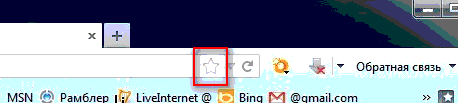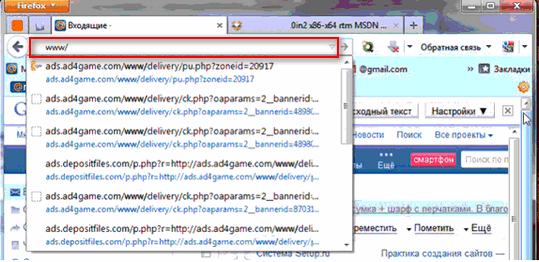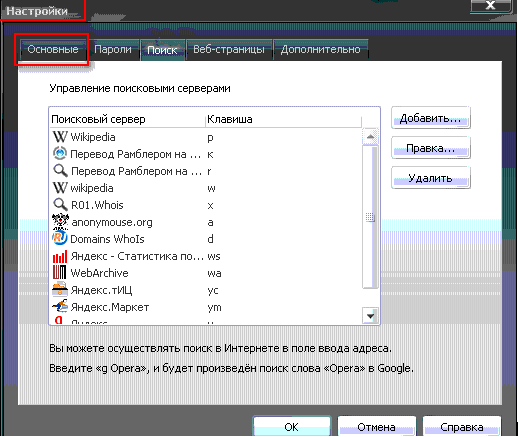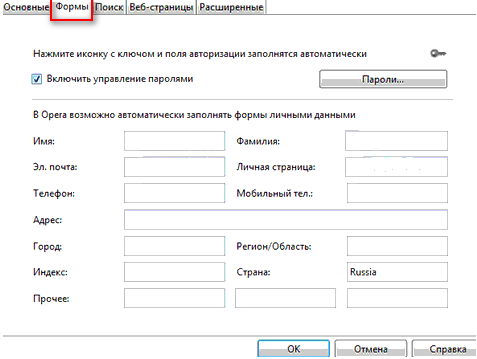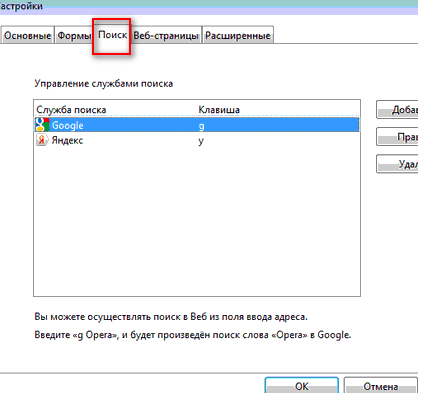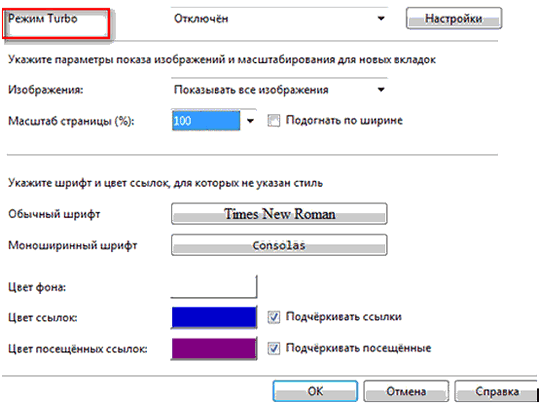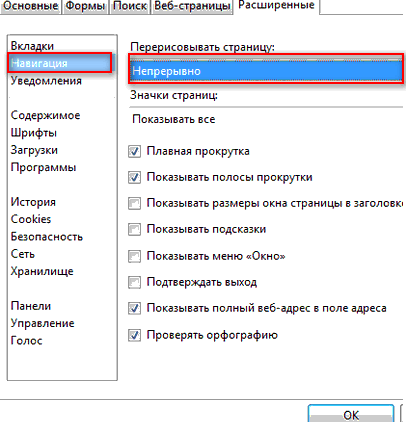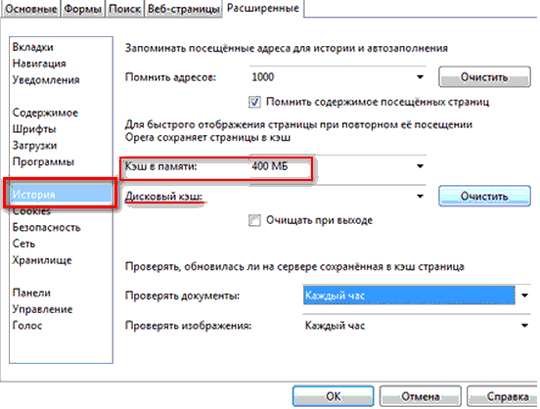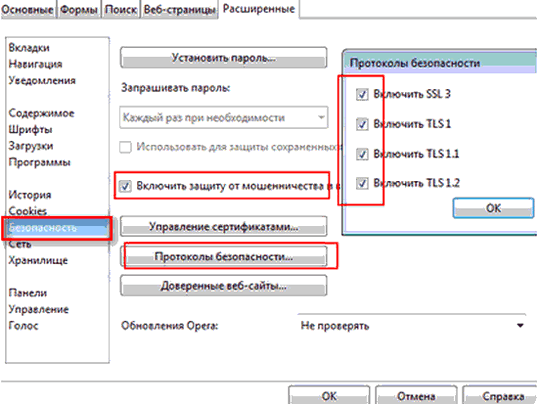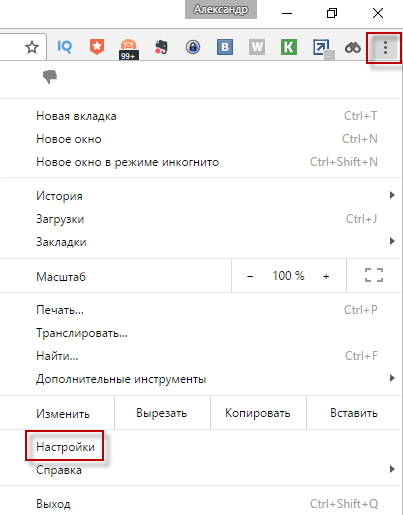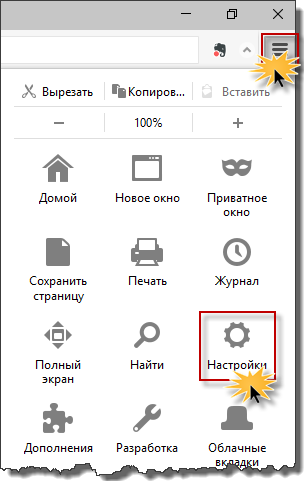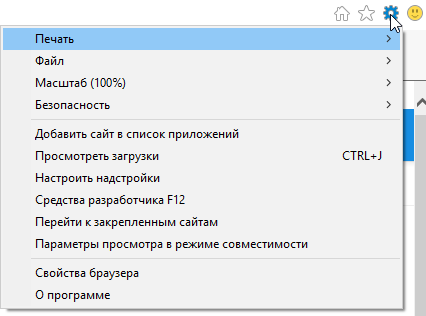Seções do site
Escolha dos editores:
- O que é um SSD e como instalá-lo?
- Como colocar acento em uma letra no Word
- Como converter imagens para o formato PNG?
- Problemas técnicos e suas soluções v
- Bioshock remasterizado não inicia
- Como definir sua melodia para o contato desejado em um smartphone Nokia X2 com dois cartões SIM
- Programas gratuitos para Windows baixem gratuitamente
- Como gravar qualquer imagem ISO em uma unidade flash USB
- Chamadas de números desconhecidos
- Esqueci a senha da minha conta do Google e quando faço login recebo a mensagem de que você digitou a senha errada.
Anúncio
| Onde procurar as configurações do navegador Yandex. Onde estão as configurações do navegador: Yandex, Google Chrome, Opera, Internet Explorer e Mozilla |
|
Olá queridos amigos, hoje quero contar como fazer, ou seja, irei apenas abordar as configurações básicas com as quais vocês devem começar a trabalhar instalando este ou aquele navegador. Não cobrirei todos os 25 navegadores neste artigo (hoje é exatamente com quantos navegadores podem funcionar sistema operacional Windows), vou falar sobre os mais comuns. Muitos usuários pensam erroneamente que escolher um navegador é uma tarefa simples e que eles são todos iguais, que são exibidos da mesma forma em todas as páginas do site. Além de diferenças tão óbvias como aparência A interface do usuário e o sistema de gerenciamento do programa também apresentam diferenças ocultas em segurança, velocidade de carregamento e exibição de páginas e presença de funções auxiliares adicionais. Se considerarmos a totalidade dos fatores listados, as diferenças podem ser graves. “Personalizar o navegador Google Chrome”Ao longo do caminho, as configurações do navegador “Internet Mail.ru”, “Comodo Dragon”, “Yandex”, “Nichrome” também vêm aqui. Todos esses navegadores são executados no mecanismo Chromium. As configurações e interfaces desses navegadores quase não são diferentes. Clique no botão "Configurações e controle" (chave inglesa no canto superior direito). Nós vemos menu contextual, com o qual você pode visualizar histórico, downloads, etc., mas hoje vamos nos concentrar nas configurações. Clique na linha "Configurações".
Na janela de configurações que se abre, selecione “Básico”.
Agora, na aba que se abre, veremos o que devemos escolher - qual página veremos quando iniciarmos o navegador. Marquei a caixa de seleção "Página inicial".
Na linha da janela que se abre, insira a página que queremos ver ao iniciar o navegador - google, mail.ru, yandex.ru, webalta, etc.. Se você marcar a “Página” com um ponto acesso rápido", ao abrir o navegador, você será direcionado para uma página que exibirá os sites que você visita com mais frequência. Ao clicar na linha “Gerir motores de pesquisa” podemos selecionar a pesquisa que mais nos convém na lista de propostas. Nós decidimos fazer Google Chrome navegador padrão e clique em "Atribuir Google Navegador Chrome padrão". Ao clicar no botão “Oferecer para salvar senhas”, o navegador solicitará que você salve a senha ao preencher o campo de senha nos sites, ao entrar novamente neste site, o próprio navegador preencherá a senha;
EM Configurações adicionais você pode configurar a verificação ortográfica e a tradução de páginas. Você também pode especificar o caminho para salvar os arquivos baixados - por padrão, ou em uma pasta que você criou, ou na área de trabalho, etc.. Certamente instale Google Chrome Antes disso, você usava outro navegador no qual tinha marcadores ou favoritos. Você pode importar favoritos e configurações de outro navegador para o Google Chrome clicando no botão apropriado em Configurações. “Personalize o navegador Internet Explorer (pelo menos IE 9, pelo menos IE 10)”Clique no botão "Configurações" (engrenagem no canto superior direito).
Clique na linha "Opções da Internet" no IE 9 ou "Opções do navegador" no IE 10.
Vemos a janela “Propriedades” que se abre; na aba “Geral” você pode inserir o endereço da página (páginas) que deseja designar como sua página inicial.
Na aba “Segurança”, configuramos o nível de segurança que será utilizado na visita aos sites – “Médio”, “Acima da Média”, “Alto”. Não defina para um nível alto, senão bloqueará tudo, defina para “Acima da Média”.
Em andamento trabalho na internet explorer Você pode criar um atalho para o site que você gosta e colocá-lo em sua área de trabalho Mesa do Windows. Para fazer isso, clique com o botão direito na página do site e selecione a guia “Criar atalho”.
Na guia privacidade, você também pode definir as configurações adequadas para você, colocando o controle deslizante na posição desejada. Em seguida, “Aplicar”, “OK”.
Na guia Programas, você pode definir o IE como seu navegador padrão. Instale complementos. Atribua programas para trabalhar com e-mail.
Acessando a guia "Gerenciar complementos", você pode ativar ou desativar plug-ins e barras de ferramentas que são iniciados com o navegador. Quanto mais ativado, mais tempo o navegador inicia. Portanto, deixe apenas o essencial que você precisa.
EM linha de comando Na guia “Segurança”, você pode ativar o filtro “SmartSreen” para abrir páginas da Internet com segurança. Você pode ativar a proteção contra rastreamento e limpar o histórico do navegador.
Ao clicar com o botão direito em um espaço vazio na parte superior do navegador, você pode ativar ou desativar os complementos necessários. Eu estava brincando sobre Webalta! Outro dia eu peguei isso no meu computador com um programa. Limpei tudo, leia como remover barras de ferramentas neste artigo. Eu nem sabia que o tinha até começar a fazer “capturas de tela” para o artigo.
Quaisquer sites e motores de busca você pode arrastar de "Favoritos" para a "Barra de Favoritos" com o mouse. Arrastei os mecanismos de pesquisa que uso com mais frequência.
Ao clicar no triângulo da barra de endereço você verá os endereços dos últimos sites que visitou, da revista e seus favoritos. Você pode ir para lá imediatamente clicando na linha desejada.
eu uso Mozilla Firefox 19 e IE 10. Ao iniciar, o Firefox demora muito mais para carregar do que o IE, mas uma vez carregado ele funciona de forma estável, trava muito raramente, enquanto o IE apresenta travamentos. Adoro o Firefox pelo grande número de complementos e extensões que nenhum outro navegador possui tantos. As configurações são muito simples. Meus amigos, se você estiver usando o sistema operacional Windows, não recomendo que você defina nenhum navegador padrão diferente do Internet Explorer. E mais ainda, Deus me livre, de removê-lo. Escrevi isso para quem quer usar todas as funções de um PC. Muita coisa no Windows está relacionada ao IE, você pode não usá-lo, mas não se atreva a eliminá-lo! As configurações do IE 10 são simples, quase não diferentes do IE 9. Agora, além do Win 7, também tenho o Win 8 no meu computador, o IE 10 foi imediatamente integrado ao Windows 8; “Personalizar o navegador Mozilla Firefox”Mozilla Firefox 15, 16, (17 não esqueci, mas não vi a versão russa), 18, 19 são várias vezes mais rápidos que as versões anteriores. COM velocidade aumentada inicialização, tempos de carregamento de página reduzidos, melhor desempenho de aplicativos da web e inclusão de aceleração gráfica de hardware, o Firefox é ideal para trabalhar com sites interativos complexos.
Para abrir as configurações, clique neste triângulo.
Fácil de configurar Pagina inicial, na mesma janela você pode especificar o caminho para salvar os arquivos. Acho conveniente fazer o download para minha área de trabalho.
Você sempre pode verificar a velocidade de download dos arquivos.
Firefox Sync: acesse seu histórico, favoritos, abas abertas, senhas, linha inteligente endereços e dados de formulário de vários computadores. Flexibilidade na personalização. O conceito de extensões e complementos merece atenção especial no navegador. A essência da ideia é que o próprio navegador em sua “forma pura” forneça apenas o básico - a barra de endereço, guias, menu do programa. Nada de especial, nada supérfluo. Se o usuário estiver satisfeito com isso, ele não precisará se preocupar com acréscimos. Mas acho que isso só servirá para você até o momento em que você tentar instalar o primeiro complemento. Novo gerenciador de complementos: escolha entre mais de 200.000 complementos para ajudá-lo a personalizar os recursos, funcionalidades e aparência do Firefox. Mozilla Firefox é o navegador mais extensível e personalizável do planeta. Você pode personalizar barras de ferramentas, instalar módulos de extensão e temas adicionais. Como uma vara de pescar telescópica, o Mozilla Firefox pode se transformar de um navegador pequeno e compacto em uma ferramenta de viagem surpreendentemente rica em recursos. rede mundial. Você também pode descobrir mais sobre as possibilidades Extensões do Firefox assistindo aos vídeos. Privacidade e segurança.
Privacidade e segurança no navegador. Do Not Track: O Firefox está liderando o movimento para implementar um padrão universal Do Not Track, permitindo que os usuários digam aos sites que não desejam que eles rastreiem seu comportamento e o usem para veicular anúncios. O Firefox coloca a privacidade em primeiro lugar, corrigindo falhas em alguns padrões da web, impossibilitando que outros usuários acessem o histórico do seu navegador.
HTTP Strict Transport Security (HSTS): estabelece automaticamente uma conexão segura para evitar ataques man-in-the-middle e interceptação de dados confidenciais durante o processo de login. Política de proteção de conteúdo (CSP): evita ataques de script entre sites, permitindo que os sites informem ao navegador qual conteúdo é legítimo. Com o Firefox você está livre de vários spyware, bem como de controles ActiveX. Você pode controlar sua privacidade de forma independente e gerenciar seus dados pessoais com flexibilidade. O navegador permite remover instantaneamente vestígios de sua presença na Internet. O mecanismo JavaScript acelera o carregamento da página e melhora o desempenho de jogos e aplicativos da web. Firefox inclui aceleraçao do hardware, vídeo de alta definição (WebM), gráficos 3D, armazenamento de dados offline, tipografia profissional, API de áudio Mozilla para ajudá-lo a criar a partir de áudio efeitos visuais e muito mais. O Firefox inclui um console integrado de relatório de erros da web e um console de desenvolvedor da web. Extensões adicionais como Firebug facilitam o desenvolvimento e a depuração de páginas da web. O Firefox continua funcionando mesmo que os plug-ins falhem Adobe Flash, Apple QuickTime ou Microsoft Silverlight. Se um desses plug-ins travar ou congelar, o restante do Firefox não será afetado. Basta atualizar a página para recarregar o plugin.
Adicionar sites aos favoritos, graças ao asterisco na barra de endereço, agora é possível com um clique. A gestão da revista e dos marcadores é unificada e realizada em uma única janela de diálogo. A seleção dos links necessários tornou-se mais conveniente devido à presença de grupos especiais de marcadores adicionados recentemente e dos sites mais visitados. Linha de entrada de endereço inteligente Assim que você começa a inserir um endereço, uma janela de prompt aparece imediatamente, onde todas as correspondências são mostradas em negrito.
Linha de entrada de endereço inteligente. A janela contém uma lista de sites visitados anteriormente. A linha responde não apenas aos endereços dos sites, mas também aos seus títulos, o que simplifica e agiliza muito a entrada. Eles são exibidos em uma janela com o histórico dos sites abertos anteriormente. Mesmo que você não se lembre do endereço exato, o nome do recurso lhe dirá o caminho certo.
Atualizações automáticas Você não precisa mais baixar manualmente novas versões de navegador à medida que elas ficam disponíveis. O sistema de atualização baixa automaticamente pequenos patches de algumas centenas de kilobytes, economizando seu tempo. Comecei usando o Mozilla Firefox 13, mas hoje estou usando o Firefox 19, ou seja, ele mesmo atualizou para a versão 19. Composição básica ideal Um navegador simples e intuitivo tem tudo o que você precisa no dia a dia. Marcadores, diário, modo tela cheia, dimensionamento de texto e muito mais - tudo isso no Mozilla Firefox. Bloqueador de pop-ups Você não ficará mais incomodado com pop-ups que abrem quando você visita muitos sites. Você pode especificar independentemente quais sites permitirão a abertura de janelas pop-up e quais não. Leia e-mails sem spam Cliente de e-mail Mozilla Thunderbird é um ótimo complemento para Firefox. Com MozBackup você pode fazer backup dos dados do seu perfil do Firefox ou restaurar dados de cópia de segurança Perfil do Firefox. Você pode salvar e restaurar dados como configurações, favoritos, histórico, extensões, senhas, cookies, formulários salvos, lista de downloads, certificados e estilos. Formulários. Visualizar animações em Flash, executar miniaplicativos Java e muito mais é possível usando plug-ins para Mozilla Firefox. Plug-ins de pesquisa do Mozilla.org Com plug-ins de pesquisa, você pode adicionar Pesquisa do Firefox em sites populares. Plug-ins de pesquisa do site Mozilla Rússia Usando plug-ins de pesquisa, você pode adicionar pesquisas de sites russos populares ao Firefox. Dicionários de Mozilla.org Dicionários para verificação ortográfica no Firefox. Dicionários do site Mozilla Rússia.
“Personalizar o navegador Opera”Se você não gosta da configuração padrão do navegador, descreverei como configurar o Opera, mas apenas o básico. No Opera temos três opções de configurações: Configurações (Ctrl+F12), Configuração rápida(F12) e aparência (Shift+F12). Lembre-se dessas chaves. As configurações são abertas clicando no botão vermelho “Menu” no canto superior esquerdo e selecionando “Configurações – Geral”.
A guia Formulários ajudará você a preencher algumas informações sobre você. Isto pode ser conveniente, nomeadamente, permite reduzir o tempo de preenchimento de formulários típicos em alguns sites.
Na aba “Pesquisar”, você pode editar a lista de mecanismos de busca utilizados, que alterna no canto superior direito do navegador. Decida de acordo com seu gosto o que você precisa e o que não precisa.
Você não precisa alterar muito na guia “Páginas da Web”. A menos que, se você tiver uma conexão lenta, você possa ativar o modo turbo e desligar as imagens ou mostrar apenas as armazenadas em cache.
Vamos passar para as configurações avançadas. Na subseção “Abas” personalizamos tudo ao seu gosto. Pessoalmente, simplesmente desliguei os esboços que eram desnecessários, na minha opinião.
Na subseção “Notificações”, provavelmente vale a pena desligar o som pessoalmente, desmarquei a caixa “Mostrar notificações do aplicativo Opera Unite”, porque não utilizo este serviço;
Na subseção “Navegação”, defina o redesenho da página como “Contínuo” e marque a opção “Mostrar endereço web completo no campo de endereço”. O resto, eu acho, fica a seu critério.
A seguir está a subseção “Histórico”. Aqui é importante determinar o tamanho do cache, tanto na memória quanto no disco. É necessário para exibir rapidamente uma página que você já visitou (ou seja, sem recarregá-la da Internet, utilizando uma cópia salva no disco ou na memória). Quanto maior o cache, mais páginas ele armazenará. Se carregamento rápido sites já visitados não são importantes para você, então você pode definir zeros com segurança para ambos os parâmetros (Cache de Memória e Cache de Disco, respectivamente). Se isso for importante para você, recomendo definir o valor máximo permitido (400 Mb) aqui e ali (se a RAM estiver acabando, você pode confiar no cache do disco desabilitando o cache memória de acesso aleatório). Defino o horário de verificação das atualizações no servidor para “A cada hora”, embora esse valor pudesse ter sido definido mais alto.
Na subseção "Segurança", marque a caixa de seleção "Ativar proteção contra fraude e malware" e na guia "Protocolos de segurança", marque todas as caixas disponíveis.
Na aba “Rede”, nos itens “Número de conexões ao servidor” e “Número total de conexões”, defina 32 e 128, respectivamente. Os proprietários de conexões fracas à Internet podem ter que retornar às configurações recomendadas (16 e 64).
Extensões úteis para Navegador ópera. Bloqueio de anúncios e scripts. Com o Opera11, assim como no FF e no Google Chrome, apareceu uma lista de extensões que podem ser instaladas, dando novas capacidades ao navegador. Hoje abordarei duas extensões que todos precisam (são responsáveis pela segurança e conforto de estar na Internet) - NotScripts (análogo ao Noscript para Firefox) e Opera Adblock (análogo ao Adblocks Plus). NãoScripts.Ele está empenhado em impedir a execução de scripts na página, caso você não tenha permitido isso com suas próprias mãos. O facto é que o JavaScript é uma das fontes de diversas infecções provenientes da Internet, pelo que bloquear e monitorizar a sua execução é um dos principais elementos de segurança. Um pouco mais sobre isso na página do plugin. Você pode instalar o plugin acessando a página com ele e clicando no botão "Instalar". Após a instalação, um triângulo de plugin aparecerá no canto superior direito. Clicamos nele com o mouse e vemos uma pequena mensagem informando que precisamos fazer isso e aquilo para que o plugin funcione. Agora clicamos nele e vemos a página de configurações que se abre diante de nós. Ou seja, se você estiver agora em sonikelf.ru, se algo não funcionar, você permitirá o script sonikelf.ru, não mail.ru. Depois disso, você olha com atenção para ver se o que você precisava funcionou? Se a resposta for sim e tudo funcionar conforme desejado, não toque em mais nada. Caso contrário, observe cuidadosamente quais outros scripts existem e selecione mais um deles, permitindo-o. E assim por diante até que o que você precisa esteja totalmente operacional. Tente evitar scripts que contenham nomes de sites diferentes deste. Googlecode, Yandex, etc. geralmente são scripts seguros. Adblock.É instalado da mesma forma (botão Instalar). Após a instalação, vá em “Menu – Extensões – Gerenciar extensões” e na linha Adblock, clique na imagem da engrenagem e, no menu suspenso, selecione “Configurações”. Nas configurações, na guia “Assinaturas”, precisamos marcar duas caixas de seleção “Russo” nas listas FanBoy e EasyList. Na guia "Botão", marque a caixa de seleção "Exibir o botão na barra de endereço do Opera". Isso permitirá a exibição do botão do plugin próximo à barra de endereço. Para personalizar a personalização do Opera, você deve começar pelo design, é onde você encontrará. botões necessários. Pressione Shift+F12, vá imediatamente para a guia Barras de ferramentas e na parte inferior marque a caixa Mostrar painéis ocultos durante a configuração. Agora vemos todos os painéis de uma vez. Procedemos da seguinte forma: clicamos no painel desejado, e a seguir configuramos os parâmetros nos campos deslizantes (inferior, superior, ocultar, mostrar, localização do ícone, etc.) A seguir configuramos a navegação - aqui é muito mais simples: os Botões painel, o menu à esquerda - Navegador. Pegue qualquer botão e arraste-o para o painel de controle. Os botões mais necessários são voltar, avançar, home, atualizar, iniciar, criar, senhas (se necessário). Você também pode configurar o Opera pressionando Ctrl+F12. Aqui você pode configurar sua página inicial e gerenciar senhas. Você também pode arrastar o formulário de pesquisa de qualquer sistema para o painel desejado. Aqui você pode ajustar outros parâmetros: gerenciamento de cookies, script java, conteúdo, bloqueio de sites (ver. controle dos pais) e até mesmo controle de voz. Como desativar o torrent no Opera. Ou talvez você não desligue? Eu não uso o Opera agora; o BitTorrent teve que ser instalado como um programa separado. Não sabe como usar o Torrent? O administrador deste site me disse confidencialmente que em breve publicaria um artigo sobre as configurações do Torrent. Bem, se você não quiser baixar ópera de um torrent? Instruções para desativar um torrent no Opera, embora... Entramos no configurador: escrevemos opera:config na barra de endereço e pressionamos enter. Torrent no Opera é usado por padrão. No parâmetro Bit Torrent, desmarque Habilitar e clique em “Salvar” abaixo. Agora o Opera 9 ficará em silêncio sobre o torrent, e o Opera 10 e 11 oferecerão que você escolha ou use seu programa, mas não fará mais download sem perguntar. Mas é melhor primeiro, por precaução, salvar o arquivo de configurações C:\Documents and Settings\admin\Application Data\Opera\Opera\profile\opera6.ini Se você cometer um erro, poderá facilmente devolver tudo ao seu lugar. Parece que é tudo, não descrevi as configurações em detalhes, mas tentei cobrir aquelas que serão necessárias imediatamente após a instalação do navegador. Boa sorte a todos! Vejo vocês nas páginas do site. |Tenho o prazer de recebê-lo nas páginas do blog. Na era de hoje, é difícil imaginar a vida sem a Internet. E a Internet - sem navegador. Mas às vezes acontece que você precisa fazer algumas configurações no navegador. Então, vamos ver onde estão as configurações do navegador. Neste artigo veremos:
Botão de configurações do navegador YandexSe você usa o navegador Yandex, olhe no canto superior direito, onde está localizado o botão para fechar a janela do navegador, e você verá um botão que, ao ser clicado, abrirá o menu a seguir. Em seguida, clique no item de menu “Configurações” e em alguns instantes estaremos nas configurações do navegador que procuramos. Para configurar o navegador Yandex siga este link. Onde estão as configurações do navegador Google Chrome?Você deve saber que o navegador Yandex funciona no mesmo mecanismo do Google Chrome, então as configurações desses navegadores são quase as mesmas. E o botão de menu também está localizado no canto superior direito.
Clique em Configurações e vá para a página de configurações. Vamos passar para Navegador Firefox(para a raposa de fogo, por assim dizer:)). Menu de configurações do navegador MazilaMazila, assim como o navegador Yandex e o Chrome, possui um menu de configurações no canto superior direito. Veja a captura de tela abaixo para mais detalhes.
Menu de configurações do OperaNo navegador Opera, o menu, ao contrário dos navegadores discutidos acima, está localizado no canto superior esquerdo. Para chegar ao menu de configurações do Opera, você precisa clicar no ícone do Opera, após o qual aparecerá um menu no qual encontramos o menu “Configurações”.
Onde está localizado o menu de configurações do Internet Explorer?Para acessar o menu de configurações do Internet Explorer, basta clicar na engrenagem no canto superior direito, conforme mostrado na imagem abaixo.
Se você baixou, instalou, mas não sabe onde o navegador Yandex está localizado, faça o seguinte. Clique e na parte inferior em Barra de pesquisa insira a palavra “Yandex”, apenas sem aspas. No topo você verá o atalho Yandex na imagem abaixo (isto é, se não estiver na área de trabalho). Para saber onde ele está localizado, clique com o botão direito sobre ele e vá até o menu “localização do arquivo”. Você também pode encontrar o Yandex se pressionar Iniciar e ir para a seção de todos os programas. Existe uma pasta “Yandex” na qual ele está armazenado. Por padrão (se você não especificar o local onde o navegador deve ser instalado durante a instalação), o Yandex está localizado na unidade “C” na pasta “arquivos de programas”, mas se desejar (é o que os usuários experientes fazem), ele pode ser instalado na unidade “D”. Agora vamos descobrir onde o cache está localizado Navegador Yandex. Para abrir o local do cache, você precisa abrir gradualmente pasta por pasta no seguinte caminho: C:\Users\UserName\AppData\Local\Yandex\YandexBrowser\User Data\Default\Cache Ao abri-lo, você verá um conjunto de arquivos incompreensíveis (como na figura abaixo), mas se desejar, poderá “descriptografá-los”.
Onde estão as configurações do navegador Yandex?Para acessar as configurações do navegador Yandex, clique no mesmo ícone para limpar o cache. Lá você verá a opção “configurações” - clique. Só isso, agora você tem a oportunidade de configurar o Yandex a seu critério. Em particular:
Você também pode limpar o cache e remover extensões (plug-ins) desnecessárias ali mesmo. Essas opções estão no lado esquerdo. Onde estão localizados os favoritos do navegador Yandex?Por padrão, a barra de favoritos no navegador Yandex está oculta. Para saber onde fica, clique também no ícone citado no artigo acima. Depois disso, na quarta linha de cima você verá a opção “favoritos”. Ao mover o cursor até ele, outro menu aparecerá automaticamente. Você deve mover o cursor até a linha “mostrar barra de favoritos” e clicar. Ao escolher um navegador, cada usuário computador pessoal, deseja que ele atenda da melhor forma a todos os seus requisitos, tanto em termos de segurança quanto de simplicidade e facilidade de uso. Mas ainda assim, antes de configurar seu navegador, você precisa entender que ao trabalhar na Internet, o mais ponto importante– isso é segurança. Todo criador de navegador se esforça para melhorar sua “ideia”? oferecendo novas oportunidades ao seu cliente. Portanto, não faz muito tempo não era possível configurar o navegador de forma que os sites adultos ficassem inacessíveis às crianças. Agora, essas funções são oferecidas pelo Internet Explorer e por alguns outros análogos. Configurando o navegador Opera?Opera é um dos navegadores mais populares entre os usuários da Internet. Ele apareceu em 1994, mas até 2005 esse navegador era distribuído apenas de forma paga. Em 2009, a empresa norueguesa Telenor apresentou o navegador Opera para celulares. Devido ao fato de que todas as versões do Opera possuem recursos de menu comuns, configure pagina inicial na versão para celular necessário da mesma forma que para um computador pessoal. Antes de configurar o navegador Opera, você precisa decidir o que exatamente deve configurar. Se quiser personalizar a página inicial, você precisa ir ao menu "Ferramentas", selecionar "Configurações" e há um item "Configurações gerais". A caixa de diálogo abrirá a aba “Básico”, onde existem duas linhas que determinam qual página o computador deve abrir ao iniciar o navegador. Coloque o ícone próximo à página desejada. Se quiser que o navegador abra sua página inicial, digite seu endereço no campo apropriado - ele está localizado um pouco mais abaixo. Confirme suas ações clicando em OK e reinicie o navegador. Em alguns casos, a barra de ferramentas do navegador Opera não aparece na parte superior. Essas configurações podem ser alteradas clicando no logotipo “Opera”, encontrando o item “Configurações” e agindo de acordo com o algoritmo descrito acima. O menu "Configurações básicas" no Opera pode ser acessado a partir do teclado - pressione Ctrl+F12 ao mesmo tempo e uma caixa de diálogo aparecerá na sua frente, na qual você poderá fazer ajustes nas configurações atuais do navegador. Configurando o navegador Google Chrome?O Google Chrome é um dos navegadores “mais jovens”, mas provou-se bem no Runet, por isso é bastante popular entre os usuários. Se você não sabe como definir seu navegador padrão, estamos prontos para ajudá-lo com esse problema. Além disso, isso não é nada difícil, pois após baixar o Google Chrome, o programa solicita que você defina este navegador como padrão. Você pode fazer configurações diretamente no Menu enquanto usa o Google Chrome - no “Menu” selecione “Configurações” e depois a seção “Navegador Padrão”. Um botão aparecerá na tela confirmando que o Google Chrome é seu navegador padrão. Clique nele e todos os links serão abertos exclusivamente no Google Chrome. O navegador Google Chrome oferece aos seus usuários a instalação de diversos temas que deixarão a tela do seu computador mais estilosa e atraente ao navegar na Internet. Em alguns casos, o usuário deseja abrir uma nova janela neste navegador para que seu endereço não seja registrado, por exemplo, em um site de jogos ou em um recurso web de outro recurso. Para fazer isso, o Google prevê a abertura de uma janela no modo de navegação anônima. A propósito, esta função está disponível em "Configurações e Gerenciamento do Google Chrome". Na mesma seção você pode alterar a escala das páginas que se abrem, visualizar o histórico e realizar outras tarefas para configurar o navegador. Como configurar o navegador Mozzilla Firefox?O navegador Mozzilla Firefox inclui apenas ferramentas básicas, que às vezes não são suficientes para o uso pleno da Internet. Porém, se você tiver alguma dúvida sobre como configurar o navegador Mazil, não se desespere, pois até um aluno pode dar conta dessa tarefa. A gama de recursos oferecidos por meio de complementos apresentados em addons.mozilla.org é muito extensa. Você pode não apenas alterar os dados externos do navegador, mas também equipá-lo com recursos completamente novos funcionalidade. Você pode usar complementos para adicionar painéis, botões e um tradutor de páginas adicionais ao Mozzilla Firefox. Para concluir todas essas tarefas, clique no link apropriado para addons.mozilla.org, após o qual o navegador perguntará se você permite a instalação de um complemento específico ou não. Ao confirmar suas intenções, você completará seu navegador com um complemento específico. A propósito, para descobrir se você precisa deste complemento ou não, leia-o Pequena descrição, oferecido no mesmo site. Como configurar o Internet Explorer?Você já aprendeu como configurar os navegadores Chrome e Opera, agora é hora de conhecer as configurações do Internet Explore – produto que é instalado nos computadores pelo desenvolvedor Programas, da Microsoft. Para fazer determinadas configurações neste navegador, você deve usar a caixa de diálogo Opções da Internet. Ele oferece as seguintes configurações personalizáveis: idiomas e fontes, planos de fundo de páginas da Web e cor do texto, restrições de acesso a páginas da Web e, o mais importante, a proteção das informações que são transmitidas e recebidas em seu computador pela Internet. O navegador Internet Explorer permite transmitir informações com diversos graus de proteção, bem como recebê-las. Este ponto é muito importante para usuários que transferem regularmente informação confidencial via Internet, que, se cair nas mãos de concorrentes, pode causar o fracasso de um determinado projeto. Se você precisa saber como configurar o som no seu navegador, use o mesmo menu “Opções da Internet”. Como configurar o navegador Safari?O navegador Safari é um produto da Apple. Destina-se principalmente à instalação em computadores com funcionamento Sistema Mac, no entanto, a 4ª versão do Safari para Windows pode ser adequada para você em termos de recursos. Todas as alterações no Safari devem ser feitas no item “Configurações”. A página inicial também é definida no mesmo menu. Para iniciar o processo, você precisa abrir a página da Internet que definirá como sua página inicial. Em seguida, no menu “Configurações”, selecione “Geral”, clique em “Página atual” na seção sobre a página inicial. Para abrir o menu de configurações do Safari, você precisa clicar na imagem da engrenagem, localizada no canto direito, na parte superior da página do navegador. Aqui você terá opções de configurações. A seção "Personalizar barra de ferramentas" possui vários botões funcionais que você pode arrastar para a área da barra de ferramentas. |
| Ler: |
|---|
Novo
- Como colocar acento em uma letra no Word
- Como converter imagens para o formato PNG?
- Problemas técnicos e suas soluções v
- Bioshock remasterizado não inicia
- Como definir sua melodia para o contato desejado em um smartphone Nokia X2 com dois cartões SIM
- Programas gratuitos para Windows baixem gratuitamente
- Como gravar qualquer imagem ISO em uma unidade flash USB
- Chamadas de números desconhecidos
- Esqueci a senha da minha conta do Google e quando faço login recebo a mensagem de que você digitou a senha errada.
- O adaptador de rede não possui configurações de IP válidas - resolvendo o problema