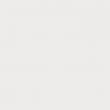Seções do site
Escolha dos editores:
- Como recuperar seu Skype antigo - Restaurar o Skype Excluí o Skype, como restaurá-lo
- Minha família, Windows Phone: configurar
- Instalando firmware oficial no LG L90 Dual Firmware no lg l90 dual d410
- Rosinterbank: faça login na sua conta pessoal
- Promoção de artigos - procurando sites
- Faça login na “Conta Pessoal” da Beeline: todos os métodos e possibilidades Como fazer login na sua conta pessoal
- Procedimento para criar um servidor no TeamSpeak
- Como particionar corretamente um disco rígido usando o Acronis Disk Director Suite Particionamento de disco usando o Acronis
- Super zero MTS: descrição tarifária
- Casos (situações de interação entre uma criança e um adulto) Situações pedagógicas, métodos de ensino de condução caso
Anúncio
| Proteja mensagens usando uma assinatura digital. Crie uma assinatura no Outlook e adicione-a às mensagens Adicione uma assinatura digital a uma mensagem |
|
Programa Microsoft Outlooké cliente de e-mail, que, além de trabalhar com e-mail, também oferece ao cliente um amplo leque de funções adicionais. Graças a este mensageiro, o usuário terá sempre acesso ao agendador e a uma série de outros desenvolvimentos convenientes. Conteúdo: Quanto à correspondência electrónica, esta também tem características próprias, como a presença Assinatura Eletrônica, o que às vezes pode ser muito útil. A assinatura geralmente contém nome completo o remetente, seu cargo e a empresa para a qual trabalha. Assim, verifica sua identidade, o que elimina a possibilidade de comunicação com diversos golpistas. Além do mais, pode conter: Usando o programa, uma assinatura criada uma vez pode ser anexada automaticamente a todas as cartas enviadas, mas em algum momento pode ser necessário alterá-la. Diremos como fazer isso corretamente nas instruções abaixo.
Personalize assinaturas existentes no OutlookPara editar uma ou mais assinaturas, você deve seguir os seguintes passos: 1 vá para o Outlook, selecione a guia "Arquivo"; encontre 2 nele "Opções" e entre neles;
4 nele encontramos um botão "Assinaturas" e clicando nele passamos para o modo de criação e edição de assinaturas.
Na janela "Selecione a assinatura para alterar" são indicadas todas as assinaturas existentes criadas anteriormente, que podem ser renomeadas ou excluídas. Usando a mesma janela, novas assinaturas são criadas. Para ir para as configurações, Você deve clicar na entrada desejada e então todos os dados conhecidos sobre ela serão exibidos. Um campo de edição aparecerá na janela inferior. Nele você pode corrigir algo ou reescrever completamente as informações dependendo da sua necessidade.
Além disso, o mesmo painel contém recursos adicionais, como posicionamento e links de internet para o site da sua empresa ou empreendimento, por exemplo.
A seção final contém as configurações padrão. Se você tiver várias assinaturas, marque aquela que você usa com mais frequência e ela será anexada automaticamente. Nesta seção, você também pode selecionar assinaturas separadas para novas cartas e para respostas às solicitações de alguém.
Depois de concluídas todas as manipulações que deseja para corrigir a assinatura, salve o resultado e saia da seção clicando no botão “Ok”. Além do método padrão de alteração de assinatura, onde tudo é passo a passo e simples, Há também outra maneira de configurá-lo - manualmente. Para implementar isso, o usuário deve, ao criar uma nova carta, encontrar o Painel superiorícone de ferramentas indicando uma assinatura, clique nele e selecione a opção apropriada.
Arroz. 9 - Configuração manual assinaturas Resultado finalO procedimento para editar uma assinatura é aproximadamente o mesmo nas versões 2013 e 2016, portanto, se você seguir as instruções acima, não deverá ter dificuldades. Se inicialmente você não possui uma assinatura criada, então da mesma forma descrita, você pode ir até a seção “Assinaturas” e em vez de editar, selecionar o botão “Criar”. Preencha todos os campos que já foram mencionados, acrescentando apenas o endereço E-mail e você receberá uma assinatura preenchida. O principal é não se esquecer de salvá-lo depois disso. Como você pode ver, o procedimento é simples e não requer muito tempo de sua parte.
O e-mail é um serviço do qual você não pode prescindir hoje. É utilizado quando há necessidade de cadastro novo programa, no site desejado, transmita informações. Na maioria das vezes é Correio do Outlook usado para trabalho. E como nesta área a pessoa se esforça para enviar informações rapidamente, certas configurações de e-mail podem ajudar nisso. Estamos falando de uma ferramenta chamada “Assinatura”. Como fazer uma assinatura no OutlookCriar uma assinatura automática ajudará a reduzir o tempo gasto enviando e-mails. Concordo, não é muito conveniente inserir sempre no final da carta seu nome, cargo, número de celular e telefone comercial, nome da organização e departamento onde você trabalha.
Afinal, isso levará muito tempo. Mas os desenvolvedores há muito oferecem aos usuários a oportunidade de alterar o programa de acordo com sua conveniência. Vejamos as configurações de assinatura automática em versões diferentes(Perspectivas 2007, 2010, 2013, 2016). Configurando uma assinatura no Outlook 2007 Configurando uma assinatura no Outlook 2010 Configurando uma assinatura no Outlook 2013 Configurando uma assinatura no Outlook 2016 Vídeo: criando uma assinatura no Outlook
Como inserir uma imagem em uma assinaturaA adição de uma imagem à assinatura é feita ao preencher os dados clicando em um determinado ícone e selecionando uma imagem do computador.
Vídeo: assinatura com imagem e link para um site no Outlook 2016
Se o botão “Assinatura” não funcionarSe o botão de configurações de assinatura não funcionar, o mais solução simples o pacote será reinstalado Microsoft Office. Geralmente o problema é resolvido depois disso. Se o problema persistir, existe uma opção para alterar as configurações do registro:  Como fazer uma assinatura eletrônica no OutlookUma assinatura digital adicionada a uma mensagem de e-mail fornece outra camada de segurança, garantindo ao destinatário que você, e não um invasor, assinou o conteúdo. Para configurar o Microsoft Outlook para assinar mensagens eletronicamente, você deve fazer o seguinte: 
Para assinar uma carta na janela de criação de uma nova mensagem de e-mail, acesse a aba “Opções” e clique no botão “Assinar”. Em seguida, envie uma carta da maneira habitual. Ele será enviado ao destinatário.  Adicionar uma assinatura digital à sua mensagem ajudará outros usuários a verificar se você é o destinatário da mensagem Adicionar uma assinatura digital à sua mensagem ajudará outros usuários a verificar se você é o destinatário da mensagem Configurar uma assinatura automática no Outlook ajudará você a enviar e-mails de forma rápida e conveniente. Para enviar mensagens com segurança, use criptografia de assinatura digital. Se você é o tipo de pessoa que envia muitos e-mails todos os dias, provavelmente está cansado de colocar suas informações de contato no final do e-mail. Isso pode ser facilmente corrigido instalando o aplicativo Outlook (se não estiver incluído no pacote aplicações de escritório). Em seguida, basta editar a assinatura, após o que este documento é automaticamente anexado ao final da carta. Você levará muito menos tempo para criar uma assinatura. Já que digitar contatos no final da carta leva muito tempo e aos poucos começa a ficar entediante. Vejamos as principais funções do aplicativo e os segredos de vários Versões da Microsoft Panorama. Este programa pode fazer o seguinte:
Consiste em componentes como calendário, contatos, notas, diário de tarefas, resumos, arquivos . Configurando o Outlook 2007
Assinatura no Outlook 2010
Outlook 2013 - criando uma assinatura pessoal Vídeo - Como adicionar uma assinatura no Outlook 2013
Versão do Outlook 2016
Adicionando uma imagem a uma assinaturaEM assinatura pessoal Você pode inserir não apenas uma imagem, mas também um cartão de visita ou um hiperlink. Para instalar uma imagem, você precisa de:  Vídeo - Como inserir uma assinatura com imagem e link para um site no Outlook 2016
Problemas com o botão "Assinatura"Existem situações em que o botão não quer funcionar. Decidir este problema você pode reinstalar o pacote Microsoft Office. Mas se não foi possível resolver o problema desta forma, vá até o “Editor do Registro”:
Um pouco sobre recursos adicionais do Outlook
Alguns recursos são chamados de “extras” simplesmente porque são usados com menos frequência do que outros. Veremos agora alguns deles:
Vídeo - Como fazer uma assinatura no Outlook 2016
Crie uma assinatura HTML no Outlook 2010/2013/2016 EM neste exemplo Configuraremos uma assinatura HTML para o Microsoft Outlook 2013. Para começar, criamos uma assinatura em html, que conectaremos ao Outlook. Vamos abrir Programa Microsoft Outlook 2013. Vá para o menu "Arquivo", seção "Opções". Próximo - “Correio”, seção “Assinaturas”.
Aqui criamos uma assinatura para conta mail, deixe o conteúdo da assinatura vazio.
Vinculamos a assinatura à conta. Alteramos os seguintes parâmetros:
Clique em “Ok” na janela “Assinaturas e Formulários”. Clique em “Ok” na janela “Opções do Outlook”. Agora você precisa ir para o endereço C:\Users\Your_profile\AppData\Roaming\Microsoft\Signatures - veremos arquivos com assinaturas na pasta.
As assinaturas são armazenadas em formato HTML. Abra o arquivo com o nome da assinatura (em nosso exemplo “Signature Business Solution.htm” com qualquer editor de teste, nas entrelinhas ....
Excluímos entre as tags e inserimos a que precisamos no arquivo que preparamos anteriormente. Salve o arquivo. Abertura Programa Outlook, crie uma nova carta e verifique.
Importante: Se você tem uma conta Entrada da Microsoft Office 365 e você usa o Outlook e o Outlook na Web ou o Outlook na Web para empresas, será necessário criar uma assinatura em ambos os produtos. Para obter informações sobre como criar e usar assinaturas de email no Outlook na Web, consulte Criar e adicionar uma assinatura de email no Outlook.com ou no Outlook na Web. Se você quiser ver como é feito, .
Abra uma nova mensagem de e-mail. No menu mensagemselecione assinaturas> assinaturas. Dependendo do tamanho da janela do Outlook e de como você cria uma nova mensagem de e-mail, responde ou encaminha, o menu mensagens e botão assinaturas pode estar em dois locais diferentes. No capítulo selecione assinatura para alterar Clique no botão criar e depois na caixa de diálogo Nova assinatura digitar Nome para assinatura. No capítulo alterar assinatura crie uma assinatura. Você pode alterar as fontes, as cores das fontes, os tamanhos das fontes e o alinhamento do texto. Se você deseja criar uma assinatura mais robusta com marcadores, tabelas ou bordas, use o Word para formatar o texto e depois copie e cole a assinatura na caixa alterar assinatura. Você também pode usar um dos modelos de assinatura prontos. Baixe os modelos no Word, personalize-os com suas informações pessoais e copie e cole-os na caixa alterar assinatura .  Notas: Adicione um logotipo ou imagem à sua assinaturaSe você tiver o logotipo ou imagem de uma empresa que deseja adicionar à sua assinatura, siga as etapas abaixo. Inserindo uma assinatura manualmenteSe não quiser que a assinatura seja adicionada a todas as novas mensagens, respostas e encaminhamentos, você pode inseri-la manualmente. Em uma mensagem de e-mail na guia mensagem Clique no botão assinatura. Selecione sua assinatura no menu suspenso que aparece. Se você tiver várias assinaturas, poderá selecionar qualquer uma das assinaturas criadas. |
Novo
- Minha família, Windows Phone: configurar
- Instalando firmware oficial no LG L90 Dual Firmware no lg l90 dual d410
- Rosinterbank: faça login na sua conta pessoal
- Promoção de artigos - procurando sites
- Faça login na “Conta Pessoal” da Beeline: todos os métodos e possibilidades Como fazer login na sua conta pessoal
- Procedimento para criar um servidor no TeamSpeak
- Como particionar corretamente um disco rígido usando o Acronis Disk Director Suite Particionamento de disco usando o Acronis
- Super zero MTS: descrição tarifária
- Casos (situações de interação entre uma criança e um adulto) Situações pedagógicas, métodos de ensino de condução caso
- O que fazer se um vírus entrar no seu dispositivo?








 Uma assinatura pronta ajudará a reduzir o tempo gasto trabalhando com e-mails
Uma assinatura pronta ajudará a reduzir o tempo gasto trabalhando com e-mails