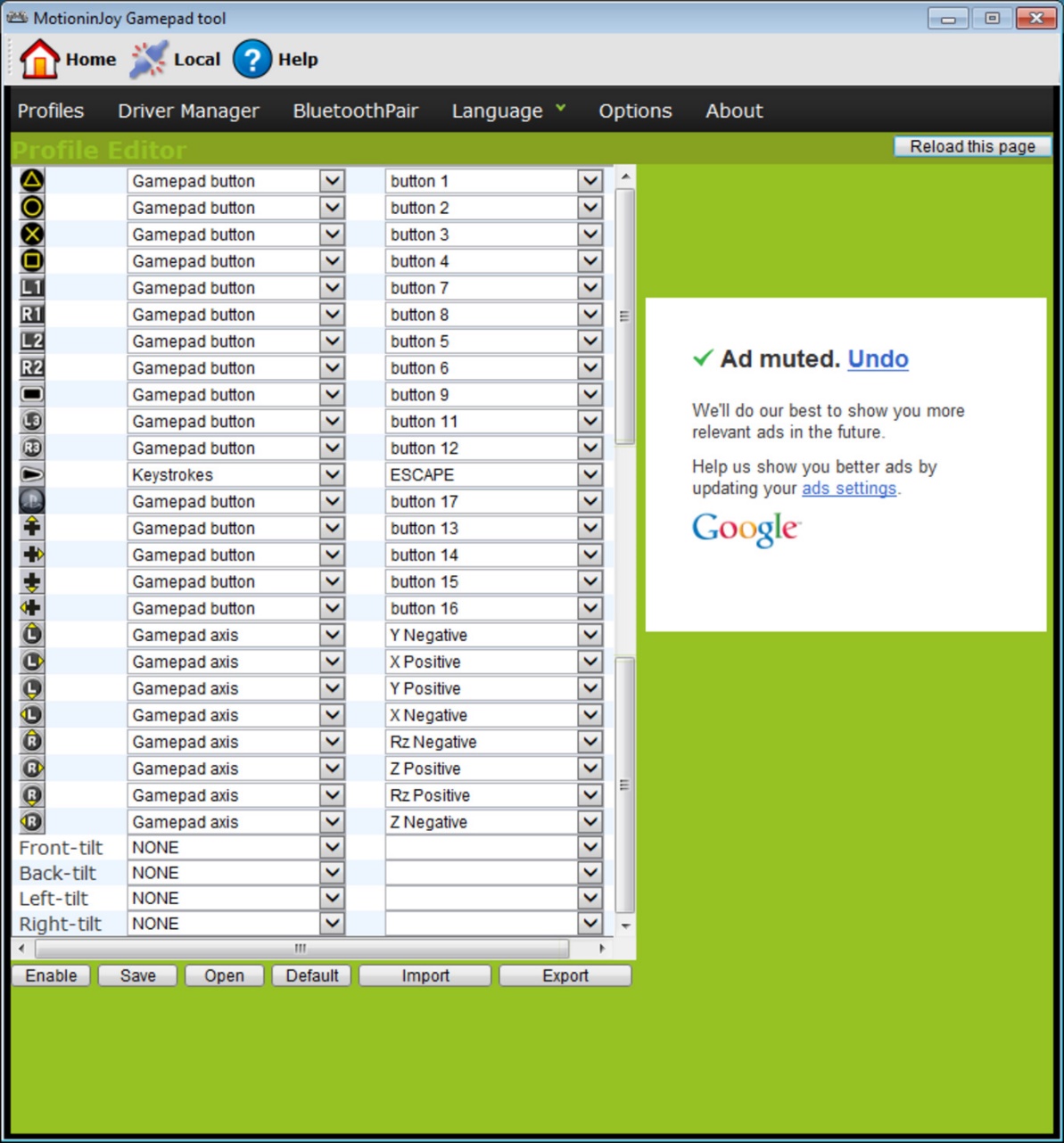Разделы сайта
Выбор редакции:
- Вывод части изображения html спрайт
- Настройка дополнительных реквизитов и дополнительных сведений номенклатуры 1с дополнительные реквизиты и сведения отличия
- Что делать, когда нет регистрационных данных
- Запрос на выборку данных (формулы) в MS EXCEL Эксель выборка по условию макрос
- Временная временная одноразовая электронная почта Temp Email, mail sites, регистрация в социальных сетях
- Что делать, если компьютер не видит телефон через USB-порт
- Как установить Windows на Mac?
- Asus rt n16 настройка прошивка
- Как узнать разрядность операционной системы и процессора в Windows
- Как выключить брандмауэр Windows: полная деактивация и отключение для отдельных программ Как полностью отключить брандмауэр windows 7
Реклама
| Работает ли джойстик от xbox 360 к компьютеру. X360ce — подключаем любой джойстик (инструкция к старой версии) |
|
Некоторое время назад сынишка стал просить геймпад от Xbox 360 , чтобы играть на PC под Windows в свои любимые игры. У нас в доме никогда не было игровых приставок – только компьютер и ноутбук, но откуда-то он принёс знания именно про этот джойстик для приставки от Microsoft. Ну что же… вещь не настолько и дорогая + порадовать наследника чем-то новым хотелось. В итоге, после изучения характеристик и возможностей – геймпад Xbox 360 for Windows был заказан в одном из интернет-магазинов, и на следующий вечер уже активно испытывался всем семейством. В предлагаемом обзоре я изложу свои впечатления от приобретения игрового манипулятора. Различия между «простым» геймпадом Xbox 360 и версией «for Windows».Перед покупкой сошлись на том, что ограничимся проводной версией. Далее обнаружилось, что в магазинах предлагается два варианта этого геймпада – в красной и зелёной упаковках. С беспроводной версией джойстика было всё ясно – в красной поставляется ещё и беспроводной контроллер для компьютера. Чтобы разобраться в различиях для проводной версии ушло несколько больше времени. Смуту вносили описания в интернет-магазинах, касающиеся совместимости устройства. Для «красных» геймпадов везде указывается возможность подключения как к приставке Xbox 360 , так и к PC . А вот в описании к «зелёному» - показания разнятся: где-то указывалась только приставка, но в комментариях владельцы говорили, что и к ПК он подключается без проблем. Пытливый ум жаждал ответа – в чём разница . В итоге была найдена информация о том, что все геймпады для PC и приставки аппаратно одинаковые , а коробки отличаются только наличием диска с драйверами и софтом в красной «for Windows» версии. Понятное дело – заказал зелёную коробку, т.к. переплачивать за диск с драйверами и софтом я не собирался. Особенно с учётом того, что наличие диска увеличивало цену более чем на 20% (2300 р. –> 2800 р. на март 2015 года). Для геймпада Xbox 360 драйвера скачать можно с официального сайта Microsoft. Поддельные геймпады Xbox 360.Пока искал информацию по выбору «красные vs зелёные» – попались предупреждения о наличии большого количества подделок геймапда. Далее опишу способы, позволяющие распознать оригинал геймпада Xbox 360 и не купить хлипкую подделку. Голограмма снизу устройства должна содержать большое «Microsoft» и маленькие «Xbox 360». Microsoft вкладывает в упаковки инструкций на нескольких языках. В месте разрыва провода (защита от падения приставки) у оригинального джойстика нарисован штрих и точка (а не стрелки, смотрящие друг на друга). Провод у качественного продукта должен быть связан проволокой в пластиковой оболочке (а не просто пластиковой лентой без намёка на проволоку). Между кнопками LB и RB (курки) должна быть надпись «Xbox 360 » . Обратите внимание на круглый значок на коробке: который должен содержать «Created by – XBox - Microsoft» (пираты забывают слово «Microsoft»). Так можно распознать подделки не открывая коробку. Название производителя они предусмотрительно забывают нанести и на заднюю наклейку самого манипулятора. Винтики , которые видны снизу проводного геймпада, должны быть крестовыми (а не шестигранными), хотя на беспроводном оригинале уже пошли шестигранные. Лично я подделку в руках не держал, но говорят, что продукт, который «made in подвал дома напротив» легко распознаётся вслепую при использовании: не та поверхность, хлипкая скрипящая сборка, разные зазоры между деталями, совсем не те тактильные ощущения от кнопок, вибра совсем «не торт» и т.д. Подключение геймпада Xbox 360 к компьютеру.В плане подключения геймпада Xbox 360 к PC всё очень просто: воткнуть коннектор в USB порт компьютера и дождаться установки драйверов. Начиная с Windows Vista – операционная система сама определит, что за девайс был подключен и разберётся со служебным софтом. На тот случай, если что-то пошло не так (или у Вас установлена Windows XP) – можете скачать драйвер с официального сайта Microsoft и установить/обновить его вручную. После того, как на центральной кнопке геймпада Xbox 360 загорится один сегмент – можно смело идти спасать Землю или закладывать крутые виражи в любимых играх. Иными словами – чистая технология «Plug’n’Play» для Windows Vista и новее. Некоторые свойства и настройки геймпада доступны через «игровые устройства» («Пуск» –> «Выполнить» -> «joy.cpl»). Там же можно выбрать предпочитаемое устройство для использования со старыми играми. Первые впечатления от геймпада Xbox 360.В руках геймпад сидит очень удобно. Подрастающее поколение ничуть не жалуется на то, что имеются какие-то проблемы. Т.е. для маленькой руки вполне подходит. В больших ладонях взрослого человека девайс ощущается, по-моему, тоже вполне прилично. Хват удобный и по сравнению с манипуляторами прошлого – это «большой шаг для всего человечества». Поверхность не скользкая – шероховатый и матовый пластик с небольшими глянцевыми вставками. При длительном использовании из влажных рук выскальзнуть не пытается. Расположение элементов управления удобное, но при использовании крестовины большой палец левой руки приходится несколько выворачивать. Возможно, только мне так кажется или является особенностью моей руки или хвата геймпада. На фото (ракурс снизу или сбоку) виден ход курков – они утапливаются вровень с корпусом. Тактильно их ход ощущается очень большим, но это позволяет плавно ускоряться или тормозить в гоночных симуляторах. Угол отклонения аналоговых стиков допускает такое же плавное управление. В целом удобство использования геймпада оценивается мной как «очень хорошо » (не «венец мечтаний и технологий », но вполне удобно). В отличие от использования клавиатуры и мыши – игрок не «привязан» к столу. Длинный кабель в 2,7 метра позволяет играть и с дивана, и развалившись в кресле – играть с использованием геймпада Xbox 360 удобно в любом положении. Потраченных денег не жалко: был бы сам игроманом – остался бы доволен покупкой… Игрок, который в несколько раз меня младше – точно «рад по уши». С помощью геймпада от Xbox One и 360 можно управлять играми как на консоли, так и на компьютере, заменив тем самым мышь и клавиатуру. Рассмотрим варианты подключения геймпадов от Xbox к ПК. Беспроводной контроллер от Xbox One + ПК1) Проводная связь через кабель micro-USBГеймпад от Xbox One можно подключить к ПК с помощью USB-кабеля. Для этого необходимо иметь:
Одну часть провода подключаем к геймпаду, другую вставляем в USB разъем на компьютере. Чаще всего, загрузка драйверов происходит автоматически. Для обладателей Windows 10 ничего настраивать самостоятельно не придется. × Проблемы возникают, когда на компьютере с Win 7, 8 и 8.1 не включено автообновление ПО , тогда установку необходимо произвести вручную.
Если джой не заработал, то переключаем его в другой USB разъем на компьютере. 2) Беспроводной адаптер Xbox для PCДля работы контроллера выполняем следующие действия:
3) Подключение через BluetoothОтличительной особенностью обновленного геймпада от Xbox One S и будущего X , является то, что он обладает технологией Bluetooth. Устройство совместимо с любым железом, на котором установлена операционная система Windows-10 . Для связи геймпада с ПК через Bluetooth выполняем следующее:
× Режим «В самолете » выключает все радиомодули (WiFi, Bluetooth, GPS). Геймпады от Xbox 360 для ПК1) Проводной джойстик Xbox 360.На Win10 драйверы устанавливаются автоматически, сложностей возникнуть не должно. На Виндовс 7, 8 или 8.1 , возможно, придется выполнить установку программного обеспечения самостоятельно:
Для Windows 8 и 8.1 используйте режим совместимости с Win7. Для этого необходимо:
2) Беспроводной джойстик Xbox 360.
Добрый день! Конечно же, подключить джойстик от xbox 360 к компьютеру можно и даже нужно. Приставка уже устарела и поиграть на ней в современные игры проблематично. Однако, если у вас есть мощный современный компьютер, вы сможете играть на нем, при этом используя удобный и практичный джойстик от xbox. Подключение проводного джойстика xbox 360 к компьютеру:
Возможные проблемы при подключении проводного джойстика xbox 360 к компьютеру: если джойстик не определяется системой при установленных драйверах - попробуйте использовать другой USB порт. Иногда джойстик не работает в передних портах компьютера, но работает в задних. Также джойстик не всегда работает в портах USB 3.0. Подключение беспроводного джойстика xbox 360 к компьютеру:С беспроводным джойстиком xbox 360 все еще проще, но потребуется купить специальный адаптер. В российских магазинах его можно купить по цене 2-4 тысячи рублей, а из Китая за 300-600 рублей. При этом китайская версия будет работать не хуже той, что вы купите в России в 5 раз дороже. Заказать адаптер для беспроводного джойстика xbox 360 можно в онлайн-гипермаркете АлиЭкспресс . Вместе с адаптером идет диск с драйверами для всех операционных систем семейства Windows, установите их и наслаждайтесь. Геймпады от Xbox 360 и Xbox One зарекомендовали себя, как отличный инструмент, полностью удовлетворяющий потребности геймеров. Компания Microsoft позаботилась не только о владельцах Xbox, но и о ПК-геймерах. Разработчики игровых систем отлично понимают, что есть много жанров игр, в которые не так удобно играть с мышкой и клавиатурой : файтинги, платформеры, спортивные симуляторы и т.д. Даже если у вас нет консоли, вы можете купить и подключить геймпад от Xbox к ПК. Что для этого нужно, мы расскажем далее. Как подключить джойстик от Xbox 360 к компьютеруЕсть 2 вида подключения : через провод или с помощью специального ресивера. В первом случае, никакого дополнительного оборудования, кроме кабеля, вам не потребуется. Подключение по кабелю не требует никаких сложных настроек . Все, что нужно:
Если у вас установлена лицензионная версия Windows 7, 8 или 10 , включите автоматические обновления драйверов, чтобы система самостоятельно загрузила последнюю версию ПО для контроллера от Xbox 360. Драйвера можно самостоятельно скачать на официальном сайте Microsoft . Отключение вибрации и прочие настройки производятся непосредственно в игре . Если вы не любите лишние провода, купите специальный ресивер, который подключается к ПК. С его помощью можно настроить беспроводное подключение контроллера . Для правильной работы ресивера потребуется скачать драйвера. Они установятся автоматически, если включены автообновления Windows . Как подключить геймпад от Xbox One к компьютеруПри создании джойстика для Xbox One конструкторы внесли более 40 изменений в привычную концепцию геймпада. Изменилось буквально все, от материалов до дизайна, плюс, добавилась функция беспроводного соединения по Bluetooth, которая позволяет подключить джойстик от Xbox One к ПК.  Есть 2 версии стандартного Xbox One Controller . Самая первая, которая вышла с Xbox One, не имеет функции беспроводного подключения, а та, что есть в комплекте с Xbox One S и X – может быть подключена по Bluetooth. Подключить джойстик по Bluetooth совсем не трудно. Первое, что нужно проверить, наличие специального адаптера беспроводной связи в вашем ПК или ноутбуке. Если все есть, просто включите контроллер кнопкой Xbox и в течение 3-х секунд удерживайте кнопку привязки контроллера, которая находится на верхней панели. В меню устройств должен появиться геймпад , который нужно связать с системой. Если комп не видит джойстик от Xbox One, проверьте, не включен ли режим «В самолете». Единственное, что Microsoft решила не изменять — в новых геймпадах снова нет аккумулятора. Соответственно при распаковке контроллера вы не найдете USB-кабель . Его нужно докупать отдельно, чтобы проводное подключение геймпада от Xbox к ПК стало возможным. Контроллер от Xbox One подключается к ПК так же, как и джойстик от Xbox 360 . Достаточно просто соединить геймпад и ПК кабелем, а потом дождаться установки драйверов. В наших мастерских производится ремонт джойстиков Xbox One . Вы можете смело довериться многолетнему опыту наших специалистов. Звоните и записывайтесь! Это вид игрового манипулятора, управление в котором производится за счет нажатия пальцами рук специальных кнопок управления. Данное устройство набрало огромную популярность с появлением игровых консолей, таких, как Sega и Sony PlayStation. Сегодня мы рассмотрим, как подключить геймпад к компьютеру, чтобы иметь возможность в полной мере получать удовольствие от той или иной игры. Универсальное подключение к WindowsЧитайте также: ТОП-15 Лучших Игр на ПК | Обзор самых крутых новинок вышедших в 2019 году Подключение игрового манипулятора к персональному компьютеру под управлением операционной системы Windows осуществляется следующим образом:
В окне программы поставьте галочки напротив тех групп драйверов, которые вы хотите задействовать, и переходите к их установке. Если же вы решаете вопрос - как подключить беспроводной геймпад к компьютеру - активируйте пункт «Install Bluetooch driver» и выберите из выпадающего списка такое же — устройство, которое вы подключили к компьютеру.
После этого необходимо нажать на кнопку «Install» и дождаться окончания установки необходимого драйвера. Подключение с помощью MotionJoy Gamepad ToolЧитайте также: ТОП-10 Лучших портативных игровых консолей: любимые игры всегда с собой | 2019 Игровые джойстики также можно подключить к ПК под управлением операционной системы Windows и с помощью программы MotionJoy Gamepad Tool . СКАЧАТЬ
Кроме самого подключения данная программа позволяет провести настройку всех кнопок подключаемого манипулятора, а также мощность вибрации во время игры.
Подключение джойстика с помощью этой программы является довольно простым процессом, в ходе которого вам предстоит лишь следовать инструкциям, имеющимся на официальном сайте . Подключение при помощи JoyToKeyЧитайте также: ТОП-12 Лучших геймпадов для вашего ПК | Обзор актуальных моделей в 2019 году Когда пользователь покупает обычный джойстик, к которому присоединен USB провод и , он может подключить устройство, просто соединив игровое устройство с компьютером. Обычно ОС Windows автоматически распознает подключенный джойстик и устанавливает для него соответствующий драйвер. В этом случае набор драйверов прилагается к универсальному джойстику. Так что можно не бояться, что система не справится с этой задачей, как подключить геймпад к компьютеру, самостоятельно. Обладателям игровых консолей Xbox One, а также проводного контроллера, можно подключить к компьютеру эти устройства самостоятельно. Подобная приставка изготовлена фирмой Microsoft, значит не будет проблем с автоматическим поиском драйвера. Подключив гаджет к персональному компьютеру, нажмите на центральную кнопку и подождите, пока не загорится сегмент. Если же у пользователя имеется оригинальный джойстик от PlayStation (третья версия), не будет лишним установить , а также докупить мини USB кабель. Обязательно выберите подходящую версию ОС (если используется версия Windows раньше восьмой). Также пользователю будет нужно загрузить пакеты Microsoft.net и Visual C. Скачать СкачатьНе обойтись без программы SCP Driver. СкачатьЗавершив указанные действия, приступайте к подключению джойстика. Запускайте приложение из распакованных архивов и подождите, когда закончится установка. Процесс подключенияЧитайте также: ТОП-12 Лучших игровых мониторов от 100 до 144 Гц | Рейтинг актуальных моделей в 2019 году Подключить к компьютеру геймпад от игровой приставки PS3 намного труднее, чем популярный геймпад Xbox. Причина этому тот факт, что требуется загрузка специальных драйверов – это необходимо, чтобы ОС Виндовс увидел вставленный геймпад и успешно с ним работал. Вот только специалистам удалось разработать легкий способ подключения:
В результате геймпад будет корректно работать с операционной системой Виндовс. Подключение проводного джойстика Xbox 360Читайте также: ТОП-10 Лучших игровых компьютеров для хорошего гэйминга | Обзор актуальных моделей в 2019 году Данный раздел поможет понять, как подключить геймпад Xbox 360 к компьютеру, даже несведущему в этом человеку. Для этих целей необходимо подключить манипулятор Xbox 360 в любой не занятый USB-порт.
Операционная система сама должна обнаружить драйвера для джойстика и произвести их установку. Если же данный процесс отсутствует - необходимо установить на вашу операционную систему все последние обновления. После установки обновлений перезагрузите компьютер и снова произведите подключение джойстика. Если вы выполнили все необходимые действия - операционная система обнаружит новое устройство и установит для него подходящие драйвера. После этого вам останется запустить игру и наслаждаться игровым процессом. Следует отметить, что в некоторых случаях геймпад Xbox 360 может не работать при подключении в USB-порт 3.0. Для решения этой проблемы понадобится, всего лишь, переставить кабель от джойстика в другой свободный вход компьютера. Беспроводной игровой манипулятор Xbox 360 Единственно, что для этих целей потребуется - приобретение специального адаптера, который позволяет геймпад Xbox подключить к компьютеру. Продается такое устройство в комплекте с компакт диском, на котором имеются все необходимые драйвера. Но их можно скачать бесплатно из интернета. От вас потребуется лишь установить их и получать удовольствие от любимых .
|
Популярное:
Новое
- Настройка дополнительных реквизитов и дополнительных сведений номенклатуры 1с дополнительные реквизиты и сведения отличия
- Что делать, когда нет регистрационных данных
- Запрос на выборку данных (формулы) в MS EXCEL Эксель выборка по условию макрос
- Временная временная одноразовая электронная почта Temp Email, mail sites, регистрация в социальных сетях
- Что делать, если компьютер не видит телефон через USB-порт
- Как установить Windows на Mac?
- Asus rt n16 настройка прошивка
- Как узнать разрядность операционной системы и процессора в Windows
- Как выключить брандмауэр Windows: полная деактивация и отключение для отдельных программ Как полностью отключить брандмауэр windows 7
- Мощный конвертер HTML файлов в Doc, PDF, Excel, JPEG, Text Использование программы Total HTML Converter