|
Стабильная работа компьютера или ноутбука накануне вовсе не означает, что следующий запуск обойдется без сюрпризов. Самый неприятный и неожиданный из них - не происходит загрузка ОС. Синий или черный экран с непонятными для пользователя комментариями заставляет задуматься о худшем, а частые перезагрузки пугают. В 10 версии можно использовать автоматическое восстановление системы или решить проблему вручную. Первый способ под силу применить даже неопытным пользователям. Разберемся, что делать, если не запускается Windows 10, почему это происходит и как предотвратить. Различают программные и аппаратные сбои запуска. Чаще проблемы случаются из-за первого вида ошибок. Причин существует несколько: - файлы из непроверенных источников. Зараженные вирусом программные продукты приводят к порче системных компонентов ПК;
- была обновлена система. Если процесс прошел некорректно или был прерван пользователем, то после обновления и перезагрузки PC не загрузится;
- неправильно инсталлированы приложения и программы;
- эксперименты с разделами винчестера: сжатие, разбиение, форматирование и т. д. При следующей загрузке появится черный экран с «Bootmgr is compressed».

- чистка диска с помощью специальных программных средств. При загрузке появится черный экран с «Bootmgr is missing»;

- выключение ПК выполнено некорректно;
- в автозапуске есть сомнительные приложения. В этом случае при включении устройства запуск системы будет выполняться по стандарту, но на последнем этапе (перед загрузкой рабочего стола) перезагружаться. Процедура может повторяться несколько раз.
Почему программные сбои приводят к проблемам
Предположим, накануне пользователь установил обновления или драйвера на ноутбук или ПК. Их загрузка и инсталляция прошла некорректно, то есть файлы скопировались на системный диск не полностью. Поэтому ОС обращается к заявленным, но не установленным драйверам. Проблемы могут возникнуть и из-за неполадок с оперативной памятью и в результате изменения загрузочных носителей в БИОС. В последнем случае компьютер ищет требуемый загрузчик не на системном диске. Неисправность оборудования также приводит к невозможности загрузки OS. Самыми «страшными» считаются ошибки INACCESSIBLE_BOOT_DEVICE и CRITICAL_PROCESS_DIED, а следом и просьба о перезагрузке Your PC ran into a problem and needs to restart. Это самые частые типы ошибок на синем экране. При программных и аппаратных сбоях может выполняться бесконечная загрузка или перезагрузка. В любом случае паниковать не стоит. Нужно попытаться попасть в среду восстановления ОС. 

Как попасть в среду восстановления
Первоначально Windows 10 самостоятельно попытается выполнить устранение неполадок и, если ей не удастся это сделать, она синим экраном просигнализирует об этом пользователю. 


Зачастую автоматическое восстановление бывает успешным. В этом случае OS Windows 10 довольно долго загружается, но в результате запускается. - Какое бы синее окно ни выскочило, для решения проблемы нужно выбрать меню «Дополнительные параметры». Переход в меню автоматически перебросит пользователя в среду восстановления системы.


- На следующем шаге нужно выбрать точку «отката» - дату и время до обновления системы, экспериментов с дисками или скачивания новых программ.

Затем нажимаем «Далее» и «Готово». Завершается процесс перезагрузкой ПК. В 4 из 10 случаев предпринятые действия помогут. Более тяжелые случаи (черный экран, не удалось найти среду восстановления) решаются переустановкой Windows 10. Поможет и загрузочная флешка (диск DVD). В последнем случае дистрибутив ОС x32 Bit или x64 Bit должен быть уже записан на внешний носитель. Каждый опытный пользователь обязательно держит такой под рукой. Он носит название MSDart. При покупке лицензионной операционной системы распространяется бесплатно. Также его можно купить на официальном сайте или скачать. Дистрибутив содержит правильные загрузочные образы используемой операционной системы. Важно! При самостоятельной записи загрузочной флешки или диска нужно уточнить разрядность инсталлированной системы. Именно для нее и скачивать MSDart. Есть такие ошибки, исправить которые можно только переустановкой ОС или с использованием флешки (диска) с MSDart.
Как восстанавливать систему с загрузочной флешки
Чтобы начать процедуру, нужно вставить носитель в PC или ноутбук. Затем перезагрузить устройство, нажимая в момент перезагрузки F2
или F8
. Это действие перекинет пользователя в настройки BIOS компьютера. 
- Здесь нужно выбрать приоритетным тот загрузочный носитель, который был подключен к ПК.

- Нажать выход. Последний пункт приведет к сохранению изменений и перезагрузке с установленного внешнего носителя. После перезагрузки на экране появится первое окно, предлагающее выбрать язык загрузки.
Важно! Принцип выбора и окошко для изменения приоритетов загрузки зависит от материнской платы.

- Переходим по кнопке «Далее» и выполняем действия, указанные на картинке ниже.

Здесь нам нужен пункт меню «Восстановление системы». Переходим к новому меню «Выбор действия». 
- Выполняем переход в пункт списка «Поиск и устранение неисправностей». Попадаем в меню «Дополнительные параметры».

- Проще всего провести возврат к заданной точке - то есть к тому набору драйверов, системных файлов и прочего, который давал 100% и правильную загрузку Windows 10. Эту возможность дает пункт списка «Восстановление системы». Нужно нажать на него. В новом окошке проставить дату и время «точки», которую нужно использовать для старта.

Пунктом меню воспользоваться не получится, если контрольные точки не сохранялись.
Вторым по простоте вариантом для восстановления ОС станет «Восстановление образа системы» Способ сработает только в том случае, если образы сохранялись. Поскольку резервные копии операционки создают лишь продвинутые пользователи, то, скорее всего, и этот пункт меню не удастся применить. При наличии резервной копии в появившемся окошке достаточно указать место ее хранения и перейти по «Далее». 
Эта команда приведет к тому, что все битые файлы будут автоматически заменены на исправные копии из архива. Если пользователь выполнял инсталляцию дополнительной ОС, случайно провел форматирование, сжатие и прочие манипуляции с загрузочными файлами, тогда нужно перейти в пункт «Восстановление при загрузке». В том меню будет выполнено восстановление загрузчика и автоматический запуск Windows 10. Процедура займет достаточно много времени. 
Пользователям лицензионной версии OS можно воспользоваться пунктом «Возврат к предыдущей сборке». При правильном обновлении системы файлы старой версии сохраняются в папку Windows.OLD. Это временная помощь. Работоспособность системы будет сохранена на 10-30 суток. При использовании этого варианта решения проблемы нужно смириться с тем, что файлы, созданные после обновления OS, будут утеряны. 
Самый сложный пункт списка – «Командная строка». Им стоит воспользоваться только в том случае, если предыдущие попытки не увенчались успехом. Это меню позволяет «вручную» решить проблему: - активировать средства исправления сбоев;
- сравнить буквы разделов;
- запустить редактор реестра, утилиты и т. д.
Помочь исправить ситуацию может удобная утилита BCDboot. Она выполняет копирование загрузчика и перезаписывает раздел «Зарезервировано системой». Чтобы выполнить восстановление системных файлов, нужно выяснить, где расположена папка Windows. Поскольку это системный каталог, он чаще всего расположен на Локальном диске С (System) или D. 
- Запустите командную строку.

- Пропишите команду:
BCDboot С:\Windows (где С системный диск)

- В 8 из 10 случаев этого достаточно для исправления ошибок. Но если не сработает, тогда стоит перезаписать загрузочные записи носителя и раздела резерва. Для этого в командной строке последовательно прописываем:
bootrec /fixmbr - ждем подтверждения успешного завершения процесса
bootrec /fixboot - ждем подтверждения успешного завершения процесса

В случае если проблемы возникли после заражения ПК вирусом, поможет встроенный в операционную систему программный продукт Sfc.exe. Процедура «лечения» будет длиться очень долго. В это время прерывать процесс нельзя. 
Если точно известно, что сбои возникли после загрузки обновлений, тогда стоит выполнить запуск в безопасном режиме и удалить все установленные файлы. Попасть в него несложно. В меню автоматического восстановления нужно перейти по «Перезагрузка». Если перечисленные меры не помогли, то остается переустановка. Чтобы защитить себя от подобных ситуаций, рекомендуют выполнять резервное копирование системы и всегда держать под рукой флешку с MSDart.
Видеоинструкция
Для большей наглядности предлагаем просмотреть обучающее видео по теме.
Синий экран с такой ошибкой в Windows может возникнуть в процессе запуска компьютера или в ходе его работы, при обновлении BIOS, при подключении дополнительного жесткого диска, после сброса к первоначальному состоянию, после установки поврежденных драйверов и по другим причинам. ОС в такой ситуации не может получить доступ к важным системным файлам. Дословно ошибка переводится «Недоступно загрузочное устройство
» Как выглядит ошибка
Способы устранения ошибки
Рассмотрим возможные варианты устранения неполадки. Во многом они будут зависеть от события, предшествовавшего возникновению неисправности. Прежде всего рекомендуем
отключить неосновные накопители, если таковые имеются.
Ошибка после установки обновлений или сброса Windows 10
В окне «Компьютер запущен некорректно
», который в такой ситуации появится после сбора информации об ошибке, нажмите «».

Здесь интересуют «». Затем выберите «Включить безопасный режим
».
 Запустив систему в безопасном
режиме, перезапустите
ПК стандартным способом через кнопку Пуск
– проблема может быть решена.
Еще один вариант – в Дополнительных параметрах
выбрать пункт Восстановление
при загрузке. Штатные средства могут помочь устранить неполадку.
Еще один полезный пункт – Восстановление системы
к точке восстановления, с его помощью можно сделать откат к предыдущей точке восстановления.
Сначала проверьте заряд батарейки
БИОС, что на системной плате. Извлечение этой батарейки приведет к сбросу настроек .
Другой вариант – зайти в BIOS (или ) и изменить режим работы с AHCI
на IDE
(или наоборот).

Сохраните
выбранную конфигурацию и перезапустите
ПК.

Повреждение диска или изменение разделов
Частой причиной неисправности является повреждение диска, на котором установлена ОС. Это может произойти в результате разбиения диска
с уже установленной системой на разделы (например, программой Acronis и подобными).
Если есть возможность открыть дополнительные параметры
, то действия по восстановлению будут аналогичными предыдущему
пункту.
Также можно попробовать запустить командную строку
и с её помощью произвести восстановление
.
Для этого в консоли введите команду «sfc /scannow
» и подтвердите выполнение сканирования после перезагрузки
Windows. Затем вновь запускаете консоль и вводите на выполнение команду «chkdsk C: /r /f /x
» для проверки целостности и исправления ошибок.
Разумеется такой способ открытия консоли сработает при возможности открытия Дополнительных параметров
или при удачном запуске
системы хоть на некоторое время.


Выберите язык, редакцию установленной ОС и тип архитектуры.


Создав установочный носитель, загрузитесь
с него выбрав её первой в списке приоритета загрузки (boot device priority). Выбираете язык, формат времени и жмете Далее.

В окне Установить
следует выбрать пункт «Восстановление системы
» (Repair your computer), находящийся внизу экрана.

Выбираете Поиск и устранение неисправностей
, а затем вернуть компьютер в исходное состояние. Либо выбрать дополнительные параметры и повторить действия первого пункта.

Если ничего не помогает
Если ни один метод не помогает, лучшая рекомендация – переустановить
систему. Для этого применяйте загрузочную флешку. Не помогает и переустановка – у Вас неполадки
с жестким диском. Просканируйте
и исправьте
ошибки жесткого диска с помощью специализированной программы восстановления (например, HDD Scan или Victoria).
Иногда после запуска системы вместо привычной загрузки Windows и рабочего стола на мониторе появляется «синий экран», который сопровождается сообщением «inaccessible boot device». Таким образом, ОС оповещает пользователя о том, что обычная загрузка Windows 10 невозможна в виду отсутствия соответствующего доступа. « » в этой ситуации выступает в роли своеобразного защитника имеющихся данных. Сегодня мы расскажем, что вызывает такую ошибку, а также поговорим о том, как сделать исправление ошибки inaccessible boot device в Windows 10.
Основные причины ошибки
Довольно часто ошибка «inaccessible boot device» возникает после инсталляции ОС с помощью центра обновления.
Разработчики советуют в подобной ситуации воспользоваться инструментом Media Creation Tool, благодаря которому можно создать загрузочный флеш-носитель. Все это делается с целью проведения чистой установки, сопровождаемой форматированием разделов.
 Стоит отметить, что в данной ситуации Вам не потребуется заниматься поисками ключа активации – в ходе установки необходимо, чтобы ПК был подключен к глобальной сети. Благодаря доступу к Интернету, система сама обратится к определенным серверам, после чего в Microsoft дадут «добро» на регистрацию устройства. Стоит отметить, что в данной ситуации Вам не потребуется заниматься поисками ключа активации – в ходе установки необходимо, чтобы ПК был подключен к глобальной сети. Благодаря доступу к Интернету, система сама обратится к определенным серверам, после чего в Microsoft дадут «добро» на регистрацию устройства.
Впрочем, описанный вариант не всегда срабатывает. В таком случае перейдите на предыдущую версию ОС, после чего снова установите обновление для Windows 10. Когда данный «ритуал» подойдет к концу, приступайте к чистой установке.
Обратите внимание на состояние системы – она должна находиться в активном режиме, иначе поиски и регистрация ключа уже возложится на Ваши плечи и система этим заниматься не будет.
Помимо обновления, весьма распространенным «инициатором» ошибки являются новые драйвера. В подобной ситуации особых инструкции нет, есть только один выход – ликвидирование «обновки».
Устраняем ошибку без чистой установки
В некоторых случаях «inaccessible boot device» может предоставить пользователю возможность устранить неполадку без чистой установки. Иногда система все же загружается и ошибку выбивает только через 5-7 минут после старта работы.
Какими способами можно убрать inaccessible boot device?
1) вызовите командную строку и введите «sfc /scannow», после чего запустится ;

2) пользуясь тем же самым окошком «Выполнить», наберите команду «Chkdsk/f». В этом случае будет уже проверяться сам диск. При возникновении ошибки система тут же ее устранит;
3) осуществите запуск системы в безопасном режиме, после чего активируйте восстановление системы до последней контрольной точки.
 Специальные программы – ключ к решению проблемы Специальные программы – ключ к решению проблемы
Мы уже упоминали о «местном» инструменте Media Creation Tool, который создает загрузочную флешку и еще о ряде полезных функций для сканирования жесткого диска. Все старания разработчиков можно оценивать исключительно в положительном тоне, но никто не застрахован от неполадок, отсутствии результата и прочим недочетам. В таком случае на помощь приходят продукты других разработчиков, которые предлагают внушительный перечень инструментов, способствующих проанализировать Ваш жесткий диск на все 100%. Хотелось бы остановиться на трех самых известных программах, работающих в данном направлении.
Программа для проверки жестокого диска - CrystalDiskInfo
С помощью данной программы пользователь получит содержательную и подробную информацию, которая, так или иначе, касается жесткого диска.
В частности можно узнать о температуре, режимах передачи диска, скорости вращения шпинделя винчестера, серийном номере, прошивке и т.п. В общем, доскональный мониторинг от А до Я.
 В плане установки программа также не выделяется чем-то заумным. Лицензионное соглашение, место установки утилита, создание папки, ярлыка… Собственно, вполне известный стандартный процесс, так что останавливаться на нем нет смысла. В плане установки программа также не выделяется чем-то заумным. Лицензионное соглашение, место установки утилита, создание папки, ярлыка… Собственно, вполне известный стандартный процесс, так что останавливаться на нем нет смысла.
Программа для восстановления - Victoria
Многие пользователи заявляют, что у CrystalDiskInfo попросту нет конкурентов. Профессионалы и специалисты придерживаются другой точки зрения – большим спросом среди мастеров пользуется именно утилита, названня в честь прекрасного женского имени. Скачать белорусскую (!) программу можно после перехода по ссылке www.140200.pro/archives/486 .
 «Виктория» примечательна тем, что для ее работы не нужна установка – главное, чтобы в системе был в наличии файл porttalk.sys (найти его можно по пути /system32/drivers/). Поскольку программа будет функционировать с устройством на прямую, скорость работы будет приятно впечатлять. Кроме того, инструмент обладает большим количеством тестов, которые обеспечат подробный анализ состояния жесткого диска и наявных проблем. Интересно, что выпуск обновлений прекратился еще в 2008 году и, не смотря на это, утилита все еще занимает ведущие позиции среди пользователей стран СНГ. «Виктория» примечательна тем, что для ее работы не нужна установка – главное, чтобы в системе был в наличии файл porttalk.sys (найти его можно по пути /system32/drivers/). Поскольку программа будет функционировать с устройством на прямую, скорость работы будет приятно впечатлять. Кроме того, инструмент обладает большим количеством тестов, которые обеспечат подробный анализ состояния жесткого диска и наявных проблем. Интересно, что выпуск обновлений прекратился еще в 2008 году и, не смотря на это, утилита все еще занимает ведущие позиции среди пользователей стран СНГ.
Что собой представляет программа DiskMark?
CrystalDiskInfo и Victoria продолжают из года в год сражаться за пальму первенства в звании лучшего инструмента для мониторинга жесткого диска, а DiskMark имеет своих поклонников и ему этого достаточно. Чтобы получить программу на свой ПК, скачайте ее с этого сайта – www.download.cnet.com/CrystalDiskMark/3000-2094_4-75330576.html .
 В общем, утилита обладает не такими широкими возможностями, как упомянутые раннее программы, но несколько интересных и полезных тестирований провести сможет (в основном касающиеся скорости чтения). В общем, утилита обладает не такими широкими возможностями, как упомянутые раннее программы, но несколько интересных и полезных тестирований провести сможет (в основном касающиеся скорости чтения).
В общем, для устранения ошибки «inaccessible boot device» Вы можете воспользоваться способностями «десятки», а можете обратиться к специальным инструментам, которые найдут и обезвредят проблему в несколько кликов.
Стоит отметить, что среди указанных нами причин возникновения упоминаются обновления системы и драйвера, которые зачастую становятся «инициатором» множества смежных ошибок. Надеемся, что данная статья поможет Вам избавиться от надоедливого и пугающего «синего экрана», который наводит страх на пользователей ОС от Windows уже на протяжении многих лет.
Если у Вас остались вопросы по теме «
Исправление ошибки inaccessible boot device в Windows 10″, то можете задать их в комментариях
if(function_exists("the_ratings")) { the_ratings(); } ?>
INACCESSIBLE_BOOT_DEVICE — это синий экран смерти, который может появляться на операционной системе Windows 10. Данный критический сбой буквально указывает на то, что загрузчик системы не смог получить доступ или найти диск, на котором располагается ОС Windows 10. Причин для возникновения INACCESSIBLE_BOOT_DEVICE при загрузке Windows 10 может быть довольно таки много, и мы сейчас распишем для вас самые распространенные из них.
- Обновление прошивки BIOS.
- Перенос операционной системы с одного диска на другой.
- Изменение разделов диска.
- Сброс операционной системы.
- Установка обновлений.
- Другие причины…
Как можете видеть, причин достаточно много. Более того, решение синего экрана смерти INACCESSIBLE_BOOT_DEVICE будет зависеть от того, по какой именно причине он возник. Итак, вспоминайте, что вы делали до появления данной проблемы и давайте двигаться непосредственно к самим методам решения.
Как исправить ошибку INACCESSIBLE_BOOT_DEVICE?
Метод №1 Первоочередность загрузки
Давайте начнем с самого простого и, что более важно, очевидного решения — проверка первоочередности загрузки диска с вашей системой. Загрузчик не смог получить доступ или найти диск, на котором располагается ваша операционная система, что означает невозможность войти в нее и появление INACCESSIBLE_BOOT_DEVICE.
Данная проблема порой возникает из-за того, что диск с системой не выставлен самым первым в приоритете загрузки в BIOS или UEFI. Например, первым в загрузке у вас может стоять привод, который вы использовали для установки Windows 10 с помощью диска, и забыли переставить очередность загрузки обратно на HDD или SSD с системой.
Пройдите в настройки BIOS или UEFI и убедитесь, что ваш диск стоит на первом месте в очередности загрузки. Как только сделаете это, перезагрузите свой компьютер и проверьте наличие синего экрана смерти INACCESSIBLE_BOOT_DEVICE. Если его не стало, то дело заключалось в простой очередности загрузки. Если же нет, то двигаемся дальше.
Метод №2 Безопасный режим
Следующий метод будет полезен тем пользователям, у которых синий экран смерти INACCESSIBLE_BOOT_DEVICE появился после выполнения обновления Windows 10, или после возвращения системы к первоначальному состоянию. Все, что вам нужно сделать — это войти в систему в Безопасном режиме, а затем войти в нее снова, но только в Нормальном режиме.
Да, вот так вот все просто. Давайте же пройдемся по шагам, с помощью которых вы сможете войти в Безопасный режим. В большинстве случае, на экране критического сбоя находится пункт под названием «Дополнительные параметры», на который вы и должны нажать. Далее перед вами появится экран «Выбор действия»: нажмите на пункт «Поиск и устранение неисправностей».
Так как мы испытываем проблемы с загрузкой системы, то нам нужно далее выбрать пункт «Параметры загрузки». Перед собой вы увидите список, состоящий из девяти пунктов. Под номером четыре будет находится пункт «Включить безопасный режим»: нажмите на клавишу F4, чтобы войти в Безопасный режим.
Как только войдете в Безопасный режим, перезагрузите свой компьютер и попытайтесь войти в него в Нормальном режиме. Некоторые пользователи, выполнившие сброс системы или ее обновление, утверждают, что вот таким действием можно запросто избавиться от синего экрана смерти INACCESSIBLE_BOOT_DEVICE. Учитывая простоту выполнения метода, почему бы и не попробовать, верно?
Метод №3 Сброс BIOS или UEFI
Давайте теперь рассмотрим способ, который поможет пользователям, столкнувшихся с данным критическим сбоем после выполнения обновления BIOS или UEFI. Все дело в том, что сбой INACCESSIBLE_BOOT_DEVICE мог появится при изменении настроек режима работы SATA-накопителей. Логично: выполнили обновление и некоторые настройки изменились.
Зайдите в настройки своего BIOS или UEFI и покопайтесь в разделе о SATA-накопителях. Посмотрите, не было ли чего изменено после обновления. Попробуйте изменить режим SATA. В общем, экспериментируйте с настройками(в большинстве случаев, диски работают в режимах IDE(ATA) или ACHI — переключитесь между ними) и перезагружайте свой компьютер, пока синий экран смерти не исчезнет и вы сможете нормально войти в систему.
Также хочется отметить, что настройки в BIOS или UEFI могут изменяться вследствие резких отключений системы, например, во время внезапного отключения электричества. Так что если у вас не так давно внезапно отключился компьютер, то вам обязательно стоит заглянуть в BIOS или UEFI, чтобы проверить выставленные там настройки для режима работы SATA.
Метод №4 Использование утилиты CHKDSK
INACCESSIBLE_BOOT_DEVICE также может появляться в том случае, если с вашим диском что-то произошло. Например, его файловая система могла быть повреждена вследствие каких-то событий в системе или после действий пользователя. Довольно часто данная проблема возникает после изменения разделов на диске.
Так или иначе для решения проблемы можно попробовать использовать утилиту CHKDSK, которая сможет проверить ваш диск на наличие ошибок, а также попробует исправить их. Однако, так как в систему нормальным путем мы войти не можем, то использовать утилиту CHKDSK можно только из среды восстановления.
Во втором пункте мы уже указывали метод входа в среду восстановления: на синем экране смерти в углу экрана будет находиться ссылка «Дополнительные параметры», нажав на которую вы можете перейти в среду восстановления. Однако, порой, эта ссылка будет отсутствовать на экране с INACCESSIBLE_BOOT_DEVICE. В этом случае вам нужно воспользоваться установочным диском Windows 10.
Так или иначе пройдите путем «Поиск и устранение неисправностей → Дополнительные параметры». Найдите в списке параметров Командную строку и откройте ее. Итак, для начала нам с вами нужно узнать на каком из разделов диска располагается операционная система. Для этого введите в строку команду diskpart
и нажмите Enter.
Затем впишите в командную строку list volume
. Перед вами появится список разделов вашего диска. Запомните(или запишите где-то), на каком из них находится ваша операционная система и загрузчик. Как только закончите со сбором информации, впишите в строку команду exit
и нажмите Enter.
Теперь давайте попробуем вылечить ваш, возможно, поврежденный диск с помощью утилиты CHKDSK. Введите в командную строку команду chkdsk C: /r
и нажмите Enter. C
— это название тома диска, на котором располагается ваша ОС. Знайте, что в команде может быть и другая буква, так что лучше не пропускайте шаги с командой diskpart!
Проверка диска может занять достаточно длительное количество времени, но все же наберитесь терпения и дождитесь ее окончания. Кстати, r
в команде стоит для того, чтобы найденные на диске повреждения были исправлены автоматически силами утилиты, так что вам не придется даже делать чего вручную!
Как только процесс будет завершен, перезагрузите компьютер и попытайтесь войти в систему в нормальном режиме. Если ошибка INACCESSIBLE_BOOT_DEVICE исчезла, то дело заключалось именно в диске.
Метод №5 Восстановление загрузчика Windows 10
И мы переходим к последнему методу, который подойдет пользователям, столкнувшихся с синим экраном смерти INACCESSIBLE_BOOT_DEVICE после изменения разделов на диске. Во время выполнения таких изменений всегда есть возможность, что что-то пойдет не так. В нашем случае, изменение разделов диска могло повредить загрузчик Windows, из-за чего и появился критический сбой и невозможность войти в систему.
Сейчас мы попытаемся с вами восстановить загрузчик. Выполните действия, которые были описаны в предыдущем методе, и доберитесь до Командной строки. Впишите в нее команду bcdboot.exe C:\Windows /s E:
и нажмите Enter. С
— это буква, отвечающая за том, в котором находится операционная система, а E
— раздел под загрузчик(данные могут отличаться в зависимости от вашей системы). Как только процесс создания файлов загрузки будет завершен, перезагружайте компьютер. Если дело заключалось в «поломанном» загрузчике, то INACCESSIBLE_BOOT_DEVICE Windows 10 должен был исчезнуть.
Нашли опечатку? Выделите текст и нажмите Ctrl + Enter
Операционная система Windows 10 от Майкрософт достаточно надёжная и особых нареканий у меня не возникает — чтобы её сломать ещё надо постараться. Тем не менее, случаи бывают разные, а потому сегодня я хочу рассказать про основные ошибки при загрузке Windows 10 и способы как их исправить. Более чем в половине случаев восстановить загрузку системы и нормальную её работу вполне реально — достаточно лишь сохранять спокойствие и правильно выполнять указанные ниже инструкции. Черный экран при запуске ВиндовсЭто, пожалуй, самая распространённая ошибка загрузки Windows 10, с которой хотя бы раз, но сталкивался каждый третий пользователь. Черный экран без признаков «жизни» операционной системы может сопровождаться появлением на дисплее курсора или вообще без него. Ждать успешного запуска системы дольше 15-20 мину бессмысленно — рабочий стол не появится. Причиной бывает чаше всего сбой работы каких-либо драйверов или их некорректная установка. При этом совсем не обязательно, что Вы делали установку самостоятельно — это могут делать некоторые программы, а так же Центр обновления.
Решением в этом случае будет запуск ОС в режиме Восстановления, загрузившись с установочной флешки Windows. Открываем раздел Диагностика
, в следующем окне кликаем на Дополнительные параметры
и затем — Восстановление системы
. 
После этого перед Вами появится список имеющихся точек восстановления. Выберите ближайшую из них по времени и нажмите кнопку «Далее». 
Таким образом Вы выполните к предыдущему рабочему состоянию. Как подсказывает практика, обычно после этого ошибка загрузки ОС пропадает и система запускается. Windows зависает на логотипеВ этом случае операционная система Windows 10 загружается до определённого момента, после чего зависает на логотипе системы, либо уходит на перезагрузку и так до бесконечности. Причиной является повреждение системных файлов. Если это не связано с физическим повреждением жесткого диска, то восстановить работу Виндовс можно через установочный диск, как и в предыдущем случае. 
Только тут в дополнительных параметрах выбираем раздел «Восстановление при загрузке». Если же восстановить нормальную работу не получится, то попробуйте следующий совет. Ошибка «Компьютер запущен некорректно»При таком раскладе ОС Windows 10 не может загрузится, но хотя бы не теряет управление компьютером и сигнализирует пользователю о том, что компьютер запущен некорректно. 
Можно, конечно, нажать на кнопку «Перезагрузить», но как правило результата это не даёт (если иногда загружается нормально, а иногда нет — проверяйте жёсткий диск). Чтобы исправить ситуацию надо нажать на «Дополнительные параметры», после чего зайти в раздел Поиск и устранение неисправностей
> Дополнительные параметры
> Параметры загрузки
и здесь нажмите на кнопку «Перезагрузить». После этого должно появится такое меню: 
Нажмите клавишу 6
или F6
, чтобы запустить безопасный режим Виндовс с поддержкой командной строки.
Ваш ПК должен опять перезапуститься и загрузиться в безопасном режиме. При этом на экране должно быть окно командной строки. Введите поочерёдно такие команды: Sfc /scannow
dism /Online /Cleanup-Image /RestoreHealth
shutdown -r
Последняя команда опять же приведёт к перезагрузке и Windows должна всё-таки нормально запуститься. Операционная система не найденаЭтот самый грустный вариант из всех. Компьютер просто не доходит до загрузки Windows и пишет вот такие ошибки на чёрном экране. Первая
: «Boot failure. Reboot and Select Proper Boot device or insert boot media in selected boot device.» 
Вторая
: «An operating system wasn’t found. Try disconnecting any drives that don’t contain an operating system. Press Ctrl+Alt+Del to restart». Причин этому явлению обычно три. 1. Сбой настроек BIOS или UEFI
. Может произойти из-за скачка электричества или севшей батарейки CR2032. Зайдите в параметры BIOS и проверьте правильно ли выставлен жесткий диск, на котором установлена операционная система. 2. Повреждение системного загрузчика
. Для того, чтобы его восстановить Вам снова понадобиться установочный диск. Заходим в раздел Диагностика
>> Дополнительные параметры
и запускаем командую строку: 
Должно появится окно командной строки, в котором надо по очереди прописать такие команды: Bootrec /RebuildBcd
bootrec /fixMbr
bootrec /fixboot
Таким образом мы перезапишем файлы загрузчика. Перезапускаем ПК и проверяем работу системы. 3. Аппаратное повреждении жесткого диска
. Ну это самый печальный, а главное — дорогостоящий вариант, так как придётся покупать новый хард.
|
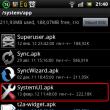





































 Стоит отметить, что в данной ситуации Вам не потребуется заниматься поисками ключа активации – в ходе установки необходимо, чтобы ПК был подключен к глобальной сети. Благодаря доступу к Интернету, система сама обратится к определенным серверам, после чего в Microsoft дадут «добро» на регистрацию устройства.
Стоит отметить, что в данной ситуации Вам не потребуется заниматься поисками ключа активации – в ходе установки необходимо, чтобы ПК был подключен к глобальной сети. Благодаря доступу к Интернету, система сама обратится к определенным серверам, после чего в Microsoft дадут «добро» на регистрацию устройства.
 Специальные программы – ключ к решению проблемы
Специальные программы – ключ к решению проблемы
 В плане установки программа также не выделяется чем-то заумным. Лицензионное соглашение, место установки утилита, создание папки, ярлыка… Собственно, вполне известный стандартный процесс, так что останавливаться на нем нет смысла.
В плане установки программа также не выделяется чем-то заумным. Лицензионное соглашение, место установки утилита, создание папки, ярлыка… Собственно, вполне известный стандартный процесс, так что останавливаться на нем нет смысла. «Виктория» примечательна тем, что для ее работы не нужна установка – главное, чтобы в системе был в наличии файл porttalk.sys (найти его можно по пути /system32/drivers/). Поскольку программа будет функционировать с устройством на прямую, скорость работы будет приятно впечатлять. Кроме того, инструмент обладает большим количеством тестов, которые обеспечат подробный анализ состояния жесткого диска и наявных проблем. Интересно, что выпуск обновлений прекратился еще в 2008 году и, не смотря на это, утилита все еще занимает ведущие позиции среди пользователей стран СНГ.
«Виктория» примечательна тем, что для ее работы не нужна установка – главное, чтобы в системе был в наличии файл porttalk.sys (найти его можно по пути /system32/drivers/). Поскольку программа будет функционировать с устройством на прямую, скорость работы будет приятно впечатлять. Кроме того, инструмент обладает большим количеством тестов, которые обеспечат подробный анализ состояния жесткого диска и наявных проблем. Интересно, что выпуск обновлений прекратился еще в 2008 году и, не смотря на это, утилита все еще занимает ведущие позиции среди пользователей стран СНГ. В общем, утилита обладает не такими широкими возможностями, как упомянутые раннее программы, но несколько интересных и полезных тестирований провести сможет (в основном касающиеся скорости чтения).
В общем, утилита обладает не такими широкими возможностями, как упомянутые раннее программы, но несколько интересных и полезных тестирований провести сможет (в основном касающиеся скорости чтения).










