Secțiuni de site
Alegerea editorului:
- 3 baze de informații distribuite
- Manager de conținut - responsabilități, salariu, pregătire Dezavantaje și avantaje de a lucra ca specialist în conținut
- Cum să te protejezi de minerit ascuns în browser-ul tău?
- Recuperarea parolei în Ask
- Cum să pornești camera de pe un laptop
- De ce nu se redă muzica pe VKontakte?
- Cum să măriți dimensiunea unității C în detrimentul unității D fără a pierde date
- Cauzele defecțiunilor de pe placa de bază Dacă chipsetul de pe placa de bază se arde
- Numele original pentru chat
- Utilizarea stilurilor în Excel Cum să vă creați propriul stil nou
Publicitate
| Interzicerea hibernarii în Windows 7. Cum să dezactivați hibernarea. |
|
Modul de hibernare este un mod special conceput în primul rând pentru laptopuri, care va reduce timpul de descărcare a bateriei. Dintre toate modurile disponibile în Windows, modul Hibernare utilizează cea mai mică cantitate de energie. În acest caz, starea computerului poate fi comparată cu a fi oprit numai toate fișierele și programele deschise sunt salvate pe hard disk și la ieșire acest mod Puteți continua să lucrați cu ei. Mulți oameni confundă modul de hibernare cu modul de repaus. Aceste stări, totuși, sunt foarte asemănătoare, dar în modul de repaus, documentele și procesele deschise sunt salvate RAM calculator. Computerul se trezește din modul de repaus mai repede decât din modul de hibernare. În ceea ce privește alimentarea cu energie, consumul este redus, ceea ce va crește durata de viață a bateriei laptopului. Dacă nu lucrați întotdeauna pe un laptop, atunci trecerea la modul de repaus sau hibernare va crește durata de viață a bateriei. Dar când loc de muncă permanent cu el, nu ai nevoie. Mai mult, așa cum sa menționat mai sus, cu modul de hibernare activat, software open source iar datele sunt salvate pe hard diskul laptopului, așa că dacă îl opriți, puteți elibera câțiva gigaocteți. Acum să revenim la întrebarea principală: cum se poate dezactivați modul de hibernare. Faceți clic pe pictograma bateriei din tavă și faceți clic „Opțiuni avansate de alimentare”. În fereastra următoare, selectați „Acțiune la închiderea capacului”.
Aici puteți configura acțiunea care va fi efectuată atunci când apăsați butonul de pornire, butonul de repaus sau închideți capacul. Dezactivați modul „Hibernare” - din meniul derulant, selectați laptopul pentru a merge fie la „Sleep”, fie „Nu este necesară nicio acțiune”, sau "Închidere". Clic „Salvați modificările”.
Scrieți următoarea comandă powercfg -h off și apăsați Enter. Dacă doriți să activați modul de hibernare, în loc să dezactivați, scrieți pe . Pentru a închide linia de comandă, tastați exit și apăsați Enter.
De asemenea, puteți dezactiva hibernarea folosind registry. Apăsați combinația Win + R, în linia „Deschidere”, scrieți comanda regedit și faceți clic pe „OK”.
În Editorul Registrului, deschideți ramura dorită, subliniată în figura de mai jos. Aici ne interesează doi parametri: „HiberFileSizePercent” și „HibernateEnabled”. Deschideți unul, apoi al doilea și puneți „0” în câmpul „Valoare”.
Pentru a vă asigura că ați dezactivat cu adevărat hibernarea pe computer, accesați „Panou de control” – „Opțiuni pentru foldere”.
Accesați fila Vizualizare. Debifați caseta „Ascundeți protejat fișiere de sistem» și puneți un marker "Spectacol fișiere ascunse, foldere și discuri". În primul caz, va apărea o fereastră de avertizare, faceți clic pe „Da” în ea. Apoi faceți clic pe Aplicare și OK.
Prin Explorer, accesați disc local CU: . Aici ne interesează, este în ea în care toate datele despre documente publiceși procese. Dacă ați dezactivat hibernarea, acest fișier nu ar trebui să existe și spatiu liber pe secțiunea corespunzătoare hard disk, ar trebui să crească cu aproximativ 2 GB.
În acest fel, puteți dezactiva modul de hibernare pe un laptop cu sistemul de operare Windows 7 și Windows 8 instalat. Când computerul intră în modul de hibernare, este creat un instantaneu (schimbare) de memorie, adică toate rulează programe, deschide ferestre, desktop, fișiere încărcate în memorie etc., pe care se înregistrează hard disk a dosar hiberfil.sys. Dimensiunea sa corespunde volumului total memorie instalatăși prin urmare poate ajunge la câțiva gigaocteți. La ieșirea din hibernare, sistemul încarcă acest fișier înapoi în memorie și revine la starea pe care o avea înainte de a intra în repaus. Acest mod de funcționare vă permite să economisiți energia bateriei pe laptopuri atunci când sunt inactiv. Pe computerele desktop, modul de hibernare este folosit foarte rar, iar fișierul hiberfil.sys Ocupă doar spațiu pe hard disk. Poate fi șters manual, dar dacă nu dezactivați modul de hibernare, fișierul va fi creat din nou. S-ar părea că totul este simplu: trebuie să mergeți la setările de alimentare și să dezactivați acolo tot ce are legătură cu hibernarea (meniul Start - Panou de control - Opțiuni de alimentare - Setări plan de alimentare - Modificare opțiuni suplimentare alimentatie - Somn - Hibernare dupa).
Nu așa. Chiar și cu opțiunile dezactivate, fișierul hiberfil.sys va fi creat din nou și din nou. Am efectuat un mic experiment: am trecut manual prin toate planurile de alimentare care sunt configurate în sistem, iar în setările avansate ale fiecăruia dintre ele am dezactivat hibernarea, dar acest lucru nu a schimbat situația. Pentru a dezactiva complet hibernarea în Windows 7, trebuie să lansați consola cmd.exe cu drepturi de administrator și rulați comanda acolo: Powercfg.exe -h oprit
Imediat după acest fișier hiberfil.sys va fi șters automat de pe disc, iar elementul „Hibernare după” va dispărea cu totul din setări. Rețineți că această comandă se aplică la nivel global tuturor planurilor de alimentare. Dacă trebuie să activați înapoi hibernarea, lansați din nou consola cu drepturi de administrator, apoi executați comanda acolo: Powercfg.exe -h activat Acum puteți merge la setările planului de alimentare și puteți seta toate valorile de care aveți nevoie. Așa a fost dezlegat un alt mister Dezvoltatorii Windows 7. Despre a fi în săli de operație sisteme Windows, v-am spus deja pe paginile site-ului. Prin urmare, voi repeta pe scurt: acesta este un mod de economisire a energiei sistem de operare computer, care vă permite să salvați conținutul memoriei RAM pe hard disk până când alimentarea este oprită. Mai mult decât atât, spre deosebire de modul de așteptare, aici sursa de alimentare este complet oprită, totuși, dacă dispozitivul este pornit, conținutul memoriei este restaurat și utilizatorul poate începe lucrul de la locul de unde a rămas. Dacă dintr-un motiv oarecare decideți să dezactivați acest mod (de obicei, acest lucru se datorează prezenței unui fișier care este responsabil pentru hibernare și tinde să crească foarte mult în volum), atunci sunteți binevenit. Deoarece există mai multe moduri de a dezactiva modul de hibernare, voi începe cu cele mai simple și mai convenabile. Prima caleCel mai simplu mod de a dezactiva modul de hibernare este să utilizați . Nu va dura mai mult de câteva minute. Faceți clic pe butonul Start, apoi selectați Toate programele - Accesorii. Aici veți vedea elementul „Linia de comandă”. Faceți clic dreapta pe el, apoi selectați „Run ca administrator”. Da, da, în acest caz trebuie să rulați linia de comandă doar ca administrator, altfel nimic nu va funcționa.
După lansarea liniei de comandă, scrieți în ea fraza powercfg /hibernare oprit(fără caractere suplimentare, cum ar fi ghilimele și alte lucruri) și apăsați Enter.
Gata, modul de hibernare este dezactivat. A doua caleFaceți clic pe butonul „Start” și selectați secțiunea „Panou de control”. Aici avem nevoie de elementul „Opțiuni de alimentare” - faceți clic pe el.
Veți vedea ce mod de alimentare este utilizat. De exemplu, „Echilibrat”, ca în acest caz. Faceți clic pe Setări plan de alimentare.
În fereastra care se deschide, selectați „Modificați setările avansate de alimentare”.
În fereastră, selectați secțiunea „Sleep” - „Hibernare după” și setați-o la 0 minute. Nu uitați să faceți clic pe OK.
Acum, dacă te uiți la acest articol, va spune „Niciodată”.
A treia caleExistă o altă modalitate de a dezactiva modul de hibernare - prin editare. Trebuie folosit cu atenție, așa că recomand utilizatorilor începători să rămână la prima sau a doua metodă. Faceți clic pe butonul „Start” și în linia „Căutare programe și fișiere” scrieți cuvântul regedit. Apoi mutam cursorul mouse-ului peste el și facem clic pe „Run as administrator”.
Urmați calea HKEY LOCAL MACHINE - SYSTEM - CurrentControlSet - Control - POWER. În partea dreaptă a ferestrei există parametrii HiberFileSizePercent și HibernateEnabled.
Faceți clic pe fiecare dintre acești parametri pe rând de două ori cu butonul stâng al mouse-ului, setați valoarea la 0 și faceți clic pe butonul OK.
Nu trebuie să faci nimic altceva. Repet încă o dată - dacă este posibil, folosește prima sau a doua metodă. Cum se dezactivează hibernarea? Sistemele de operare Windows au un mod special pentru economisirea energiei - hibernare. Este destinat în principal laptop-urilor. Pentru a evita irosirea bateriei atunci când este inactiv, sistemul salvează starea tuturor deschide fișiereși aplicații pe hard disk, apoi se oprește. Diferența față de oprirea normală este că atunci când sunt pornite, toate ferestre deschiseși poți continua să lucrezi din același loc. Și hibernarea diferă de modul de repaus obișnuit prin faptul că stochează informații nu în memorie, ci pe hard disk și, prin urmare, nu consumă energie deloc. Toate acestea sunt grozave, dar ce se întâmplă dacă nu aveți nevoie deloc de acest mod? În acest articol vă vom spune cum să dezactivați hibernarea în Windows 7 și Windows 8. Pe parcurs, puteți citi și articolul pentru a scăpa de alte moduri care vă sunt inutile. Dezactivarea hibernarii în Windows 7Setările necesare se află în Panoul de control, care poate fi deschis prin meniul Start. Când apare panoul, deschideți secțiunea Sistem și securitate > Opțiuni de alimentare. Veți vedea o listă de planuri de alimentare. Faceți clic pe linkul „Configurați planul de alimentare” de lângă planul care este activat în prezent. În fereastra următoare, faceți clic pe linkul „Modificați setările avansate de alimentare”. Va apărea o fereastră mică în care trebuie să extindeți elementul „Sleep” și în el elementul „Hibernation”. Dacă aveți un laptop, selectați opțiunile „On Battery” și „Plugged In”, faceți clic pe săgeată și setați-l la „Never”. Pe un computer, faceți clic pe „Opțiune”, apoi pe săgeată și selectați „Niciodată”. Când ați terminat, faceți clic pe OK pentru a aplica modificările. Dezactivarea hibernarii în Windows 8În Windows 8, opțiunea „Hibernare” nu este inclusă în meniul de închidere a computerului în mod implicit, dar atunci când apăsați butonul de oprire fizică, sistemul intră în acest mod. Pentru a preveni acest lucru, trebuie să schimbați acțiunea butonului de pornire. Apăsați butonul casetă de selectare de pe tastatură și tasta latină X. În meniul care apare, selectați „Gestionare energie”. În fereastra care se deschide, faceți clic pe linkul „Acțiuni butonul de pornire” din stânga. În fereastra următoare, în meniul „Ce se întâmplă când apăsați butonul de pornire”, selectați o altă opțiune decât „Hibernare” - de exemplu, „Închideți”. Faceți clic pe OK. Pentru orice eventualitate, puteți dezactiva complet și caracteristica de hibernare automată în sine. Pentru a face acest lucru, reveniți la fereastra anterioară și faceți clic pe linkul „Configurați schema de alimentare” de lângă schema de alimentare selectată. Apoi, faceți clic pe „Modificați setările avansate de alimentare”. În fereastra care apare, extindeți elementul „Sleep”, iar în el - elementul „Hibernare după”. Faceți clic pe linkul din câmpul „Valoare” și introduceți 0. Pentru a aplica modificările, faceți clic pe „OK”. Astăzi vom aborda subiectul unuia dintre cele mai populare moduri de economisire a energiei computerului. Aceasta este hibernarea Windows 10, care a apărut pe vremea lui XP. Să ne uităm la cum să activați și să dezactivați acest mod pe un computer cu „zece”, cum să îl folosiți și să îl activați prin meniul Start, după ce am învățat anterior ce este hibernarea. Să începem cu definiția acestui termen. Hibernarea este starea de economisire a energiei a unui laptop sau computer. A fost dezvoltat inițial pentru dispozitive portabile, dar timpul a arătat că această metodă de oprire funcționează Mediul Windows 10 este, de asemenea, solicitat pe computere. Cu siguranță majoritatea oamenilor știu că în modul de repaus totul este oprit perifericeși majoritatea celor de sistem. Procesorul funcționează într-un mod de consum minim de energie, iar datele de sistem sunt stocate în RAM, care este volatilă. În modul de hibernare, toate informațiile stocate în RAM sunt scrise într-un fișier special situat la rădăcina volumului sistemului. Acest fișier se numește hiberfil.sys, este marcat cu atributele „sistem” și „ascuns”, deci este posibil să nu fie vizibil în fereastra Explorer. La următoarea pornire a sistemului, informațiile aflate în hiberfil.sys sunt plasate în RAM. Acest lucru vă permite să lansați instantaneu sistemul de operare, iar starea tuturor aplicațiilor este păstrată. Dezactivați/activați hibernareaDezactivați hibernarea Windows 10 folosind o comandă de sistem executată în fereastra Prompt de comandă sau Run cu argumentele corespunzătoare.
Funcția de a pune computerul în modul de hibernare este dezactivată folosind comanda „powercfg –h off”, unde:
Această linie va ajuta la dezactivarea hibernarii, după o repornire va șterge hiberfil.sys și va dezactiva capacitatea de a porni rapid sistemul de operare (care nu funcționează fără hibernare). O altă modalitate de a dezactiva hibernarea este să utilizați funcționalitatea Registry Editor.
Activarea acestui mod, dacă este necesar, se realizează folosind comanda „powercfg -h on”, executată prin una dintre metodele descrise, cu toate acestea, nu va adăuga un buton pentru a pune computerul în modul de hibernare în Start. Acest lucru se face după cum urmează. Adăugarea unui buton Hibernare la StartÎn „zece”, butonul pentru a pune computerul în modul de hibernare nu este în Start, dar dacă doriți, este ușor de adăugat.
Reducerea volumului hiberfil.sysDe obicei, dimensiunea fișierului de paginare este puțin mai mică de 80% din dimensiunea memoriei RAM a dispozitivului instalată în sistem. Dar poate fi schimbat în funcție de nevoile utilizatorului. Acest lucru poate fi necesar pentru a economisi bani spațiu pe disc sau menținerea posibilității lansare rapidă Windows 10
Pentru a returna dimensiunea hiberfil.sys, în loc de „redus”, introduceți „full”. |
| Citire: |
|---|
Nou
- Manager de conținut - responsabilități, salariu, pregătire Dezavantaje și avantaje de a lucra ca specialist în conținut
- Cum să te protejezi de minerit ascuns în browser-ul tău?
- Recuperarea parolei în Ask
- Cum să pornești camera de pe un laptop
- De ce nu se redă muzica pe VKontakte?
- Cum să măriți dimensiunea unității C în detrimentul unității D fără a pierde date
- Cauzele defecțiunilor de pe placa de bază Dacă chipsetul de pe placa de bază se arde
- Numele original pentru chat
- Utilizarea stilurilor în Excel Cum să vă creați propriul stil nou
- Ce erori apar în timpul instalării?




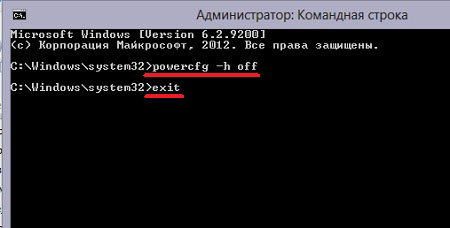



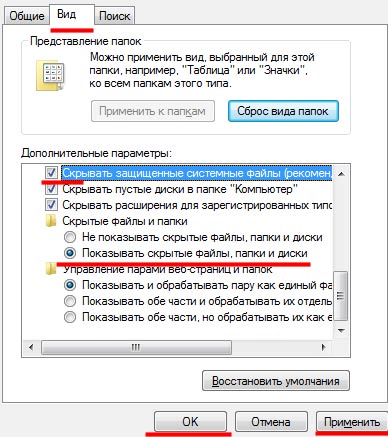

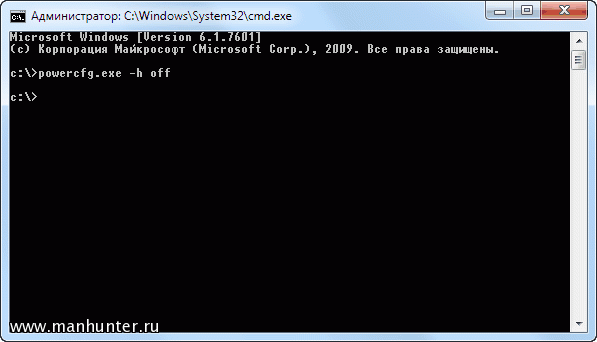
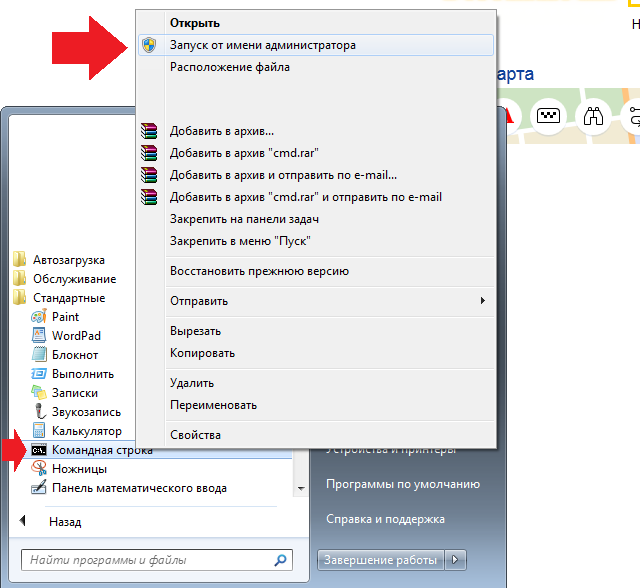
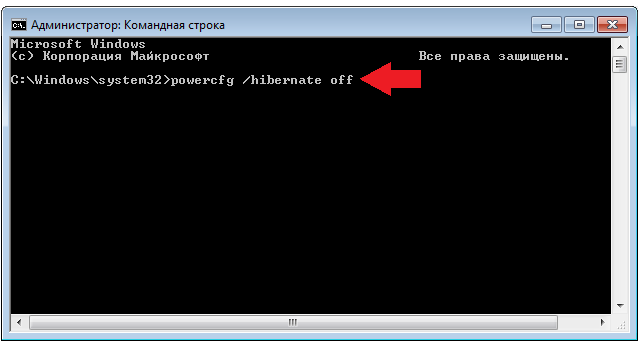

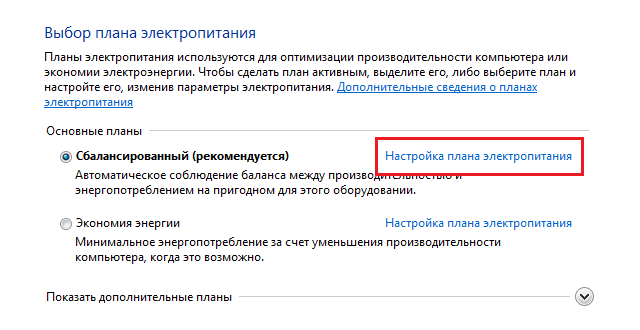

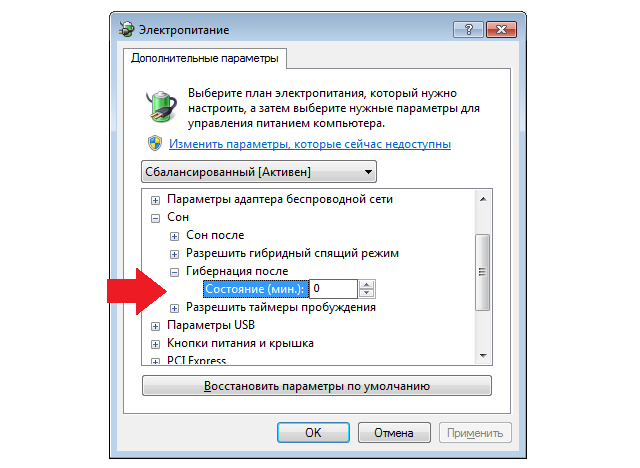
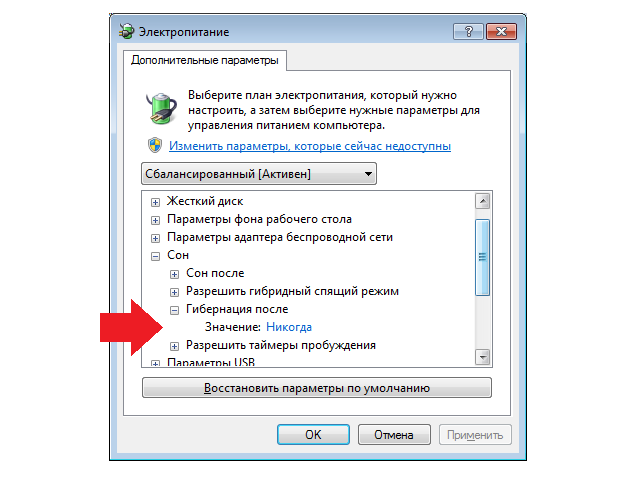

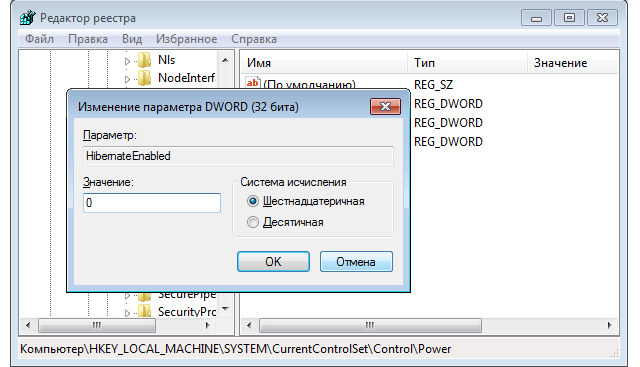
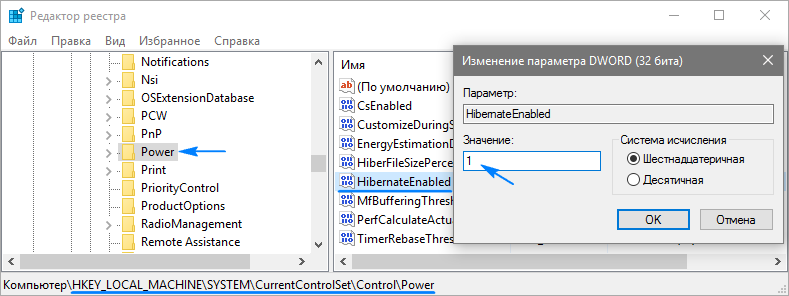
 După dezactivarea hibernarii și repornirea
După dezactivarea hibernarii și repornirea 




