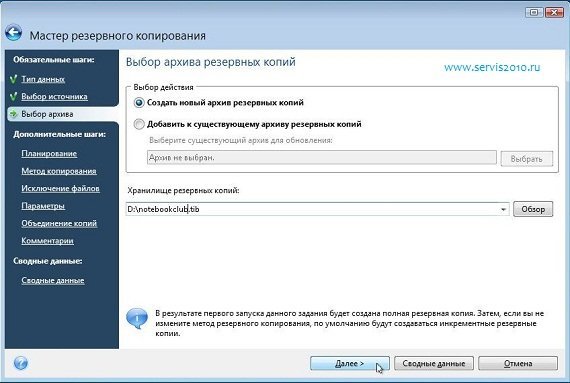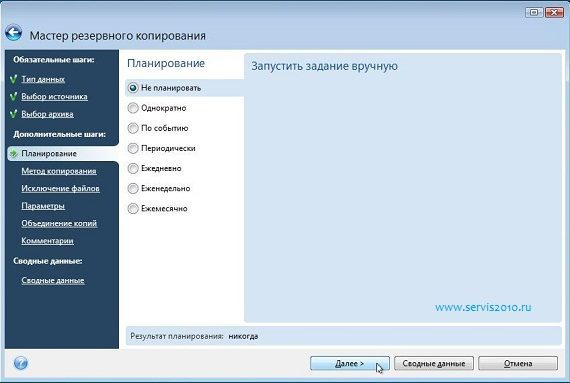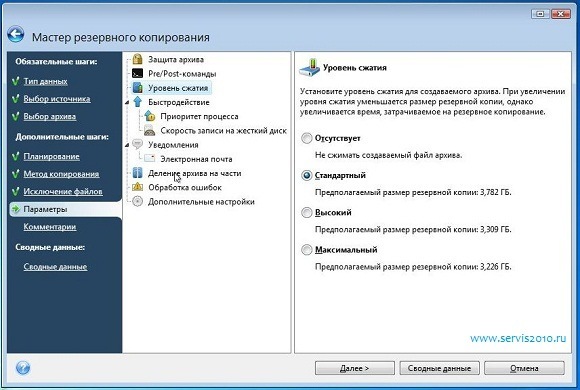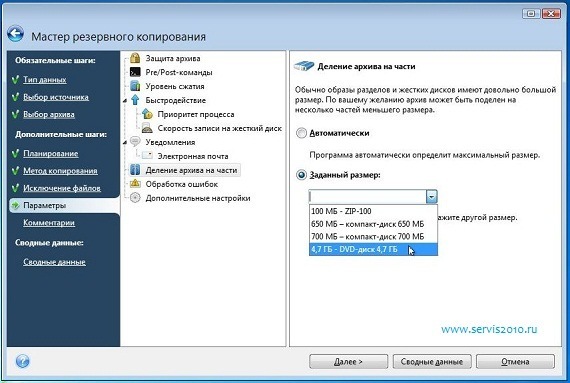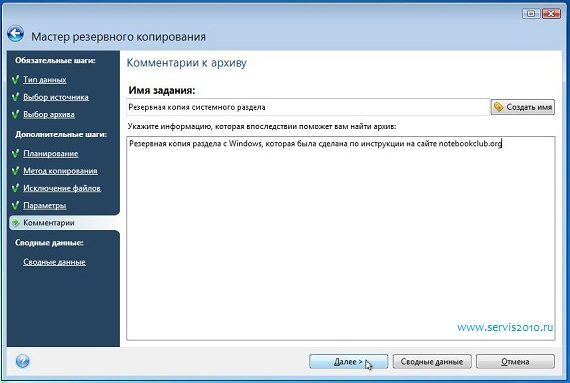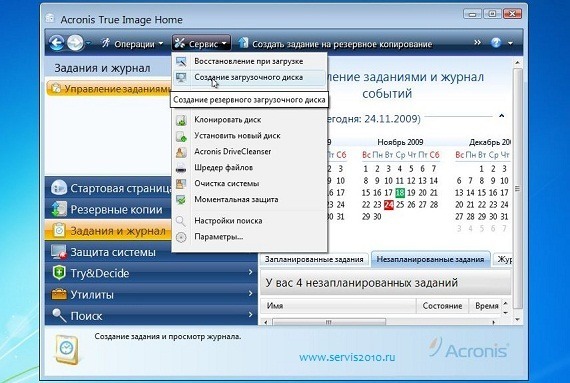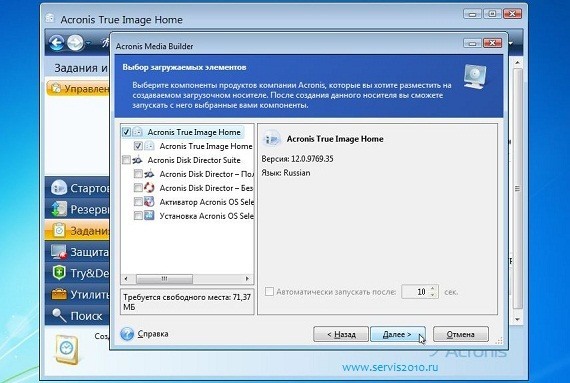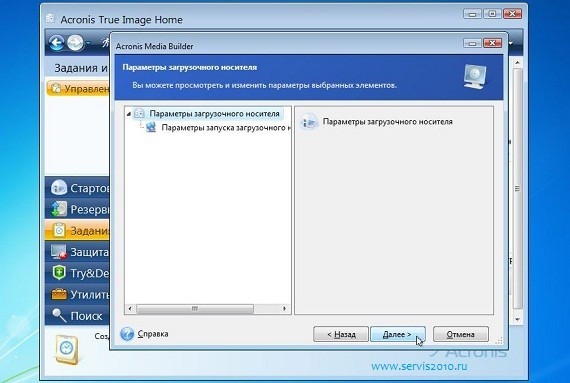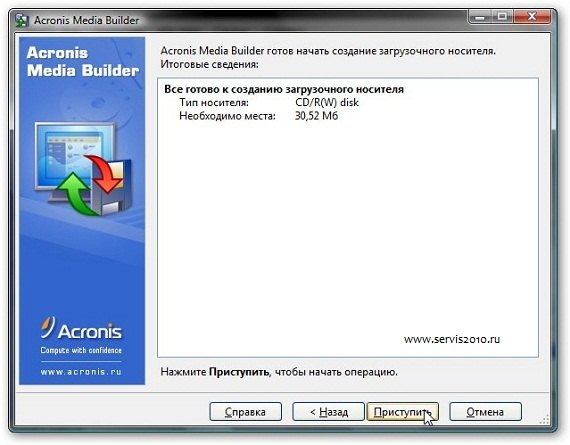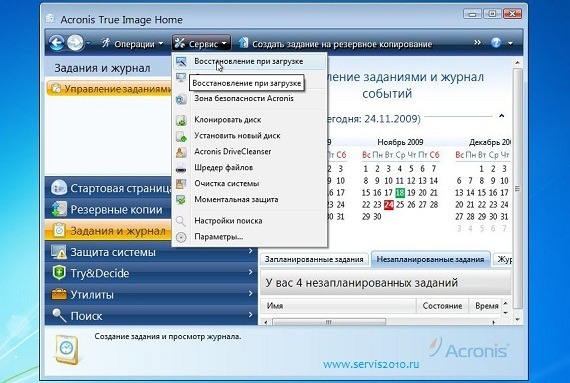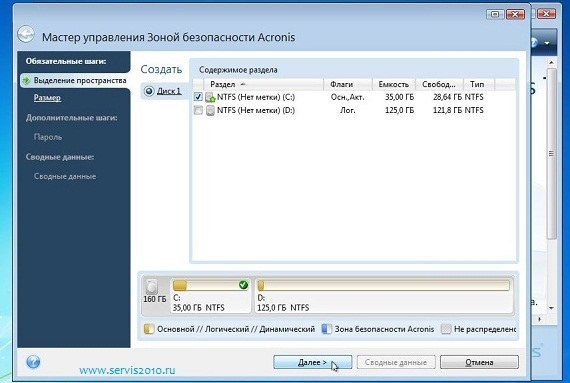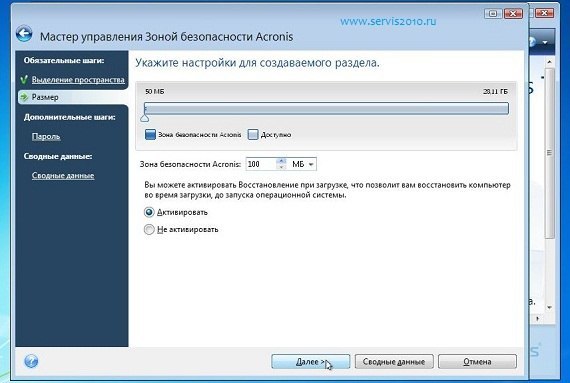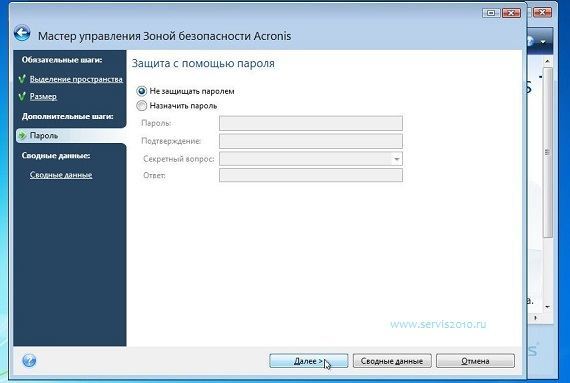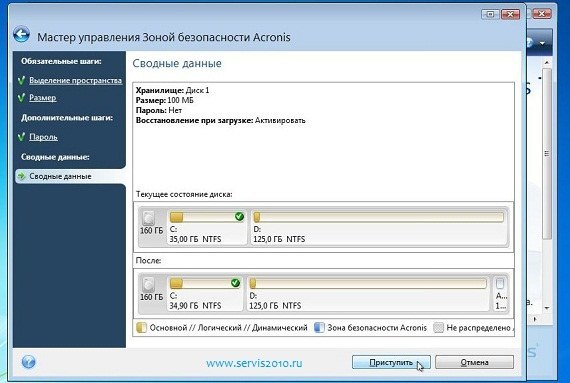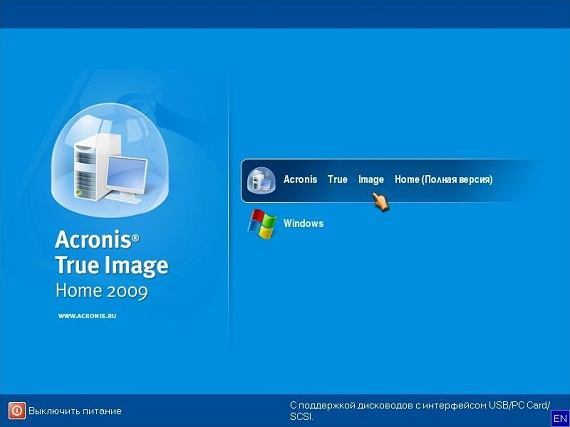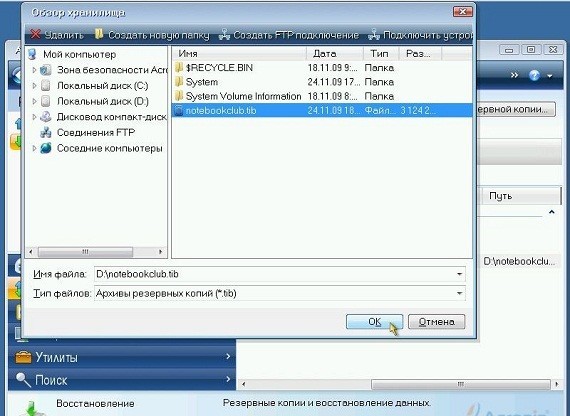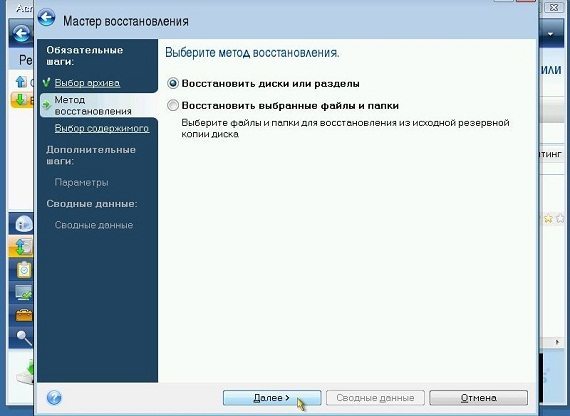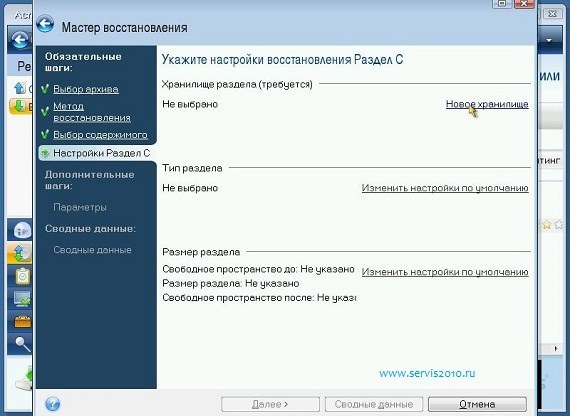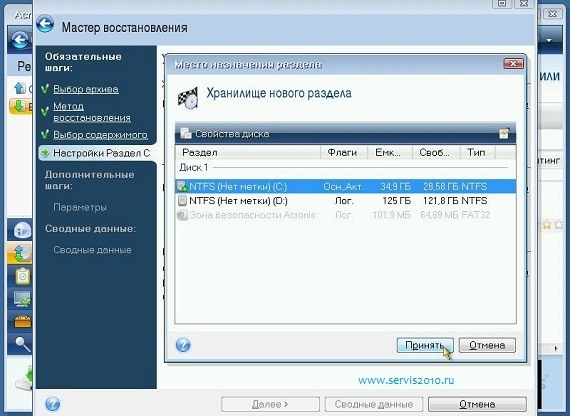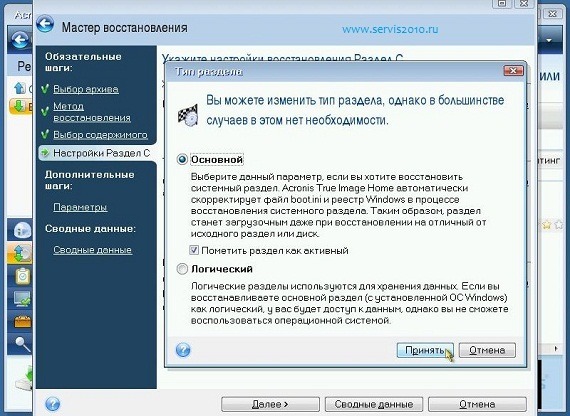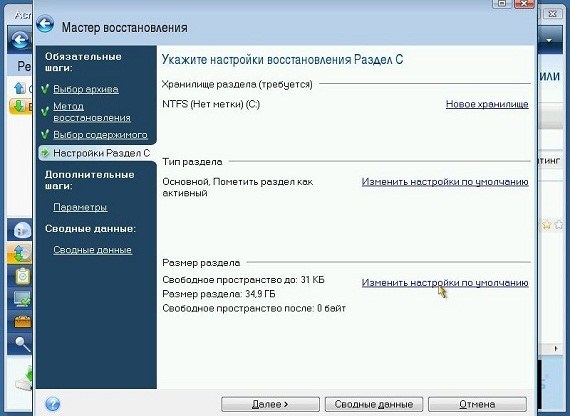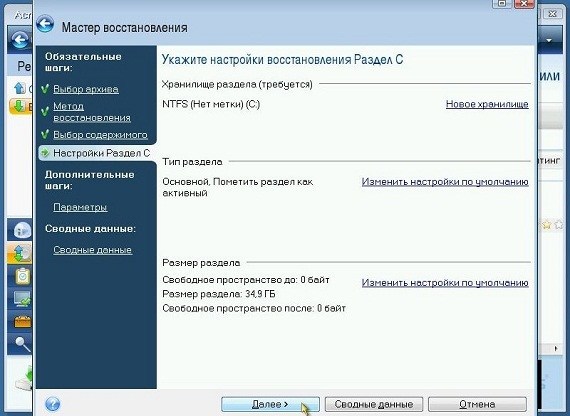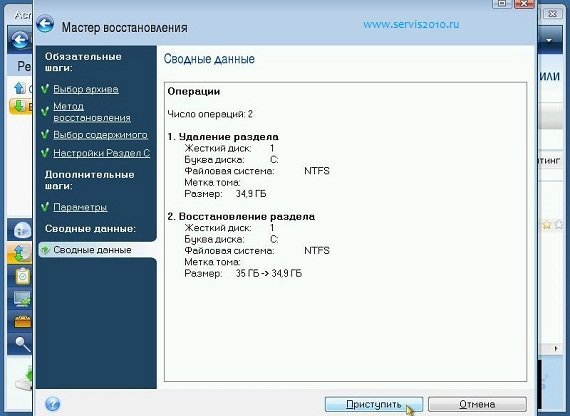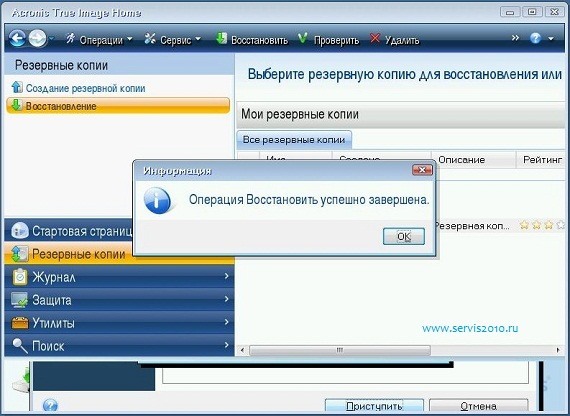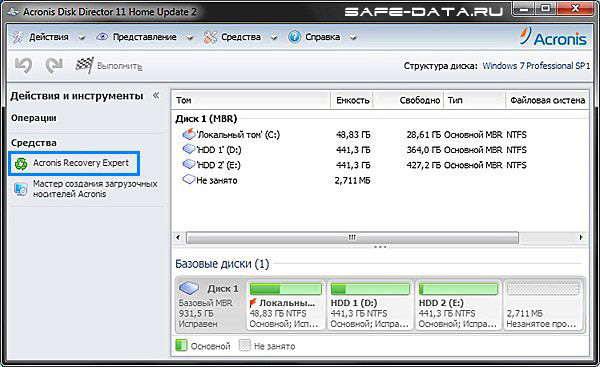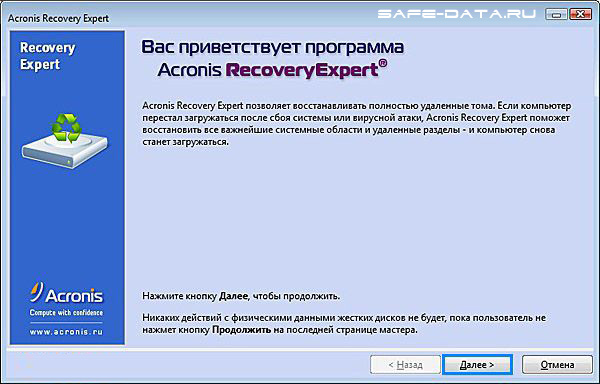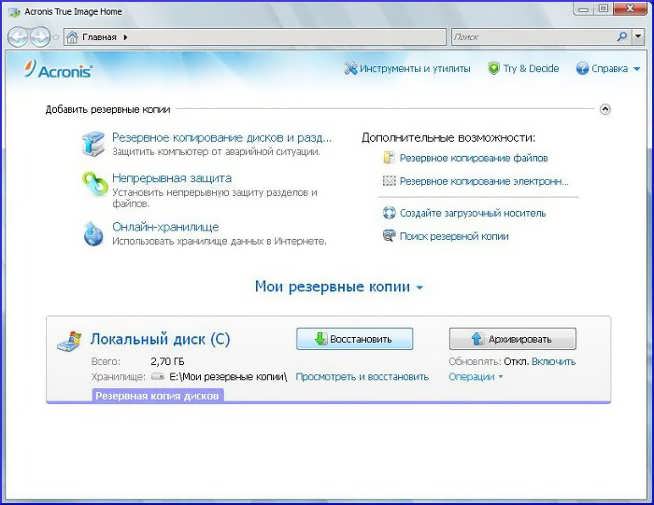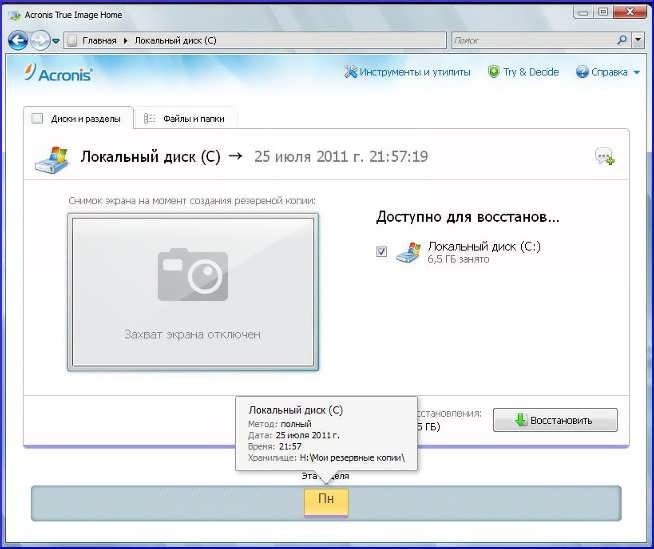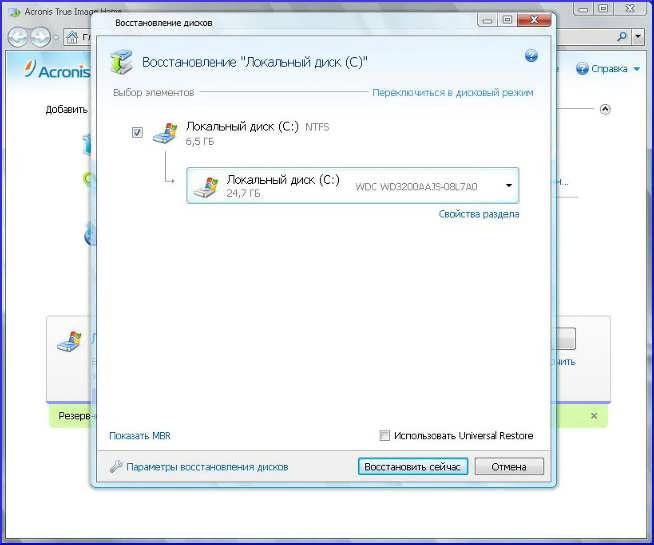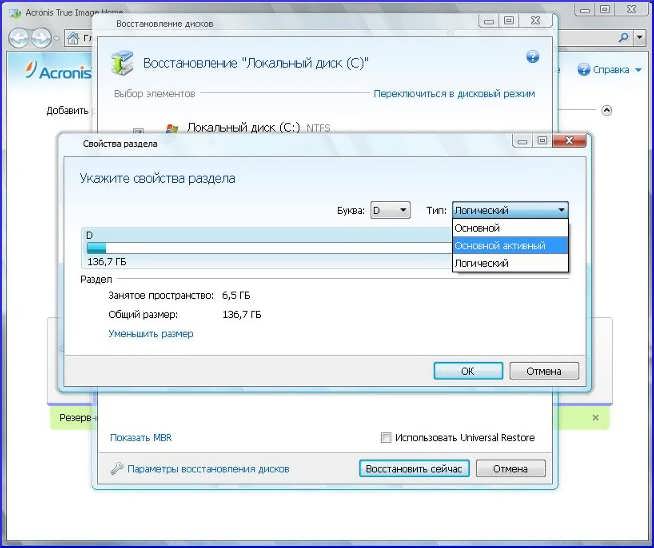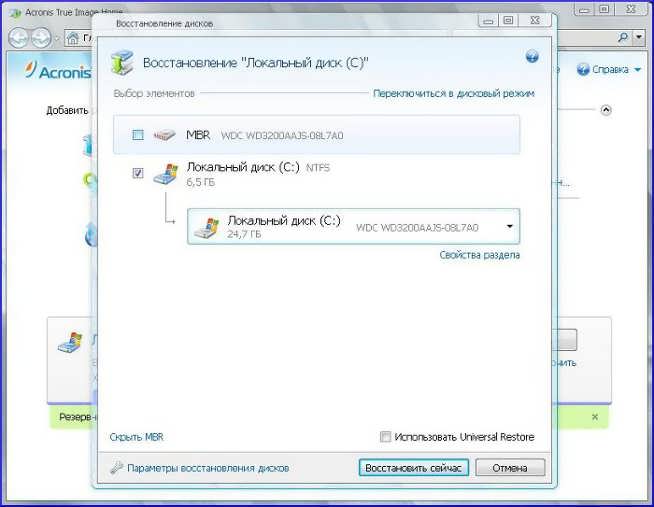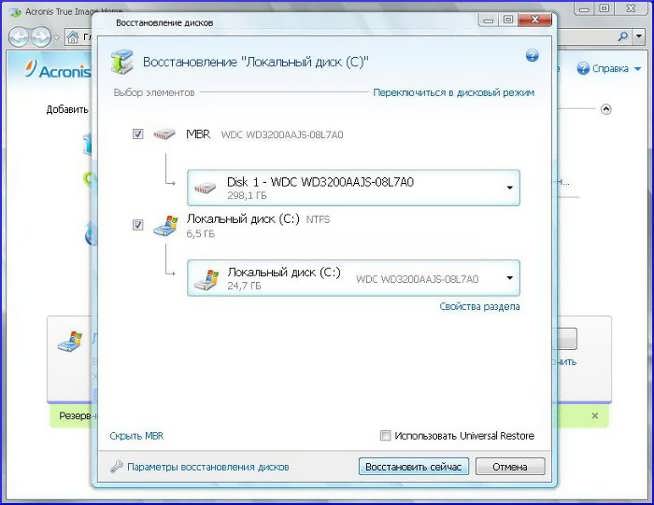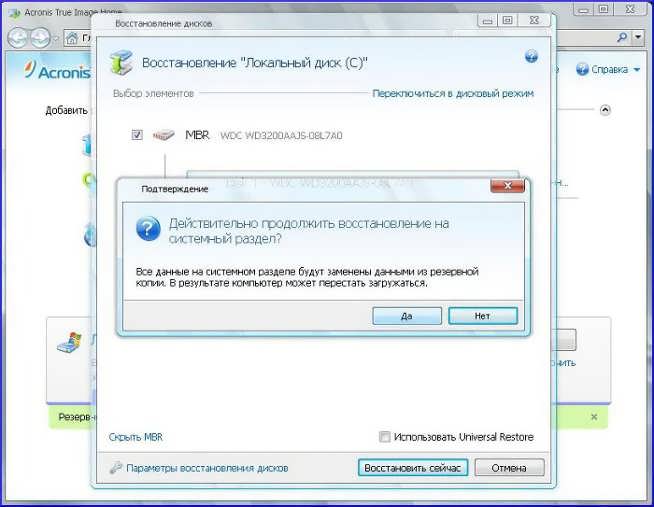Secțiuni de site
Alegerea editorului:
- Crearea unei comenzi rapide pe desktop pentru colegii de clasă
- Dacă pantofii nu se potrivesc cu Aliexpress: acțiunile corecte în acest caz Produsul Aliexpress are mărimea potrivită
- Disputa pe AliExpress Alăturați-vă disputei pe AliExpress
- 3 baze de informații distribuite
- Manager de conținut - responsabilități, salariu, pregătire Dezavantaje și avantaje de a lucra ca specialist în conținut
- Cum să te protejezi de minerit ascuns în browser?
- Recuperarea parolei în Ask
- Cum se pornește camera de pe un laptop
- De ce nu se redă muzica pe VKontakte?
- Cum să măriți dimensiunea unității C în detrimentul unității D fără a pierde date
Publicitate
| Cât timp va dura ca Acronis să restaureze un disc? Recuperare automată Windows pe un laptop utilizând Acronis True Image |
|
Seria noastră „Santa Barbara” constă din doar trei părți. Și oricât mi-ar plăcea, acesta este episodul final, ultimul și cel mai teribil. De ce un serial de groază? Dar care dintre utilizatorii începători va urca în BIOS independent și fără îndrumări pentru a restabili sistemul de pe mediul de pornire pe care l-am creat anterior (a se vedea prima parte). Dar cine dintre noi va începe să spargă „ferestrele” noastre zburătoare pentru a consolida cunoștințele dobândite (a se vedea partea a doua). Vă propun să faceți o mică „rearanjare a mobilierului”, care va face doar efect vizualși în orice moment puteți reveni la setările obișnuite „fără a vă afecta sănătatea”.
Deci, este o mizerie! Este timpul să-ți testezi puterea. Dacă sistemul dvs. de operare este încă capabil să pornească, dar este în mod constant blocat, se blochează etc. Într-un fel necunoscut, motorul de căutare s-a schimbat și el. Internetul a început să funcționeze mai lent decât înainte; doar porniți Acronis Imagine adevărată. Faceți clic pe butonul „Restaurare”. Selectați backup-ul de care aveți nevoie.
După repornirea sistemului, va începe recuperarea datelor. Dacă, urmând exemplul meu, ați aranjat o „rearanjare a mobilierului”, atunci tema obișnuită va apărea din nou. Comenzile rapide „Computer” și „Coș de gunoi” vor fi restaurate pe desktop. Programele șterse anterior vă vor aminti din nou de prezența lor. O întrebare rezonabilă este de ce am creat suport de pornire, dacă este atât de ușor de recuperat fără unități flash și discuri optice. Există momente când Windows se oprește complet din încărcare. Sau te-ai încurcat cu fișiere de sistem, iar după repornire și conectare, este vizibil un desktop negru cu un cursor alb. Unde să alergi și cui să ceri ajutor? Scoatem unitatea CD-RW sau USB care lâncește în așteptare. Intrăm în BIOS (dacă sistemul este complet oprit) și . Selectați secțiunea „Recuperare” - butonul „Căutare”. copie de rezervă».
Găsiți directorul de stocare de rezervă.
Voi spune imediat că am făcut pozele cu , dar asta nu schimbă esența problemei. Faceți clic dreapta pe copiere și Restaurare.
Recuperați discuri sau partiții.
În fereastra de selectare a elementelor de restaurat, bifați toate casetele de selectare (dacă sistemul nu pornește la MBR inclusiv).
Asigurați-vă că faceți clic pe butonul „New Storage”, unde selectăm și bifam caseta de pe partiția în care va fi restaurat sistemul de operare. În cazul nostru, aceasta este unitatea (C:)
Și în parametrii pentru liniște sufletească, bifați caseta „Scanați arhiva înainte de restaurare”. Apoi faceți clic pe butonul „Terminare”.
Tot ce trebuie să faceți este să faceți clic pe butonul „Continuați”.
După care va începe de fapt recuperarea sistemului.
După cum puteți vedea, nu este nimic complicat. Deși da, este mai bine să lucrați cu Acronis True Image fără a părăsi sistemul. Ei bine, nu lăsați Windows să se oprească complet de încărcare. Pe aceasta a treia parte este recuperarea sistemului O consider terminata si nu mai trebuie continuata.
Ajută victima cataclismului capitalist. Distribuie postarea pe rețelele sociale. retele: // Folosesc Acronis True Image de mulți ani și fac aceleași videoclipuri aproape în fiecare an...
În ciuda multora aspecte pozitive, sistemele de recuperare Windows preinstalate au o serie de dezavantaje: Sunt foarte pretentiosi. Pentru ca acestea să funcționeze, deseori necesită MBR-ul original, o structură specifică de partiție și partițiile ascunse în sine; Nu numai Windows în sine cu drivere este restaurat, ci și un număr mare de programe inutile, care apoi trebuie șterse; Partițiile ascunse ocupă destul de mult spațiu dacă le ștergeți conform acestor instrucțiuni, va trebui să le restaurați înainte de a restaura sistemul. Utilizatorul poate întâmpina o serie de inconveniente și probleme. Printre acestea putem evidenția nevoia de a restabili partițiile ascunse împreună cu MBR-ul și necesitatea de a elimina multe programe inutile care au venit cu laptopul și instalarea de programe și actualizări, și configurarea sistemului în sine și așa mai departe. Cum să rezolvi aceste probleme? Cum poți obține rapid și fără bătăi de cap inutile un sistem deja configurat, cu actualizări instalate și cele mai recente drivere, cu toate programele și documentele necesare? Vă permite să rezolvați aceste probleme foarte convenabil și ușor. În primul rând, îl folosim pentru a împacheta toate fișierele din partiția Windows și apoi, dacă este necesar, restabilim sistemul din arhivă (imagine). Drept urmare, obținem totul așa cum era la momentul ambalării. Rapid și ușor. Să aruncăm o privire mai atentă la lucrul cu acest utilitar. Acest utilitar este folosit pentru a crea copii de rezervă și a restabili informațiile pe care le puteți descărca de la noi folosind link-ul furnizat: Pentru a organiza un sistem de recuperare Windows pe un laptop cu programe și drivere, trebuie să: 1. Instalarea și configurarea WindowsInstalarea Windows a fost deja descrisă în detaliu în această resursă Instalarea Windows XP, Instalarea Windows Vista, Instalarea Windows 7, Instalarea Windows 8/8.1, Instalarea Windows 10, așa că nu mă voi opri asupra ei. După Instalări Windows instalați și configurați driverele programele necesare. Cu alte cuvinte, aducem sistemul în forma pe care ar trebui să o aibă după restaurare. 2. Crearea unei imagini a partiției de sistemÎn această etapă, vom copia, aproximativ, toate fișierele de pe partiția hard disk-ului Windows într-o arhivă, care se numește imagine. Acest lucru ne va ajuta. Instalați și lansați. În meniul de sus Operațiuni, selectați Arhivă: Deoarece trebuie să creăm o imagine a unei partiții întregi, selectați My Computer:
Acum indicăm partiția în care aveți instalat Windows:
Deoarece realizăm o copie de rezervă o singură dată, putem dezactiva în siguranță programarea și faceți clic pe Următorul
Notă importantă: Acronis True Image vă permite să efectuați arhivarea conform unui program specific. Este posibil să creați atât o imagine de partiție completă, cât și imagini incrementale sau diferențiale. Să le privim mai detaliat. O imagine completă este în esență o arhivă cu toate fișierele. Pentru a restabili dintr-o imagine diferențială, aveți nevoie de imaginea diferențială în sine, precum și imagine completă. Pentru a restaura din imagini incrementale, aveți nevoie de imaginea completă și de toate imaginile incrementale. Dimensiunea unei imagini diferențiale și incrementale este adesea mult mai mică decât a unei imagini complete. Acest lucru se datorează faptului că acestea conțin doar modificări ale imaginii complete în comparație cu situația din momentul arhivării. Dacă programați copii de rezervă o dată pe zi, de exemplu, atunci chiar și în cazul unei defecțiuni grave a sistemului puteți obține sistem de lucru la fel ca ea ieri. Un lucru foarte convenabil. Deoarece creăm o imagine de sistem pentru prima dată, selectăm Complet:
Aici puteți vedea ce fișiere nu ar trebui să fie scrise în imagine. . Faceți clic pe Următorul:
Pe această filă puteți configura nivelul de compresie al fișierelor din imagine. Într-o altă filă puteți specifica setările pentru împărțirea fișierului imagine:
Multe alte setări sunt, de asemenea, disponibile acolo. Când ați terminat, faceți clic pe Următorul. Pe această pagină puteți specifica un comentariu pentru imagine:
Pentru a începe procesul de creare a imaginii, faceți clic pe butonul Continuați:
Ca urmare, veți primi un mesaj ca acesta:
Asta este. Imaginea sistemului a fost creată. Acum să trecem la următoarea etapă. 3. Crearea unui disc pentru a rula Acronis True Imagesau zone de pe hard disk pentru a rula acest program fără un disc Desigur, pentru a restabili sistemul dintr-o imagine creată anterior, aveți nevoie de utilitarul în sine. Cum îl poți porni dacă Windows nu pornește deloc? Există o modalitate de a rula acest utilitar: Descărcați imaginea finală a utilitarului Acronis True Image 2016 19.0.6571 BootCD și după ce l-a înregistrat anterior pe o unitate DVD sau USB și a pornit de pe acesta prin BIOS. Citiți mai jos despre cum să creați singur un astfel de disc. Să luăm în considerare aceste metode separat. 3.1 Inscripționarea unui disc cu utilitarul Acronis True ImageAceasta este o metodă mai simplă și mai fiabilă, dar are un dezavantaj foarte important: aveți nevoie de un disc și o unitate. Conform legii ticăloșiei, atunci când Windows se blochează pe un laptop, atunci discuri necesare dispar temporar undeva :) Să ne uităm la cum să inscripționăm un astfel de disc. Pentru a face acest lucru, trebuie să porniți și să selectați elementul în meniul Instrumente Creare disc de pornire :
Dacă alte produse Acronis sunt instalate pe computerul sau laptopul dvs., le puteți, de asemenea, să le inscripționați pe disc. Selectați din stânga și faceți clic pe Următorul
Selectați unitatea dvs. cu un disc CD/DVD gol:
Notă importantă: acest utilitar vă permite și să creați Imagine ISO pentru înregistrarea ulterioară sau organizarea descărcării prin rețea. Pentru a începe înregistrarea, faceți clic pe Start
Asta este. Discul este gata:
Pentru a rula utilitarul, trebuie să porniți de pe acesta. 3.2 Crearea unei partiții mici pe un hard disk cu Acronis True ImageAceastă metodă de lansare a utilitarului este mai interesantă. Spre deosebire de metoda anterioară, aici nu este nevoie de un disc. Programul este înregistrat pe o partiție ascunsă a hard disk-ului și încărcat atunci când apăsați tasta F11 la pornire. Această metodă este perfectă pentru proprietarii de netbook-uri și laptop-uri portabile fără o unitate CD/DVD. Pentru a crea o copie a programului pe hard disk, trebuie să selectați elementul din meniul Instrumente Recuperare boot:
Selectați din listă din ce secțiune să „mușcați” spatiu liber sub o mică secțiune ascunsă pentru program:
Specificați volumul partiției ascunse și bifați caseta de lângă Activare:
Notă importantă: pe lângă programul în sine, pe această partiție pot fi stocate și copii de rezervă. Puteți face mai mult și, de asemenea, alocați o parolă pentru acces. Această secțiune este ascunsă de majoritatea programelor. Citiți mai multe despre el în instrucțiunile pentru. În cazul nostru, parola poate fi omisă:
Această pagină afișează toate modificările propuse. Pentru a le aplica, faceți clic pe butonul Continuați:
Sistemul vă poate cere să reporniți:
În acest caz, toate modificările vor fi făcute la pornirea sistemului:
Asta este. Acum, la încărcare, va apărea o fereastră ca aceasta care vă va cere să rulați
Dacă apăsați F11, se va încărca. Pentru a elimina secțiunea ascunsă și a returna totul așa cum era, accesați meniul Instrumente, selectați elementul Acronis Secure Zone, faceți clic pe butonul Șterge și indicați la ce secțiune să atașați secțiunea ascunsă. 4. Restaurarea Windows cu programe și drivere dintr-o imagineSă ne gândim acum cum să restabilim sistemul dintr-o imagine creată anterior. Mai întâi trebuie să porniți de pe disc sau să utilizați F11 dintr-o partiție ascunsă. Selectați Acronis True Image Home din meniu:
După ceva timp, utilitarul în sine se va lansa. Faceți clic pe butonul Restaurare:
Faceți clic (dacă este necesar) pe Căutați o copie de rezervă:
Indicăm unde este salvată imaginea în sine:
Selectați imaginea din lista de mai jos și faceți clic pe Restaurare:
Selectați un articol Recuperați discuri sau partiții:
Selectați partiția hard disk din imagine pe care doriți să o restaurați:
Notă importantă: dacă ați lansat de pe un disc, atunci ar trebui să bifați caseta de lângă MBR, dacă ați lansat prin F11, atunci ar trebui să debifați caseta de lângă MBR. Faceți clic pe Stocare nouă:
Specificați partiția în care veți restaura imaginea și faceți clic pe Accept. Aici este foarte important să selectați partiția în care a fost sistemul și din care ați eliminat imaginea.
Faceți clic pe Modificați setările implicite:
Pentru partiția de sistem setăm tipul Principal și activ:
Faceți clic pe Modificați setările implicite:
În câmpuri Spațiu liber înainte și după secțiune set 0:
Pentru a începe recuperarea, faceți clic pe Continuare:
Așteptăm puțin:
Asta este:
Restaurarea partiției de sistem este completă. Acum tot ce rămâne este să reporniți laptopul și să obțineți un sistem funcțional. Bună ziua, dragi oaspeți ai site-ului nostru. În sfârșit, a sosit momentul în care vă putem prezenta o altă creație a minunatei companii Acronis. Avem o aplicație unică AcronisDiscDirectorAcasă , vă rog iubiți și favorizați. Programul legendar de astăzi este cel mai bun manager partiții virtuale ale netbook-urilor, computerelor desktop și laptopurilor. Dar totuși, acest produs este interesant pentru noi, deoarece este, de asemenea, înzestrat cu o proprietate atât de minunată precum recuperarea datelor pe un volum logic șters. hard disk PC. De aceea, Disk Director a intrat pe lista noastră de calitate software Pentruresuscitare a pierdut fisiere electronice. De asemenea, printre caracteristicile plăcute ale aplicației, este necesar să rețineți designul complet în limba rusă. Principalul dezavantaj este cantitatea totală considerabilă de date de instalare a acestei soluții software. Acronisdiscdirectorrus - este de foarte buna calitate produs software de la Acronis, care are toate instrumentele necesare pentru lucrul profesional cu hard disk-uri computer personal. Acest utilitar puternic este pur și simplu de neegalat în ceea ce privește diagnosticarea și recuperarea partițiilor pierdute. diverse tipuri hard disk-uri(HDD, SSD). În ciuda tuturor clopotelor și fluierelor, programul este extrem de ușor de utilizat. Cu Acronis Disk Director, chiar și o persoană fără experiență își va putea menține stocarea pe disc fără probleme serioase. sistem informatic. Complexul vă permite să efectuați o întreagă gamă de proceduri utile, cum ar fi crearea, ștergerea, editarea și restaurarea partițiilor PC-ului.
Acronisdiscsuita de regizori este capabil să ofere utilizatorilor săi toate acțiunile preventive necesare, fără de care utilizatorul obișnuit al unui computer personal pur și simplu nu se poate lipsi. Utilitarul de astăzi vă oferă oportunitatea de a deveni un manager puternic al sistemului dumneavoastră informatic. Editorii Disk Director au realizat un program cu adevărat de succes. Cu ajutorul căruia poți acum să faci backup ușor și rapid la informații de la volumul sursă la altul, să formatezi orice partiții ale hard diskului și să readuci la viață datele digitale ale unui sistem de operare de la distanță. În exclusivitate pentru dumneavoastră, dragi vizitatori ai site-ului Safe-Data.ru, am pregătit un program funcțional, cu drepturi depline și, de asemenea, complet noua versiune Aplicații Acronis Disk Director Home. Descărcați acest software minunat pe dispozitivul dvs. gratuit și începeți să îl instalați pe versiunea dvs. de sistem de operare Windows. Utilitarul a fost lansat în 2010, așa că nu trebuie să vă faceți griji cu privire la compatibilitatea cu sistemele. Rețineți că în cazul nostru, Acronis Disk Director a fost folosit în sala de operație sistem Microsoft Windows 7 (Professional, SP 1). Fără ezitare, lansăm programul dintr-o comandă rapidă situată pe desktop-ul sistemului nostru de operare. Înainte de lansare, aplicația a efectuat o scanare rapidă a tuturor dispozitivelor de disc conectate la PC. În câmpul de lucru al ferestrei putem vedea containere recunoscute pentru stocarea fișierelor electronice. Pentru a recupera un volum logic HDD șters, utilizatorul trebuie să activeze instrumentul încorporat pentru aceasta pachet software. În stânga, în categoria „Instrumente”, va exista un buton pentru utilitarul deja familiar Acronis Recovery Expert. Faceți clic pe el.
În plus, procedura va fi exact aceeași ca în cazul nostru revizuire detaliată Software-ul Acronis Recovery Expert. Vă recomandăm să vă familiarizați temeinic cu acest material și să recâștigați în continuare accesul deplin la partiția de hard disk deteriorată sau pierdută de pe computer. Fără exagerare, putem spune că pur și simplu nu veți găsi un software mai bun de acest gen, așa că descărcați, utilizați și distribuiți linkul către articol. Recuperare fericită de date! Dacă ți-a plăcut programul, distribuie linkul prietenilor tăi. Dezvoltator de programe: www.acronis.ru Azi a început ca mulți alții: m-am trezit, am luat micul dejun, am pornit computerul și... m-am răcit - descărcarea obișnuită nu a funcționat. Computerul este blocat - pe ecranul negru au apărut mesaje neplăcute de sistem. Mi-am amintit imediat că de șase luni plănuisem să instalez și să încerc ACRONIS True Image Home. Și din moment ce nota a prins viață a doua oară, am decis că nu mai merită să ispitesc soarta și am început să-mi îmbunătățesc fiabilitatea informațiilor. Pachetul software multifuncțional ACRONIS True Image Home nu oferă doar backup pentru date, ci oferă și protecție fiabilă împotriva unei game largi de amenințări, inclusiv virusi informatici, instalarea de software instabil și defecțiunea hard disk-urilor. Cu acest produs le puteți crea pe ambele copii de rezervă complete ale hard disk-ului computerului, deci copii de rezervă ale celor mai importante fișiere și date. Prin crearea de copii de rezervă ale datelor dvs. în timp util, puteți, dacă este necesar, să restabiliți complet funcționalitatea computerului dvs. în cazul defecțiunilor software sau hardware, precum și să restaurați orice deteriorare accidentală sau fișiere șterse. Prețul unei licențe este de 499 de ruble. 1. Descărcați și instalați programul După instalarea programului și repornirea computerului, pe desktop va apărea o comandă rapidă:
2 Faceți clic pe comanda rapidă ACRONIS True… Se va deschide fereastra principală ACRONIS True Image Home:
Partea principală conține dungi de semafor și pictograme de categorie. Informații detaliate scopul celor 4 categorii principale poate fi obtinut din AJUTOR (F1). Și înainte de a continua să utilizați programul, vă recomand să studiați mai întâi cel puțin primele 2 secțiuni din Ajutor:
Restul este pe măsură ce stăpânești programul. Pentru a putea recupera informațiile pierdute sau pentru a readuce computerul la o anumită stare de funcționare, trebuie creați o arhivă datele utilizatorului sau întregul sistem. Dacă plănuiești proteja doar anumite date(de exemplu, proiectul dvs. actual) și sunteți mai puțin preocupat de capacitatea de a restaura sistemul de operare cu toate setările și aplicațiile, backup pentru fișierele și folderele necesare. Dimensiune mică arhiva va economisi spațiu pe disc sau va reduce numărul de medii amovibile utilizate. Backup ( imagine) total disc de sistem va avea dimensiune mai mare, Dar vă va permite în câteva minute restabiliți sistemul în caz de deteriorare gravă a datelor sau echipamentelor. În plus, procesul de creație imagine este în principiu mai rapid decât arhivarea fișierelor și poate reduce semnificativ timpul necesar pentru a face copii de rezervă pentru cantități mari de date. Permiteți-mi să vă ofer câteva îndrumări pe care le puteți folosi pentru a vă planifica backupul. De asemenea, ar trebui să vă păstrați datele separate de sistemul de operare și aplicații, de exemplu, pe unitatea D. Acest lucru vă permite să accelerați procesul de creare a imaginilor unui disc (sau partiție) cu date, precum și să reduceți cantitatea de informații care va trebui restaurat. Să începem cu principalul lucru - Backupîntregul disc de sistem (C:): 4. În fereastra Backup and Restore, faceți clic pe operație Arhivarea datelor De asemenea, puteți începe backup direct din fereastră Windows Explorer făcând clic dreapta pe unitatea dorită și selectând Nou în meniul contextual. Apoi, programul însuși va selecta tipul de backup pe computerul meu. Urmați instrucțiunile suplimentare ale Expertului de copiere de rezervă: 5. În fereastra Backup Type, selectați „My Computer” și faceți clic pe butonul [Next]. 6. În fereastra Selectați datele pentru a crea copii de rezervă, selectați Discuri și partiții. O arhivă de disc este mai puțin compactă și durează mai mult pentru a crea decât arhiva fisierelor, dar vă permite să restaurați sistemul în câteva minute după defecțiuni software sau hardware. 7. În fereastră Selectarea partițiilor selectați discul CU:și faceți clic pe butonul [Next].
8. În fereastra următoare Excluzând fișierele nu modificați nimic și faceți clic pe butonul [Next]. 9. Deoarece efectuăm o copie de rezervă pentru prima dată, facem clic pe butonul [OK]. Fereastra „ Locația de stocare a arhivei». Cu cât plasați „mai departe” arhiva din folderele copiate, cu atât este mai mare probabilitatea ca aceasta să supraviețuiască dacă datele din aceste foldere sunt deteriorate. De exemplu, salvarea unei arhive pe un alt hard disk o va proteja în cazul în care unitatea originală este deteriorată. De asemenea, puteți stoca arhive pe unitate de rețea, server FTP, suporturi amovibile - și acesta este de încredere, dar există unele caracteristici tehnice(Consultați Note în secțiunea Ajutor Unde să salvați arhiva). Ca ultimă soluție, puteți stoca arhive pe computer în Acronis Security Zone sau în Arhive arhive. În acest caz, nu este necesar să introduceți un nume de fișier. Pentru a profita Arhivă de depozit trebuie mai întâi creat utilizând Expertul de stocare arhivă. Acest lucru se face în a 4-a categorie „Controale” (vezi Fig. 3) Din moment ce am un extern hard disk(K:), apoi voi crea un folder „rezerv” pe el și voi salva fișierul de arhivă în el:
10. Alege unitate externă(V în acest exemplu- CĂTRE:) 11. Faceţi clic pe butonul [Creare a new folder]. 12. Introduceți numele folderului, de exemplu „rezerv” și faceți clic pe butonul [OK]. 13. Introduceți numele fișierului arhivă sau faceți clic pe butonul [Generator de nume]: Se va deschide fereastra Mod de rezervă. 15. Deoarece efectuăm o copie de rezervă pentru prima dată, selectăm Crearea unei arhive completeși faceți clic pe butonul [Next]. Acronis True Image Home poate funcționa complet, incrementaleŞi diferenţial backup. La complet backup, arhiva include toate datele arhivate din momentul creării arhivei. Arhiva completă formează întotdeauna baza pentru copiile de rezervă incrementale sau diferențiale ulterioare, o puteți utiliza și ca arhivă independentă. Timpul de recuperare pentru o arhivă completă este minim în comparație cu timpul de recuperare pentru arhivele incrementale și diferențiale. incremental Arhiva conține numai date care s-au modificat de la crearea ultimei arhive complete sau incrementale. Prin urmare, o astfel de arhivă are de obicei multe dimensiune mai micăși este creat ceva mai repede. Dar, deoarece nu conține toate datele care sunt arhivate, pentru a o restaura trebuie să aveți mai întâi toate arhivele incrementale anterioare și arhiva completă creată. Arhivele incrementale și arhiva completă trebuie să fie în același folder. Spre deosebire de backup incremental, care adaugă un alt fișier la „lanțul” existent, când diferenţial copierea creează un fișier independent care conține toate modificările datelor referitoare la ultima arhivă completă. De regulă, o arhivă diferențială este restaurată mai rapid decât una incrementală, deoarece un lanț lung de arhive anterioare nu este procesat secvenţial. Astfel, pentru utilizatori obișnuiți Pentru cei care nu sunt dornici de schimbări frecvente ale sistemului, este recomandabil să facă ocazional o copie de rezervă completă a sistemului, de exemplu, o dată pe lună. Și dacă sunteți interesat doar de cea mai recentă stare a datelor, pentru a le restabili în cazul unei defecțiuni fatale a sistemului, este rezonabil să aplicați în mod regulat (de exemplu, o dată pe săptămână) diferenţial copierea. Această metodă este eficient în special atunci când modificările care apar în datele dvs. sunt mici în raport cu volumul total al datelor respective. Acest lucru este valabil și pentru incrementale copierea. Beneficiu maxim copie incrementală o aduce la nevoie adesea salvați starea datelor și puteți reveni la cineva din aceste state. Crearea unei arhive complete o dată pe lună și a unei arhive incrementale în fiecare zi, veți obține același rezultat ca și cum ați petrece în fiecare zi copie integrală. Arhivele incrementale sunt semnificativ mai mici ca dimensiune decât arhivele complete sau diferențiale. Nu uitaîn care trebuie să stocați toate arhivele incrementale și diferențiale același folder, unde se află arhiva completă. Dacă creați o nouă arhivă completă, va trebui să salvați arhivele incrementale și diferențiale asociate în același folder cu arhiva completă. Nota Arhiva incrementală sau diferențială creată după defragmentarea discului poate fi semnificativ mai mare decât de obicei. Acest lucru se datorează faptului că programul de defragmentare modifică locația fișierelor de pe disc, iar aceste modificări sunt reflectate în arhivă. De aceea După defragmentarea discului, se recomandă recrearea întregii imagini. 16. În fereastra următoare, părăsiți opțiunea Utilizați setările impliciteși faceți clic pe butonul [Next]. 17. Se va deschide fereastra „Arhivare comentarii”. Dacă doriți, puteți introduce comentariul sau faceți imediat clic pe butonul [Următorul]. 18. În fereastra următoare, faceți clic pe butonul [Continuare]. După ceva timp (20 - 30 de minute), programul vă va încânta cu un mesaj despre crearea cu succes a Arhivei. Felicitări! Am finalizat partea principală a lucrării. Să mai adăugăm o atingere finală - creați disc de pornire. În unele cazuri, Acronis True Image Home poate fi lansat exclusiv de pe o dischetă sau CD de pornire (de exemplu, dacă informațiile de pe discuri sunt atât de deteriorate încât computerul nu va porni). Dacă ați achiziționat programul pe un CD, atunci acest disc este bootabil și este destul de suficient. Programul de instalare vă solicită, de asemenea, să creați discuri de pornire. Cu toate acestea, le puteți crea după finalizarea instalării. Veți avea nevoie de un CD gol, care poate fi înregistrat sau reinscriptibil sau altele suporturi amovibile, de pe care computerul poate porni, cum ar fi un disc Zip. Să creăm un disc de boot pe un CD-R gol: 19. Introduceți un disc gol în unitate. 20. Selectați un element de meniu Serviciu -> Crearea unui disc de boot.
22. Faceţi clic pe butonul [Continuare]. După ce ați creat discul, etichetați-l și plasați-l într-un loc unde nu poate fi deteriorat. Asta e tot pentru azi! Dar pentru a obține protectie maxima în viitor trebuie să vă dezvoltați propria politică de backup în conformitate cu caracteristicile sistemului și sarcinile dvs., de ex. ar trebui să stabiliți cu ce regularitate și ce tipuri de rezervări sunt optime pentru dvs. și să le implementați cu strictețe. Voi împărtăși aceste informații mai târziu - pe măsură ce stăpânesc Acronis. Folosind funcția de restaurare, puteți restaura cu ușurință și rapid informațiile pierdute sau puteți readuce computerul la o stare de funcționare dintr-o copie de rezervă creată anterior. Puteți restaura conținutul unui întreg disc/partiție, precum și fișiere individuale, foldere, setări e-mail etc. Faceți clic pe „Mergeți la fereastra principală”.
Faceți clic pe butonul „Restaurare”. Va apărea fereastra de recuperare a partiției. Dacă trebuie să restabiliți starea partiției la o anumită dată din trecut, faceți clic pe „Vizualizați și restaurați” . După selecție versiunea cerută backup, faceți clic pe butonul „Restaurare” pentru a deschide din nou fereastra de recuperare a partiției.
Dacă ați făcut o copie de rezervă a discului, puteți alege să restaurați întregul disc deodată făcând clic pe Comutare în modul disc. Pentru a recâștiga capacitatea de a selecta partiții, faceți clic pe Comutare în modul Partiție. Puteți selecta o altă partiție pentru recuperare. Partițiile pe care poate fi plasată partiția restaurată vor fi evidențiate cu negru. Secțiunile neadecvate vor fi evidențiate cu roșu. Cu toate acestea, rețineți că toate datele de pe partiția țintă se vor pierde, deoarece vor fi înlocuite cu datele recuperate și sistem de fișiere dintr-o copie de rezervă. Mutarea unui sistem de la o copie de rezervă la o altă partiție sau la o altă partiție de pe un alt hard disk este similară cu funcția de clonare.
Dacă selectați tipul de partiție Main, Actual, după procedura de recuperare, computerul va porni de pe acesta. Dacă selectați tipul de partiție principală, pentru a porni computerul din această partiție, va trebui să instalați Acronis Disk Director. Apoi instalați OS Selector - un instrument pentru gestionarea descărcării mai multor sisteme de operare pe un singur computer.
Imaginile de partiție și de disc conțin o copie a piesei zero disc MBR(principal intrare de boot). Dacă aveți nevoie de el pentru a porni sistemul, restaurați-l de fiecare dată.
Bifați caseta de lângă MBR.
În acest moment, pregătirile pentru restaurare pot fi considerate finalizate. Faceți clic pe butonul „Restaurare acum”. La restaurare, puteți alege tehnologia Acronis Universal Restore, care este inclusă în modulul Acronis True Image Home 2011 Plus Pack. Funcția Acronis Universal Restorevă permite să restaurați o copie bootabilă a sistemului pe alt hardware. Selectați această opțiune dacă recuperați discul de sistem pe un computer cu un procesor diferit. placa de baza sau dispozitiv de stocare decât sistemul pe care s-a făcut backup-ul.
Faceți clic pe „Da”. Toate datele pe partiția sistemului vor fi înlocuite cu datele din backup. |
| Citire: |
|---|
Popular:
Nou
- Dacă pantofii nu se potrivesc cu Aliexpress: acțiunile corecte în acest caz Produsul Aliexpress are mărimea potrivită
- Disputa pe AliExpress Alăturați-vă disputei pe AliExpress
- 3 baze de informații distribuite
- Manager de conținut - responsabilități, salariu, pregătire Dezavantaje și avantaje de a lucra ca specialist în conținut
- Cum să te protejezi de minerit ascuns în browser?
- Recuperarea parolei în Ask
- Cum se pornește camera de pe un laptop
- De ce nu se redă muzica pe VKontakte?
- Cum să măriți dimensiunea unității C în detrimentul unității D fără a pierde date
- Cauzele defecțiunilor de pe placa de bază Dacă chipsetul de pe placa de bază se arde