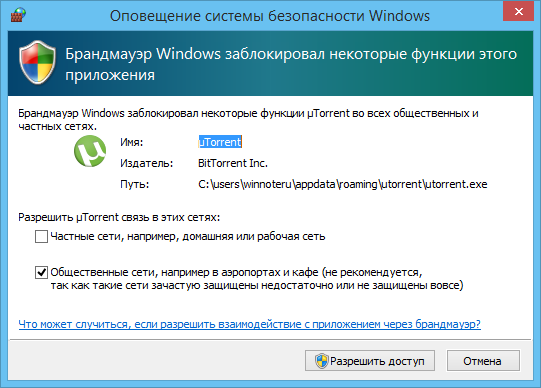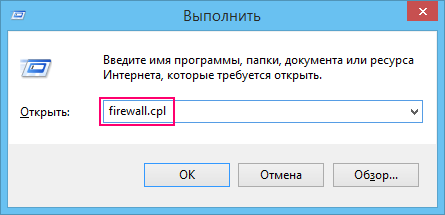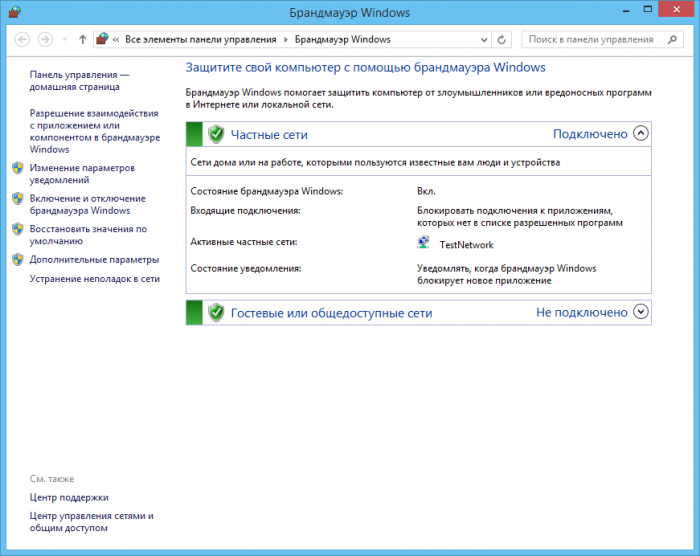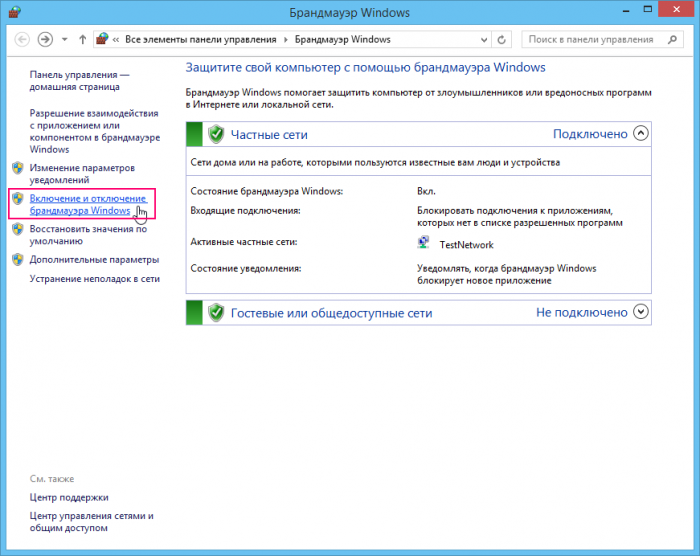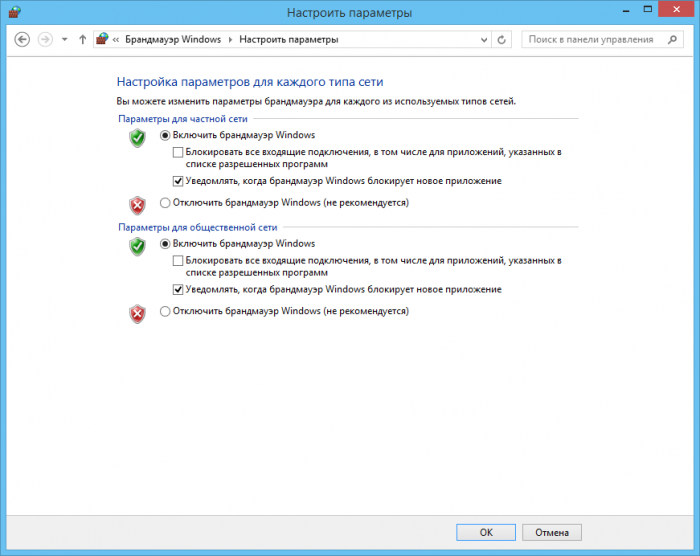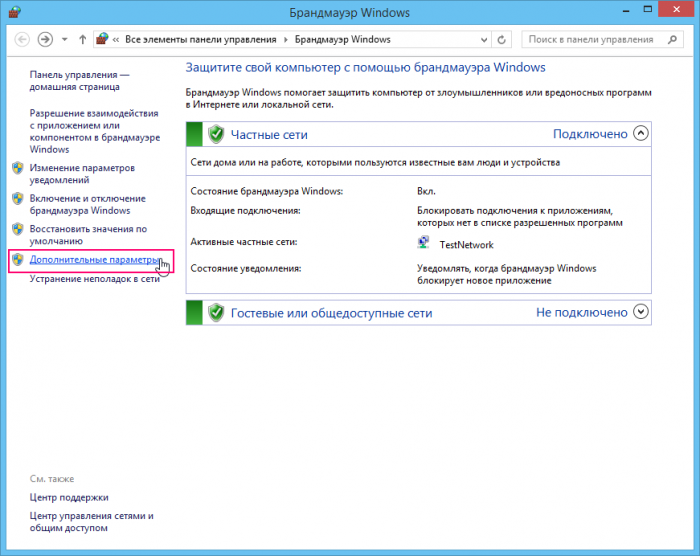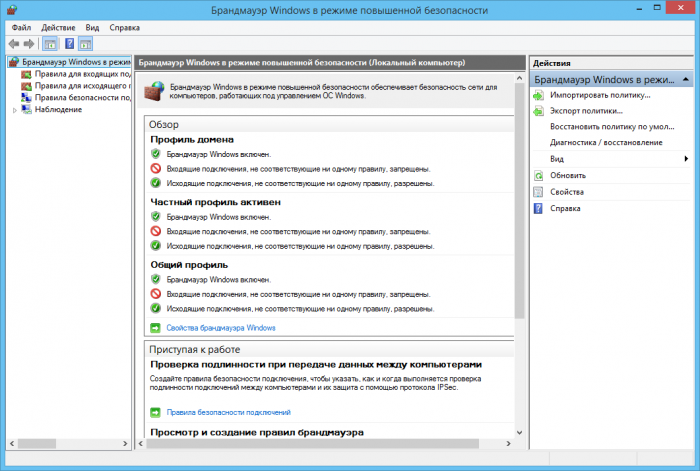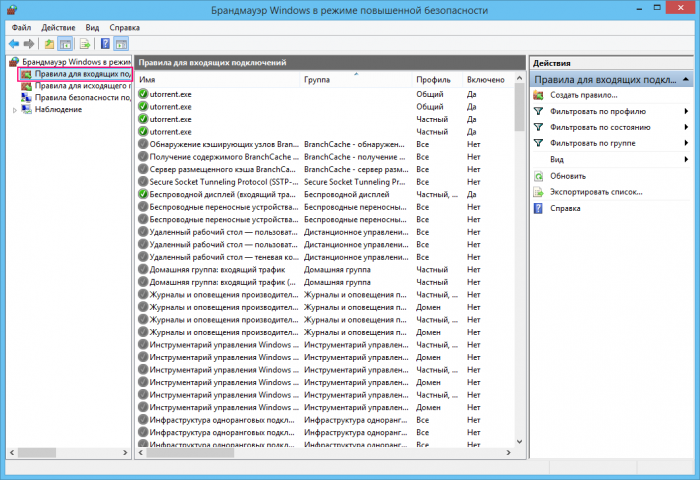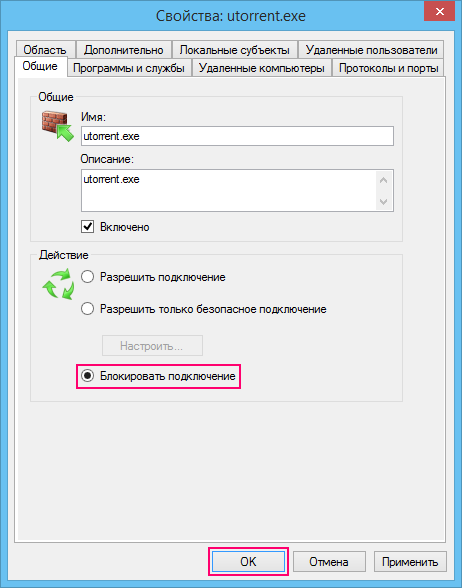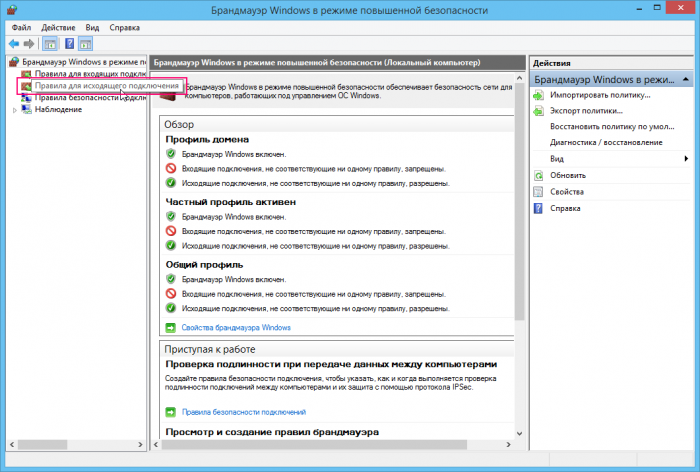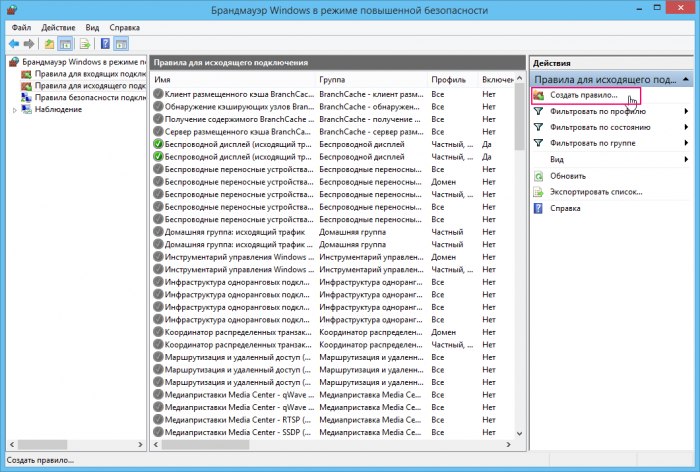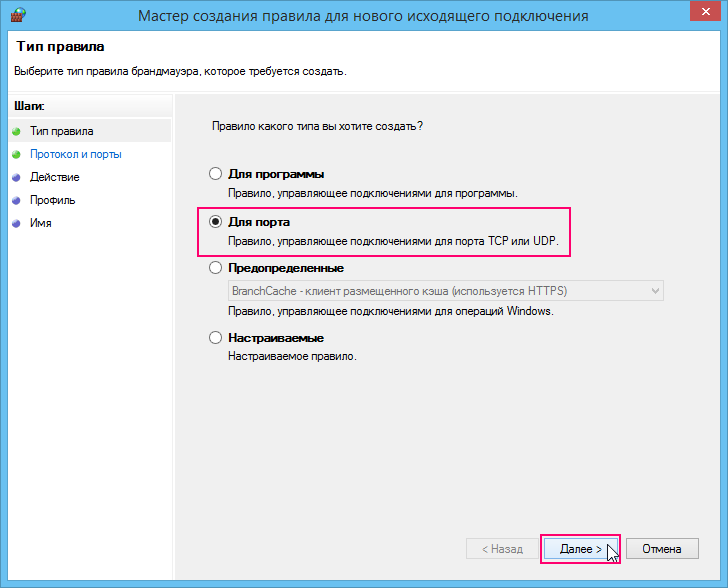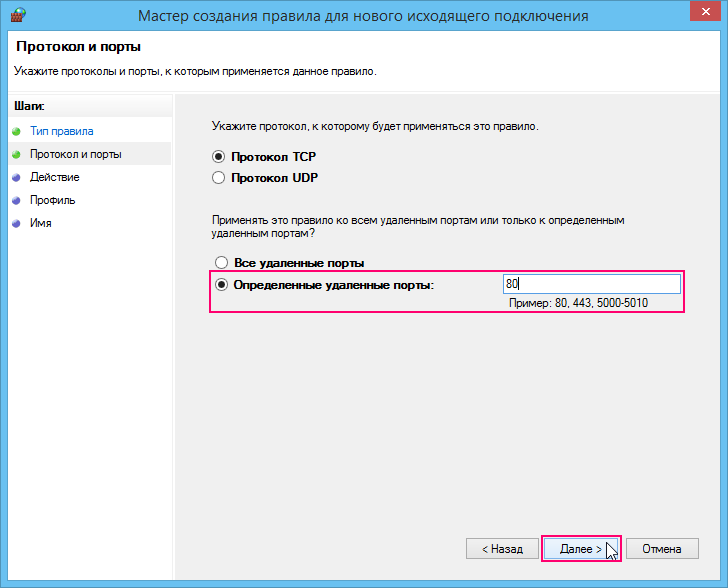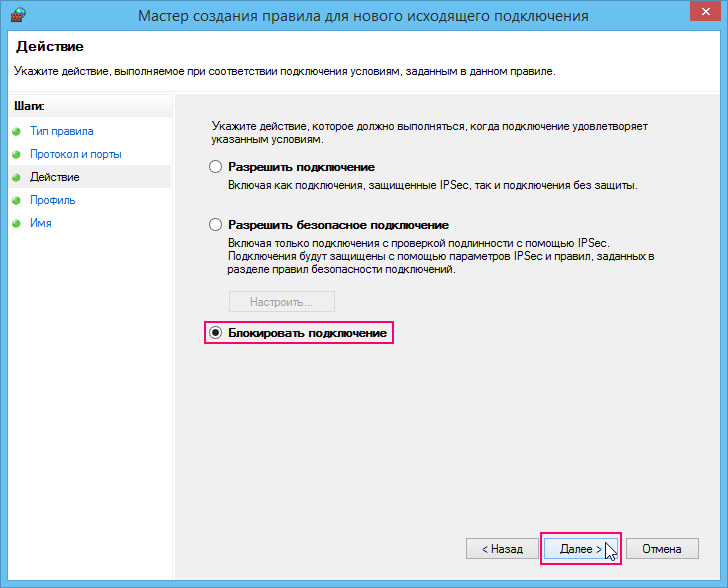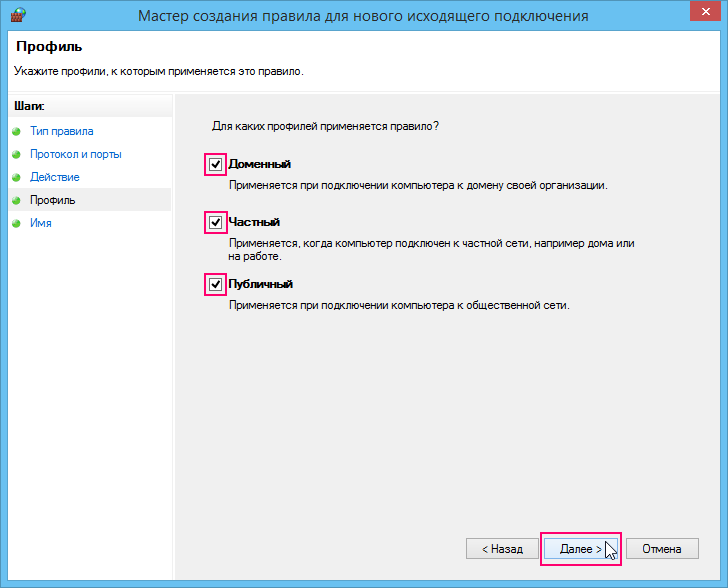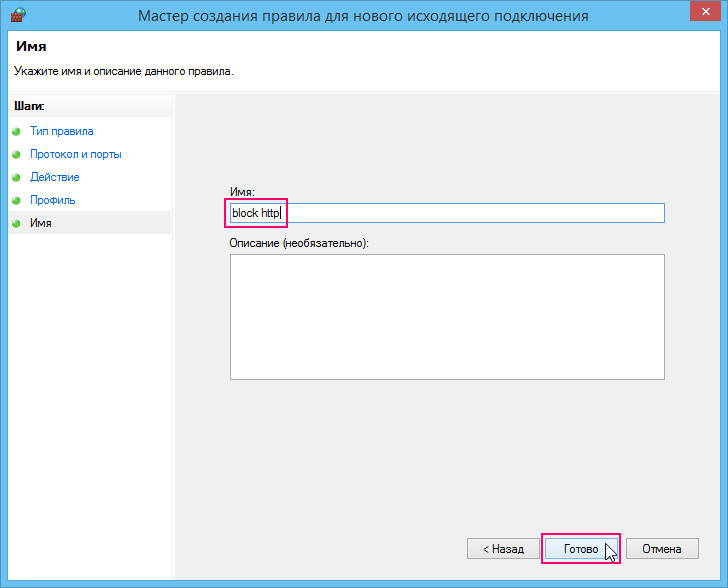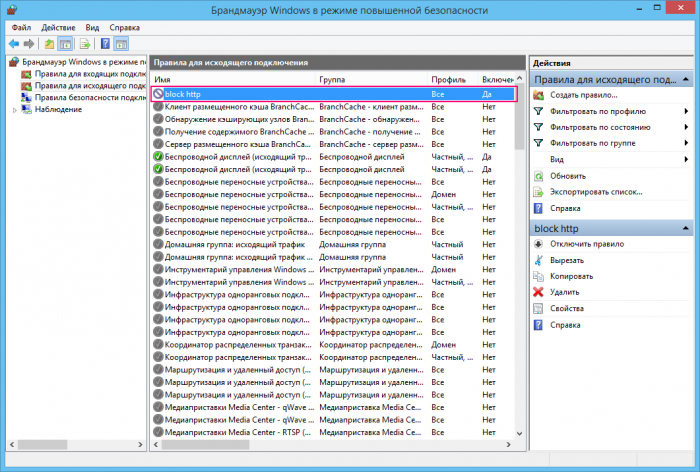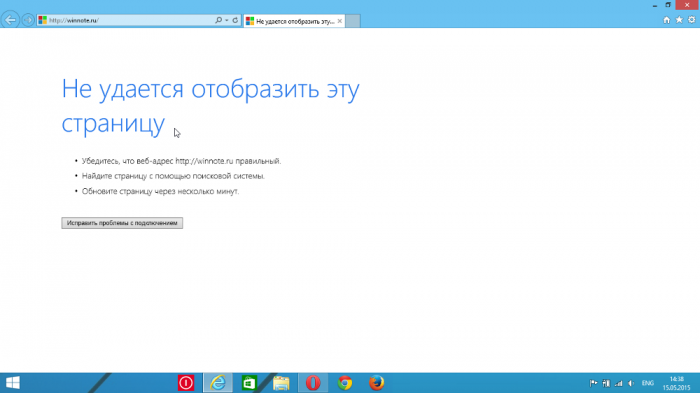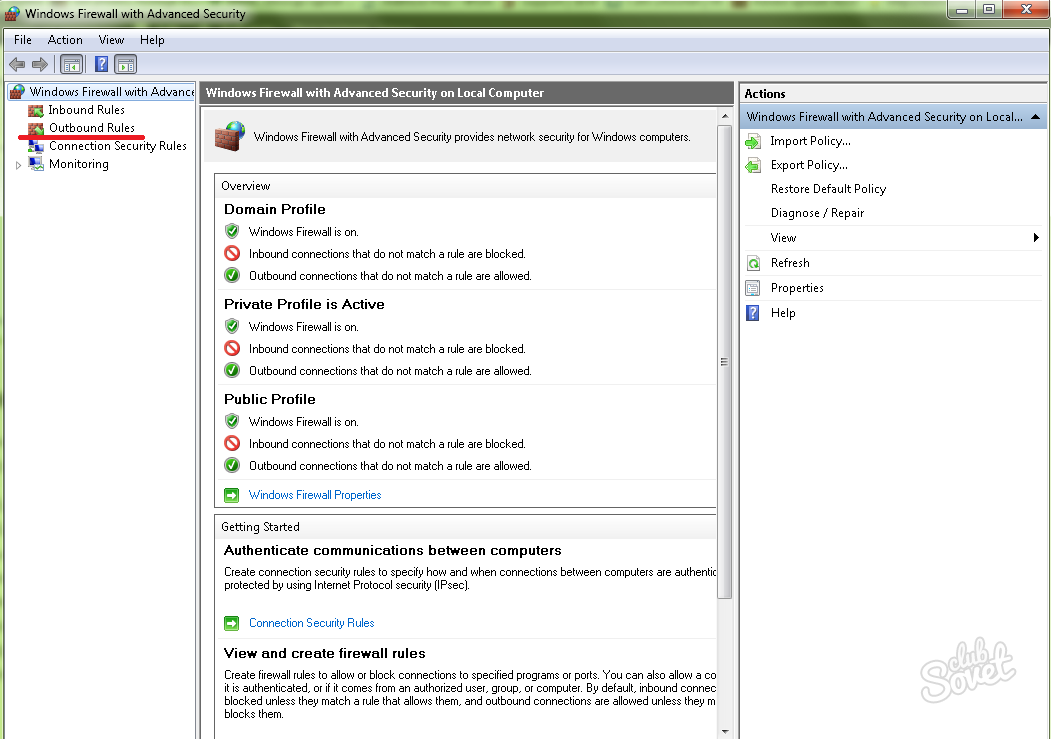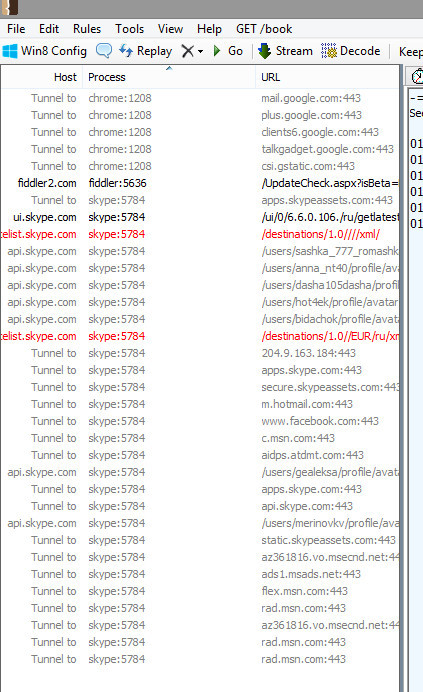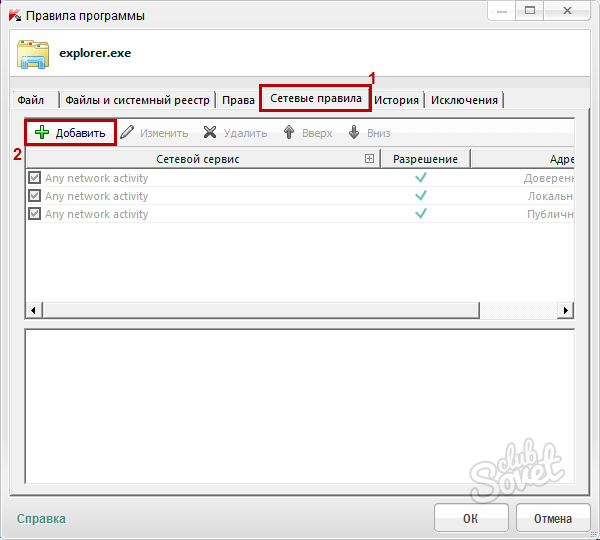|
Este recomandabil să vă protejați în continuare computerul împotriva atacurilor utilizând paravanul de protecție Windows. Acest firewall integrat în sistemul de operare protejează prin limitarea tipurilor de informații transmise. Prin aplicarea restricțiilor corespunzătoare, puteți reduce probabilitatea ca persoanele neautorizate să obțină acces la sistemul dumneavoastră.
Firewall Windows este un sistem software sau hardware care scanează datele care intră prin Internet sau prin rețea și, în funcție de setările firewall-ului, blochează sau permite transmiterea acestora către computer.
Windows Firewall poate ajuta la prevenirea accesului hackerilor sau programelor malware software(cum ar fi viermi) în computerul dvs. printr-o rețea sau pe Internet. Firewall-ul ajută, de asemenea, la prevenirea trimiterii malware la alte computere.
Folosind un firewall, puteți bloca conexiunile de intrare și, astfel, vă puteți proteja complet de tot felul de atacuri. De asemenea, puteți refuza accesul la un singur program sau la o întreagă clasă de programe. Deci, blocând portul 80, veți bloca în esență orice browser, deoarece acest port este folosit de browsere pentru a primi pagini web.
În cele mai multe cazuri, setările paravanului de protecție ar trebui să se potrivească tuturor utilizatorilor. Și nici nu trebuie să-l configurați. Cu excepția la pornire program nou indicați în ce rețele este permis să funcționeze și în care nu. Captura de ecran de mai jos arată că programul µTorrent (client torrent) este lansat pentru prima dată și firewall-ul întreabă ce să facă cu el.
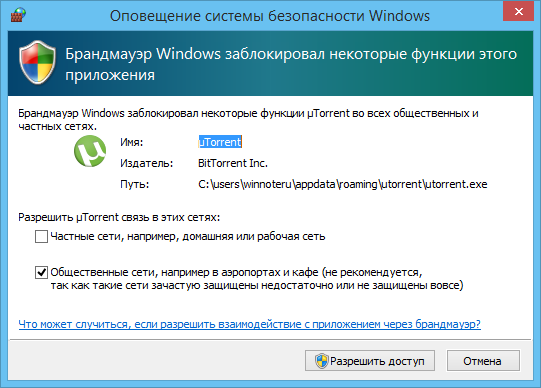
În mod implicit, se presupune că doriți să permiteți programului să ruleze numai în rețele private, cum ar fi rețeaua de acasă sau de serviciu. Și în rețelele publice, de exemplu, într-o zonă Wi-Fi gratuită într-un loc public, programului i se va refuza accesul la Internet. Trebuie să permiteți programului să funcționeze în rețele publice, altfel programele dvs. nu vor funcționa în rețele publice, de exemplu (într-o bibliotecă sau cafenea).
Dacă debifați și Rețele private, cum ar fi acasă sau reteaua de lucru
, atunci programului i se va refuza complet accesul la Internet. Unele programe care nu au nevoie de Internet pentru a funcționa deloc descarcă reclame de pe Internet. Astfel de programe li se poate refuza accesul la Internet. Vor funcționa, dar în schimb bannere publicitare Vor începe să apară spații goale.
Uneori puteți apăsa automat un buton Permite, uitând să bifezi caseta Rețele comunitare. În acest caz, va trebui să configurați regulile de firewall pentru ca programul să funcționeze corect.
Pentru a accesa setările Windows Firewall, apăsați comanda rapidă de la tastatură + R în caseta de dialog care apare Executa introduceți firewall.cpl și apăsați tasta Introdu ↵
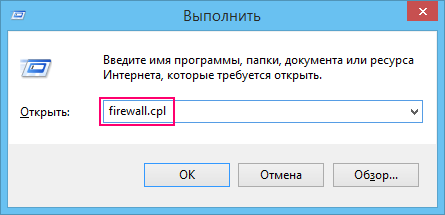
Se va deschide o fereastră Firewall Windows ceea ce arată că computerul este acum conectat doar la o rețea privată.
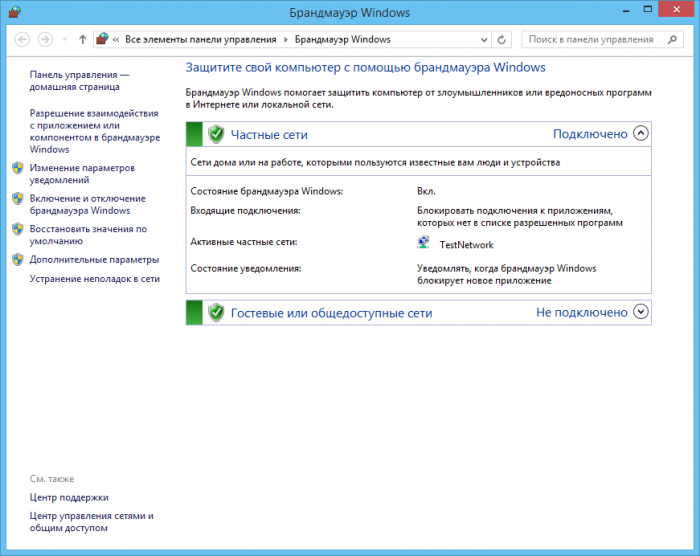
Pentru a configura setările Windows Firewall, în partea stângă a ferestrei, faceți clic Activați sau dezactivați Windows Firewall
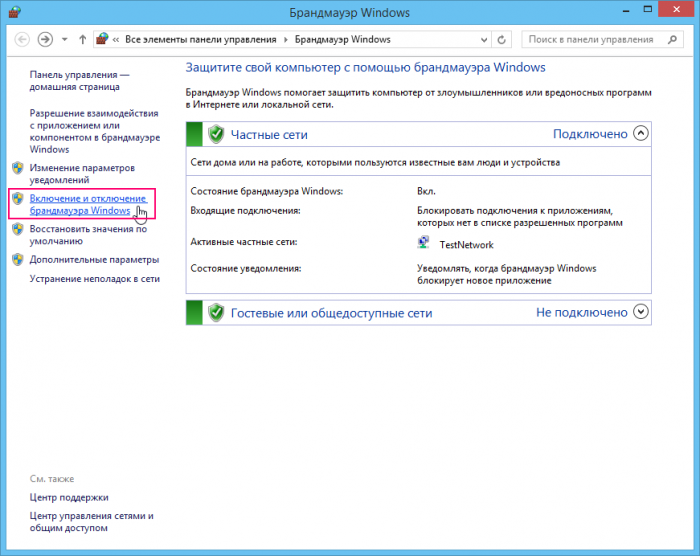
Se va deschide o fereastră Configurați setările, în care puteți alege pentru ce rețele va fi activat și pentru care va fi dezactivat. În mod implicit, firewall-ul este activat atât pentru rețelele private, cât și pentru cele publice.
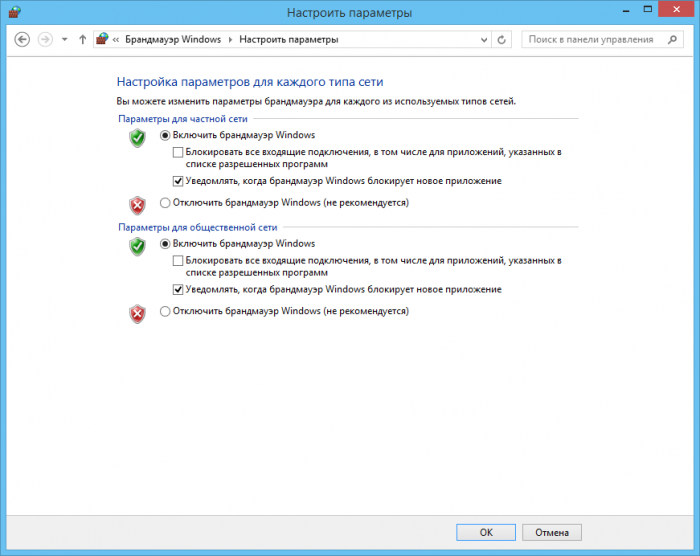
Nu dezactivați firewall-ul! Acest lucru se poate face numai înainte de instalarea unui firewall de la un alt dezvoltator, astfel încât să nu apară un conflict între două programe din aceeași clasă.
Pentru a accesa setări suplimentare Windows Firewall, selectați comanda Opțiuni suplimentare
pe panoul din stânga.
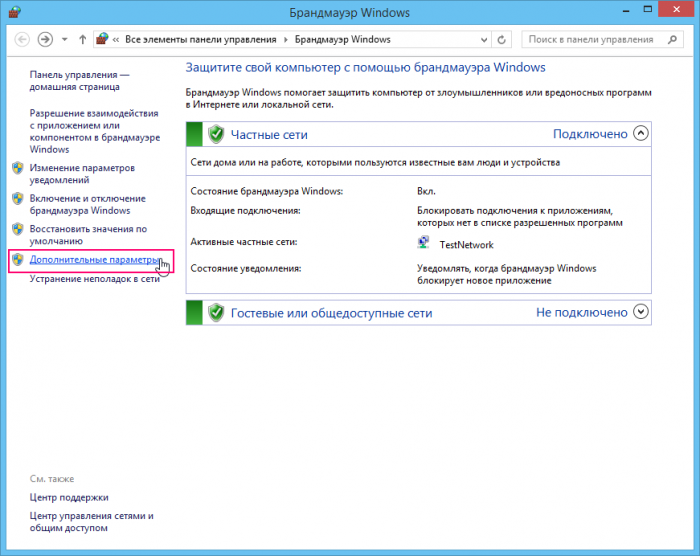
Se va deschide o fereastră în care veți vedea parametri suplimentari - un rezumat al acestora.
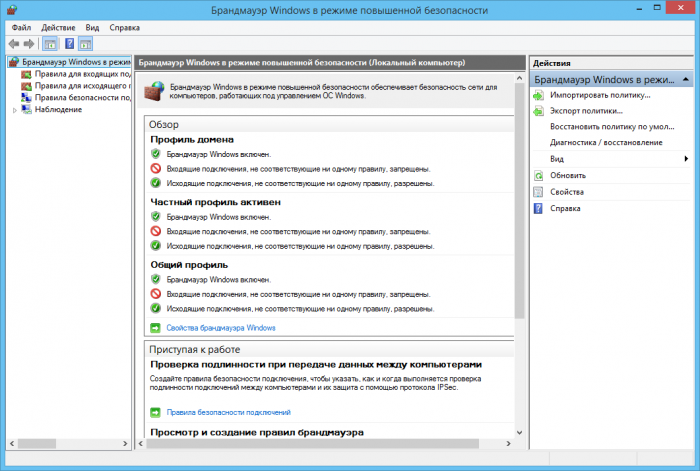
Cel mai important lucru despre setările avansate de firewall este reguli. Pot fi create reguli atât pentru conexiunile de intrare, cât și pentru cele de ieșire. În mod implicit, toate conexiunile de intrare care nu se potrivesc cu regulile care permit acele conexiuni sunt refuzate. Dar situația cu conexiunile de ieșire este diferită - acestea sunt permise dacă nu au fost create reguli de interzicere pentru ele.
Accesați secțiunea Reguli pentru conexiunile de intrare. În el veți găsi toate regulile - atât generale pentru conexiunile de intrare, cât și reguli pentru programele create individual.
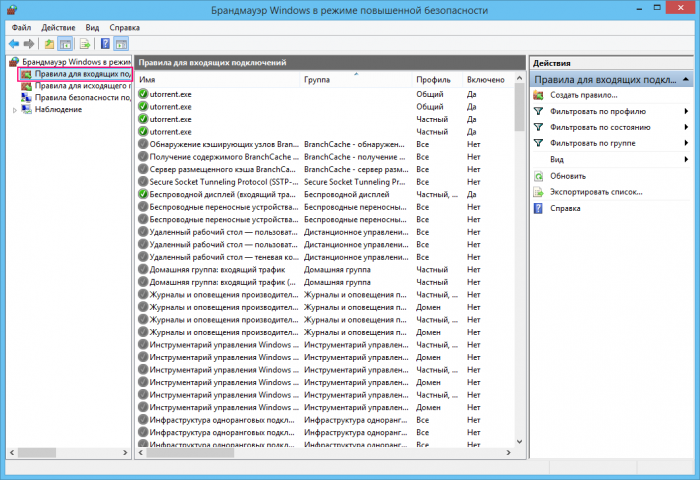
Faceți dublu clic pe oricare dintre reguli. Captura de ecran de mai jos arată regula pentru µTorrent. Puteți dezactiva µTorrent selectând Blocați conexiunea
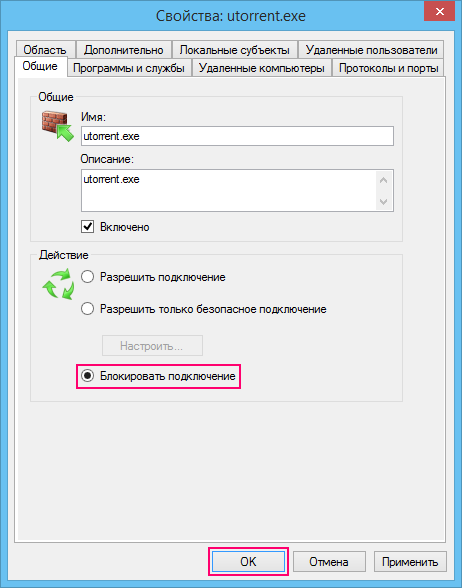
Creați o nouă regulă
Să ne uităm la un mic exemplu - crearea unei noi reguli. Să presupunem că trebuie să blocăm accesul la rețea. Adică, astfel încât niciun browser să nu poată afișa pagina web, dar mail, Skype și alte programe de Internet ar funcționa. Acest lucru poate fi realizat doar într-un singur mod - prin blocarea portului 80 (mai precis, conexiunea de ieșire la portul 80).
În fereastră Modul Windows Firewall securitate sporită
selectați secțiunea Reguli pentru conexiunea de ieșire
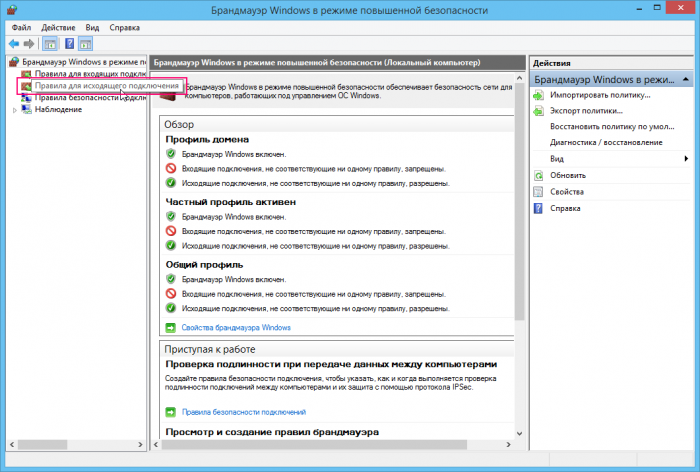
În fereastra următoare din panoul din dreapta Acțiuni selectați echipa Creați o regulă
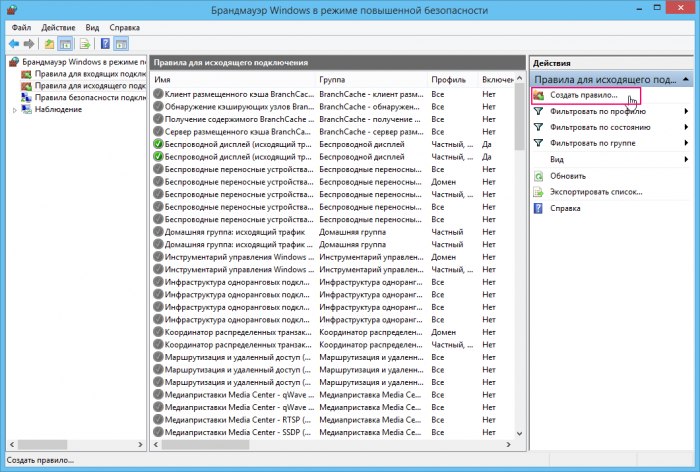
În fereastra care se deschide Expert pentru crearea unei reguli pentru o nouă conexiune de ieșire trebuie să selectați tipul de regulă. Dacă dorim să blocăm un anumit program, de exemplu Chrome, am selecta regula Per program. Și deoarece trebuie să blocați toate browserele, ar trebui să creați o regulă pentru port, să selectați tipul de regulă Pentru portși apăsați butonul Următorul
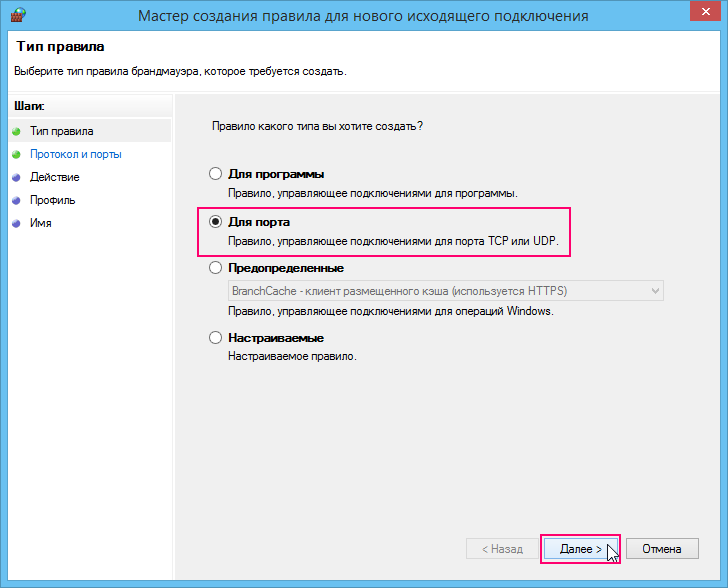
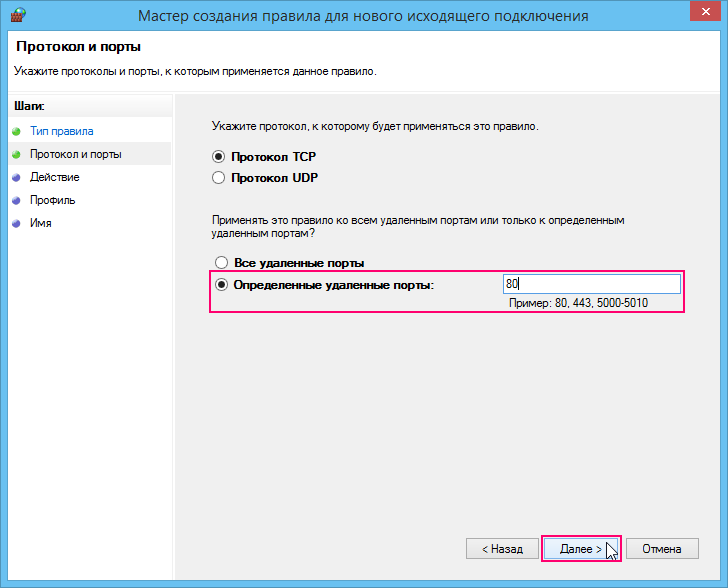
În fereastra următoare trebuie să selectați o acțiune, în cazul nostru Blocați conexiunea, apăsați butonul Următorul
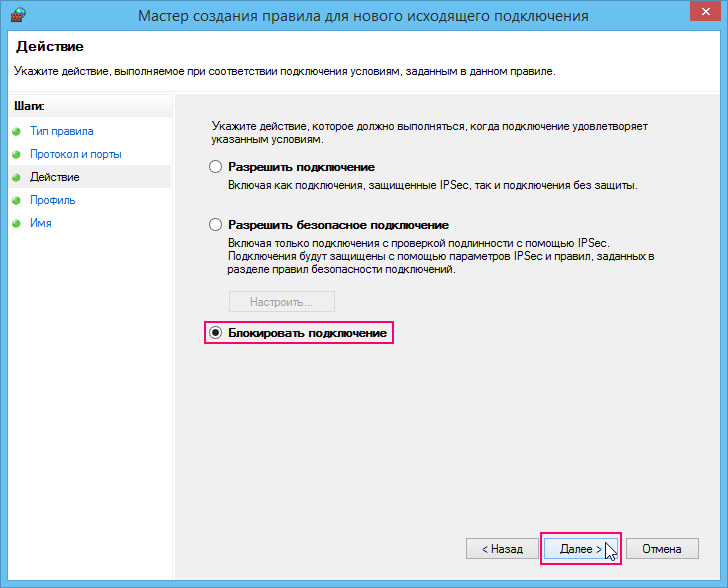
Apoi trebuie să determinați pentru ce profiluri ar trebui să funcționeze regula. Trebuie să selectați toate cele trei profiluri, altfel regula va funcționa în unele rețele, dar nu în altele.
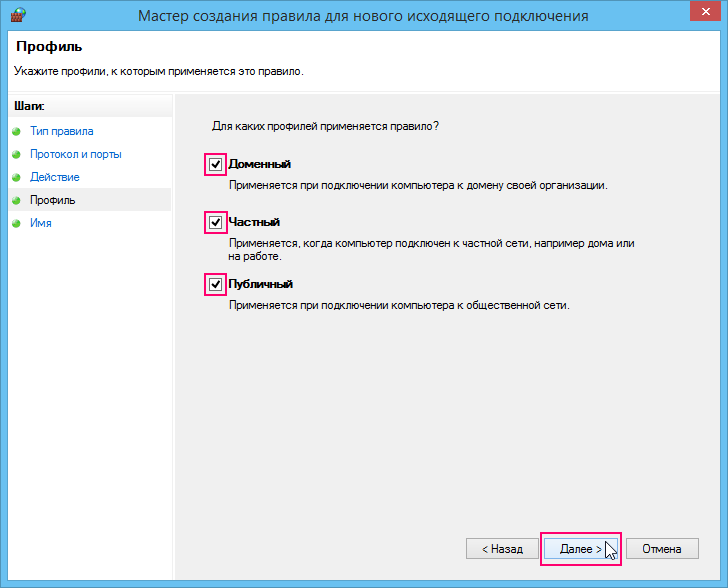
În fereastra următoare, introduceți numele regulii și descrierea acesteia (opțional) și faceți clic pe butonul Gata
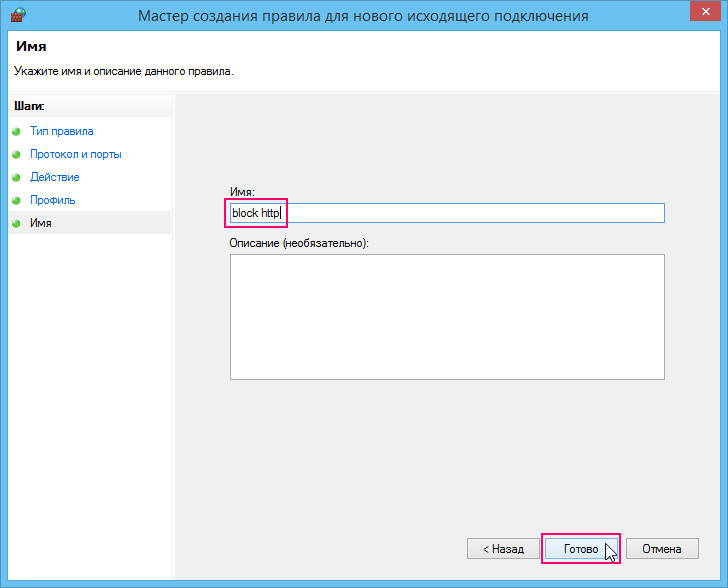
Regula creată este afișată în captura de ecran de mai jos.
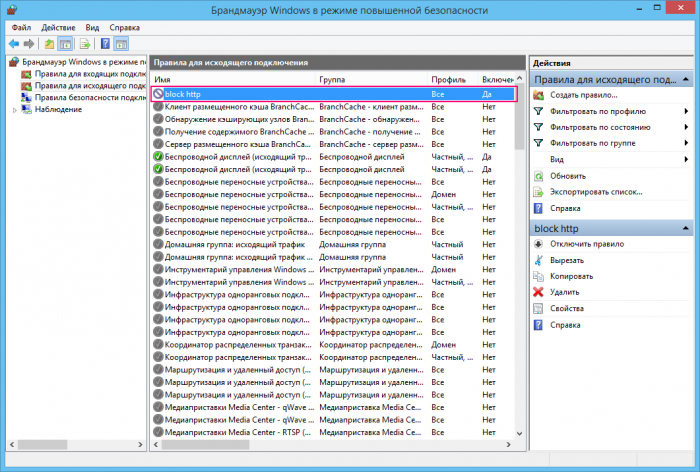
Acum să verificăm regula în acțiune. Deschideți orice browser și încercați să accesați orice site web. Veți vedea un mesaj de eroare.
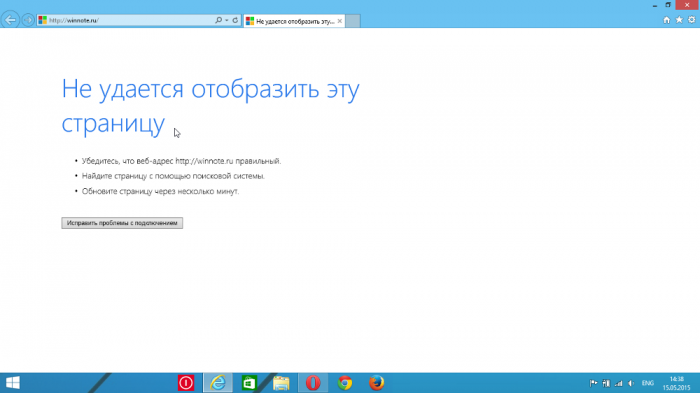
Reveniți la fereastra cu opțiuni avansate.
| Pentru ce este folosit? |
De fapt, există mult mai multe porturi decât sunt prezentate în tabel. Unii dintre ei sunt numiți oficial, alții neoficial. Totul este clar cu cele oficiale - pot fi folosite doar pentru acțiuni clar definite. Cu cele neoficiale, nu totul este atât de simplu. Astăzi pot fi folosite de un program, mâine de altul.
Cea mai mare parte a rețelelor locale sunt create fie pentru schimbul rapid al anumitor foldere și fișiere, fie pentru a oferi acces la Internet tuturor dispozitivelor din rețea. A doua opțiune este cea mai laborioasă din punct de vedere al setărilor.
vei avea nevoie
- hub de rețea, cabluri de rețea.
Instrucţiuni
Să luăm în considerare o situație în care ne aflăm retea locala, creat folosind hub de rețea. Scopul nostru este să oferim tuturor computerelor și laptopurilor care fac parte din rețeaua locală acces la Internet.Ar trebui să începi prin a te alege pe tine însuți computer puternic. În această schemă de construcție a rețelei locale, va acționa ca un router. O condiție prealabilă pentru acest computer este ca acesta să aibă cel puțin două adaptoare de rețea.Conectați toate computerele din rețeaua locală, inclusiv al dvs., la comutatorul de rețea calculatorul principal. Porniți-le.Conectați un cablu de conexiune la internet la routerul dvs. improvizat. Configurați o conexiune cu serverul furnizorului și asigurați-vă că aveți acces la Internet. Accesați proprietățile acestei conexiuni. Selectați fila Acces. Găsiți „Permiteți altor utilizatori de rețea să vă folosească conexiunea la internet” a acestui calculator" Bifați caseta de lângă ea. Specificați rețeaua locală pentru care doriți să o furnizați acces general.Deschideți proprietățile celui de-al doilea adaptor de rețea (cel conectat la hub). Setați-l la un IP static (permanent), a cărui valoare va fi 192.168.0.1.Deschideți un element de setări similar pe orice alt computer. Înlocuiți ultima cifră introducând adresa IP pentru acest dispozitiv. Găsiți „Gateway-ul implicit” și „Preferat” server DNS" Completați-le cu adresa IP a primului computer.Repetați algoritmul descris în pasul anterior, configurând toate celelalte laptopuri sau computere din rețea. Reporniți computerul gazdă pentru a aplica setările de partajare modificate. Vă rugăm să rețineți că acest computer trebuie să fie pornit chiar și atunci când doriți să accesați Internetul, chiar și de la alte echipamente. Sfat adăugat la 18 august 2011 Sfat 2: Cum să deschideți accesul la Internet Majoritatea utilizatorilor își creează propriile rețele locale pentru a oferi acces la Internet la mai multe dispozitive simultan. Pentru a atinge acest obiectiv, trebuie să fiți capabil să setați parametrii corecti pentru toate computerele sau laptopurile. vei avea nevoie
Instrucţiuni
Pentru a începe, creați o rețea locală în miniatură formată din două computere sau laptopuri (este posibilă și o combinație de computer + laptop).Selectați echipamentele care vor avea acces direct la Internet. Atenție la faptul că trebuie să conțină cel puțin două adaptoare de rețea. În caz contrar, cumpărați cantitatea necesară plăci de rețea.Conectați ambele computere (laptop-uri). Utilizați un cablu de rețea pentru aceasta.Pe primul computer, deschideți setările adaptorului de rețea conectat la celălalt computer. Accesați proprietățile protocolului TCP/IP. În acest meniu, modificați un singur parametru: activați elementul „Utilizați următoarea adresă IP” și setați valoarea acestuia, de exemplu, 145.145.145.1.Conectați cablul de conexiune la Internet la o altă placă de rețea. Înființat această legătură astfel încât să îndeplinească cerințele furnizorului. Asigurați-vă că aveți acces la internet.Deschideți proprietățile conexiunii create. Selectați meniul Acces. Bifați caseta de lângă „Permiteți altor computere din rețea să utilizeze conexiunea la internet a acestui computer”. Salvați setările.Lăsați primul computer. Configurarea sa este complet finalizată. Accesați proprietățile protocolului TCP/IP ale adaptorului de rețea al celui de-al doilea computer. Următoarele sunt parametrii de setări ale căror valori sunt derivate din adresa IP placa de retea primul computer:- 145.145.145.2 – adresa IP;
Mască de subrețea atribuită automat;
145.145.145.1 – Poarta principală;
145.145.145.1 – Server DNS preferat.
Salvați modificările setărilor. Verificați dacă aveți acces la internet. Vă rugăm să rețineți când configurați o rețea în sisteme de operare Windows Seven și Vista, utilizează protocolul TCP/IPv4. Sfaturi utile Dacă conectați un computer la un laptop, cumpărați un adaptor de rețea fără fir pentru computerul dvs. Surse - cum să permiteți accesul la internet
Cum se deschide accesul la Internet - versiunea tipărită Evaluează articolul! Dacă un program poate bloca sau nu accesul la Internet este o chestiune de preferință personală. Prin urmare, este dificil să dau un exemplu de listă specifică de aplicații care vor fi cu siguranță interzise. De exemplu, vă puteți deconecta de la utilitățile de rețea care contactează adesea site-ul oficial pentru actualizări sau care trimit anumite statistici dezvoltatorilor pe care utilizatorul nu dorește să le dezvăluie.
Cum să blochezi accesul unui program la Internet folosind Windows
Pe un sistem de operare nou instalat, o aplicație care încearcă să acceseze rețea mondială, va fi oprit de firewall-ul sau antivirusul Windows, întrebând ce să facă cu „intrusul”. Puteți adăuga o excepție la program, îi puteți permite accesul sau puteți selecta opțiunea în care ar trebui permis accesul de fiecare dată când se încearcă o conexiune. Acesta din urmă este destul de obositor pentru utilizator. Prin urmare, dacă știți sigur că accesul la program trebuie blocat:
- selectați „Start” și familiarul „Panou de control”;
- accesați secțiunea „Windows Firewall”;
- în panoul din stânga din partea de sus, faceți clic pe primul element „Permiteți programului să pornească..”;
- în fereastra care apare, căutați software-ul necesar și debifați casetele de selectare corespunzătoare;
- Faceți clic pe „OK”.
Dacă caseta de selectare nu este debifată, faceți clic pe butonul din partea de sus „modificați parametrii” și faceți din nou modificările. Să trecem la următorul punct.
Cum să blocați accesul unui program la Internet prin crearea unei reguli
Continuând configurarea Firewall-ului, în fereastra utilitarului, în panoul din stânga, selectați subsecțiunea „Setări avansate”. Atunci totul este simplu:
- în coloana din stânga, faceți clic pe „Reguli pentru conexiunile de ieșire”;
- în coloana din dreapta, selectați „Creați o regulă”;
- în fereastra care se deschide, selectați opțiunea „Pentru program”, faceți clic pe următorul;
- selectați calea către program prin „Răsfoiți”;
- găsiți fișierul .exe și faceți clic din nou pe „Next”;
- indicați „Blocați conexiunea”;
- pe pagina următoare, lăsați casetele de selectare de lângă toate cele trei elemente (Acasă, Privat, Public);
- Puteți sări peste ultimul punct cu descrierea programului - faceți clic pe „Următorul” și finalizați configurarea.
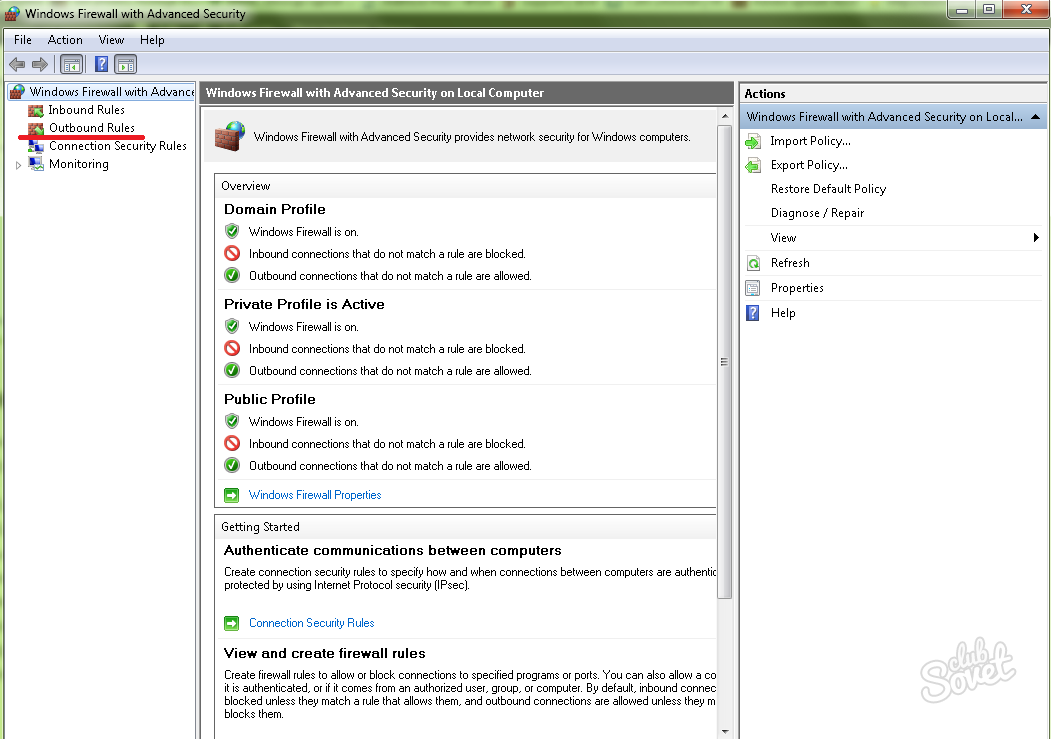
Cum să împiedicați accesul unui program la Internet folosind Fiddler 2
Acest utilitar vă va ajuta să aflați ce site-uri specifice încearcă să acceseze programul, astfel încât apoi să le puteți bloca în fișier hosts. În acest fel, puteți „taia” calea către publicitate sau orice pătrundere virală. După descărcarea și instalarea Fiddler 2, rulați programul:
- selectați procesul activ de pe PC care ne interesează;
- uitați-vă la ce site-uri vizitează programul;
- copiați-le adresele IP și adăugați-le la gazde.
Cel mai simplu mod de a accesa gazde, care necesită drepturi de administrator, este să îl copiați pe desktop, să îl deschideți cu notepad, să adăugați adresa, să salvați modificările și să returnați fișierul în folderul din care a fost eliminat (%SystemRoot%/system32/ drivere/etc).
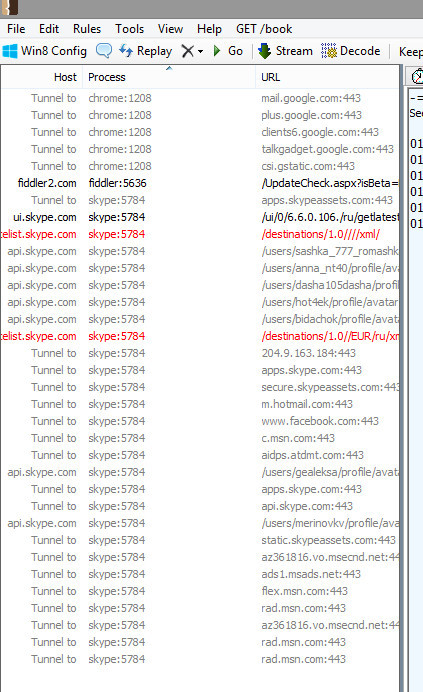
Cum să blocați accesul unui program la Internet - blocare de către Kaspersky antivirus
Fără îndoială, aproape orice antivirus modern poate bloca accesul la Internet. Vom considera aceste acțiuni folosind exemplul de antivirus Kaspersky, ca fiind una dintre cele mai populare:
- deschide programul;
- Faceți clic pe pictograma „Setări” din dreapta sus;
- accesați „Centrul de protecție” -> „Firewall”;
- în dreapta din nou căutăm butonul „Setări”;
- în fila „Reguli de program”, căutați-l pe cel care trebuie blocat;
- faceți clic pe „Modificați”;
- accesați „Reguli de rețea” și faceți clic pe „Adăugați”;
- selectați linia „Acțiune” -> „Blocare”;
- chiar mai jos, în linia „Nume”, selectați valoarea „Navigare web”;
- puteți lăsa caseta de selectare în caseta de selectare „Înregistrare raport” dacă aveți nevoie de un jurnal despre acțiunile regulii;
- inchide totul ferestre deschise butonul „Ok”, salvând modificările.
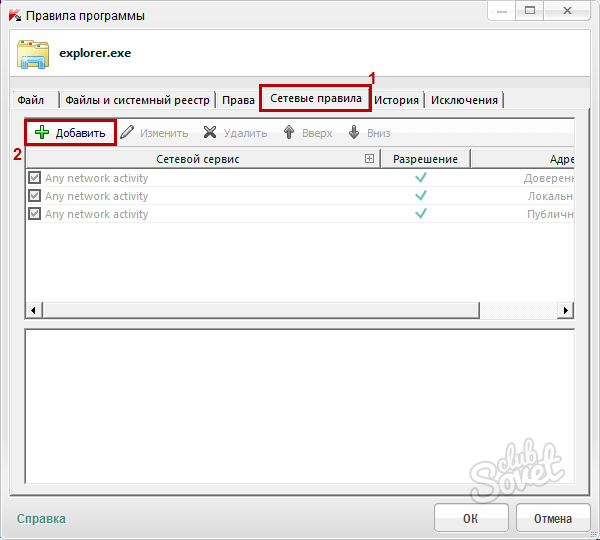
Metodele descrise mai sus sunt suficiente pentru a refuza în mod fiabil accesul la orice program de pe computer.