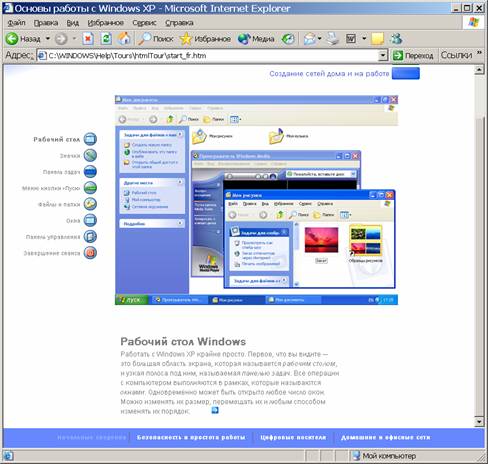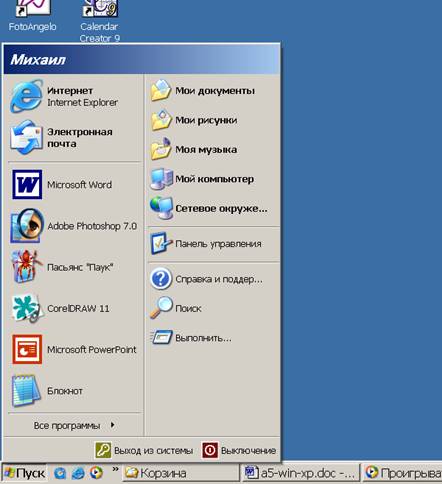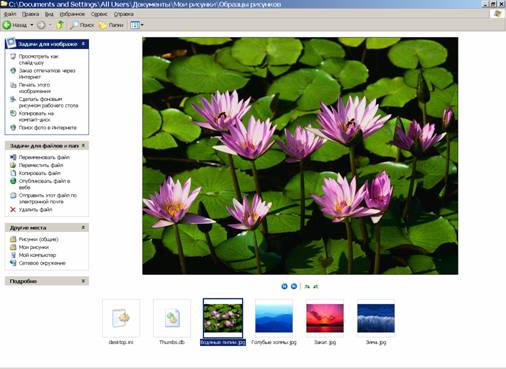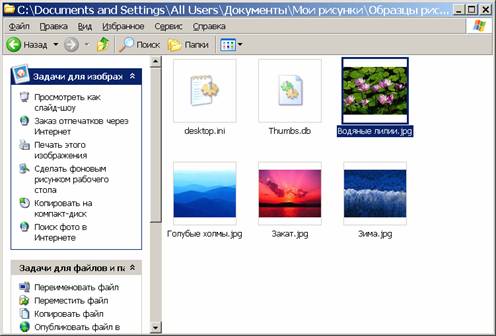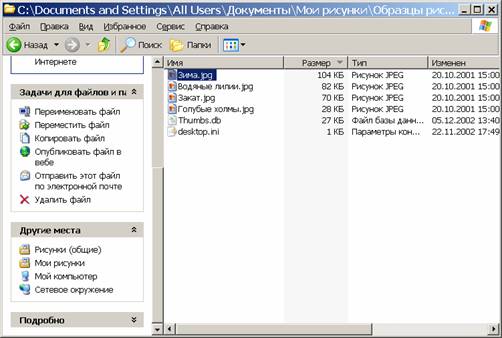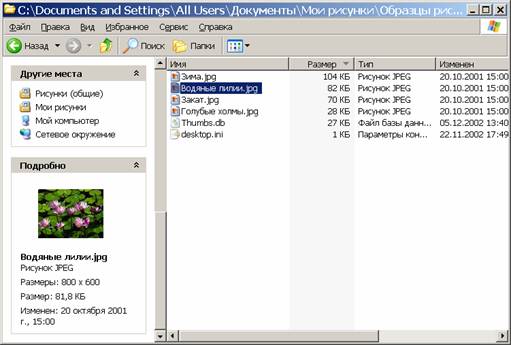Secțiuni de site
Alegerea editorului:
- Codurile promoționale Pandao pentru puncte
- Un virus ransomware periculos se răspândește masiv pe Internet
- Instalarea RAM suplimentară
- Ce trebuie să faceți dacă căștile nu redau sunetul pe un laptop
- Director diode Diode redresoare de mare putere 220V
- Restaurarea Microsoft Word pentru Mac în OS X Yosemite Word nu începe pe mac os sierra
- Cum să resetați parola de administrator pe Mac OS X fără un disc de instalare
- Configurarea Shadow Defender
- De ce procesorul de pe computerul meu devine foarte fierbinte?
- IPhone nu caută contacte prin căutare?
Publicitate
| Bazele lucrului cu un computer personal. Cum funcționează un computer? |
|
tastele funcționale; Taste alfanumerice cu care sunt imprimate simboluri ale cifrelor si literelor; Tb este folosit pentru a trece la următoarea oprire de tabulare la editarea textului sau pentru a vă deplasa între câmpurile din casetele de dialog, precum și pentru a efectua alte funcții; Cps Lock blochează modul caractere majuscule; Introduceți tasta de introducere a comenzii; Shift schimba tastele alfanumerice majuscule si minuscule comuta la modul simboluri cu litere mici si majuscule; Ctrl lt sunt folosite în combinație cu alte... Distribuiți-vă munca pe rețelele sociale Dacă această lucrare nu vă convine, în partea de jos a paginii există o listă cu lucrări similare. De asemenea, puteți utiliza butonul de căutare eu . Bazele lucrului cu computer personal Introducere
1.1. Hardware Compoziția computerelor personale poate fi distinsă (Fig. 1): Fig. Computer personal
Unitatea de sistem include componentele principale ale unui computer personal. Componentă importantă acestplaca de baza, pe care sunt plasate procesor, RAMși alte module electronice. Procesor un dispozitiv care efectuează toate calculele, procesarea informațiilor și controlează interacțiunea dintre toate blocurile și sistemele computerului. DESPRE RAMun dispozitiv pentru stocarea temporară a informațiilor care conțin programe și date cu care computerul lucrează în prezent. Unitatea de sistem conține, de asemenea, o sursă de alimentare, dispozitive pentru stocarea și citirea informațiilor:hard disc magnetic(hard disk), unitate de disc, unitate CD-ROM. Disc magnetic dur(hard disk) un dispozitiv pentru stocarea permanentă a informațiilor. Unitatea D un dispozitiv pentru scrierea și citirea informațiilor de pe discuri magnetice flexibile (dischete). unitate CD-ROM un dispozitiv pentru citirea informațiilor de pe CD-uri. Toate sunt conectate la unitatea de sistem dispozitive externe: dispozitive de introducere a informațiilor (tastatură, mouse, scaner), dispozitive de ieșire a informațiilor (monitor, imprimantă etc.), dispozitive comunicatii externe(modem). Tastatura conceput pentru a introduce comenzi și date într-un computer. Tastele de la tastatură sunt grupate în mai multe grupuri. Grupul principal de chei: Tastele Shift Ctrl, Alt sunt folosite pentru a modifica valorile altor chei și sunt utilizate numai în combinație cu alte chei. Tastele cursorului:
Taste de editare:
Chei speciale:
Mouse - un dispozitiv de poziționare care vă permite să îndreptați spre obiecte de pe ecran și să efectuați anumite operații. Când lucrați cu mouse-ul, apăsați scurt butonul stânga sau dreapta (clic) sau apăsați de două ori butonul scurt (clic dublu). Monitorizați afișează informații grafice și text pe ecran. Imprimanta afișează text sau informatii grafice ca o copie pe hârtie. Modem un dispozitiv pentru transmiterea de informații între computere printr-o linie telefonică. 1.2. Software de calculator Software-ul de calculator poate fi împărțit însoftware-ul de sistem(sisteme de operare, sisteme de servicii) șisoftware de aplicație (procesoare de text, foi de calcul, sisteme de regăsire a informațiilor, baze de date, sisteme de gestionare a bazelor de date, software pedagogic). sistem de operare(OS) - un set de programe care asigură interacțiunea programelor cu hardware-ul computerului și capabilități de bază pentru introducerea comenzilor de către utilizator. Există sisteme de operare care utilizează linie de comandă pentru introducerea comenzilor și rularea programelor folosind tastatura, precum și sisteme de operare grafică în care dispozitivul principal de control este un mouse sau alt dispozitiv de poziționare. Cele mai cunoscute sunt următoarele sisteme de operare: Microsoft Windows, Linux, UNIX, Mac OS X. 2. Bazele lucrului cu sistemul de operare Microsoft Windows 2.1. Birou Când porniți computerul personal, procesorul începe să execute programul BIOS (sistem de bază de intrare/ieșire). Conform acestui program, dispozitivele computerizate sunt testate și încărcate sistem de operare de la hard disk la RAM. Dacă nu există probleme, atunci pe ecran apare promptul sistemului de operare pentru utilizator Birou. Figura 2 prezintă interfața OS Microsoft Windows.
Orez. 2. Interfață OS Microsoft Windows Există pictograme pe desktop obiecte : foldere, unități, programe etc. Dacă pictograma are o etichetă, atunci este o pictogramă eticheta Eticheta un link către un obiect aflat nu pe Desktop, ci într-un folder. Un obiect poate avea mai multe comenzi rapide situate în foldere diferite. foldere standard (Computerul meu, Coșul de reciclare, Cartierul de rețea, Documentele mele) situate pe Desktop nu au astfel de etichete. Când faceți dublu clic pe pictograma unui obiect, se deschide o fereastră pentru acel obiect. Scopurile folderelor standard de pe desktop sunt următoarele. Computerul meu Acest folder conține foldere foarte importante. Mai exact, în folderPanoul de controlconține pictograme pentru lansarea programelor pentru setarea parametrilor sistemului computerului, instalarea hardware și software.În dosarul Coș de gunoi Elementele care nu sunt necesare sunt eliminate automat sau manual de pe desktop, ferestre, foldere și programe. Coş pot acumula diverse obiecte care pot fi restaurate în orice moment în locația lor inițială. Portofoliu acest folder de lucru va fi solicitat de către acei utilizatori care sunt obișnuiți să lucreze cu aceleași fișiere și foldere pe computere diferite și doresc ca versiunile documentului să fie aceleași pe toate computerele. Mediul de rețeaoferă acces la servere și imprimante de resurse de rețea grup de lucru. Nu puteți șterge sau redenumi un folder, dar acesta nu va fi vizibil dacă lucrați în el retea locala nesuportat. Documentele mele Acest folder este destinat lansării rapide a acelor documente de lucru cu care utilizatorul lucrează cel mai des. Dosarul poate fi redenumit cu un nume mai adecvat sau eliminat complet de pe desktop, dar nu poate fi șters. Elementele de desktop includ, de asemenea Butonul Start și bara de activități. Bara de activități conceput pentru lansarea aplicațiilor și comutarea între ele. În mod implicit, este situat în partea de jos a ecranului.Bara de activități conține un butonÎnceput , butoane cu pictograme și indicatoare ale aplicației active.Aplicație activănumit programul care este lansat pentru execuție. Când faceți clic pe butonul Start apare Meniu principal. Elemente din meniul principal: Programe deschide o listă de disponibile programe Windows; Favorite analog al elementului de meniu al browserului cu același nume Internet Explorer; Documente apelează un submeniu în care sunt acumulate numele documentelor deschise recent de programe Windows. Setări Conține comenzi pentru personalizarea panoului de control, imprimante, bara de activități, meniul principal, fereastra folderului și desktop. Găsi vă permite să apelați un program pentru a căuta fișiere și foldere instalate pe computer. Datele pot fi căutate nu numai pe computerul utilizatorului, ci și în rețea dacă computerul este conectat la acesta. Referinţă Folosind acest element, apelați fereastra sistemului de ajutor Windows. Executa vă permite să rulați un program o singură dată dintre cele din listă Deschide caseta de dialog Run program. Această fereastră se deschide când executați comanda Executa . Numele programului de rulat și calea pot fi introduse în linie Deschide . Există un buton pentru a căuta fișiere Recenzie . ÎnchidereÎntrerupe, repornește sau oprește computerul. Încheierea unei sesiunifolosit pentru a vă deconecta dintr-o sesiune de rețea locală și pentru a vă conecta Windows cu un nume de utilizator și o nouă parolă. Dacă un element de meniu este marcat cu o săgeată , apoi când treceți mouse-ul peste el, se va deschide un submeniu. Pentru a lansa o aplicație, trebuie să faceți clic pe numele acesteia. După aceasta, se va deschide fereastra aplicației, iar pe bara de activități va apărea un buton cu pictograma acestuia. 2.2. Windows Windows 2.2.1. Structura ferestrei Fereastră o zonă dreptunghiulară a ecranului în care sunt executate diverse programe Windows. Fiecare program are propria sa fereastră. Toate ferestrele au aceeași compoziție și structură. Orez. 3. Fereastra Windows Fereastra include următoarele elemente (Fig. 3): 1 antet linia de sus a ferestrei, care conține numele programului sau numele ferestrei; 2 butonul de minimizare a ferestrei; 3 butonul de restaurare a ferestrei(aspectul său depinde de starea ferestrei); 4 butonul de închidere a ferestrei; 5 butonul meniului de sistemdeschide meniul sistemului de ferestre; 6 bară de meniu conține comenzi pentru gestionarea ferestrei; 7 bara de instrumenteconține butoane care apelează cele mai frecvent utilizate comenzi; 8 bare de defilarevă permit să vizualizați conținutul ferestrei; 9 zona de lucru spațiu pentru plasarea obiectelor (text, imagini, pictograme etc.) și lucrul cu acestea; 10 bara de stareo bandă pe care se află indicatorii de stare; 11 rama ferestrei. O fereastră poate exista în trei stări:
Următorul tip de ferestre care se deschid în sistemul de operare Windows este casete de dialog. Casete de dialog (Fig. 4) apar atunci când Windows are nevoie de informații suplimentare pentru a executa o comandă. Acestea conțin următoarele elemente:
Deschiderea ferestrelor Pentru a extinde o pictogramă într-o fereastră, trebuie să plasați cursorul mouse-ului pe ea și să faceți dublu clic pe butonul din stânga. Puteți folosi și pentru a deschide o fereastră meniul contextual. Pentru a face acest lucru, indicați pictograma și faceți clic dreapta. În meniul contextual care apare, selectați comanda Deschide. Redimensionarea și mutarea unei ferestre Puteți modifica dimensiunea ferestrei folosind butoanele situate în partea dreaptă sus a barei de titlu a ferestrei: Extinde (creșterea dimensiunii ferestrei la dimensiunea maximă), Restabili (restaurează dimensiunea ferestrei la comanda Maximize), Colaps (fereastra are dimensiunea unui buton și se află pe bara de activități). Pentru a schimba o fereastră la o anumită dimensiune, trebuie să plasați cursorul mouse-ului pe oricare dintre marginile ferestrei sau pe unul dintre cele patru colțuri și, după modificare aspect cursorul mouse-ului, apăsați butonul stâng al mouse-ului și, fără a-l elibera, setați dimensiunea dorită a ferestrei. Mutați ferestrele Desktop Puteți face acest lucru plasând cursorul mouse-ului pe bara de titlu a ferestrei, apăsând butonul stâng al mouse-ului și, fără a-l elibera, trăgând fereastra într-o nouă locație. Exercita. Schimbați poziția și dimensiunea ferestrei Computerul meu folosind metodele descrise mai sus. Pentru a termina de lucrat cu o aplicație (program), trebuie să închideți fereastra acesteia. Puteți închide fereastra activă într-unul dintre următoarele moduri:
Pentru a apela o comandă din meniu (Fig. 3), trebuie să mutați cursorul mouse-ului peste elementul de meniu și să faceți clic pe butonul mouse-ului. Se va deschide un meniu și pentru a selecta comanda necesară din acesta, faceți clic pe elementul corespunzător. Dacă există puncte de suspensie după numele comenzii, după selectarea acesteia va apărea o casetă de dialog. Comenzile care sunt momentan indisponibile sunt afișate cu gri. Pentru a închide un meniu fără a selecta o comandă, trebuie să faceți clic în afara zonei de meniu sau să apăsați Esc. Bare de defilareapar atunci când conținutul ferestrei nu se potrivește în partea sa vizibilă. Există mai multe opțiuni pentru a vizualiza conținutul ferestrei:
Meniu contextualMeniu contextualconține comenzi de bază pentru gestionarea unui obiect. Pentru a apela meniul contextual, faceți clic pe obiect cu butonul dreapta al mouse-ului. De exemplu, dacă faceți clic dreapta pe bara de activități, apare meniul contextual al barei de activități (Figura 5), care conține comenzi pentru gestionarea ferestrelor de aplicații active. Elementele de meniu sunt selectate ca de obicei făcând clic pe butonul stâng al mouse-ului. 2.2.3. Lucrul cu panoul de controlPanoul de control(Fig. 6) unul din comanda Centre Windows 2000, conține ferestre în care să se instaleze Setări Windows 2000. De exemplu, folosind o fereastră Data/ora Data și ora de pe ceasul de sistem al computerului se modifică. Pentru a apela Panoul de control trebuie să:
Orez. 6 Fereastra Panoul de control Setări ecranPentru a modifica setările ecranului, faceți dublu clic pe pictograma din Fig. 1 din Panoul de control. 7. Inserați fundal servește la setarea fundalului desktopului. În caseta cu listăDesen pe desktopPuteți alege un model standard. Pentru a selecta alte imagini, utilizați butonul Recenzie . Inserați screensaver folosit pentru a selecta opțiunile de economizor de ecran.Screen saverun program care servește la prelungirea duratei de viață a monitorului. Dacă utilizatorul nu folosește tastatura și mouse-ul timp de câteva minute,un ecran de introducere apare pe ecran. În caseta de listă Screensaver puteți selecta unul dintre programele de salvare de ecran și în câmp Interval Este selectat timpul de la ultima apăsare a tastei până la începerea programului. Pentru a modifica parametrii de funcționare a programului, utilizați butonul Setare. Insert Design conține câmpuri în care sunt setate culoarea, dimensiunea și fontul elementelor ferestrei. În caseta cu listă Element sau făcând clic pe eșantion în fereastră, selectați elementul fereastră, iar în câmpurile din dreapta - parametrii acestuia. În caseta cu listă Sistem Puteți alege combinații standard de culori. În setări, introduceți în cadrul zonei ecran selectați numărul de puncte ale rezoluției monitorului de pe ecran. Opțiuni suplimentare ecranele sunt setate după ce faceți clic pe butonulÎn plus. În caseta de listă Dimensiunea fontului Puteți selecta dimensiunea fontului elementelor ecranului. Dacă bifați casetaAfișați pictograma setări pe bara de activități, pictograma ferestrei Setări afișare va apărea în bara de activități. Făcând dublu clic pe pictogramă, apare fereastra de setări a ecranului. Făcând clic dreapta pe această pictogramă, apare un meniu în care puteți selecta rezoluția monitorului. Personalizarea barei de activitățiPentru a modifica setările barei de activități, faceți clic pe butonul Porniți, selectați Setări, apoi Bara de activități. Căptușeală Opțiuni din bara de activitățiconține 4 casete de selectare care activează următoarele moduri: Așezați deasupra tuturor ferestrelorbara de activități este situată deasupra tuturor ferestrelor aplicației; Eliminați automat de pe ecranbara de activități apare numai după mutarea mouse-ului la locul său; Pictograme mici în meniul principalelementele din meniul principal au pictograme mici și ocupă mai puțin spațiu; Arată ceasul Indicatorul de ceas al sistemului este instalat pe bara de activități. În figură, fereastra afișează un fragment al ecranului cu parametrii selectați. Cu căptușeală Configurarea meniului puteți adăuga, șterge, muta și redenumi elementele din meniul principal. Puteți modifica setările ecranului și ale barei de activități utilizând meniul contextual. Pentru a face acest lucru, trebuie să plasați indicatorul mouse-ului pe fundalul desktopului și, apăsând tasta dreapta, selectați Proprietăți în meniul contextual sau setați indicatorul mouse-ului pe bara de activități și selectați Proprietăți în meniul contextual.
Puteți apela pentru ajutor în mai multe moduri:
În ultimele două cazuri ar trebui să apară o fereastră Sistem de ajutor . Pentru a căuta după secțiune, utilizați inserarea Conţinut . Subiectele de ajutor au pictograme și conțin articole și alte subiecte. O secțiune poate fi deschisă făcând dublu clic pe pictograma acesteia. Elementul de ajutor are o pictogramă. Dacă faceți clic pe el cu mouse-ul, textul de ajutor pentru acest articol va apărea în partea dreaptă a ferestrei. Pentru a căuta în indexul subiectelor, trebuie să vedeți inserțiaIndex de subiectIntroduceți literele cuvântului care vă interesează până când acesta apare în caseta de mai jos. Pentru a afișa ajutor pentru elementul evidențiat, faceți clic pe butonul Retrage sau faceți dublu clic pe elementul din listă. De asemenea, puteți căuta termeni răsfoind lista.
Astăzi, computerele au devenit atât de ferm stabilite în viața noastră încât pare imposibil să ne imaginăm existența fără ele. Cu toate acestea, majoritatea utilizatorilor aproape niciodată nu se gândesc la modul în care funcționează toate aceste sisteme. Se va discuta mai departe (pentru „manichi”, ca să spunem așa). Desigur, nu va fi posibil să descrieți totul în detaliu și să acoperiți toate aspectele tehnice (și majoritatea oamenilor nu au nevoie de acest lucru). Prin urmare, ne vom limita la aspectele principale, vorbind într-un limbaj simplu „uman”. Calculator pentru manechine: componente de bazăVorbind despre dispozitivul oricărui dispozitiv de calculator, ar trebui să se înțeleagă clar că constă practic din hardware și software. Hardware-ul se referă la toate dispozitivele conectate care, ca să spunem așa, pot fi atinse cu mâinile (procesoare, stick-uri de memorie, hard disk-uri, monitoare, adaptoare video, audio și sunet, tastatură, mouse, dispozitive periferice precum imprimante, scanere etc.). Oamenii numesc uneori toate aceste componente „hardware de computer”. Partea software constă din multe componente, printre care rolul principal este jucat de sistemul de operare, pe baza cărora se realizează interacțiunea dintre partea hardware și alte programe și driverele de dispozitiv instalate în acesta - programe speciale, cu ajutorul căruia sistemul de operare poate interacționa cu hardware-ul în sine și îl poate folosi pentru a îndeplini anumite sarcini. De aici este ușor de concluzionat că principiul principal de funcționare a unui computer de orice tip este interacțiunea dintre „hardware” și componente software. Dar aceasta este doar ideea de suprafață. Aceste procese vor fi descrise puțin mai târziu. Hardware de calculatorÎn hardware, așa cum cred mulți, procesorul și memoria RAM sunt pe primul loc. În parte, acest lucru este adevărat. Acestea asigură executarea tuturor comenzilor programului și fac posibilă lansarea anumitor procese.
Pe de altă parte, dacă sapi mai adânc, nici o singură componentă „hardware” în sine nu valorează nimic, pentru că pentru a fi folosită trebuie conectată undeva. Și aici, o importanță primordială se acordă așa-numitelor plăci de bază (numite în mod popular „plăci de bază”) - dispozitive speciale pe care sunt montate toate celelalte componente, microcircuite etc. În acest sens, principiul de bază al funcționării computerului (funcționarea corectă fără defecțiuni) este să conectați corect toate componentele hardware prin controlerele corespunzătoare la sloturi sau conectori speciali de pe placa în sine. Există reguli aici, de exemplu, cu privire la utilizarea corectă magistrala PCI, prin conexiune hard disk-uriși unități detașabile folosind principiul Master/Slave etc. Separat, merită menționat memoria read-only (ROM), pe care se înregistrează informații, parcă pentru totdeauna, și memoria cu acces aleatoriu (RAM), care este folosită pentru executarea componentelor software. Tipuri de softwarePrincipiul software al funcționării computerului implică folosirea unor programe adecvate software pentru a îndeplini sarcinile atribuite.
În general, software-ul este împărțit în mai multe categorii, printre care putem distinge separat software-ul de sistem și includem sistemele de operare în sine, driverele de dispozitiv și, uneori, utilitățile de service necesare pentru a asigura funcționarea corectă a întregului sistem. Aceasta este, ca să zic așa, cochilie comună, în care sunt încorporate programe de aplicație și aplicații. Software-ul de acest tip are un accent strict, adică este concentrat pe realizarea unei sarcini specifice. Dar din moment ce vorbim despre care sunt principiile de bază ale funcționării computerului în sens general, software-ul de sistem este cel care vine pe primul loc. În continuare, să vedem cum începe întregul sistem informatic. Lecție de informatică. Computer: porniți și verificați dispozitiveleProbabil, mulți utilizatori de computere desktop au observat că atunci când pornesc computerul, se aude un sunet caracteristic din difuzorul sistemului. Puțini oameni îi acordă atenție, dar din aspectul său putem concluziona că toate dispozitivele hardware funcționează normal.
Ce se întâmplă? Principiul de funcționare al unui computer este că atunci când alimentarea este furnizată unui cip special, numit dispozitiv primar de intrare/ieșire, toate dispozitivele sunt testate. Primul pas este detectarea problemelor în funcționarea adaptorului video, deoarece, dacă nu este în regulă, sistemul pur și simplu nu va putea afișa informații vizuale pe ecran. Abia atunci se determină tipul procesorului și caracteristicile acestuia, parametrii RAM, hard disk-urile și alte dispozitive. De fapt, BIOS-ul stochează inițial informații despre întregul hardware. Opțiuni de descărcare
Există, de asemenea, un sistem de selectare a unui dispozitiv de pornire (hard disk, suport optic, dispozitiv USB, rețea etc.). În orice caz, principiul suplimentar al funcționării computerului în ceea ce privește încărcarea este că dispozitivul trebuie să aibă așa-numitul înregistrarea de pornire, necesar pentru pornirea sistemului. Pornirea sistemului de operarePentru a încărca sistemul de operare, aveți nevoie de un bootloader special, care inițializează nucleul de sistem înregistrat pe hard disk și îl plasează în RAM, după care controlul proceselor este transferat către sistemul de operare însuși.
În plus, înregistrarea principală de boot poate avea setări mai flexibile, dând utilizatorului dreptul de a alege sistemul de pornire. Dacă pornirea se face de pe un mediu amovibil, codul de pornire executabil este citit de pe acesta, dar încărcarea în orice caz se efectuează numai dacă BIOS-ul determină codul executabil ca fiind valid. În caz contrar, pe ecran va apărea o notificare despre imposibilitatea pornirii, cum ar fi că partiția de boot nu a fost găsită. În acest caz, uneori este folosit un tabel de partiții, care conține informații despre toate unitățile logice în care poate fi împărțit unitatea de disc. Printre altele, accesul la informații depinde direct de structura de organizare a fișierelor, care se numește sistem de fișiere(FAT, NTFS etc.). Rețineți că aceasta este cea mai primitivă interpretare a procesului de încărcare, deoarece în realitate totul este mult mai complicat. lansarea programelorDeci, sistemul de operare s-a încărcat. Acum să ne concentrăm asupra funcționării programelor și aplicațiilor. Procesorul central și RAM sunt în primul rând responsabile pentru execuția lor, ca să nu mai vorbim de driverele altor dispozitive implicate.
Principiul de funcționare a memoriei computerului este că atunci când un fișier executabil al unui program sau alt obiect este lansat de pe ROM sau medii amovibile, când aplicația joacă un rol complementar, unele componente asociate, cel mai adesea dinamice, sunt plasate în memoria cu acces aleatoriu. (RAM) prin bibliotecile nucleului de sistem (deși pentru programe simple prezența lor poate să nu fie furnizată) și driverele de dispozitiv necesare pentru funcționare. Acestea asigură comunicarea între sistemul de operare, programul în sine și utilizator. Este clar că cu cât RAM este mai mare, cu atât mai multe componente pot fi încărcate în ea și cu atât procesarea lor va avea loc mai rapid. Când sosesc comenzile de interacțiune, procesorul central intră în joc și efectuează toate acțiunile de calcul din sistem. Când aplicația se termină de rulat sau când computerul este oprit, toate componentele din RAM sunt descărcate. Dar asta nu se întâmplă întotdeauna. Modificarea setărilor sistemuluiUnele procese pot locui permanent în RAM. Prin urmare, acestea trebuie oprite manual. În sistemele Windows, multe servicii pornesc automat, dar sunt complet inutile pentru utilizator. În acest caz, se aplică setarea de rulare automată. În chiar versiune simplă Sunt utilizate programe de optimizare care curăță procesele inutile, elimină deșeurile computerului modul automat. Dar aceasta este o conversație separată. Cum funcționează computerele? Astăzi este foarte greu să ne imaginăm o casă fără un computer personal. Și poate mai mult de unul. Dar majoritatea utilizatorilor habar n-au cum funcționează un computer și în ce constă: ce se ascunde în carcasa lui de metal sau plastic? Să încercăm să înțelegem măcar noi înșine elementele de bază. Să luăm în considerare configurația de bază a unui computer personal. Desigur, se schimbă și se extinde în funcție de dorințele și capacitățile proprietarului său, dar setul minim rămâne neschimbat:
Unitatea de sistem stă la baza oricărui computer; este locul în care sunt concentrate cele mai importante componente. Deci, să ne imaginăm că am scos capacul și ne-am uitat înăuntru. Unitatea de sistem este formată din următoarele componente:  unitate de puterePrimul lucru cu care trebuie să începeți este sursa de alimentare. De regulă, o carcasă de computer este vândută cu o sursă de alimentare deja instalată. Parametrul principal, care ar trebui să intereseze utilizatorul - putere. Pentru modelele de masă, ale căror funcții principale sunt accesul la Internet și jocuri simple, este potrivită o sursă de alimentare cu o putere de 350 până la 400 W. Dar dacă mergi serios calculator de jocuri, cu o placă video puternică, puterea sursei de alimentare va trebui mărită. Inima oricărui computer. De aceasta sunt conectate autobuzele: conductoare de-a lungul cărora CPUDacă placa de bază este „inima computerului”, atunci procesorul este creierul său. El este acela RAMAceasta este o placă mică care ajută procesorul să lucreze cu date. RAM-ul primește programele necesare si date de la hard disk. Și în timpul funcționării, procesorul accesează constant memoria RAM, citind comenzile programului. Ea este cea care explică ce date sunt necesare și cum să le proceseze. Placa videoUn alt nume pentru o placă video este un adaptor video. Acesta servește la procesarea, tehnic vorbind, la „redarea” imaginii și la afișarea acesteia pe ecranul monitorului. hard diskUn hard disk este un dispozitiv care stochează toate informațiile dvs. De fapt, există mai mult de un disc în acest dispozitiv. Un hard disk este un sistem de discuri acoperite magnetic care se rotesc cu viteză mare. Acestea sunt părțile care alcătuiesc un computer. Dar cum funcționează un computer, care este un algoritm aproximativ pentru acest proces? De îndată ce computerul pornește și programul pornește, au loc următoarele acțiuni:
Tastatură și mouseDispozitivele de intrare sunt folosite pentru a introduce date într-un computer. Cele mai comune sunt tastatura și mouse-ul. Aceste dispozitive pot fi cu fir, adică conectate folosind un cablu, sau fără fir, care funcționează printr-un receptor conectat la un computer. Monitorizați
|
||||||||||||||||||||||||||||||||||||||||||||||||||||||||||||||||||||||||||||||||||||||||||||||||||||||||||||||||||||||||||||||||||||||||||||||||||||||||||||||
|
Sarcina și întrebări 1.Uitați-vă la imaginea meniului de butoane Început in poza de mai jos. Găsiți pictogramele programului în acest meniu. 2. Vedeți o pictogramă pentru apelarea sistemului de ajutor? 3.Vedeți un buton săgeată pentru a afișa un alt meniu?
6.De câte ori trebuie să faceți clic pe buton? Început pentru a afișa meniul? 7.Cum se închide meniul butoanelor Început? 8.De câte ori trebuie să faceți clic pe butonul mouse-ului pe un element de meniu pentru a apela programul? 9. Metoda de apelare a unui program din meniu este diferită de apelarea unui program folosind o pictogramă de pe desktop? 10.Cum se ajunge lista completa programe care pot fi apelate folosind meniul de butoane Început? |
Fișiere și foldere
Fiecare articol de lucru - sau fișier- poate fi stocat într-un folder. InterfațăWindows XP facilitează salvarea fișierelor în cele mai potrivite locații. Salvați fișiere text, imagini și fișiere muzicale în foldereDocumentele mele, Desenele meleŞiMuzica mea. Aceste foldere pot fi deschise rapid folosind pictogramele din partea dreaptă a meniului de butoane Început, ele conțin linkuri convenabile pentru a efectua sarcini comune.
|
1.Cum înțelegeți cuvântul „interfață”? 2. În ce foldere este mai convenabil să se depoziteze documente create pe computer uz public când lucrează mai mulți utilizatori simultan? 3. Este convenabil să stocați toate imaginile pe diferite subiecte într-un folder? Desenele mele? Are sens să ai unul pentru acest caz? foldere diferite? 1. Dacă lucrați pe un computer cu alți utilizatori, atunci trebuie să vă înțelegeți în prealabil cum să vă stocați documentele. 2. Dacă creați documente pe mai multe subiecte, vă recomandăm să vă gândiți la structura directoarelor și la numele documentelor și folderelor dvs. |
Windows
ÎN ferestre- cadre pe desktop - se afișează conținutul fișierelor și programelor. Este mai ușor să începeți să lucrați cu Windows odată ce vă familiarizați cu proprietățile lor de bază.
Numele fiecărei ferestre este afișat în partea de sus a ferestrei, bara de titlu. Fereastra este mutată de drag and drop. Faceți clic pe bara de titlu și, în timp ce țineți apăsat butonul mouse-ului, mutați indicatorul pe ecranul computerului. Reducerea ferestrei la dimensiunea pictogramei se face prin apăsarea butonului Colapsîn partea dreaptă a titlului ferestrei. Acest lucru va minimiza fereastra la un buton din bara de activități. Maximizați fereastra apăsând butonul Extinde situat în partea dreaptă a butonului de minimizare. În acest caz, fereastra se extinde la ecran complet. Data viitoare când faceți clic pe acest buton, fereastra va fi restaurată la dimensiunea inițială. Examinați meniurile din interiorul ferestrei și comenzile și instrumentele pe care le conțin. După ce găsiți comanda dorită, faceți clic pe ea.
Dacă programul necesită informații suplimentare pentru a executa comanda selectată, se va afișa caseta de dialog . Poate fi necesar să faceți următoarele pentru a introduce informații:
· Pentru a introduce date în câmp de text, faceți clic pe el și introduceți text.
· Pentru a selecta o valoare în listă, faceți clic pe butonul săgeată pentru a deschide lista, apoi faceți clic pe elementul dorit.
· Pentru a selecta o opțiune, faceți clic comutator.
· Pentru a selecta una sau mai multe opțiuni disponibile, bifați casetele de lângă acestea.
Dacă conținutul fișierului nu este afișat în întregime în fereastră, trageți glisor sau faceți clic butoanele de defilareîn partea dreaptă și inferioară a ferestrei pentru a muta conținutul în sus, în jos sau în lateral. Pentru a redimensiona o fereastră, faceți clic pe marginea acesteia și trageți chenarul în direcția dorită.
|
Sarcina și întrebări 1.Uitați-vă la imaginea ferestrei din imaginea de mai jos.
2.Unde se află titlul ferestrei? In ce culoare este evidentiata? 3.Care este numele acestei ferestre? 4. Pentru ce sunt butoanele situate în partea dreaptă a barei de titlu a ferestrei? 5.Cum se deschide o fereastră pe ecran complet? 6.Cum să minimizezi (“ascunde”) o fereastră, lăsând butonul pe bara de activități? 7.Ce se află în partea de sus a ferestrei, sub bara de titlu? 8.Cum este organizată derularea informațiilor în fereastră? 9.Cum se mută o fereastră în jurul ecranului? 10.Cum se schimbă (reduce, mărește) dimensiunile ferestrelor? 11.Cum se închide o fereastră? 12.Care este diferența dintre cele două acțiuni: „minimizați fereastra” și „închideți fereastra”? |
Panoul de control
Puteți configura cu ușurință setările computerului folosind panouri de control Windows XP. Pentru a-l deschide, selectați comanda Panoul de control butoanele din meniu Început. Panoul de control vă permite să faceți următoarele:
1. schimbarea modurilor de proiectare și operare ale Windows XP;
2. adăugarea sau eliminarea de programe și dispozitive;
3. setare conexiuni de rețeași conturi de utilizator;
4. si multe altele!
Încheierea unei sesiuni
Dacă trebuie să avortați Sesiune Windowsși oferiți unui alt utilizator posibilitatea de a lucra cu computerul, mergeți la meniul butoanelor Început. Faceți clic pe butonul Deconectare, iar apoi butonul Schimbați utilizatorul. După aceasta, un alt utilizator se poate conecta la Windows XP.
Când ați terminat de lucrat cu computerul, accesați meniul de butoane Începutși apăsați butonul Oprirea calculatorului. Data viitoare când vă conectați, ecranul de bun venit va fi afișat mai întâi. Faceți clic pe numele dvs. pe acest ecran, introduceți o parolă dacă ați creat una și veți reveni pe desktopul Windows.
După cum am văzut, manualul „Windows XP Basics” descrie pe scurt conceptele de bază ale sistemului Windows și oferă o privire de ansamblu asupra unora dintre funcții. Nu toate vor fi utile unui începător. Vă rugăm să rețineți încă o dată că nu recomandăm începătorilor să lucreze în secțiune Panoul de control! Conține setări foarte importante ale computerului, care uneori sunt dificil de restaurat în cazul unei operațiuni neglijente de către utilizator.
Secțiunea „Noțiuni de bază Windows XP”
Închideți fereastra tutorialului și reveniți la pagina principală a sistemului de ajutor (butonul „casă”) la secțiunea „Noțiuni de bază Windows”.
Prima secțiune este „Personalizarea desktopului”. Acesta oferă instrucțiuni pentru crearea unui mediu desktop ușor de utilizat. Dar aceasta este departe de a fi cea mai necesară funcție. La început, vă puteți descurca cu un design standard. Iar pentru cei care doresc să-și arate individualitatea, sistemul oferă un mic tutorial în secțiunea „Recenzii, articole și tutoriale”.
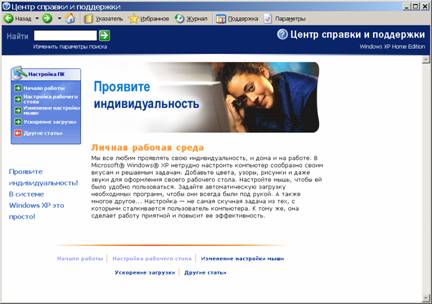
Orez. 4. Secțiunea de ajutor „Personalizarea desktopului”
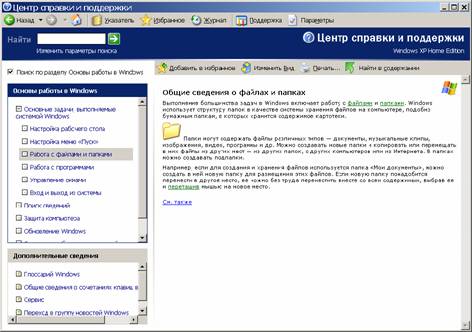
Fișiere și foldere
Majoritatea sarcinilor din Windows implică lucrul cu fișiereŞi foldere.
Fișier – un set de date sau un document creat, de exemplu, folosind un fișier pe care îl cunoașteți suite office. Un program este, de asemenea, un fișier.
Fișierele sunt diferite tipuri. Unul dintre tipurile de fișiere este program. Fișierele pot fi text (conținând text), muzică sau grafică. Fișierele pot conține seturi de date care sunt manipulate de programele de gestionare a bazelor de date.
Fiecare fișier are Nume. Numele fișierului este format din două părți, conectate atunci când este scris cu simbolul "." (punct). Partea stângă este o secvență limitată de caractere. În partea stângă a numelui puteți folosi caractere latine, chirilice și câteva caractere suplimentare.
Partea dreaptă a numelui fișierului reprezintă tipul fișierului. Pentru a înregistra tipuri, sunt folosite doar caractere latine - de la 2 la 4. Tipul de fișier determină programul care va procesa acest fișier. De exemplu, înregistrați chestionar.doc se referă la un fișier text cu care va lucra editorul de text Word.
Windows folosește o structură de foldere ca sistem de stocare a fișierelor pe computer. Folderele pot conține fișiere diverse tipuri- documente, videoclipuri muzicale, imagini, videoclipuri, programe etc. Puteți crea subdosare în foldere. Structura subfolderului este adesea numită arborele de foldere. Structura folderelor și fișierelor are un alt nume - catalog.
Structura dosarelor și fișierelor amintește oarecum de un dulap de fișiere: acest dulap are compartimente în care sunt depozitate dosare. Fiecare folder stochează documente sau dosare mai mici.
Puteți efectua diverse operații pe foldere și fișiere. De exemplu, puteți crea foldere noi și puteți copia sau muta fișiere în ele din alte locuri — din alte foldere, de pe alte computere sau de pe Internet.
Pliant Computerul meu
Care este structura informațiilor de pe computerul dvs.? Pentru a răspunde la această întrebare, să deschidem folderul Computerul meu: faceți clic pe butonul Început apoi selectați o secțiune (buton) din meniu Computerul meu. Se va deschide o fereastră pe ecran. O listă cu principalele dispozitive computerizate apare în fereastra din partea dreaptă. În partea stângă este o listă de sarcini care pot fi rezolvate cu aceste resurse (vezi figura de mai jos).
Trebuie remarcat faptul că ilustrațiile furnizate pot să nu corespundă cu imaginile pe care cititorul le va vedea pe ecranul computerului său. Această circumstanță se explică prin faptul că computerele diferiților utilizatori diferă în ambele configurații dispozitive fizice, și de setul de programe instalate pe computer.
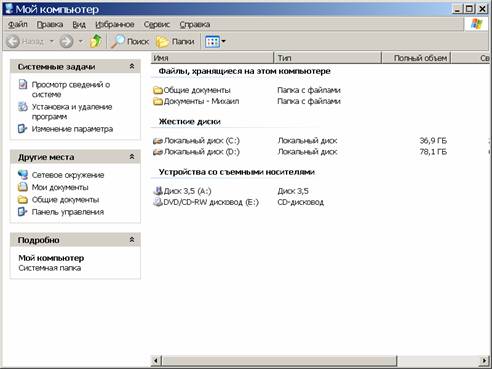
Orez. 6. folderul My Computer
Într-un folder Computerul meu puteți vizualiza și selecta:
· calculator discuri,
dispozitive cu amovibil medii (dischete, CD-uri etc.),
· fișiere stocate pe un computer.
Vă rugăm să rețineți că dispozitivele au nume sub forma literelor inițiale ale alfabetului latin. Aceste nume sunt atribuite de sistemul de operare.
Sarcinile sistemului de ferestre Computerul meu
În fereastră Computerul meu Accesul convenabil la cele mai comune sarcini de gestionare a fișierelor și folderelor este organizat. Dacă deschideți un folder pe computer, va apărea o listă de activități indicată lângă conținutul acestuia. hyperlinkuri. Puteți selecta un fișier sau un folder, apoi selectați o sarcină care vă permite redenumiți, copie, mişcare sau şterge acest fișier sau folder. De asemenea, puteți trimite fișierul prin e-mail sau îl puteți publica online.
Ce trebuie făcut dacă vrem, de exemplu, să vedem structura folderelor de pe un disc CU? Trebuie să faceți clic (dublu!) pe pictograma dispozitivului, iar în fereastră va apărea o listă de foldere și fișiere aflate pe dispozitiv.
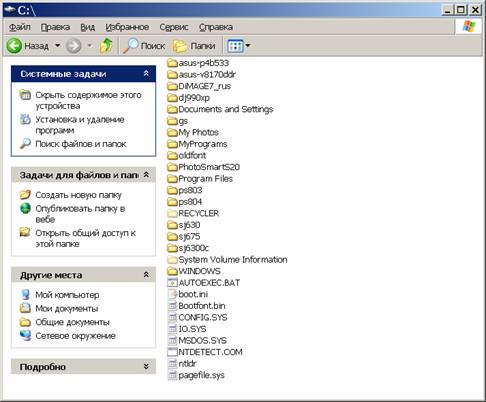
Orez. 7. Structura folderelor pe discul din partea dreaptă a ferestrei.
În mod similar, făcând dublu clic, puteți deschide orice folder și puteți vedea o listă (set de pictograme) de subdosare și fișiere. Astfel, ne vom deplasa mai adânc în arborele folderelor.
Meniul principal al ferestrei Computerul meu
Acum acordați atenție meniului situat în partea de sus a ferestrei: există pictograme acolo pentru efectuarea operațiunilor de revenire la nivelul anterior al arborelui de foldere (butoane SpateŞi Sus). Trebuie să utilizați des aceste butoane. Dar dacă ați mers mult în adâncimea structurii, atunci este mai convenabil să vă întoarceți în partea de sus (la rădăcină sau la vârf - oricare este mai convenabil pentru dvs. pentru a reprezenta structura) copacului într-un singur pas: în partea stângă jos a ferestrei există o secțiune Alte locuri unde este linkul Computerul meu.
Conținutul unui folder poate fi reprezentat în diferite moduri. Există o operațiune în meniul principal din partea de sus a ferestrei Vedere, care permite, în special, vizualizarea conținutului unui folder în formular icoane, mesele nume cu un set extins de atribute de fișier sau sub formă listă nume cu caracteristici scurte.
În partea stângă a ferestrei, folosind setările panoului browserului (din meniul principal - Vedere, mai departe ) puteți prezenta nu numai o listă de sarcini de sistem și generale, ci și o structură cu care puteți naviga rapid prin arborele de foldere. Iată un exemplu de fereastră cu pictograme în partea dreaptă și un arbore de foldere în stânga:
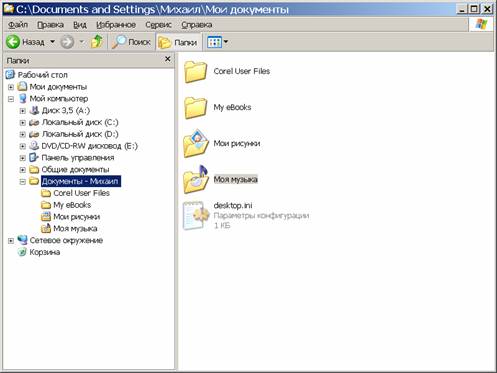
Orez. 8. Arborele folderelor din partea stângă a ferestrei.
Atributele fișierului
Dacă un tabel de fișiere este afișat în partea dreaptă a ferestrei, puteți vedea simultan diferite atribute ale fișierului: dimensiune, data creării, tip. Dimensiunile fișierelor sunt exprimate în kiloocteți. Un utilizator de computer ar trebui să acorde întotdeauna atenție acestei caracteristici a fișierelor. Uneori, din cauza lipsei de experiență, utilizatorii creează foarte fișiere mari, care în cele din urmă umple discul, ceea ce duce la încetinirea sistemului și alte probleme.
Pentru fiecare dintre atributele enumerate, puteți organiza tabelul, de exemplu, puteți organiza tabelul după nume de fișiere. Pentru a face acest lucru, faceți clic pe poziție Numeîn antetul tabelului.
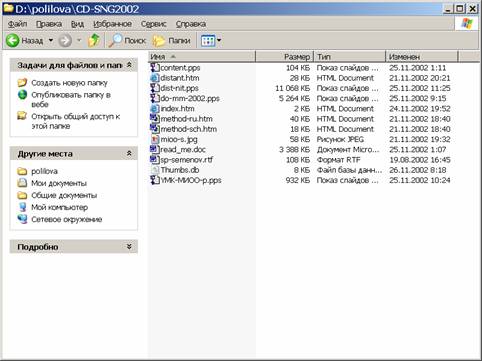
Orez. 9. Organizați fișierele după nume.
Este util să organizați tabelul după tipul de fișier. Rețineți că tipul de fișier apare în două poziții. În numele fișierelor, ultimele 2-4 caractere după punct indică tipul fișierului (de exemplu, - doc, pps, htm). Într-o coloană de tabel Tip este dată o formulare extinsă sau este indicată o aplicație (program) care poate procesa sau lansa un fișier.
|
1. Folosind un buton Început deschideți meniul, găsiți butonul din el Computerul meu. Deschide fereastra Computerul meu. 2.Găsiți folderul Documentele meleși în el - un folder Desenele mele. Deschide acest folder. 3.În acest folder există un folder Exemple de desene. Deschide acest folder. De obicei conține mai multe fotografii. 4. Vă rugăm să rețineți că a apărut o listă în partea stângă a ferestrei Sarcini de imagine. Faceți clic pe hyperlink Vizualizați ca prezentare de diapozitive
. În fereastra va apărea următoarea structură: 5.Găsiți butoanele de control pentru vizualizarea prezentării de diapozitive și utilizați-le pentru a vizualiza conținutul folderului. Vedere 6.Utilizarea poziției meniului principal al ferestrei și posturi ulterioare Miniaturile paginilor
schimbați modul în care vizualizați imaginile în fereastră. Fereastra ar trebui să arate astfel: 7. Încercați să instalați alte modalități de a vizualiza conținutul folderului.
9. Actualizați unul dintre fișierele grafice: pentru a face acest lucru, faceți clic o dată în rândul tabelului cu numele fișierului. Folosind funcția Detalii vezi mai multe caracteristici detaliate fişier:
|
Crearea unui folder
Un utilizator de computer poate crea cu ușurință un folder nou. De ce ar putea fi nevoie de acest lucru? De exemplu, în cazul în care trebuie să colectați într-un singur loc de pe disc fisierele necesare din diverse alte foldere.
Să ne imaginăm că suntem interesați de fotografiile cu apusuri. Am scanat anterior și am salvat într-un folder Melefotografii câteva fotografii. Pentru ca acestea să nu se piardă în viitor în colecția noastră tot mai mare de imagini, vom crea un folder Melefotografii pliant Apusuri de soare. Pentru a face acest lucru, să facem câțiva pași simpli.
Să-l deschidem pe cel aflat pe disc CU pliant Melefotografii. În meniul principal, faceți clic pe poziție Fişier, apoi selectați poziția - Crea si apoi pozitia - Pliant. O pictogramă pentru un folder nou și un câmp în care va trebui să introduceți un nou nume de folder vor apărea pe ecranul din partea dreaptă a ferestrei - Apusuri de soare. Inițial, câmpul conținea text Dosar nou.
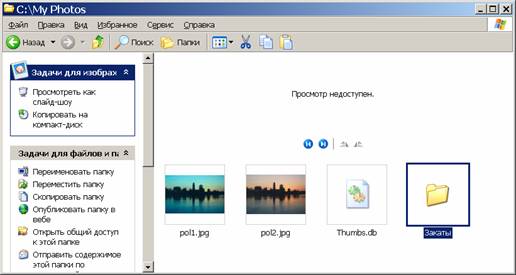
Orez. 10. Creați un folder nou.
După crearea unui folder nou, îl puteți deschide și vă asigurați că nu există încă fișiere în el.
Copierea unui fișier
O modalitate de a umple un folder este să copiați fișierele create anterior în el.
Pentru a copia, mai întâi trebuie să selectați un fișier - faceți clic o dată pe pictograma sau linia acestui fișier din tabel. Pictograma sau linia selectată este evidențiată în culoare. Apoi, în meniul principal trebuie să selectați o poziție Edita si mai departe - Copie.
Acum trebuie să deschideți (dublu clic) folderul în care doriți să copiați fișierul. În cazul nostru, acesta este folderul Sunsets. În folderul deschis (actual) folosind operația Introduce numit după poziție Edita meniul principal, copiați fișierul selectat la pasul anterior.
O altă modalitate de a copia un fișier: puteți face clic dreapta pe pictogramă și selectați comanda din meniul care se deschide Copie. Următorul deschide folderul dorit, și faceți clic dreapta - selectați o poziție în meniul care apare Introduce.
Mutați un fișier
Operația de mutare a unui fișier se realizează în mod similar cu operația de copiere, dar comanda este selectată din meniu Tăiați. Prin ce diferă aceste operațiuni? Răspunsul este evident. Când copiați într-o locație nouă, este creată o copie a fișierului, dar fișierul în sine rămâne în locația veche. Dacă utilizați operația Tăiați Fișierul în sine este mutat în noua locație, dar nu rămâne nicio copie în vechea locație.
Operații pe grupuri de fișiere
Adesea este nevoie să copiați sau să mutați un grup de fișiere. În acest caz, mai întâi trebuie să selectați grupul și apoi să îi aplicați operația dorită.
Cum este alocat un grup de fișiere? Aici folosim apăsarea simultană a butonului stâng al mouse-ului și a unei taste de pe tastatură - Ctrl: Fișierele noi sunt adăugate secvenţial la un grup de fișiere selectate făcând clic cu mouse-ul.
Există o altă tehnică care este potrivită pentru selectarea fișierelor adiacente dintr-o listă: trebuie să faceți clic pe fișier (elementul inițial al intervalului), apoi apăsați și mențineți apăsată tasta de la tastatură Schimbareși faceți clic pe elementul final al intervalului de fișiere.
Grupul de pictograme (nume) fișierelor din folderul selectat în acest fel va fi marcat cu culoare închisă. Apoi, puteți aplica, de exemplu, o operație de copiere la un grup de fișiere selectate. Fișierele marcate pot fi șterse apăsând tasta Şterge.
Coş
Există un folder special pentru stocarea temporară a fișierelor și folderelor șterse - Coş. Acest folder este ceea ce trebuie să vă ocupați atunci când ștergeți un fișier pe care îl doriți din greșeală. Până când goliți Coșul de reciclare, puteți restaura acest fișier luând-l din Coșul de reciclare.
Coșul de reciclare apare pe desktop. În plus, folderul Coş poate fi văzut în fereastră Documentele mele: trebuie făcută poziţia curentă Birou, apoi deschideți folderul Coş.
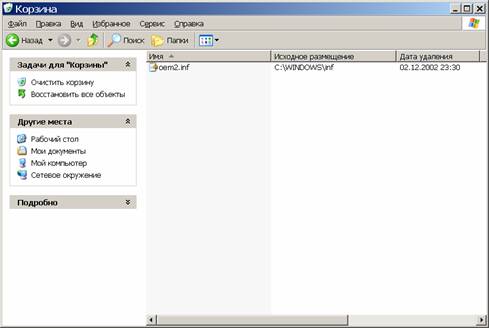
Orez. 11. Dosar Coş.
Utilizarea sarcinilor folderului Coşîi poți goli conținutul. Sau restaurați fișierele și folderele șterse în locația lor inițială.
Căutare
partea stângă a ferestrei Documentele mele poate fi configurat pentru a căuta obiectele dorite pe computerul utilizatorului, rețeaua locală sau Internet (din meniul principal - Vedere, Personalizarea panoului Explorer si mai departe Căutare).
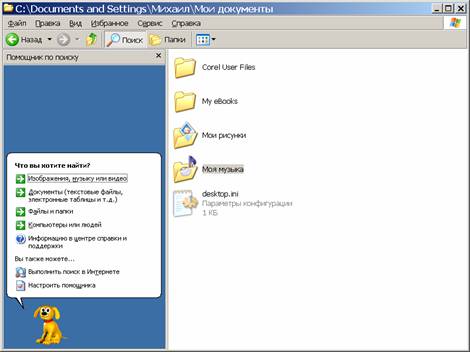
Orez. 12. Configurarea ferestrei de căutare.
Deci, de exemplu, dacă căutați un folder cu un nume dat, mai întâi trebuie să indicați pe ce dispozitiv va fi efectuată căutarea. De asemenea, puteți specifica restricții suplimentare de căutare: data (interval de date) creării obiectului, dimensiunea fișierului (pentru fișier) și alți parametri.
Copie, Tăiați, Introduce). Panoul din fereastră va conține butoane pentru următoarele operații:
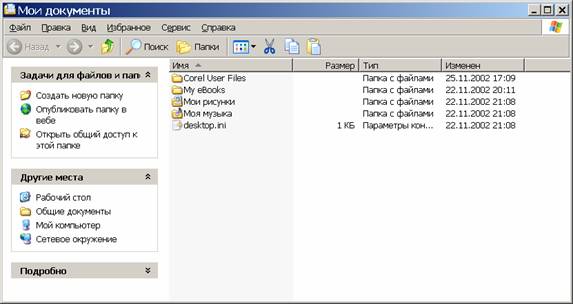
Orez. 16. Bara de instrumente cu pictograme de operare a fișierelor.
|
Teme și întrebări 1. Este posibil să folosiți litere rusești atunci când specificați un nume de folder? 2.Care este tipul de fișier? 3.Fișierele de același tip dintr-un folder pot avea aceleași nume? 4.Numele unui folder poate fi același cu numele oricărui fișier din acel folder? 5.Creați un folder nou. Creați un alt folder nou. Numele atribuite de sistem ale acestor două noi foldere sunt aceleași? 6.Copiați un fișier într-un folder nou. Efectuați din nou operația de copiere a aceluiași fișier în același folder. Ce mesaj dă sistemul? 7.Conținutul folderului este prezentat sub formă de pictograme. Este posibil să utilizați operațiunile din meniul principal din fereastră Computerul meu reprezintă conținutul unui folder ca un tabel cu nume de fișiere? Ce operațiuni trebuie efectuate pentru asta? 8. Deschide fereastra Computerul meu. Unde se află bara de instrumente în ea? 9.Cum se adaugă la bara de instrumente buton nou? Ce pictograme de instrumente pot fi plasate pe bara de instrumente? 10.Ștergeți fișierul copiat în noul folder. Deschide folderul Coş. Ai primit-o? fișier ștersîntr-un folder Coş? |
Glosar
octet
O unitate de măsură a informațiilor, care conține de obicei un singur caracter, cum ar fi o literă, un număr sau un semn de punctuație. Unele caractere pot ocupa mai mult de un octet.
scrisoare de unitate
Convenția de denumire a discurilor pe computere compatibile cu IBM. Unitatea este desemnată printr-o literă care începe cu A urmată de două puncte.
dischetă
Medii magnetice reutilizabile. În prezent, unitățile de 3,5 inchi cu o carcasă robustă și o capacitate de 1,44 MB sunt mai frecvent utilizate. Discurile sunt numite dischete deoarece primele lor soiuri aveau coperți flexibile.
gigabyte (GB)
1.024 de megaocteți, deși adesea considerat a fi aproximativ un miliard de octeți.
Text sau grafică colorate și subliniate care vă permit să navigați către un fișier, o locație dintr-un fișier sau o pagină HTML de pe Internet sau intranet.
Legăturile text care apar în partea stângă a folderelor Windows sunt hyperlinkuri. Acestea sunt folosite pentru a efectua sarcini precum mutarea sau copierea fișierelor sau pentru a naviga la alte foldere de pe computer, cum ar fi Documentele mele sau Panoul de control.
disc
O zonă de stocare formatată pentru un anumit sistem de fișiere și alocată unei litere de unitate. Stocarea poate fi o dischetă, CD-ROM, hard disk sau alt tip de disc. Puteți vizualiza conținutul unei unități făcând clic pe pictograma acesteia în Windows Explorer sau My Computer.
· hard disk
Un dispozitiv care conține una sau mai multe plăci rigide acoperite cu material magnetic pe care datele pot fi scrise (sau citite) folosind capete magnetice. hard disk este situat într-o carcasă de protecție etanșă, care permite ca capul magnetic să fie adus mai aproape de suprafață la o distanță de 10 până la 25 de milioane de inch. Scrierea și citirea datelor pe un hard disk este mult mai rapidă decât pe o unitate de dischetă.
CD inscriptibil
CD inregistrabil sau reinscriptibil. Datele pot fi copiate pe un astfel de CD în mai mulți pași. CD-urile reinscriptibile pot fi, de asemenea, șterse.
megaoctet (MB)
1.048.576 de octeți. Adesea setat la 1 milion de octeți.
· fereastră
Partea ecranului în care pot rula programele. Mai multe ferestre pot fi deschise în același timp. Ferestrele pot fi închise, mutate, redimensionate, minimizate la butoanele din bara de activități sau extinse la ecran complet.
· memorie
De obicei, o memorie cu acces aleatoriu (RAM) cu semiconductor conectată la procesor și dependentă de puterea electrică. A se distinge de memoria externă (cum ar fi hard disk-urile, dischetele și discurile compacte), care nu se bazează pe energie electrică și sunt utilizate pentru stocarea permanentă a datelor.
· bara de activități
În mod implicit, panoul afișat în partea de jos a ecranului conține butonul Început. Folosind butoanele din bara de activități, puteți comuta între rulează programe. De asemenea, puteți să ascundeți bara de activități, să o mutați în partea de sus sau în partea laterală a desktopului sau să o personalizați în alte moduri.
· bara de instrumente
Un rând, coloană sau bloc de butoane sau pictograme de pe ecran în interfața grafică a unui program. Apăsând aceste butoane sau făcând clic pe pictograme, utilizatorul activează anumite funcții ale programului.
· dosar
Un container de fișiere afișat pe ecran în interfețe grafice folosind o pictogramă în formă de folder de papetărie. Folderele sunt folosite pentru a stoca și organiza fișiere pe disc. Folderele pot conține atât fișiere, cât și alte foldere conexe. linia de antet
O bară orizontală de-a lungul marginii superioare a unei ferestre care conține titlul acesteia. În majoritatea ferestrelor, bara de titlu conține și pictograma programului, butoane Extinde, ColapsŞi Aproape, precum și (opțional) un buton ? (semn de întrebare) pentru ajutor. Pentru a deschide un meniu fereastră cu comenzi precum RestabiliŞi Mişcare, trebuie să faceți clic dreapta pe bara de titlu.
· tipul fișierului
Caracteristicile scopului dosarului. Tipul de fișier determină programul utilizat pentru deschidere acest dosar. Tipul fișierului se potrivește cu extensia numelui fișierului. De exemplu, fișierele cu extensia .txt sau . d o c sunt documente text și pot fi deschise editor de text Microsoft Word.
· dosar
Set de date numit. Fișierul poate fi un program, un set de date sursă pentru program sau un document creat de utilizator când lucrează cu programul. Un fișier este unitatea de bază de stocare care permite unui computer să distingă un set de date de altul.
· dați clic
Plasați indicatorul mouse-ului (cursorul) pe obiect și apăsați rapid și apoi eliberați butonul principal (stânga) al mouse-ului.
clic dreapta
Plasați indicatorul mouse-ului (cursorul) pe obiect și apăsați rapid și apoi eliberați al doilea buton (dreapta) al mouse-ului. Făcând clic dreapta, se deschide un meniu contextual care conține comenzi, a căror listă depinde de obiectul și situația selectate.
· scurtătură
Un link către un articol disponibil pe un computer sau o rețea, cum ar fi un fișier, folder, disc, pagină web, imprimantă sau alt computer. Comenzile rapide pot fi plasate în diferite zone, cum ar fi desktop, butoanele de meniu Început sau în dosare specifice.
Popular:
Recuperarea parolei în Ask
|
Nou
- Un virus ransomware periculos se răspândește masiv pe Internet
- Instalarea RAM suplimentară
- Ce trebuie să faceți dacă căștile nu redau sunetul pe un laptop
- Director diode Diode redresoare de mare putere 220V
- Restaurarea Microsoft Word pentru Mac în OS X Yosemite Word nu începe pe mac os sierra
- Cum să resetați parola de administrator pe Mac OS X fără un disc de instalare
- Configurarea Shadow Defender
- De ce procesorul de pe computerul meu devine foarte fierbinte?
- IPhone nu caută contacte prin căutare?
- Ce este modul „Turbo” în browserele moderne: Chrome, Yandex, Opera

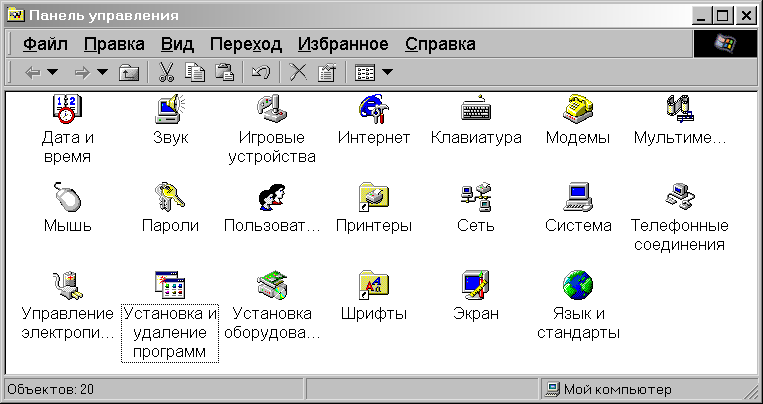

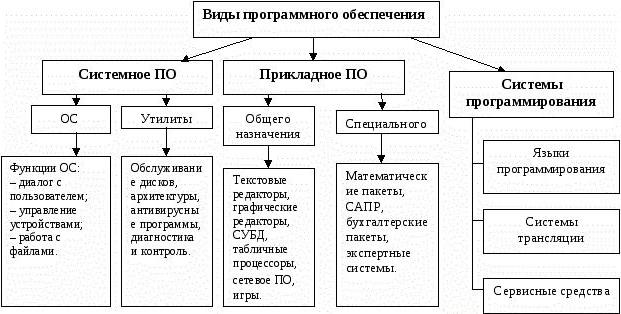
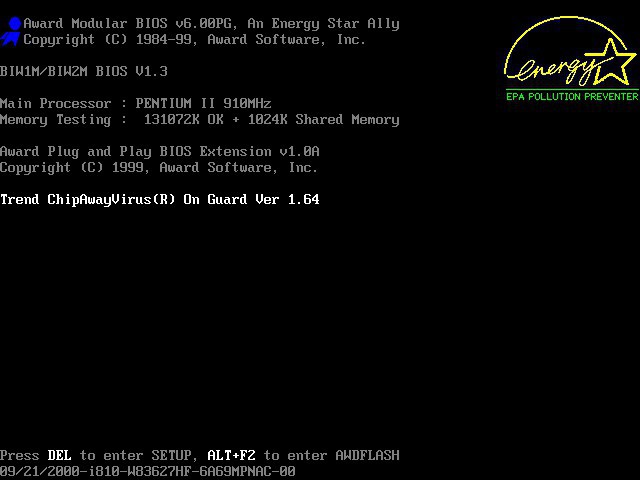
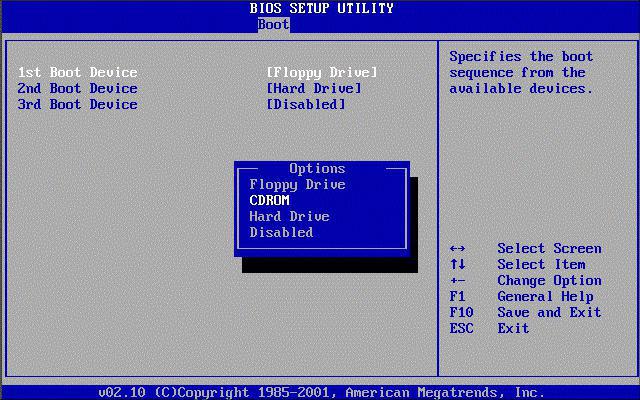
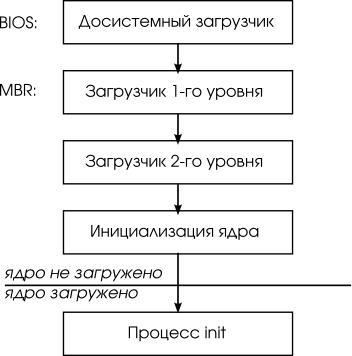
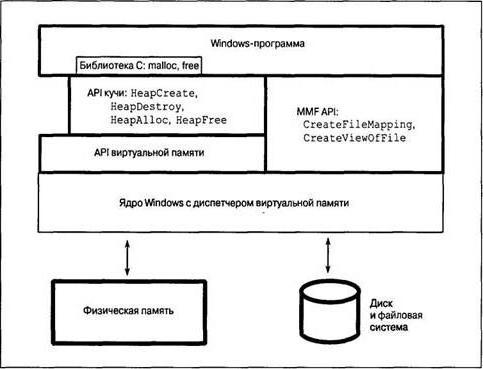

 este responsabil pentru toate calculele pe care le face computerul. Arată ca un cip mare și nu este greu de găsit pe placa de bază. Procesorul, sau CPU, este echipat cu un radiator special cu aripioare și un ventilator pentru răcire. Cu cât temperatura procesorului este mai scăzută, cu atât are performanțe mai bune. Procesorul este format din celule foarte mici, invizibile pentru ochi, care stochează și modifică informații. Iar prelucrarea datelor are loc exact atunci când diferite comenzi sunt primite în diferite celule sau registre ale procesorului.
este responsabil pentru toate calculele pe care le face computerul. Arată ca un cip mare și nu este greu de găsit pe placa de bază. Procesorul, sau CPU, este echipat cu un radiator special cu aripioare și un ventilator pentru răcire. Cu cât temperatura procesorului este mai scăzută, cu atât are performanțe mai bune. Procesorul este format din celule foarte mici, invizibile pentru ochi, care stochează și modifică informații. Iar prelucrarea datelor are loc exact atunci când diferite comenzi sunt primite în diferite celule sau registre ale procesorului. Multe
Multe 

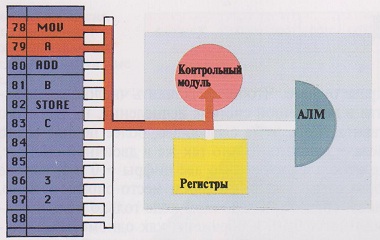
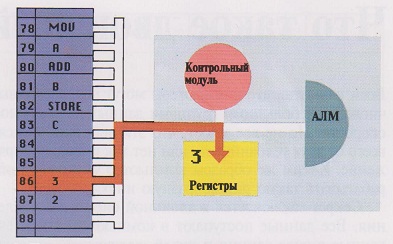
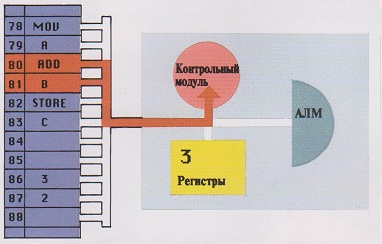
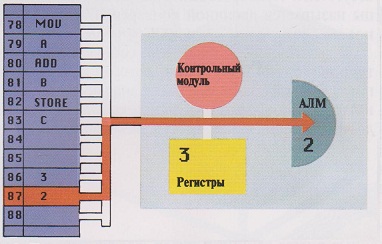
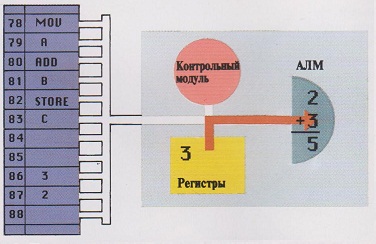 5. Adăugarea datelor. Primul număr este luat din memorie
5. Adăugarea datelor. Primul număr este luat din memorie 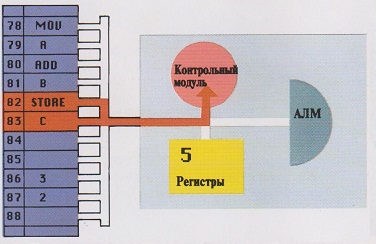
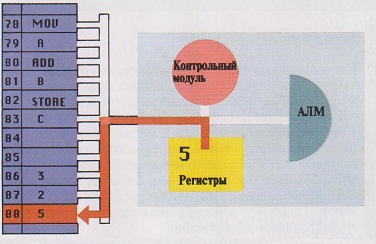 8. Depozitare. Modulul de control plasează cantitatea, numărul „5”, în celula 88 în conformitate cu comanda, completând cele opt operațiuni necesare pentru a finaliza o stivă de toogoamma.
8. Depozitare. Modulul de control plasează cantitatea, numărul „5”, în celula 88 în conformitate cu comanda, completând cele opt operațiuni necesare pentru a finaliza o stivă de toogoamma.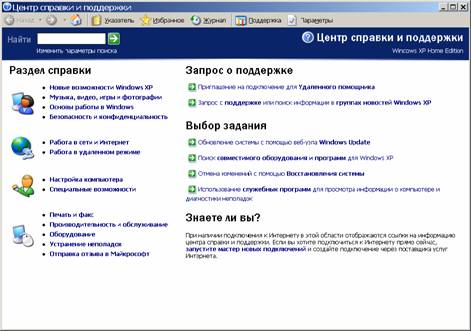
 Apoi, selectați o sarcină:
Apoi, selectați o sarcină: