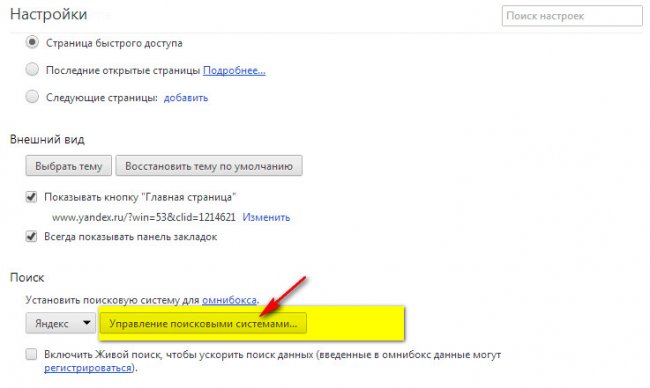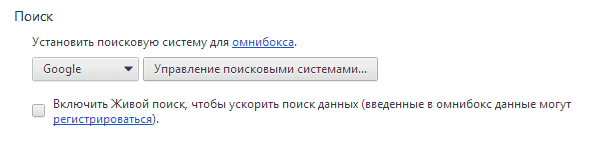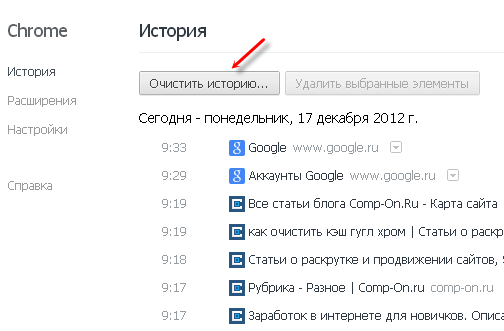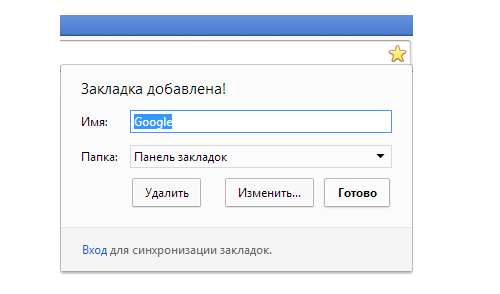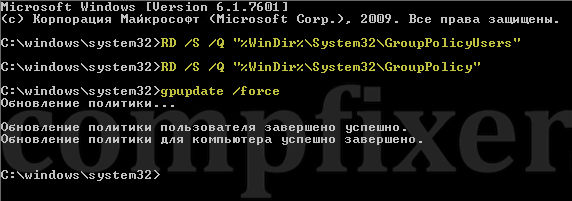Secțiuni de site
Alegerea editorului:
- Ce să faci dacă nu există o unitate D pe computer?
- Cum să adăugați corect o nouă partiție pe un hard disk?
- O recenzie a difuzoarelor Bluetooth JBL Flip3
- Formate de carte
- Conectarea și configurarea televizorului interactiv de la Rostelecom
- Cum să vă ștergeți contul de Instagram
- Tabletă Android sau iPad - ce să alegi?
- Cum se formatează corect o continuare a tabelului în Word
- Ce să faci dacă evoluezi offline
- Testarea procesorului pentru supraîncălzire
Publicitate
| Ultima versiune a browserului Chrome. Nu se poate schimba motorul de căutare în Chrome. Motor de căutare blocat |
|
Astăzi vă voi spune cum să-l utilizați mai eficient cauta pe google chrome. În plus, vom analiza cum să schimbați motorul de căutare în Chrome și, de asemenea, vom analiza caracteristici suplimentare pe care o are cauta pe google chrome. Căutați în Google ChromeCred că fiecare dintre voi înțelege perfect cum să folosiți bara de căutare, dar ce să facem atunci când vrem să dăm preferință oricărui motor de căutare din browser. De regulă, motorul de căutare implicit în Google Chrome este Google. Acest lucru nu este surprinzător, deoarece compania lor este un dezvoltator. Dar pentru a trece la Yandex sau, de exemplu, Rambler, trebuie să efectuați următoarea procedură. Cum se schimbă motorul de căutare în Google ChromeMai întâi trebuie să accesați meniul de setări și managementul Google chrome (pictograma este în colțul din dreapta sus). În fereastra care se deschide, selectați „Setări”.
Odată selectate, datele vor fi salvate automat. Secretele căutării în Google ChromeDe asemenea, vreau să vă spun un lucru uimitor despre bara de căutare Chrome. Oferă posibilitatea de a căuta cu diverse motoare de căutare, precum și pe diverse servicii (Wikipedia etc.) fără a modifica niciun parametru. Cum funcţionează asta. Trebuie să introduceți un anumit caracter în bara de adrese (fiecare se referă la propriul motor de căutare) și să apăsați tasta Tab. De exemplu, am Wikipedia, Yandex. apăsați Tab Acum introduceți interogarea de căutare. În plus motor de căutare cea implicită nu se modifică și va funcționa într-o filă nouă. Acum voi descrie cum să setați cuvinte cheie pentru motoarele de căutare și să le adaug în general. Din nou mergem la setări Google chrome și selectați „gestionați motoarele de căutare”.
Se va deschide o fereastră în care veți vedea două grupuri - setări implicite de căutare, alte motoare de căutare.
Primul grup conține acele motoare de căutare care pot fi instalate implicit. În al doilea, motoarele de căutare și serviciile pe care ați folosit bara de căutare cel puțin o dată. Aceste. dacă ai nevoie ca Wikipedia să apară acolo, mergi pe site și folosește bara de căutare. Pentru a seta un caracter cheie, faceți clic pe coloana din mijloc opusă site-ului dorit, introduceți caracterul cheie care vă place și apăsați Enter.
Astfel, puteți face această procedură cu absolut toate serviciile, site-urile și motoarele de căutare. Și în sfârșit, încă un lucru. Nu știu cât de util vă poate fi, dar dintr-o dată vă va fi util. Browserul are o bară de căutare suplimentară încorporată, care apare prin apăsarea combinației de taste Ctrl+F. Este necesar să căutați anumite cuvinte pe pagină. Aceste. introduceți cuvântul „browser” în el și toate cuvintele „browser” de pe pagină, dacă există, sunt evidențiate. Linia arată numărul de astfel de cuvinte există și taste de navigare pentru a trece de la un cuvânt la altul pentru a nu le căuta în text. Acesta este momentul. Sper, dragi cititori, că ați găsit ceva util pentru voi și ați învățat să îl utilizați mai productiv. cauta in google chrome. Odată cu venirea al acestui browser, petrecerea timpului pe Internet a devenit mult mai plăcută, deoarece este echipat cu o căutare convenabilă, o bară de marcaje, se poate modifica pentru a se potrivi dispoziției tale și nu necesită cunoștințe profunde pentru a-l gestiona. Cum se configurează Google Chrome pentru tine? Să aruncăm o privire. Pagina de startAici puteți predefini filele care se vor deschide când lansați Google Chrome.
PluginuriPluginurile sunt mini-programe create pentru confortul utilizării diferitelor site-uri fără a le deschide într-o filă separată. Când instalați pluginul, va apărea o pictogramă a extensiei necesare în colțul din dreapta sus al Google Chrome. De exemplu: plugin e-mail Yandex informează utilizatorul despre noile e-mailuri primite. Pentru a configura acest plugin, faceți clic pe: După ce pluginul este instalat cu succes, îl puteți utiliza cu succes, îl puteți dezactiva sau, făcând clic pe silueta coșului de gunoi, îl puteți șterge. Când vizitați Magazinul Chrome, veți găsi multe aplicații utile, care vă va ajuta să vă simțiți mai confortabil pe Internet. Aşa Aplicația Avast Securitate Internet detectează link-uri către site-uri rău intenționate, arătând clasamentul acestora pe baza cercetărilor sale. Acest lucru vă va ajuta să detectați site-urile suspecte și să evitați infectarea computerului cu viruși. Configurarea unui motor de căutareMotorul de căutare este ușor de configurat: în partea de jos a setărilor principale găsim elementul „căutare” și îi schimbăm valoarea la opțiunea furnizată sau introducem resursa dumneavoastră. Fii atent in browser Google Bara de adrese Chrome este, de asemenea, o bară de căutare, ceea ce reprezintă un avantaj.
PovesteIstoricul înregistrează tot ceea ce este legat de vizitarea site-urilor prin intermediul programului. Îl puteți găsi în fila de setări - colțul din dreapta sus.
Aici totul este împărțit convenabil în blocuri după date și ore. Istoricul este gestionat folosind butoanele „Ștergeți istoricul” și „Ștergeți elementele selectate”.
În primul caz, veți șterge întregul istoric, în al doilea - doar acele elemente vizavi pe care le verificați. Istoricul dvs. de navigare este, de asemenea, sincronizat cu contul dvs. și poate fi restaurat ulterior pe orice computer. AspectAcest element se află pe pagina de setări a browserului. Folosind butonul „selectați tema”, veți deschide magazinul de teme pentru Google Chrome. Temele sunt disponibile atât cu plată, cât și gratuit. Faceți clic pe „Instalare” și programul va fi transformat pentru a se potrivi cu stilul temei care vă place. Selecția de teme din magazin va satisface chiar și cel mai capricios client. Beneficiile unui cont personalÎnregistrarea unui cont la Google implică multe funcții utile. Printre acestea: salvarea parolelor, marcajele, sincronizarea serviciilor companiei și multe altele. Dacă computerul se defectează, vă puteți recupera oricând datele și parolele. Comoditatea salvării parolelor este că programul însuși vă oferă să le salvați. Toate datele sunt criptate, astfel încât nu trebuie să vă faceți griji cu privire la securitatea datelor dvs. personale. Pentru a vă înregistra la Google, trebuie să faceți clic pe „Conectați-vă la Google” în setările browserului, apoi pe „Înregistrare”. După procedura de înregistrare, nu uitați să notați datele de acces la cont, acest lucru va ajuta la evitarea procesului lung de recuperare a parolei. Bara de marcajeGoogle Chrome vine cu o bară de marcaje preinstalată. În setările browserului, chiar sub butonul „selectați tema” există două casete de selectare: „afișați butonul” Pagina de start„ și „afișați întotdeauna bara de marcaje”.
„Pagina de pornire” vă va returna „Acasă” la ecranul de start salutări ale motorului de căutare. Când apare bara de marcaje, sub bara de adrese Apare o bară care arată paginile pe care le-ați marcat. Pentru a adăuga un nou marcaj cu o pictogramă de site, pur și simplu faceți clic dreapta pe panou, iar în fereastra care se deschide, selectați: „Adăugați pagină”.
Resetați setărileAceastă acțiune va readuce programul la poziția inițială. Toate datele, fișierele temporare, parolele, marcajele, extensiile și temele vor fi șterse, iar browserul va fi resetat la starea inițială. Pentru a face acest lucru, faceți clic pe: 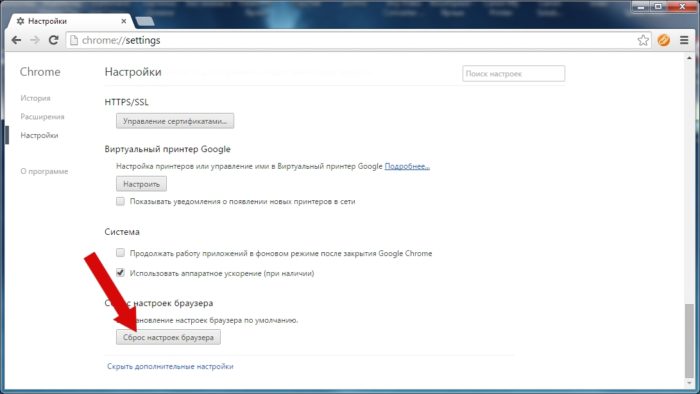 Pozițiile fonturilor și alte modificări minore vor fi resetate numai după schimbarea contului. Datele dvs. pot fi restaurate, pentru a face acest lucru, trebuie să vă conectați la contul dvs. și să faceți clic pe butonul „Sincronizare”. După aceasta, browserul va reveni la setările tale personale. Vezi videoclipul:
Modern Versiunea Google Chrome are o caracteristică destul de convenabilă - puteți introduce interogări de căutare direct în bara de adrese. Nu trebuie să deschideți Google.com sau Yandex.ru de fiecare dată când doriți să navigați pe internet. În mod implicit, acest browser este instalat cu un motor de căutare de la dezvoltatorul programului - Google. Dacă sunteți obișnuit cu un alt motor de căutare și doriți să îl schimbați, puteți face acest lucru prin meniul de setări ale browserului. În acest articol vom lua în considerare următorul subiect: „Cum se schimbă motorul de căutare implicit în Google Chrome?” Pentru a schimba motorul de căutare activ sau pentru a adăuga unul nou, utilizatorii vor trebui să intre în meniul de configurare a browserului. Dacă nu știi cum să faci asta, urmează câteva pași simpli conform instructiunilor furnizate: Caracteristici suplimentareDacă doriți, puteți controla căutarea în Chrome folosind vocea. Pentru a face acest lucru, trebuie doar să conectați un microfon sau o cameră web la computer personal sau schimbare setări Google Chrome. Să luăm în considerare acest subiect mai multe detalii: 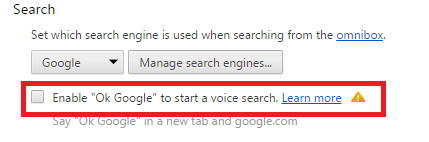 Aflați mai multe despre Căutarea inteligentăAcest element de interfață se numește omnibox. Cu ajutorul acestuia, puteți introduce atât adresele site-ului web pentru navigarea ulterioară, cât și interogările de căutare într-un câmp. În acest caz, sistemul va analiza în timp real partea deja introdusă a cererii și vă va oferi indicii. Cu siguranță, mulți s-au confruntat cu o situație în care este imposibil să schimbi motorul de căutare în Chrome. Lângă setare este afișată o pictogramă și, când treceți cu mouse-ul deasupra, apare o notificare „Această setare este aplicată de administratorul dumneavoastră”. De ce este blocat motorul de căutare?Motoarele de căutare se luptă pentru audiența lor. Unii încearcă să atragă atenția utilizatorilor în moduri mai mult sau mai puțin civilizate: de exemplu, ei oferă să desemneze un anumit motor de căutare ca implicit sau să instaleze o bară de instrumente. În acest caz, puteți refuza instalarea debifând caseta corespunzătoare. Dar, în ultimul timp, metodele pur și simplu nerușinate de promovare a motoarelor de căutare au devenit din ce în ce mai frecvente. Se întâmplă așa. Când descărcați programe din surse dubioase, computerul dvs. primește malware. Mai întâi își adaugă furnizorul de căutare în browser, apoi îl face implicit și apoi blochează modificările aduse motorului de căutare folosind politicieni. În acest caz, vedeți expresia „Această setare este activată de administratorul dumneavoastră” în browser. Ca urmare a tuturor acestor acțiuni neautorizate, orice interogare de căutare trece prin motorul de căutare „stânga”. Cum să eliminați o politică și să deblocați motorul de căutare în Chrome1. Lansați linie de comandă ca administrator() 2. Copiați și lipiți aceste linii în linia de comandă una câte una: RD /S /Q "%WinDir%\System32\GroupPolicyUsers" RD /S /Q "%WinDir%\System32\GroupPolicy" gpupdate /force
După aceea, lansați browserul și schimbați motorul de căutare implicit:
Eroare „Fișierul specificat nu poate fi găsit”Dacă, când încercați să eliminați o politică din linia de comandă (așa cum se arată în paragraful anterior), primiți o eroare „Nu se poate găsi fișierul specificat”, urmați acești pași: 1. Activați afișarea fișierelor ascunse și de sistem. 2. Deschideți folderul: C:\Windows\System32\ (presupunând că C: este unitatea dvs. de sistem). 3. Ștergeți folderele GroupPolicy și GroupPolicyUsers. (Nu poate exista decât un singur folder). 4. La promptul de comandă lansat, introduceți: Gpupdate /force și apăsați Enter.
Eroare „Acces refuzat”.
„Eroare de sintaxă în numele fișierului, numele folderului sau eticheta volumului”Se întâmplă ca atunci când copiați și lipiți în linia de comandă, să fie inserate și alte caractere. De exemplu, se adaugă paranteze în loc de ghilimele sau cratime:
Dacă vi se întâmplă acest lucru, activați Limba engleză introduceți și corectați manual caracterele. Cum să deblochezi căutarea în Chrome. Video
|
Nou
- Cum să adăugați corect o nouă partiție pe un hard disk?
- O recenzie a difuzoarelor Bluetooth JBL Flip3
- Formate de carte
- Conectarea și configurarea televizorului interactiv de la Rostelecom
- Cum să vă ștergeți contul de Instagram
- Tabletă Android sau iPad - ce să alegi?
- Cum se formatează corect o continuare a tabelului în Word
- Ce să faci dacă evoluezi offline
- Testarea procesorului pentru supraîncălzire
- Ce sunt serviciile publice Yesia