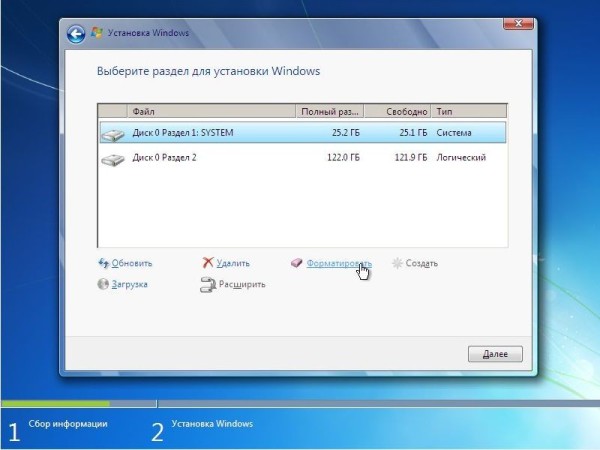Secțiuni de site
Alegerea editorului:
- Schimbarea interfeței Steam - de la imagini simple la întreaga prezentare pe ecran Design nou steam
- Cum să anulați un abonament Megogo la televizor: instrucțiuni detaliate Cum să vă dezabonați de la abonamentele Megogo
- Cum să partiționați un disc cu Windows instalat fără a pierde date Partiționați discul 7
- De ce editorii nu pot edita toate paginile
- Nu există încărcare de pe o unitate flash în BIOS - cum se configurează?
- Codurile promoționale Pandao pentru puncte
- Un virus ransomware periculos se răspândește masiv pe Internet
- Instalarea RAM suplimentară
- Ce trebuie să faceți dacă căștile nu redau sunetul pe un laptop
- Director diode Diode redresoare de mare putere 220V
Publicitate
| Butoane pentru reinstalarea Windows pe un laptop |
|
Reinstalarea Windows 7 pe un laptop nu este mult diferită de efectuarea unei sarcini similare pe computer personal. În cazul nostru, reinstalare sistem de operare va fi realizat pe un laptop marca Samsung. Să împărțim procesul de reinstalare a sistemului în 3 etape:
Pregătirea pentru reinstalare
Să începem prin a transfera la a doua partiție sau la una externă hard disk, sau alt mediu de stocare a datelor importante. Documentele stocate în directorul utilizatorului pot fi pur și simplu copiate pe a doua partiție sau puteți efectua redirecționarea directorului cu copierea automată a datelor. Dacă directorul utilizatorului este deja localizat pe partiția sistemului, atunci aceste operații nu trebuie efectuate. Pentru a face acest lucru, efectuăm următoarele operații: 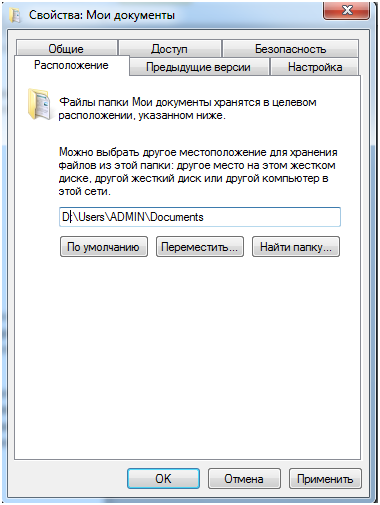 Acum să trecem la salvarea marcajelor din browsere, e-mail și corespondență Skype.
Pentru a salva date client de mail trebuie să mergeți la meniul de export arhivă de e-mail și să efectuați operația de salvare a datelor. Algoritmul acțiunilor este diferit pentru fiecare client de e-mail. Pentru a transfera corespondența Skype, trebuie să accesați directorul C:\Utilizatori\nume utilizator\AppData\LocalŞi C:\Utilizatori\nume utilizator\AppData\Roamingși copiați folderele Skype din ambele directoare. Acum este timpul să descarcăm driverele pentru modelul de care avem nevoie laptop Samsung pentru Windows 7 cu adâncimea de biți necesară. Este mai bine să utilizați la reinstalare, deoarece totul procesoare moderne utilizați arhitectura pe 64 de biți. Descărcați drivere și utilitare de pe site-ul oficial Samsung. Reinstalarea sistemului de operareDupă salvarea datelor și descărcarea pachetului de driver necesar, trecem la procesul de reinstalare. Puteți reinstala sistemul folosind disc de pornire sau unitate flash USB bootabilă. Algoritmul acțiunilor este următorul:
Cel mai bine este să efectuați setările regionale după finalizarea instalării. În fereastra următoare, faceți clic pe butonul „Instalare”.
Apoi selectați opțiunea de a reinstala sistemul din nou.
După un timp, va apărea un meniu pentru selectarea unei partiții pentru instalare. Faceți clic pe butonul Setări avansate. Selectați partiția de instalat și faceți clic pe „Format”. După ce formatarea este completă, faceți clic pe „Următorul”.
Cu toții așteptăm acum instalarea sistemului. Procesul de instalare pe Samsung este prezentat în imaginea de mai jos.
După finalizarea instalării, introduceți numele de utilizator și faceți clic pe „next”, introduceți parola dacă avem nevoie de ea și cheie de licență produs. Faceți clic pe „următorul”. Dacă sistemul a preluat automat driverele dvs Adaptor Wi-Fi, apoi conectați-vă la rețea sau apăsați butonul „săriți”. Configurare finalăSă trecem la configurarea sistemului reinstalat. Primul pas este să instalați drivere și utilități descărcate de pe site-ul Samsung. Mai întâi, instalați driverele chipset-ului și reporniți. Apoi, instalați driverele rămase în secvența dorită. Este important să reporniți după instalarea fiecărui driver dacă sistemul o solicită. Următorul pas este să indicați căile către directoarele salvate ale utilizatorului. Să mergem la C:\Utilizatori\numele dvs. de utilizator\, selectați filele de locație, faceți clic pe butonul „Mutare” și indicați directorul salvat. Suntem de acord cu acțiunea. Să repetăm operația pentru toate directoarele. "Preferate" browser de internet Explorer se va încărca automat după specificarea căii către folderul Favorites. Acum toate datele noastre de pe desktop și din alte foldere nu vor fi stocate pe partiția de sistem și, atunci când doriți să reinstalați Samsung din nou, nu trebuie să vă faceți griji cu privire la pierderea datelor. Copiați directoarele Skype în locațiile respective. După ce ați instalat Google Chrome, accesați meniul „marcaje” -> „Manager marcaje” -> „Organizați marcajele” și selectați opțiunea „Importați din”. fișier HTML", selectați copia salvată și faceți clic pe „OK”. Instalați un client de e-mail și importați corespondența și agenda. Asta e tot, de fapt. Proces de reinstalare și minim Setări Windows 7 s-a terminat. Puteți folosi laptopul.
Un laptop este un lucru bun. Convenabil, util în gospodărie, permițându-vă să rezolvați o serie de probleme simultan. Începând de la cele care au apărut înainte de a apărea în casa ta... Și terminând cu cele care au apărut după cumpărare. disc ASUSDescrie ce este atât de bun computer laptop, probabil că nu este necesar - toată lumea știe deja asta. Ei bine, da, de aceea este portabil. Dar ce e rău? Sau mai degrabă ce probleme pot întâmpina utilizatorii de laptopuri? Da, aceleași ca și proprietarii calculatoare obișnuite. Windows 7 nu poate fi instalat pe hard disk, nu există un disc original cu drivere ASUS k53s, nimeni nu știe cum să pornească în BIOS...
Disc original cu drivere Asus k53s. Problemele sunt standard și familiare oricărui utilizator de computer, indiferent de experiență și nivelul de cunoștințe. Doar dacă cineva care tocmai și-a cumpărat prima mașină din viața lui nu le-a avut încă. Mai mult. Ei bine, nu trebuie să vă amintiți despre „cum să reinstalați Windows prin BIOS” sau „cum să deschideți unitatea de disc” - toată lumea s-a gândit la asta. Pentru început, trebuie să înțelegeți clar un adevăr simplu: toate problemele asociate cu Windows, în cea mai mare parte, se reduc la un singur lucru. Este imposibil să porniți computerul, apare o eroare ecran albastru, aparatul refuză să vadă hard disk-ul și, în general, ne trimite la o adresă cunoscută.
Video Review: Cum să introduceți și să configurați BIOS-ul unui laptop ASUS K73 pentru instalatii WINDOWS 7 sau 8 de pe o unitate flash sau un disc ce facem? Mai întâi, să localizăm problema. S-ar putea să existe două opțiuni cele mai comune acum. Primul este cel de mai sus, al doilea este că partiționarea GPT ASUS este instalată pe laptop. Mai mult, nu contează ce model aveți - ASUS x551m, f553m sau chiar ceva fără buton. Dacă hard disk-ul este marcat ca GPT și acesta vi se oferă atunci când încercați să instalați Windows, procedați în felul următor. Să mergem la BIOS. Pentru a face acest lucru, la începutul pornirii mașinii, apăsați F9. Sau F2. Sau F5. Acest lucru depinde de modelul laptopului, așa că dacă F9 nu funcționează, încercați doar cu o altă cheie. Arată mai multe Încărcat. Accesați fila cu cuvântul BOOT în titlu. Există o listă mică acolo care ar trebui să conțină următoarele rânduri: UEFI DVD..., DVD... și ceva de genul MASHISTA sau ceva de genul - acesta va fi hard diskul tău. Deci, folosind tastele sus, jos și Enter, trebuie să vă asigurați că DVD-ul este în partea de sus... și nu UEFI DVD.... ai facut-o? Uimitor! Apăsați F10 – da. Acum introducem discul în ASUS-ul nostru și instalăm Windows pe partiția dorită. Dacă nu aveți erori legate de GPT sau UEFI, atunci totul este și mai simplu. Schimbăm prioritatea de pornire a DVD-ului în BIOS, pornim de pe disc, selectăm partiția pe care doriți să instalați sistemul (denumită de obicei unitatea C) și instalăm Windows. Aici punct important– de obicei oamenii stochează toate informațiile pe unitatea D doar pentru ca ulterior, la reinstalarea sistemului, acestea să nu dispară – Windows nou va suprascrie doar unitatea C și toate datele nu vor fi afectate. Dacă ați stocat ceva important pe desktop, atunci când instalați sistem nou faceți clic pe „salvare folder” sistem vechi„sau ceva de genul – și după finalizarea procesului, pe unitatea dvs. C va apărea un folder Windows.old, care va conține toate informațiile vechi.
Instrucțiuni video: instalați Windows 7 în loc de Windows 8 ASUS K55V. Dacă nu a existat un astfel de mesaj, nu fi supărat - asta înseamnă că funcția necesară este deja activat în mod implicit și toate datele vor fi în continuare salvate. Adevărat, acest lucru se aplică numai pentru Windows 7 și versiunile ulterioare - pe vechiul XP bun nu există instrumente pentru salvarea datelor importante stocate pe unitatea C. În acest caz, descarcăm niște LiveCD dintr-un torrent, pornim de pe acesta, transferăm datele pe o unitate flash și apoi începem instalarea fără teamă pentru siguranța acestuia.
Clip video: Cum se instalează Windows7 în loc de Windows8 impus pe un laptop Asus. Cum se reinstalează, nu se va instala asus drive pentru Windows 7 pe hard disk gpt asus, prin BIOS. Cum se pune boot în BIOS, cum se deschide unitatea fără buton pe asus x551m, f553m. Disc driver original pentru asus k53s. Aflați mai multe despre cum să deschideți unitatea producătorului Asus, reinstalați corect Windows 7 8 pe un laptop prin bios. De unde puteți descărca și instala corect drivere gratuit, Windows, Windows pe hard disk-ul unui computer asus f553m, k53s, x553m, x551m, 53s, combinație de taste, cum să intrați în BIOS. Orice computer nu poate funcționa normal fără un sistem de operare de înaltă calitate. Pentru laptopurile ASUS, unul dintre următoarele este perfect produse Windows. Toată lumea știe avantajele acestui program, dar este și vulnerabil. Din acest motiv, poate fi necesar să reinstalați sistemul de operare Windows. Cum să înțelegeți că un laptop necesită reinstalarea sistemului de operare?
Mulți oameni cred că reinstalarea sisteme de ferestre nu cauzeaza probleme. Dar un utilizator neexperimentat poate provoca și mai multe daune dispozitivului. Dacă dintr-un motiv oarecare utilizatorul nu dorește să contacteze specialiști, poate reinstala singur programul. În acest caz, toate cerințele procesului trebuie îndeplinite. Reinstalați singur Windows
Etapele instalării sistemului de operareDe exemplu, puteți lua al șaptelea sistem de operare și puteți efectua următoarele acțiuni:
Lucrează pe hard diskProprietarul unui laptop Asus trebuie să creeze, să divizeze și să formateze hard disk. Dacă este deja împărțit în două partiții, prima parte trebuie formatată înainte de a reinstala Windows. Trebuie să faceți clic pe secțiunea cu sistemul de operare și să selectați elementul corespunzător.
Toate datele trebuie salvate în disc local D, care va fi afișat ca „Disc 0 partiție 2”. Această procedură este obligatorie, deoarece după formatare toate datele vor fi șterse de pe unitatea C. Apoi faceți clic pe butonul „Următorul”. Finalizarea reinstalării WindowsReinstalarea acestui sistem de operare se va finaliza la scurt timp după ce toate operațiunile de mai sus au fost finalizate pe laptopul asus. În acest moment, dispozitivul se poate reporni de mai multe ori și acest lucru este normal. Odată ce reinstalarea este finalizată, trebuie să vă conectați pentru prima dată, selectând opțiunile corespunzătoare. După ce reinstalați Windows, trebuie să instalați drivere pentru toate dispozitivele. |
Popular:
Nou
- Cum să anulați un abonament Megogo la televizor: instrucțiuni detaliate Cum să vă dezabonați de la abonamentele Megogo
- Cum să partiționați un disc cu Windows instalat fără a pierde date Partiționați discul 7
- De ce editorii nu pot edita toate paginile
- Nu există încărcare de pe o unitate flash în BIOS - cum se configurează?
- Codurile promoționale Pandao pentru puncte
- Un virus ransomware periculos se răspândește masiv pe Internet
- Instalarea RAM suplimentară
- Ce trebuie să faceți dacă căștile nu redau sunetul pe un laptop
- Director diode Diode redresoare de mare putere 220V
- Restaurarea Microsoft Word pentru Mac în OS X Yosemite Word nu începe pe mac os sierra

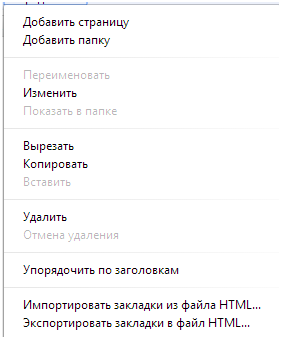
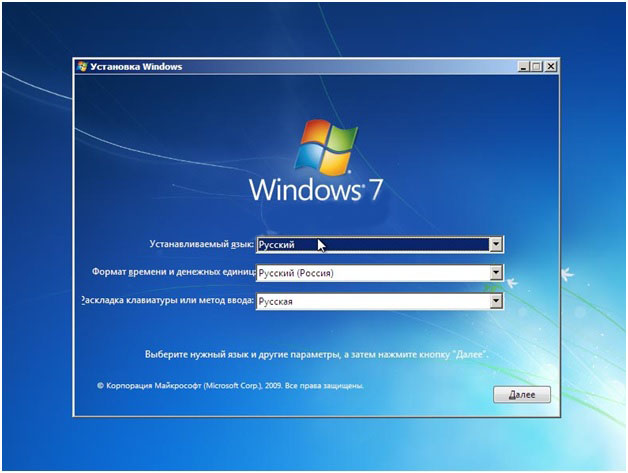
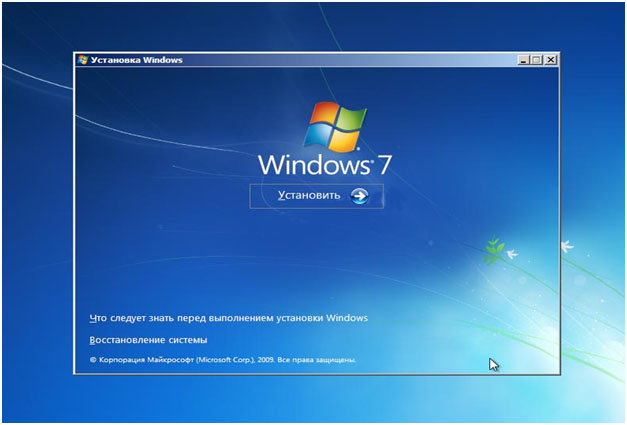
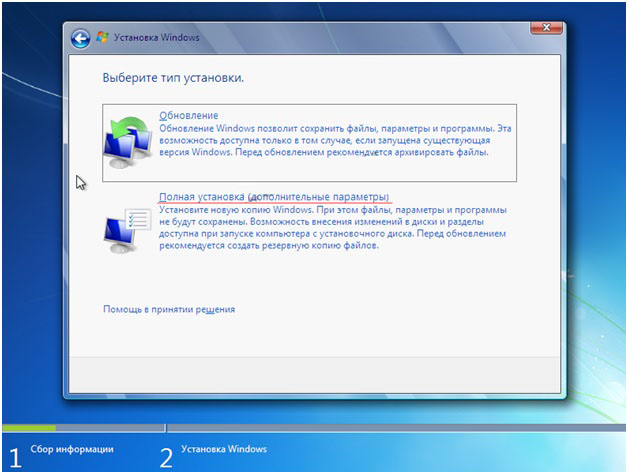
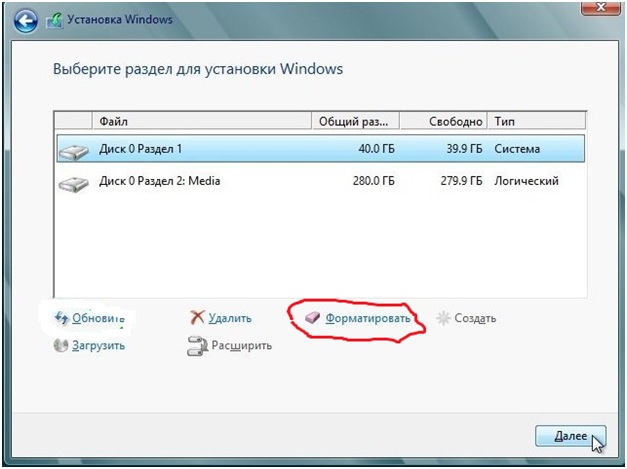


 Este necesar să efectuați această procedură dacă computerul repornește spontan sau dacă funcționarea acestuia se blochează. În plus, laptopul poate raporta în mod regulat erori, viruși sau amenințări.
Este necesar să efectuați această procedură dacă computerul repornește spontan sau dacă funcționarea acestuia se blochează. În plus, laptopul poate raporta în mod regulat erori, viruși sau amenințări. Înainte de a-l folosi pe laptop, ar trebui să descărcați kitul de distribuție de pe site-ul oficial și să îl inscripționați pe disc. Pentru aceasta puteți folosi
Înainte de a-l folosi pe laptop, ar trebui să descărcați kitul de distribuție de pe site-ul oficial și să îl inscripționați pe disc. Pentru aceasta puteți folosi