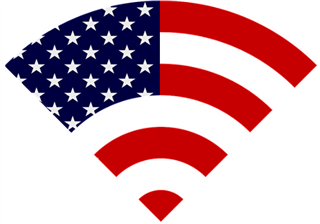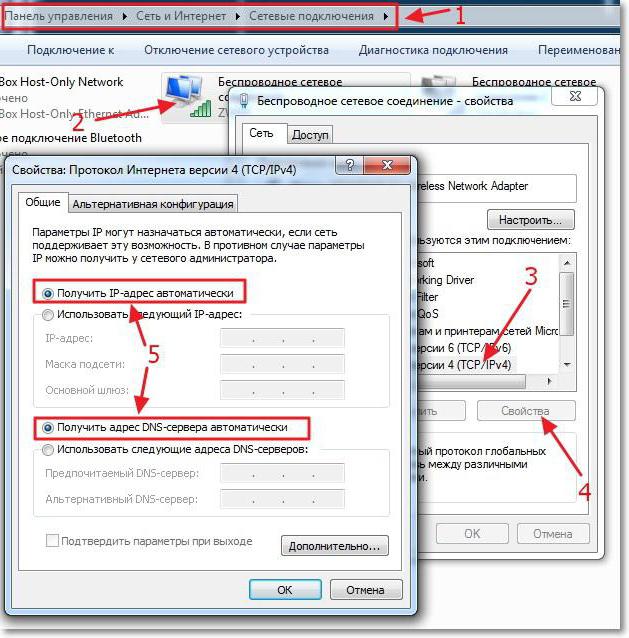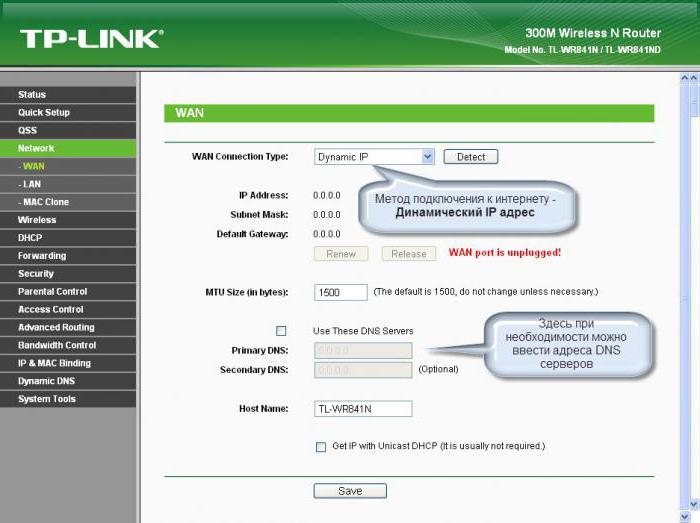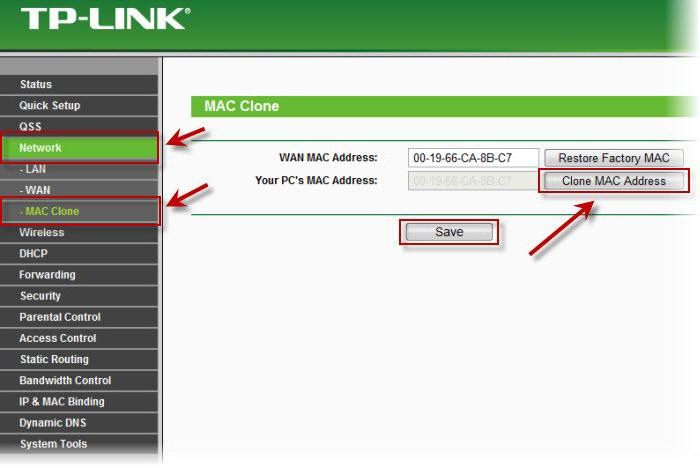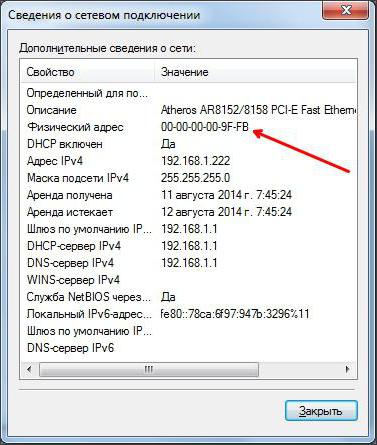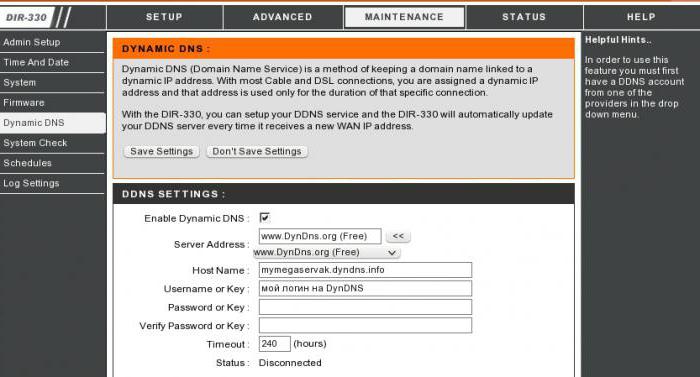Secțiuni de site
Alegerea editorului:
- Cea mai tare unitate de sistem pentru PC (do it yourself) Carcasă compactă pentru PC cu propriile mâini
- Cum reinstalez Windows pe un laptop Asus?
- Antivirus gratuit Comodo securitate pe internet
- Ce să faci dacă nu există o unitate D pe computer?
- Cum să adăugați corect o nouă partiție pe un hard disk?
- O recenzie a difuzoarelor Bluetooth JBL Flip3
- Formate de carte
- Conectarea și configurarea TV interactiv de la Rostelecom
- Cum să vă ștergeți contul de Instagram
- Tabletă Android sau iPad - ce să alegi?
Publicitate
| Verificați tipul de conexiune wan și parametrii. Diagnosticarea rețelei atunci când utilizați un router |
Probleme în timpul instalării Router Wi-Fi O.Deci, v-ați configurat routerul wireless, dar din anumite motive ceva nu funcționează. Voi încerca să iau în considerare cele mai frecvente probleme cu routerele Wi-Fi și modalități de a le rezolva. Majoritatea problemelor descrise pot apărea în mod egal în Windows 10, 8.1 și Windows 7 și soluțiile vor fi similare. Există un număr destul de mare de tipuri de conexiuni la furnizorul de internet. Mai jos sunt cele principale: 1. Conexiune la rețea localăÎn acest caz, utilizatorul se conectează printr-un local obișnuit Rețele Ethernet. Nici unul conexiuni suplimentare sau introducerea unui login/parolă nu este necesară. Acest tipîmpărțit în continuare în: a) dinamică - DHCP sau „dinamic”. Cel mai simplu tip, nu sunt necesare setări și utilizatorul pur și simplu conectează computerul cu un cablu, care primește automat toate setările b) Static -„adresă IP fixă” sau „statică”. În acest caz, configurarea preliminară a parametrilor „Internet Protocol TCP/IPv4” este necesară conform setărilor furnizate de furnizor și include, de obicei, adresa IP, masca de subrețea, gateway și server(e) DNS. De exemplu, acest tip este folosit de furnizorul TDS+ din Volokolamsk. Uneori pot fi folosite ambele subtipuri legarea prin adresa MAC(în acest caz, routerul este de obicei necesar să suporte așa-numita clonare MAC sau MAC Spoofing - înlocuirea sau schimbarea adresei MAC pe portul de Internet). 2. Conexiune VPNÎn acest caz, utilizatorul se conectează prin așa-numitul. VPN (rețea privată virtuală) cu necesitatea de a specifica o autentificare și o parolă. Acest tip are diviziuni: a) PPPoE. Pentru a vă conecta la Internet, trebuie să creați o conexiune prin expertul de configurare selectând „Conectați-vă la Internet” -> „Configurați manual o conexiune” și selectați PPPoE în setări. b) PPTP. Pentru a vă conecta la Internet, trebuie să creați o conexiune prin expertul de configurare selectând „Conectați-vă la un loc de muncă” -> „Conectați-vă la un loc de muncă virtual”. rețea privată(VPN)”, apoi specificați adresa serverului VPN. c) L2TP. Un alt tip de conexiune care câștigă popularitate. Configurarea este similară cu PPTP, numai după crearea unei conexiuni, trebuie să selectați „L2TP IPSec VPN” în proprietățile sale din fila „Rețea”. De asemenea, puteți afla tipul de conexiune VPN făcând clic pe pictograma de conexiune din tavă (când Internetul este activ) și selectând fila „Detalii”. 3. Tip de conexiune combinatCel mai complex tip, răspândit, de fapt, doar în Rusia (cu rare excepții). Concluzia este să combinați o conexiune de rețea locală cu o conexiune VPN pentru a oferi așa-numita. Acces dublu— acces dublu, de ex. acces la internet și resurse interne ale furnizorului (rețele peer-to-peer, IPTV etc.). În consecință, pot fi utilizate diferite combinații de (1) și (2), și anume: a) PPPoE + Dinamic. Internetul este furnizat prin PPPoE, adresa locală din rețeaua furnizorului este obținută automat. De obicei, rutele sunt distribuite dinamic și pentru accesarea anumitor resurse printr-o anumită interfață (folosind așa-numita opțiune DHCP). De exemplu, acest tip este folosit de furnizorul Cehov Chehov.NET b) PPPoE + Static. Internetul este furnizat prin PPPoE, adresa locală din rețeaua furnizorului este setată manual, static. De asemenea, rutele sunt înregistrate manual folosind comanda „route add…” din consola „cmd”. c) PPTP + Dinamic. Internetul este furnizat prin PPTP, adresa locală din rețeaua furnizorului este obținută automat. În mod similar, rutele pot fi distribuite dinamic prin opțiunea DHCP sau specificate manual (rar). d) PPTP + Static. Internetul este furnizat prin PPTP, adresa locală din rețeaua furnizorului este setată manual, static. De asemenea, rutele sunt scrise manual. e) L2TP + Dinamic. Internetul este furnizat prin L2TP, adresa locală din rețeaua furnizorului este obținută automat. În mod similar, rutele pot fi distribuite dinamic prin opțiunea DHCP sau specificate manual (rar). f) L2TP + Static. Internetul este furnizat prin L2TP, adresa locală din rețeaua furnizorului este setată manual, static. De asemenea, rutele sunt scrise manual. P.S. Determinarea tipului dvs. de conexiune la Internet vă va ajuta să vă configurați routerul Wi-Fi sau Punct Wi-Fi acces. În primul rând, dacă întâmpinați probleme cu comunicarea, trebuie să reporniți routerul la alimentare și să verificați conexiunea dintre computer și router. Cele mai multe mod eficient pentru a verifica conexiunea - conectați-vă direct la computer, dacă este posibil, apoi utilizați instrucțiunile de diagnosticare. Vă puteți familiariza cu caracteristicile de conectare prin intermediul unui router. Indicatori de router folosind NETGEAR JWNR2000 ca exempluDe sus în jos:
Indicatori de router folosind exemplul D-Link dir 300La diferite revizuiri ale acestui model, indicația poate diferi ușor, dar elementele de bază rămân aceleași. Indicator de putere. Indicator de rețea(Glob).
Indicator Wi-Fi. De obicei, ar trebui să clipească mereu când este pornită.
Utilizarea afișajului pentru diagnosticareDacă indicatorul de legătură portului WAN este stins, atunci:
Dacă indicatorul de legătură portului WAN este aprins:verificarea rețelei este similară conexiunii directe, cu excepția următorilor factori:
Încercați următoarele:
Dacă nu există nicio conexiune între PC și router, cea mai productivă metodă de diagnosticare este conectarea cablului direct la placa de rețea. În acest caz, verificați setările în același mod Mulți furnizori care furnizează servicii de acces la Internet folosesc destul de des adrese IP dinamice pentru a le atribui mașinilor clienților lor. Dar utilizatorii casnici doresc, de asemenea, să folosească astfel de setări, de exemplu, pentru a conecta dispozitive suplimentare, cum ar fi recordere video, camere web etc. Configurarea unei adrese IP dinamice acasă nu este deosebit de dificilă. Mai jos sunt câteva dintre cele mai comune și populare tehnici. Ce este o adresă IP dinamică și de ce este necesară?Înainte de a lua în considerare întrebarea ce este configurarea unui IP dinamic, ar trebui să înțelegeți ce este de fapt. Fiecare calculator sau dispozitiv mobil atunci când se conectează la rețea, de exemplu, printr-un router WiFi sau modem ADSL, de regulă, primește o adresă automat. Dacă furnizorul leagă dispozitivul printr-un server DHCP, această adresă este statică, adică neschimbabilă. Spre deosebire de adresele statice, configurarea unui IP dinamic vă permite să utilizați o adresă pentru o anumită perioadă de timp de conectare (sesiune), după care aceasta se schimbă cu alta. Astfel, prin utilizarea adreselor de acest tip, este posibil să se evite urmărirea computerelor sau dispozitivelor mobile prin conexiunea la Internet (deși adresa externă a dispozitivului expeditor poate rămâne constantă). În plus, aceasta deschide un domeniu larg de activitate pentru furnizor, încă de la al său spatiu de adresare poate fi limitată, iar atunci când setați un IP dinamic, devine posibil să folosiți adrese gratuite pentru computerele altor utilizatori. Configurarea unui IP dinamic: pași preliminari în WindowsDar asta era o teorie. Acum să trecem la acțiuni practice. Configurarea unui IP dinamic acasă începe cu instalarea parametrii rețelei Windows. În primul rând, trebuie să accesați secțiunea de gestionare a rețelei și a partajării, care se află în „Panou de control” standard (în Windows 10, pentru a nu pierde timpul căutând, este mai bine să o apelați din „Run” consola folosind comanda de control).
În setările celui selectat conexiune la rețea trebuie să găsiți setările protocolului TCP/IPv4 și să accesați proprietăți făcând clic pe butonul corespunzător. În noua fereastră de setări, trebuie să vă asigurați că primiți IP și adrese DNS setat pe automat. De obicei, aceste setări sunt aplicate implicit, dar este mai bine să le verificați, astfel încât să nu apară probleme mai târziu. IP dinamic: configurarea unui routerÎn primul rând, prin orice browser web, trebuie să intri în interfața dispozitivului introducând adresa routerului în linia browserului, care poate fi găsită pe plăcuța de identificare situată pe spatele dispozitivului (de obicei 192.168.0.1, deși pentru alte dispozitive adresa 192.168.1.1 sau o altă adresă poate fi utilizată). După aceasta, se introduc un login și o parolă, dacă sunt furnizate (cel mai adesea acesta este admin pentru ambele câmpuri).
Apoi, IP-ul dinamic este configurat în secțiunea WAN, care se află în meniul principal de setări de rețea (Rețea) din stânga. În dreapta, în linia Tip de conexiune, selectați „IP dinamic” din listă.
După aceasta, secțiunea de clonare Clonare este utilizată în setările de rețea, unde este selectată clonarea de pe computer. Acest lucru este necesar în cazurile în care furnizorul are o legătură IP statică, care a fost menționată mai sus. Unele dispozitive din această serie nu au această caracteristică, așa că va trebui să introduceți singur adresa MAC.
O puteți afla prin meniul conexiunii de rețea active (pictograma din bara de sistem), care folosește butonul de informații. Adresele de pe computer și de pe router trebuie să se potrivească. În cele din urmă, în setările de conexiune wireless de pe router (Setări wireless), trebuie să specificați următorii parametri:
În principiu, dacă nu se efectuează configurarea inițială, ci doar IP-ul este schimbat, valorile setate pentru conexiunea wireless nu trebuie modificate. Apoi, pur și simplu salvați setările și reporniți dispozitivul. În modemurile ADSL Configurare D-Link IP dinamic nu este practic diferit. Din nou, în tipul de conexiune, se selectează IP dinamic, se setează portul de Internet, se selectează în mod necesar valoarea parametrului MTU (de obicei 1500) și, dacă este necesar, se setează adresa MAC din listă sau se introduce manual. Configurarea unui DVR prin IP dinamic este oarecum diferită de regulile general acceptate. În acest caz, va trebui mai întâi să efectuați așa-numitul (Port Forwarding), deoarece atunci când utilizați tehnologia DynDNS pe router, adresa de registrator trebuie convertită în statică. Pentru a simplifica munca, puteți utiliza funcția UPnP, care se găsește de obicei în orice router. Și una dintre condiții poate fi numită scutire, care este utilizată pentru aceste tipuri de conexiuni. Dar asta e o altă conversație. Greșeli banaleÎn ceea ce privește aspectul posibile erori sau eșecuri la conectarea printr-un IP dinamic, în majoritatea cazurilor pot apărea pur și simplu pentru că utilizatorul a introdus incorect adresa MAC în setările routerului când a introdus-o manual. Și uneori unii oameni pur și simplu uită să salveze setările, după care routerul trebuie repornit. Utilizarea serviciilor suplimentareO altă tehnică destul de comună pentru schimbarea unui IP static cu unul dinamic este utilizarea serviciilor speciale precum DynDNS, care sunt servere DNS la distanță.
În acest caz, setarea este simplificată destul de mult și se reduce doar la selectarea serviciului corespunzător în parametrii DDNS și activarea acestuia bifând caseta de lângă elementul Disponibilitate (Activare). 3 concluzieAsta, de fapt, este tot ceea ce privește parametrii și setările de bază ale adreselor dinamice. După cum puteți vedea, acest lucru este destul de simplu de făcut. Cu toate acestea, atunci când setați parametrii necesari, trebuie să țineți cont de tipul de router, să verificați setările de conexiune la rețea în opțiuni sistem de operareși, bineînțeles, introduceți datele corect în câmpurile obligatorii. |
| Citire: |
|---|
Popular:
Nou
- Cum se reinstalează Windows pe un laptop Asus?
- Antivirus gratuit Comodo securitate pe internet
- Ce să faci dacă nu există o unitate D pe computer?
- Cum să adăugați corect o nouă partiție pe un hard disk?
- O recenzie a difuzoarelor Bluetooth JBL Flip3
- Formate de carte
- Conectarea și configurarea TV interactiv de la Rostelecom
- Cum să vă ștergeți contul de Instagram
- Tabletă Android sau iPad - ce să alegi?
- Cum se formatează corect o continuare a tabelului în Word

 Dacă întâmpinați faptul că atunci când introduceți adresa pentru a accesa setările routerului dvs., pagina corespunzătoare nu se deschide, faceți următoarele.
Dacă întâmpinați faptul că atunci când introduceți adresa pentru a accesa setările routerului dvs., pagina corespunzătoare nu se deschide, faceți următoarele.