Secțiuni ale site-ului
Alegerea editorilor:
- Ce este un chestionar pe internet?
- Cum să actualizați BIOS-ul Dell fără baterie (cu succes)
- Instrucțiuni de instalare Windows XP
- Intrarea în modul sigur prin „Configurarea sistemului”
- Depanarea problemelor mouse-ului
- Accelerarea laptopului
- Clonarea iPhone-urilor: motive și analogi existenți
- Cum să setați și să configurați un memento pe iPhone Cum să setați un memento pe iPhone 8
- Cum să introduceți contul personal al personalului militar fără înregistrare - instrucțiuni
- Biroul militar intrare personală fără înregistrare, după număr personal
Publicitate
|
Oh computerele astea, întotdeauna există ceva de făcut. Pe vremea când în loc de Internet existau BBS (Bulletin Board System), înlocuind actualele camere de chat, rețelele sociale și depozitele de fișiere, am spus că poți să dai computerului tot timpul pe care îl ai. Și acum, cu dominația pe scară largă a internetului, acest subiect este și mai relevant. Și este, de asemenea, uimitor cum unele lucruri aparent elementare, dacă suni la un computer pentru ajutor, necesită destul de mult timp. Era o vorbă. Ne așteaptă un basm. Să începem de departe. După cum știți cu toții, un computer fără dispozitive de intrare, cum ar fi o tastatură și un mouse, poate avea un ecran tactil (și unele au și un joystick) - o simplă piesă hardware care bâzâie și consumă energie electrică. Am primit un computer care trebuia privit și ușor reanimat după ce un virus a început să se joace pe acolo. Am luat un monitor de rezervă de la raft, am conectat o tastatură de rezervă, un mouse USB de rezervă (acest lucru este important), l-am pornit, am trecut prin setările BIOS (sistem de intrare/ieșire de bază), am încărcat Windows și, hopa, mouse-ul s-a întors. oprit. Tocmai am lucrat în BIOS, indicatorul s-a mișcat ca nebun, dar după ce am încărcat Windows nu funcționează. Ce naiba? Știm că există cel puțin două tipuri comune de șoareci (computer), care diferă prin conectorul de conectare. Acestea sunt PS/2 și USB. Dacă prima opțiune este folosită în principal pe computere desktop, atunci a doua poate fi folosită peste tot, chiar și conectată la smartphone-uri moderne. Și ce este important Să ne întoarcem la computerul meu. Simptomele sunt următoarele: mouse-ul funcționează complet, funcționează până la pornirea sistemului de operare, funcționează tot timpul pe alt computer, adică. este o chestie cu Windows. Funcționează și portul USB, dacă conectați o tastatură sau o unitate flash la el, atunci totul este în regulă. De asemenea, un alt mouse USB nu funcționează. Dar mouse-ul PS/2 funcționează perfect. Când este conectat la un alt conector USB, sistemul scrie că a fost găsit un dispozitiv, driverul este instalat, driverul este instalat cu succes, dar nici mouse-ul nu funcționează. Privim dispozitivele prin intermediul managerului de dispozitive. În ea suntem interesați de șoareci și alte dispozitive de indicare. Dacă nu vedem mouse-ul nostru în filă, atunci există o problemă cu driverul*. Și o altă problemă este că mouse-urile USB sunt atât de standard încât nu este nevoie de un driver special și se află deja în lista celor standard. Conectam mouse-ul, vedem ca a aparut ceva nou in sectiune Dispozitive HID, prin urmare mouse-ul este recunoscut nu ca mouse, ci ca altceva. În același timp, nu are absolut nicio diferență în ce port USB este conectat mouse-ul. Nu va funcționa. Pentru a corecta situația, trebuie să schimbați manual driverul de pe dispozitivul HID. Din meniul contextual al dispozitivului HID, selectați Actualizați driverele->Căutați și instalați driverele manual->Selectați dintre driverele instalate->Maus compatibil HID După aceasta, mouse-ul USB apare în lista de șoareci și începe să funcționeze. Chiar și după deconectarea și reconectarea și repornirea computerului. *Driver este un program care vă permite să controlați direct dispozitivul în sistemul de operare. Deoarece sistemul de operare nu știe despre toată varietatea de dispozitive, pentru funcționare completă, producătorii de dispozitive lansează un driver, care devine un strat intermediar între dispozitiv și sistemul de operare. Dacă dispozitivul este standard, atunci nu este necesar un driver special, acesta este deja inclus în sistemul de operare. Instalarea Windows 7 este un proces simplu și simplificat, dar este departe de a fi ideal. Prin urmare, pot apărea situații când asistentul de instalare pur și simplu nu vede anumite dispozitive computerizate, împiedicând utilizatorul să finalizeze în mod normal procedura începută. Și dacă aveți astfel de dificultăți, citiți conținutul. Instalarea Windows 7 nu vede mouse-ul și tastatura USB (rezolvăm problema cu setările BIOS)Dacă instalarea dvs. de Windows 7 nu vede un mouse sau alt dispozitiv de intrare, primul lucru de făcut este să verificați porturile USB în care sunt introduse aceste dispozitive periferice. Porturi albastre (USB3.0) poate nu sunt acceptate master și, prin urmare, cel puțin în timpul instalării ar trebui să mutați echipamentul în porturile gri ( USB 2.0
).
Verificați funcționalitatea mouse-ului și a tastaturii după fiecare pas, începând din prima. Mai întâi trebuie să intri în BIOS. Mai multe detalii despre cum să vă autentificați BIOS pe diferite dispozitive (computere desktop sau diferite mărci de laptopuri) puteți căuta în acest articol: cum sa intri in BIOS. Reporniți computerul și la sigla plăcii de bază, intrați « Înființat Meniul » prin apăsarea tastei F1 (F2, F12, Șterge- în funcție de BIOS). Acum să începem: Pasul 1 – dezactivați modul (Intel) xHCIPuteți găsi această opțiune în filă « Avansat » în meniu BIOS.
 Figura 1. Setați modul xHCI la Dezactivat. Figura 1. Setați modul xHCI la Dezactivat.
Pasul 2 – comutați modul USB Legacy SupportSpre deosebire de cele descrise mai sus, opțiunea «
Suport USB Legacy"
disponibil pentru editare pe marea majoritate a sistemelor. Ne verificăm dispozitivele rulând din nou instalarea Windows. Dacă perifericele tot nu funcționează, ar trebui să încercați resetați setările plăcii de bază. Pasul 3 – resetați BIOS-ul (dacă pașii anteriori nu ajută)Pentru a readuce BIOS-ul la setările din fabrică, trebuie să:
Rezolvarea unei probleme atunci când utilizați o tastatură și un mouse PS/2Eșecurile acestor dispozitive apar destul de rar și sunt asociate în principal cu defecțiunile BIOS-ului și hardware. Înainte de a face următoarele Neapărat Opriți alimentarea computerului. Această precauție se datorează faptului că porturile PS/2 Este foarte recomandat să nu-l atingeți în timp ce sistemul funcționează. Dacă utilizați standard PS/2 periferie, ar trebui să:
Computerul nu vede unitatea flash USB bootabilă și/sau alte dispozitive USB când instalează Windows 7Soluția la această problemă este destul de simplă în majoritatea cazurilor. Și înainte de a începe să aprofundați în acest capitol, trebuie să faceți următoarele: Dacă instalareaWindowsnu vedeUSBdispozitivedeloc, vă rog contactați . Acesta oferă câțiva pași generali pentru a rezolva cele mai frecvente probleme. Windows 7 Setup Wizard nu vede hard diskul (SSD) sau cere drivereÎnainte de a începe să efectuați acțiuni care afectează partea software, trebuie să vă asigurați că unitățile funcționează și că setările computerului sunt corecte. Notă. Următorul acțiunile sunt relevante și pentruSSD. Dacă în fereastra de selectare a unui disc de instalat absent„hard diskul” dorit (hard disk), încercați mai întâi:
 Figura 3. Setați valoarea IDE pentru linia Configurare SATA ca. Figura 3. Setați valoarea IDE pentru linia Configurare SATA ca.
Instalarea manuală a driverelor HDD sau SSDEste recomandat să treceți la acest capitol după ce v-ați familiarizat pe deplin cu cel anterior. Acest lucru va ajuta la eliminarea acțiunilor inutile.În cele mai multe cazuri, imaginea de instalare conține deja software pentru multe controlere de unitate (drivere SATA). Cu toate acestea, dacă modelul de placă al computerului/laptop-ului dvs. este destul de recent (sau, dimpotrivă, vechi), driverele pot lipsi pur și simplu. Prin urmare, trebuie să le „specificăm” noi înșine în etapa de selectare a discului de sistem. Următoarele instrucțiuni vor descrie acest proces mai detaliat. Să începem. PASUL 2 – despachetați și resetați pe suportul media cu imaginea sistemului de operare. Se va deschide un explorator în care trebuie să specificați driverul necesar .
Driverele sunt instalate și unitatea este afișată. Cu toate acestea, expertul nu vede sau nu vă permite să selectați secțiunea dorităIn acest caz incearca eliminați marcajul HDD/SSD direct în fereastră selectarea discului. Atenţie! Următoarele acțiuni duc la formatare drive și, în consecință, la pierderea completă a datelor. Asigurați-vă că toate fișierele importante sunt salvate pe o unitate separată.Pentru a face acest lucru aveți nevoie de:
Salutari tuturor! Nu cu mult timp în urmă am observat o poză foarte interesantă (chiar amuzantă): la serviciu, un tip, când mouse-ul nu a mai funcționat, stătea în picioare și nu știa ce să facă - nici măcar nu știa cum să închidă computerul... Între timp, vă spun, multe acțiuni pe care utilizatorii le fac cu mouse-ul - pot fi realizate ușor și rapid folosind tastatura. Voi spune chiar mai multe - viteza de lucru crește semnificativ! Apropo, i-am reparat mouse-ul destul de repede - și așa s-a născut, de fapt, subiectul acestui articol. Aici vreau să dau câteva sfaturi despre ce puteți încerca pentru a restabili funcționalitatea mouse-ului... Apropo, voi presupune că mouse-ul dvs. nu funcționează deloc - adică. Indicatorul nici nu se mișcă. Astfel, la fiecare pas voi furniza butoanele care trebuie apăsate pe tastatură pentru a efectua cutare sau cutare acțiune. Problema #1 - indicatorul mouse-ului nu se mișcă deloc Acesta este probabil cel mai rău lucru care s-ar putea întâmpla. Deoarece unii utilizatori pur și simplu nu erau pregătiți deloc pentru asta :). Mulți oameni nici măcar nu știu cum să intre în panoul de control în acest caz sau să înceapă un film sau muzică. Ne vom ocupa de asta în ordine. 1. Verificarea firelor și conectorilor Primul lucru pe care îl recomand este să verific firele și conectorii. Firele sunt adesea mestecate de animalele de companie (pisicile, de exemplu, iubesc să facă asta), îndoite accidental etc. Mulți șoareci, când îi conectați la un computer, încep să strălucească (LED-ul se aprinde în interior). Fii atent la asta. Verificați și portul USB. După ce ați corectat firele, încercați să reporniți computerul. Apropo, unele PC-uri au și porturi pe partea din față a unității de sistem și pe spate - încercați să conectați mouse-ul la alte porturi USB. În general, adevăruri de bază pe care mulți le neglijează... 2. Verificarea bateriei Acest lucru se aplică șoarecilor fără fir. Încercați fie să schimbați bateria, fie să o încărcați, apoi verificați din nou. 3. Depanați problemele mouse-ului utilizând expertul încorporat în Windows Sistemul de operare Windows are un expert special conceput special pentru a găsi și a remedia automat diverse probleme cu mouse-ul. Dacă LED-ul mouse-ului se aprinde după ce îl conectați la PC, dar tot nu funcționează, atunci trebuie să încercați să utilizați acest instrument în Windows (înainte de a cumpăra un mouse nou :)). 1) Mai întâi, deschideți linia de execuție: apăsați simultan butoanele Win+R(sau butonul Victorie, dacă aveți Windows 7). 2) În linia de execuție, scrieți comanda Controlși apăsați Enter. 3) Apoi, apăsați butonul de mai multe ori TAB (în stânga tastaturii, lângă Majuscule). Te poți ajuta singur săgeți . Sarcina aici este simplă: trebuie să selectați secțiunea „ Echipament și sunet ". Captura de ecran de mai jos arată cum arată secțiunea selectată. După selecție - doar apăsați tasta introduce(aceasta va deschide această secțiune). Panou de control - echipamente și sunet. 5) În continuare utilizând butoanele TAB și săgeată evidențiați mouse-ul și apoi apăsați combinația de butoane Shift+F10 . Apoi ar trebui să vedeți o fereastră de proprietăți care conține fila râvnită „ Depanare "(vezi captura de ecran de mai jos). De fapt, deschide-l!Pentru a deschide același meniu: selectați mouse-ul (butonul TAB), apoi apăsați butoanele Shift+F10. Apropo, după verificare, este posibil să nu existe instrucțiuni pentru dvs., dar problema dvs. va fi rezolvată. Prin urmare, la sfârșitul verificării, faceți clic pe butonul de finalizare și reporniți computerul. Poate după o repornire totul va funcționa... 4. Verificarea și actualizarea driverului Se întâmplă ca Windows să detecteze incorect mouse-ul și să instaleze „driverul greșit” (sau pur și simplu a existat un conflict de driver. Apropo, înainte ca mouse-ul să nu mai funcționeze, nu ați instalat niciun hardware? Poate că știți deja răspunsul?!) . Pentru a determina dacă totul este în regulă cu driverul, trebuie să deschideți manager de dispozitiv . 1) Apăsați butoanele Win+R , apoi introduceți comanda devmgmt.msc(captura de ecran de mai jos) și apăsați Enter. 2) Trebuie să se deschidă "manager de dispozitiv" . Acordați atenție dacă există semne de exclamare galbene lângă diferite tipuri de echipamente (în special în fața mouse-ului). 3) Pentru a actualiza driverul: doar folosind butoanele săgeată și TAB evidențiați dispozitivul, apoi apăsați butoanele Shift+F10- și selectați "actualizați driverele"(ecranul de mai jos). 4) Apoi, selectați actualizare automată și așteptați ca Windows să verifice și să instaleze driverele. Apropo, dacă actualizarea nu ajută, încercați să eliminați dispozitivul (și driverul împreună cu acesta) și apoi să îl instalați din nou. S-ar putea să găsești util articolul meu cu cele mai bune programe de actualizare automată: 5. Testarea mouse-ului pe alt PC sau laptop Ultimul lucru pe care l-aș recomanda dacă aveți o problemă similară este să testați mouse-ul pe alt PC sau laptop. Dacă nu face bani acolo, există o mare probabilitate ca acesta să fie sfârșitul pentru ea. Nu, poți încerca să intri în el cu un fier de lipit, dar ceea ce se numește „ joc - nu merită lumânarea«. Problema nr. 2 - indicatorul mouse-ului se blochează, se mișcă rapid sau încet, sacadat Se întâmplă ca indicatorul mouse-ului să pară să se blocheze pentru un timp, apoi să continue să se miște (uneori se mișcă doar sacadat). Acest lucru se poate întâmpla din mai multe motive:
Cum se verifică setările mouse-ului? Deschidere panou de control, apoi accesați secțiunea „ Echipament și sunet". Apoi deschideți secțiunea „Mouse” (ecranul de mai jos).
Adaptor mouse: usb->ps/2 Problema nr. 3 - dublu (triplu) clic funcționează (sau 1 buton nu funcționează) Această problemă apare cel mai adesea la un mouse vechi care a lucrat deja destul de mult. Și cel mai adesea, trebuie să remarc, acest lucru se întâmplă cu butonul stâng al mouse-ului - deoarece întreaga sarcină principală cade asupra lui (chiar și în jocuri, chiar și atunci când lucrezi în Windows). Apropo, aveam deja o notă pe acest subiect pe blogul meu, în care am sfătuit cât de ușor este să scapi de această boală. Vorbeam despre o metodă simplă: schimbați butoanele stânga și dreapta de pe mouse. Acest lucru se face rapid, mai ales dacă ați ținut vreodată un fier de lipit în mâini înainte.
Schimbarea butoanelor mouse-ului de la dreapta la stânga. Dacă nu ați făcut-o, există două opțiuni: întrebați un vecin sau un prieten care face așa ceva; sau mergi la magazin pentru unul nou... Apropo, opțional, puteți dezasambla butonul mouse-ului, apoi scoateți placa de cupru, curățați-o și îndoiți-o. Acest lucru este descris în detaliu aici (deși articolul este în engleză, dar totul este clar din imagini): http://www.overclockers.com/mouse-clicking-troubles-diy-repair/ PS Apropo, dacă mouse-ul se aprinde și se oprește periodic (ceea ce, apropo, nu este neobișnuit) - 99% din problemă este în fir, care se oprește periodic și se pierde conexiunea. Încercați să îl asigurați cu bandă adezivă (de exemplu) - în acest fel mouse-ul vă va servi încă mulți ani. Puteți intra și cu un fier de lipit, tăind mai întâi 5-10 cm de fire în locul „potrivit” (unde a avut loc îndoirea), dar nu vă sfătuiesc acest lucru, deoarece pentru mulți utilizatori această procedură este mai mult complicat decât să mergi la magazin pentru un mouse nou... CU sfaturi despre noul mouse. EDacă ești un fan al jocurilor de împușcături, strategii și acțiuni noi, un mouse modern pentru jocuri ți se potrivește. Butoanele suplimentare de pe corpul mouse-ului vor ajuta la creșterea microcontrolului în joc și la eliberarea mai eficientă a comenzilor și la controlul personajelor. În plus, dacă un buton „zboară”, puteți oricând să transferați funcția unui buton la altul (adică, reatribuiți butonul (am scris despre asta mai sus în articol)). |
| Citit: |
|---|
Popular:
Conectarea unui smartphone Android la un PC prin Wi-Fi Conectarea unui telefon la un PC prin Wi-Fi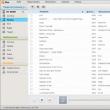
|
Nou
- Cum să actualizați BIOS-ul Dell fără baterie (cu succes)
- Instrucțiuni de instalare Windows XP
- Intrarea în modul sigur prin „Configurarea sistemului”
- Depanarea problemelor mouse-ului
- Accelerarea laptopului
- Clonarea iPhone-urilor: motive și analogi existenți
- Cum să setați și să configurați un memento pe iPhone Cum să setați un memento pe iPhone 8
- Cum să introduceți contul personal al personalului militar fără înregistrare - instrucțiuni
- Biroul militar intrare personală fără înregistrare, după număr personal
- Dispozitiv computer personal

 Oh, conectorul USB poate fi pornit și oprit în modul „fierbinte”, adică. când computerul este pornit, dar dacă aveți un conector PS/2, este mai bine să nu riscați, deoarece se poate arde pur și simplu. Este mai bine să opriți computerul și apoi să conectați și să deconectați conectorii. Calculatoarele mai vechi aveau doi conectori PS/2 de culori diferite. Verde este pentru mouse și violet pentru tastatură. Acum poate fi doar unul, sau chiar niciunul.
Oh, conectorul USB poate fi pornit și oprit în modul „fierbinte”, adică. când computerul este pornit, dar dacă aveți un conector PS/2, este mai bine să nu riscați, deoarece se poate arde pur și simplu. Este mai bine să opriți computerul și apoi să conectați și să deconectați conectorii. Calculatoarele mai vechi aveau doi conectori PS/2 de culori diferite. Verde este pentru mouse și violet pentru tastatură. Acum poate fi doar unul, sau chiar niciunul.






