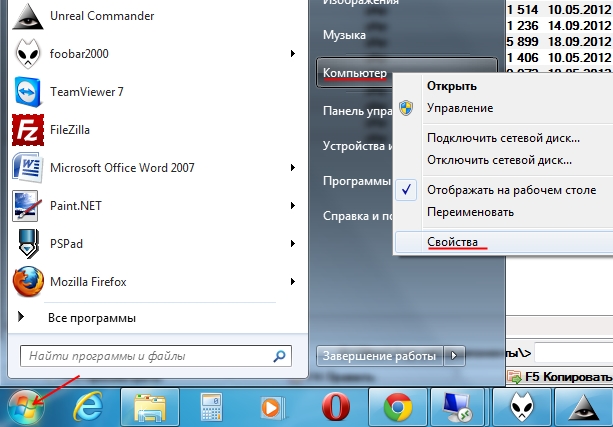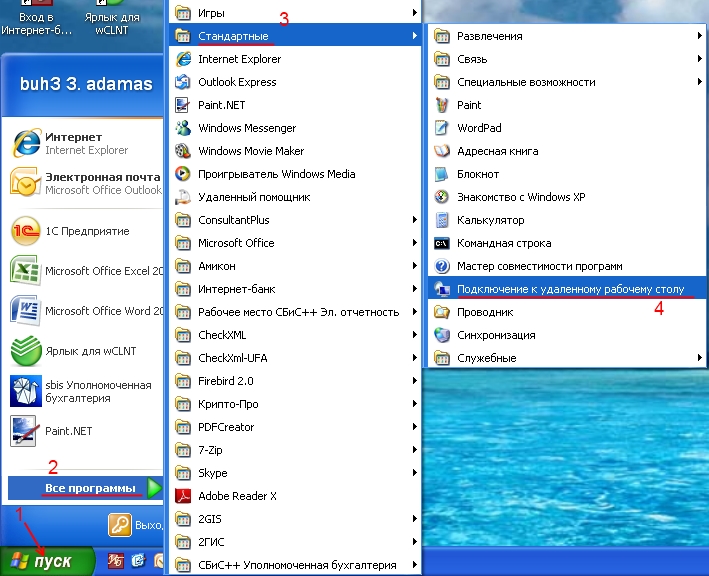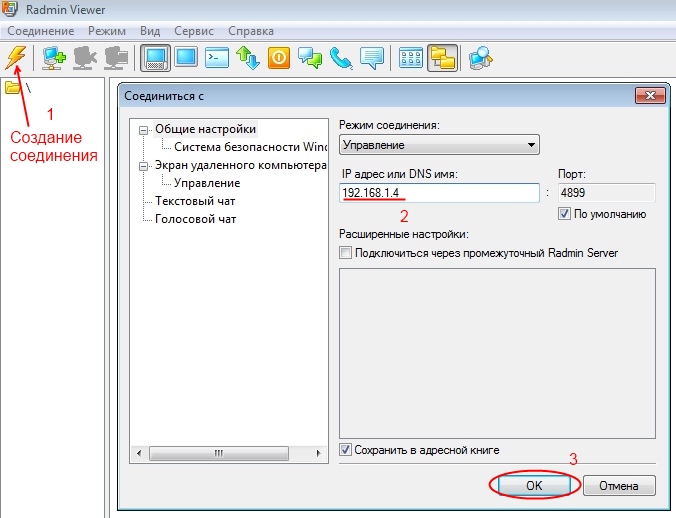Secțiuni de site
Alegerea editorului:
- Schimbarea interfeței Steam - de la imagini simple la întreaga prezentare pe ecran Design nou steam
- Cum să anulați un abonament Megogo la televizor: instrucțiuni detaliate Cum să vă dezabonați de la abonamentele Megogo
- Cum să partiționați un disc cu Windows instalat fără a pierde date Partiționați discul 7
- De ce editorii nu pot edita toate paginile
- Nu există încărcare de pe o unitate flash în BIOS - cum se configurează?
- Codurile promoționale Pandao pentru puncte
- Un virus ransomware periculos se răspândește masiv pe Internet
- Instalarea RAM suplimentară
- Ce trebuie să faceți dacă căștile nu redau sunetul pe un laptop
- Director diode Diode redresoare de mare putere 220V
Publicitate
| Configurarea unei conexiuni de acces la distanță. Conectarea la un desktop la distanță (computer) |
Internet-ID este numele tehnologiei cu care vă puteți conecta la Gazdă fără a trece prin firewall-uriși NAT. Pentru a vă conecta la un computer la distanță, nici măcar nu trebuie să cunoașteți numele rețelei sau adresa IP a acestuia. Trebuie doar să specificați identificatorul acestuia (ID). Nu sunt necesare setări suplimentare pentru echipamentele de rețea. Redirecționarea portului sau maparea portului nu mai sunt necesare pentru a stabili o conexiune NAT-la-NAT. Această funcționalitate este foarte utilă, în primul rând, pentru servicii suport tehnic, care lucrează cu un număr mare de clienți care nu au capacitatea de a furniza o adresă IP statică externă. Pentru ce este funcția Internet-ID?Sarcina principală pe care o rezolvă tehnologia Internet-ID este de a simplifica cât mai mult posibil procedura de conectare la un computer de la distanță. Este obligatoriu anterior reglaj fin routere, redirecționare porturi, mapare porturi sau configurarea unei „Conexiuni inverse”. Toate aceste manipulări sunt foarte dificile pentru utilizatorii obișnuițiși uneori provoacă probleme chiar și pentru administratorii de sistem avansați. Internet-ID vă permite să evitați toate acestea.Cum funcţionează asta?Tehnologia Internet-ID se bazează pe faptul că conexiune la rețea cu o gazdă la distanță este instalată prin servere speciale dedicate ale companiei TektonIT (sau un server corporativ Mini Internet-ID). La rândul său, gazda de la distanță menține constant și automat o conexiune cu aceste servere.Principiul de funcționare este foarte asemănător cu modul în care funcționează serviciile populare de mesagerie precum ICQ sau Skype. Configurarea conexiunii Internet-ID.Pentru a vă putea conecta la o gazdă la distanță folosind o conexiune Internet-ID, trebuie să obțineți un identificator pe gazdă. Acest lucru va activa automat mecanismul Internet-ID și va stabili comunicarea cu serverele noastre. Faceți clic dreapta pe pictograma Gazdă de lângă ceasul sistemului. În meniu, selectați „Configurarea conexiunii Internet-ID”. Pictograma gazdă în zona de notificare În fereastra care apare, faceți clic pe butonul „Obțineți nou ID”. Amintiți-vă, notați sau copiați acest ID în clipboard. Va fi util pentru accesarea acestei gazde. Acum Gazda este gata să accepte conexiuni de la Client (Vizualizator), accesul la computer este configurat. Pe partea de Client, la crearea unei noi conexiuni sau în setările uneia existente, specificați în câmpul ID identificatorul Gazdei la care doriți să accesați. Acum Clientul, atunci când se conectează, va folosi întotdeauna modulul „Internet-ID”. Pentru a utiliza Internet-ID pentru o conexiune existentă, în proprietățile acesteia (secțiunea „Setări de bază”), specificați ID-ul dorit și bifați caseta din stânga acestuia. Pentru a vă conecta direct și a dezactiva utilizarea mecanismului Internet-ID, pur și simplu debifați caseta din stânga ID-ului în setările de conectare. Atenţie! Internet-ID este doar un plus convenabil.Mini server Internet-ID.Administratorii de sistem au posibilitatea de a-și implementa propriul server corporativ de Internet-ID pentru a nu depinde de serverele TektonIT. Puteți afla mai multe despre serverul Mini Internet-ID. Ți-ai dorit vreodată să accesezi unele fișiere de pe computerul tău de lucru în timp ce ești acasă? Ai uitat computer de acasă este nevoie de raport pentru curs? Vă puteți configura computerele astfel încât să poată fi accesate de oriunde în lume de pe aproape orice computer. Există multe modalități de a face acest lucru, inclusiv instrumente încorporate disponibile pentru descărcare software și soluții bazate pe browser. Citiți mai departe pentru a afla cum.Pași
Prin Windows Remote Desktop Permiteți conexiuni desktop la distanță la computerul pe care doriți să îl accesați. Control Windows, pe care doriți să îl accesați, trebuie să activați Desktop la distanță, astfel încât alte computere să se poată conecta la acesta. Puteți face acest lucru pe Pro sau Enterprise versiuni Windows XP, Vista, 7 și 8. Această metodă necesită să fiți în aceeași rețea cu computerul la care vă conectați, fie printr-un router, fie prin VPN. Utilizarea TeamViewer pentru orice sistem de operare
Descărcați TeamViewer. Este gratuit pentru uz casnic un program care vă permite să configurați rapid o conexiune de la distanță între computerele dvs. Este util în special pentru computerele Mac, deoarece configurarea unui client nativ pentru conexiuni la distanță este foarte complexă și potențial costisitoare. De asemenea, este excelent pentru conexiuni între Mac și PC și invers. Utilizarea Google Chrome Remote Desktop pentru orice sistem de operare
Conexiunile la distanță s-au răspândit relativ recent. Acest lucru se datorează dezvoltării rețelelor locale și apariției accesului la Internet în așezările mari și mijlocii. Cu aproximativ 10 ani în urmă, conectarea la un computer situat la câteva zeci sau sute de kilometri distanță era de neconceput. Dar, cu toate acestea, ideea de a vă conecta la un computer la distanță a fost testată în timp ce lucrați în rețele locale. Și unul dintre motivele dezvoltării acestei caracteristici a fost lenea umană (sau comoditatea). Să vă dau un exemplu. Nimeni nu are administrator de sistemÎn rețeaua locală există 30 de calculatoare, care sunt distribuite între camere de birouri de o suprafață destul de mare sau pe etaje diferite. În timpul activității lor, utilizatorii au în mod regulat întrebări despre funcționarea programelor, echipamentelor și căutarea de informații. Administratorul de rețea trebuie să-și părăsească biroul la fiecare 10-15 minute. locul de muncași ajutați utilizatorii, chiar dacă problema este minoră, deoarece chiar și cu un telefon, uneori nu este posibil să identificați corect problema și să recomandați o soluție. Dar dacă aveți un configurat conexiune la distanță pentru computerele utilizatorilor din rețeaua locală, administratorul de sistem poate, fără a părăsi locul său, să rezolve problema pe deplin, deoarece va vedea și controla computerul utilizatorului în mod independent. Într-o situație în care utilizatorii de computere sunt localizați în diferite părți ale orașului, pe lângă confort, capacitatea de a se conecta de la distanță la computere va aduce organizației economii semnificative la costurile de transport și va elibera șoferul pentru alte nevoi ale companiei. Conectarea la un computer dintr-o rețea localăSă luăm în considerare următorul caz. Există mai multe computere în rețeaua locală, fiecare dintre ele având propria adresă IP și nume. () Sarcina este următoarea: conectați-vă de la computerul 192.168.1.2 (it) la computerul 192.168.1.4 (buh3). Fără a utiliza internetul, acest lucru se poate face folosind o conexiune desktop la distanță sau prin Programul RAdmin, care este destul de popular în ciuda licenței plătite. Conexiune la desktop la distanțăÎn primul rând, trebuie să deschideți opțiunea de conectare la desktop de pe computerul la care vă veți conecta (în exemplul „buh3” cu adresa IP 192.168.1.4). Dacă computerul la care doriți să vă conectați are instalat un sistem de operare sistem Windows 7, sau unul dintre platforme de server Windows Server 2003 sau 2008, atunci aveți nevoie de: Faceți clic dreapta pe pictograma „Computer” de pe desktop și selectați „Proprietăți” din meniul care apare. În general, setați comutatorul pentru a se putea conecta la orice versiune de Desktop la distanță. Faceți clic pe butonul „OK” din fereastra de proprietăți a sistemului.
Dacă Windows XP este instalat pe computerul conectat, atunci procedura de deschidere a accesului la desktop este următoarea: Faceți clic dreapta pe pictograma „Computerul meu” de pe desktop și selectați „Proprietăți”. Accesați fila „Sesiuni la distanță”. Bifați caseta „Permiteți accesul de la distanță la acest computer” și faceți clic pe butonul „OK”.
Notă: dacă nu există pictograma „Computerul meu” sau „Computer” pe desktop, atunci căutați-o prin butonul „Start” (colțul din stânga jos al desktopului Windows).
După ce computerul la distanță este configurat, mergeți la computerul de la care vă veți conecta. Trebuie să porniți o conexiune desktop la distanță pe acesta. Pentru Windows 7, urmați acești pași: Faceți clic pe butonul „Start” din colțul din stânga jos al desktopului Windows. Deschideți grupul „Standard”. Lansați comanda rapidă „Conexiune la desktop la distanță”. În câmpul „Computer”, introduceți adresa IP sau numele computerului la care vă veți conecta. Faceți clic pe butonul „Conectați”. Când apare o cerere de autorizare, introduceți numele și parola utilizatorului pe computerul conectat sau utilizatorul de domeniu (dacă este organizat un domeniu în rețeaua dvs.).
Pornirea unei conexiuni la desktop la distanță în Windows XP este ușor diferită de cea în Windows 7. Faceți clic pe butonul Start. Deschideți „Toate programele” (sau „Programele”). Extindeți grupul „Accesorii” și lansați „Conexiune desktop la distanță”. În ceea ce privește Windows 7, introduceți adresa IP sau numele computerului la care vă veți conecta și faceți clic pe butonul de conectare. Când vă conectați, trebuie să introduceți numele de utilizator și parola disponibile pe computer sau domeniu.
Dacă, când încercați să vă conectați, primiți un avertisment că computerul la care vă conectați nu are certificat, continuați conexiunea răspunzând afirmativ la întrebare. După stabilirea unei conexiuni la desktopul de la distanță, veți putea controla computerul de la distanță. În acest caz, utilizatorul care stă direct la computerul de la distanță este blocat de acces și controlul este interceptat. El nu vede ce faci. Pentru a recăpăta controlul, utilizatorul trebuie să deblocheze sistemul apăsând combinația de taste Ctrl+Alt+Delete și introducând numele și parola Windows. Un alt utilizator de la distanță care se conectează ulterior la computer poate prelua controlul. Metoda de control bazată pe Desktop la distanță nu este foarte convenabilă pentru a oferi asistență, deoarece interacțiunea dvs. cu utilizatorul nu are loc online. Dar o astfel de conexiune este ideală pentru a lucra pe un computer la distanță pe care nu lucrează niciun utilizator. Acestea pot fi servere sau propriul loc de muncă, situate într-o altă cameră. Conexiune folosind programul RAdminProgramul RAdmin constă din două părți: Server și Viewer. Componenta Server trebuie instalată pe computerul la care vă veți conecta. Dacă aveți multe computere într-o rețea locală la care trebuie să stabiliți periodic o conexiune, atunci această componentă trebuie instalată pe fiecare computer. După instalare, pictograma serverului RAdmin apare în bara de sistem (colțul din dreapta jos al desktopului). Prin intermediul acestuia puteți accesa setările componente, unde trebuie să setați un nume și o parolă pentru conexiune. Figura de mai jos arată secvența creării unui utilizator, a parolei și a atribuirii drepturilor pentru partea de server RAdmin.
Componenta Viewer este instalată pe computerul de pe care se realizează conexiunea. Acesta este de obicei computerul administratorului de sistem. După ce ați lansat componenta Viewer, creați o nouă conexiune, specificați adresa computerului la care vă conectați și introduceți numele și parola specificate pe partea componentei Server.
Conectarea prin RAdmin face posibilă lucrul pe un computer la distanță în modul complet interactiv, de exemplu. tot ceea ce faci este afișat online pe ecranul unui computer conectat. În plus, puteți trimite mesaje text și mesaje vocale, precum și transfer de fișiere. Conectarea la un computer la distanță prin InternetProcesul de conectare la un computer la distanță prin Internet se realizează în același mod ca și pentru o rețea locală, dacă computerul conectat are o adresă IP externă (sau „albă”) dedicată. Dar în rețelele moderne acest lucru este extrem de rar, deoarece conexiunea prin Internet nu se face la un singur computer, ci la o altă rețea locală și deja în ea la un anumit computer. Punctul de intrare într-o rețea la distanță este un router sau gateway, prin care vei fi dus la o rețea locală la distanță și vei putea accesa computerele locale.
Toate computerele din rețeaua locală la distanță au adrese IP interne și nu au adrese externe dedicate. Doar routerul are o adresă IP externă dedicată. Aici ar trebui făcută conexiunea. Dar pentru a vă conecta la router și a merge la computerul dorit din rețeaua locală, trebuie să configurați redirecționarea portului pe router („port forwarding”). Redirecționarea funcționează după cum urmează: Vă conectați la adresa IP externă a routerului, specificând în plus față de adresa portul pentru conectare. În funcție de numărul portului, routerul (în conformitate cu setările de redirecționare) vă transferă conexiunea către un anumit computer din rețeaua locală la distanță. Configurarea redirecționării portului necesită anumite cunoștințe de rețea și depinde de modelul de router. Având redirecționarea portului funcțională pe router, vă puteți conecta la un computer la distanță care face parte dintr-o rețea locală la distanță folosind metodele enumerate mai sus: conectarea la desktop și utilizarea programului RAdmin. Conectarea utilizând TeamViewerProgramul TeamViewer vă permite să vă conectați rapid la un computer la distanță și nu necesită cunoștințe speciale despre construirea rețelelor și setările acestora. Aceasta este o opțiune convenabilă pentru majoritatea utilizatorilor. Programul funcționează atunci când există o conexiune la internet. Calculatoarele sunt conectate prin serverul TeamViewer. Unde sunt situate fizic computerele și cum sunt aranjate? rețele locale, nu contează.
Există mai multe versiuni de TeamViewer, dintre care cele mai populare sunt: TeamViewer: versiune completă. Are capacitatea de a stabili o conexiune la un computer la distanță și de a vă permite să vă conectați un partener. TeamViewer QuickSupport. Se poate conecta doar la propriul calculator. Lansat de utilizator separat. Conectarea din exterior este posibilă numai dacă programul rulează. Gazdă TeamViewer. Conectați-vă numai la propriul computer, începe la pornire sistem de operare. Folosit în cazurile în care este necesară conectarea la un computer la distanță fără aprobarea și confirmarea utilizatorului computerului. Să ne uităm la procesul de conectare prin programul TeamViewer. Pe computerul de la care se face conexiunea, trebuie să instalați versiunea completă TeamViewer. Pe computerul de la distanță trebuie să instalați fie versiunea completă, fie versiunea gazdă sau să salvați fișierul de lansare TeamViewer QuickSupport (această versiune nu necesită instalare).  După conectare, veți putea lucra interactiv pe computerul de la distanță. Utilizatorul va putea vedea tot ceea ce faceți și va putea face orice acțiuni în mod independent. Pentru uz personal privat Programul TeamViewer este gratuit, dar companiile vor trebui să achiziționeze licențe pentru a-l folosi.
|
Popular:
Nou
- Cum să anulați un abonament Megogo la televizor: instrucțiuni detaliate Cum să vă dezabonați de la abonamentele Megogo
- Cum să partiționați un disc cu Windows instalat fără a pierde date Partiționați discul 7
- De ce editorii nu pot edita toate paginile
- Nu există încărcare de pe o unitate flash în BIOS - cum se configurează?
- Codurile promoționale Pandao pentru puncte
- Un virus ransomware periculos se răspândește masiv pe Internet
- Instalarea RAM suplimentară
- Ce trebuie să faceți dacă căștile nu redau sunetul pe un laptop
- Director diode Diode redresoare de mare putere 220V
- Restaurarea Microsoft Word pentru Mac în OS X Yosemite Word nu începe pe mac os sierra