Secțiuni de site
Alegerea editorului:
- Cum să apelați direct un operator Beeline „în direct”: numere de telefon gratuite
- Cititoare PDF esențiale
- Lineage II - Interlude: The Chaotic Throne nu va începe?
- Recuperarea parolei Excel
- Cum să adăugați un nou cadran de ceas pe ceasurile inteligente Android Wear
- Cel mai profitabil plan tarifar Life
- Cum să transferați date de la Samsung la contactele Google Xiaomi Miui
- Filtre de imagine CSS Funcțiile și sintaxa filtrelor CSS
- Toate culorile carcasei Galaxy S8 și care este mai bine să o cumpărați?
- Mikrotik hAP AC - Un router pentru toate ocaziile Înainte de a începe testarea
Publicitate
| Configurați o conexiune de rețea în Windows 7. Configurarea conexiunilor de rețea |
|
Cum să vizualizați adresa MAC Windows XP1. Faceți clic pe Start, deschideți Panoul de control, faceți clic Conexiuni la rețea> faceți clic dreapta pe Local Area Connection și selectați Stare. 2. Accesați elementul de meniu Asistență și faceți clic pe butonul Detalii. Windows Vista/71. Deschideți Panoul de control, faceți clic pe Rețea și Internet > Centru de rețea și partajare, în coloana din stânga faceți clic pe Modificați setările adaptorului. Mac OS1. Selectați Preferințe de sistem > Rețea pe desktop Linux1. De pe desktop, selectați Meniu > Accesorii > Emulator terminal. Configurarea unei conexiuni la rețea Windows XP
Windows VistaPentru a vă conecta la Internet, trebuie să configurați sistemul să emită automat detaliile rețelei. De obicei, placa de rețea implicită este configurată pentru a obține automat detaliile rețelei. Pentru ca sistemul dvs. de operare să primească automat setările, trebuie să faceți următoarele: 1. Accesați meniul Start și selectați Panou de control. Dacă vedeți o pictogramă de conexiune la rețea locală cu o cruce roșie prin ea sau a semnul exclamării, sau lipsește, aceasta înseamnă că conexiunea la rețea lipsește sau este stabilită incorect adaptor de rețea. Contactați serviciul suport tehnic. 5. Va apărea o fereastră care arată starea a acestei conexiuni. Faceți clic pe butonul Proprietăți. Windows 7Pastă cablu de rețeaîn conectorul corespunzător de pe computer.
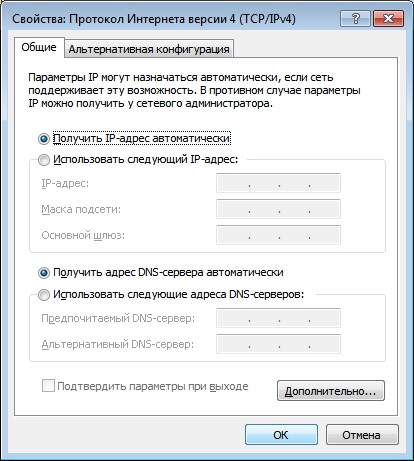 Salvați setările făcând clic pe butonul „Ok”. Reporniți computerul. După repornire, așteptați 5 minute. Linux UbuntuProcesul de configurare a conexiunilor de rețea în Linux Ubuntu extrem de simplu (cu condiția ca placa dumneavoastră de rețea să fie detectată). 1.Deschideți setările de rețea: Mac OS 10.x1. Accesați „ Setări de sistem». Cum se schimbă adresa MAC Astăzi, mai mult ca niciodată, conexiunile de rețea joacă unul dintre cele mai importante roluri în lumea computerelor. Acest lucru este explicat destul de simplu: în acest fel puteți nu numai să combinați mai multe terminale de computer într-o singură rețea locală, ci și să obțineți acces la World Wide Web. Conexiuni de rețea Windows 7: tipuri de bazăÎn primul rând, trebuie să înțelegeți clar esența conexiunilor de acest fel. Crearea și configurarea lor în sistemul de operare Windows 7, deși are multe în comun cu versiunile anterioare ale sistemului de operare ale întregii familii, conține totuși câteva probleme specifice legate de protocoalele utilizate. Merită remarcat imediat această rețea Conexiuni Windows 7 sunt prezentate în formă extinsă. Deci, de exemplu, ar putea fi creatură obișnuită acasă sau rețeaua corporativă, conexiune wireless sau telefonică, conexiune la un loc de muncă, utilizarea conexiunilor computer-la-computer etc. Dar în acest caz, vom presupune că avem o conexiune de mare viteză la rețele VPN sau o linie închiriată, deoarece conexiuni telefonice astazi practic nu sunt folosite. Crearea unei noi conexiuniProcesul de creare a conexiunilor de orice tip este standard pentru toate sistemele. Conexiunile de rețea Windows pot fi găsite în Panoul de control standard. De exemplu, pentru Windows 7 se află în Centrul de rețea și partajare.
În etapa inițială, trebuie să utilizați meniul „Configurați o nouă conexiune sau rețea”, apoi selectați cea mai potrivită opțiune din lista care apare. După ce am mers câteva pași simpli, utilizatorul va primi crearea unei noi conexiuni. Cu toate acestea, problema nu se termină aici. Acum trebuie să configurați parametrii de bază, fără de care conexiunea existentă nu va funcționa. Configurarea unei conexiuni la rețeaÎn general, configurarea se face folosind datele pe care le stabilește furnizorul. Vom presupune că avem deja un fel de rețea. Conexiunile de rețea sunt configurate folosind protocoale speciale TCP/IP (în Windows 7 - IPv4 și IPv6). Nu contează dacă utilizați o conexiune de rețea locală sau wireless sau dacă selectați un grup de acasă, trebuie să rețineți că protocolul IPv6 nu este utilizat în prezent. Conexiunile la rețea se bazează pe protocolul IPv4. De ce este necesar IPv6? Aparent, dezvoltatorii, incluzând-o în lista de setări, au fost, ca să spunem așa, proactivi. În ceea ce privește setările de bază, acestea sunt apelate făcând clic dreapta din secțiunea „Conexiune la zonă locală” (sau lista de rețele din meniul „Modificarea setărilor adaptorului”), unde este selectat elementul „Proprietăți”. Acum trebuie să selectați protocolul IPv4 și să accesați proprietățile acestuia.
În mod ideal, utilizatorul nu trebuie să configureze nimic. În cazul conexiunilor la rețea prin LAN, toți parametrii sunt alocați automat. Adică parametrii implicați aici primire automată Adresele IP și adresele serverului DNS. În caz contrar, toate valorile vor trebui introduse manual folosind datele furnizate de furnizor. Parametrii principali aici sunt adresa IP, masca de subrețea, gateway-ul implicit, adresa serverului DNS preferat și alternativ, etc. Uneori, conexiunile de rețea necesită specificarea unor parametri suplimentari, cum ar fi valorile serverului WINS. După setarea tuturor valorilor, tot ce rămâne este să salvați modificările de configurare. Conexiune wirelessCU rețele fără fir lucrurile sunt mult mai simple. Conexiunile la rețea de acest tip necesită, în stadiu inițial, configurarea corectă a routerului (să zicem, un router sau modem ADSL), după care modulul Wi-Fi instalat în sistem (sau uneori Bluetooth) va detecta automat VPN-urile Rețele VPN, care poate fi accesat.
De regulă, aproape toate rețelele sunt securizate, așa cum demonstrează pictograma lacăt de pe pictograma de rețea. Acum trebuie doar să introduceți parola și accesul va fi acordat automat. DepanareUneori, conexiunile la rețea pot eșua sau pur și simplu să nu apară în listă. Pot exista multe motive pentru aceasta. În primul rând, de exemplu, pentru rețelele Wi-Fi trebuie doar să actualizați lista pentru rețelele locale, după setarea parametrilor de bază, poate fi necesar să reporniți terminalul computerului;
Dacă acest lucru nu ajută, puteți utiliza instrumente de depanare. În Centrul de rețea și partajare, aceasta este, așa cum este deja clar, secțiunea „Depanare”. Uneori problema poate persista. În acest caz, se poate foarte bine să fie conectat în mod specific cu furnizorul. Prin urmare, trebuie doar să contactați serviciul de asistență corespunzător. ConcluzieÎn principiu, așa cum este deja clar, nu este nimic deosebit de dificil în crearea sau configurarea conexiunilor de rețea. Principalul lucru aici este să decideți asupra a două puncte cheie: selectați corect tipul de rețea la care intenționați să vă conectați și introduceți corect toate setările necesare. Orice altceva sistem informatic o va face singură. Desigur, uneori este posibil să aveți nevoie de instrumente pentru a vă testa conexiunea la rețea, dar aici puteți avea încredere în instrumente Diagnosticare Windows sau utilizați programe de la terți pentru a determina o soluție pentru orice problemă. De exemplu, astăzi există destul de multe pachete software pentru identificarea motivelor inoperabilității rețelelor Wi-Fi și chiar pentru selectarea parolelor pentru acestea. Pe de altă parte, puteți găsi și multe aplicații pentru diagnosticarea rețelelor locale și a terminalelor conectate la acestea. În general, alegerea este atât de largă încât aproape întotdeauna poate fi găsită o cale de ieșire. Configurarea unei rețele Windows 7 devine o problemă din ce în ce mai populară în fiecare an, deoarece numărul de utilizatori atât ai Internetului, cât și a sistem de operare. Prin urmare, mai devreme sau mai târziu toată lumea se confruntă cu o dilemă cu privire la modul de configurare rețele Windows 7. De regulă, această întrebare devine deosebit de acută atunci când un alt computer (laptop) apare acasă. Pentru a configura corect rețeaua, va trebui să deveniți administrator de sistem. În sistemul de operare Windows 7 totul setările de rețea poate fi setat și modificat în „Centrul de rețea și partajare” (denumit în continuare NUSiOD). Configurarea unei rețele locale Windows 7 se face aici. Încă la scenă instalarea sistemului de operare computerului i s-a dat un nume. Acest parametru important, pentru că retea locala nu trebuie să conțină computere cu aceleași nume. Să vedem unde sunt setările de rețea în Windows 7. Rețeaua și tipurile saleTsUSiOD poate fi deschis în mai multe moduri.
Primul lucru pe care îl vedeți este o hartă a rețelei dvs., numărul de conexiuni de rețea active și tipul acestora: Rețea de domiciliu, Rețea de întreprindere și Rețea publică.
|
Popular:
Nou
- Cititoare PDF esențiale
- Lineage II - Interlude: The Chaotic Throne nu va începe?
- Recuperarea parolei Excel
- Cum să adăugați un nou cadran de ceas pe ceasurile inteligente Android Wear
- Cel mai profitabil plan tarifar Life
- Cum să transferați date de la Samsung la contactele Google Xiaomi Miui
- Filtre de imagine CSS Funcțiile și sintaxa filtrelor CSS
- Toate culorile carcasei Galaxy S8 și care este mai bine să o cumpărați?
- Mikrotik hAP AC - Un router pentru toate ocaziile Înainte de a începe testarea
- Cum să calculezi cel mai bine reflexul de bas pentru un sistem acustic



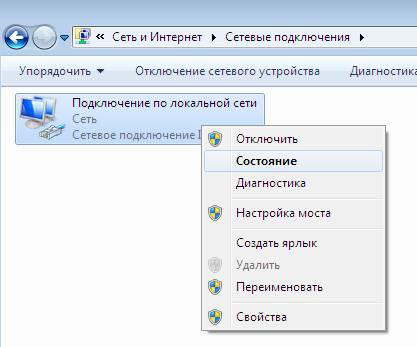
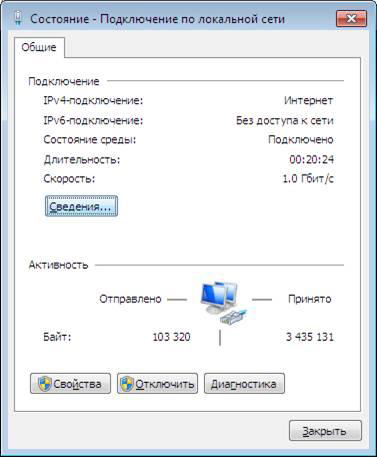


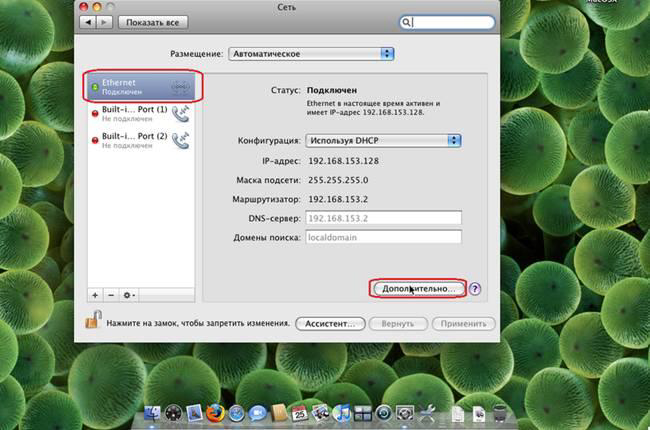

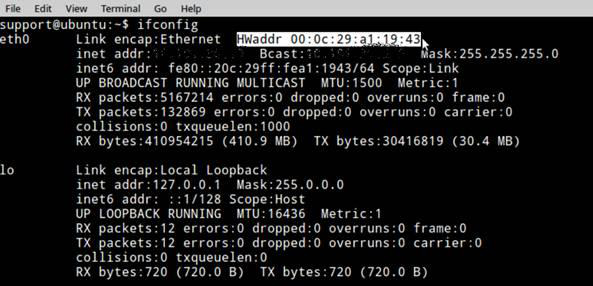

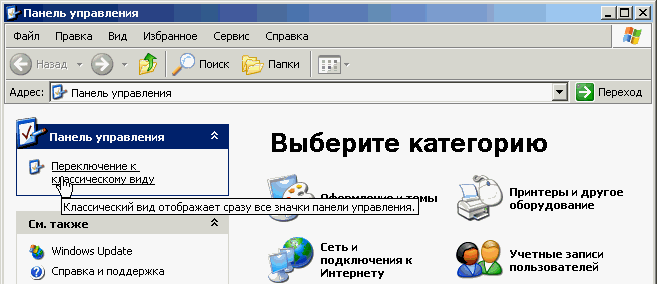
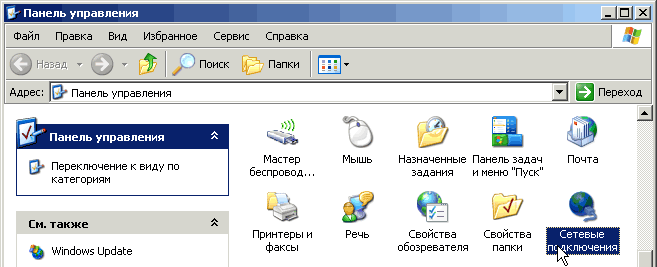

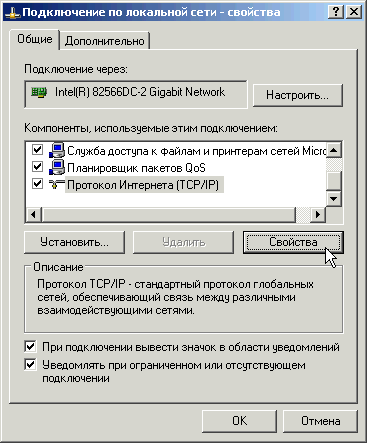
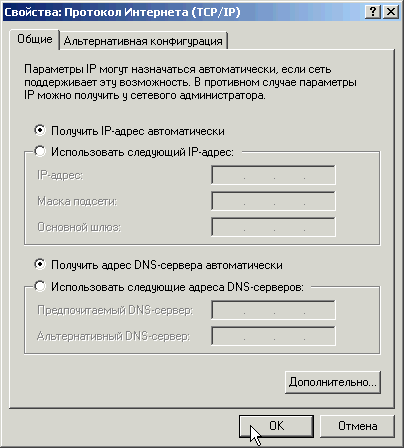

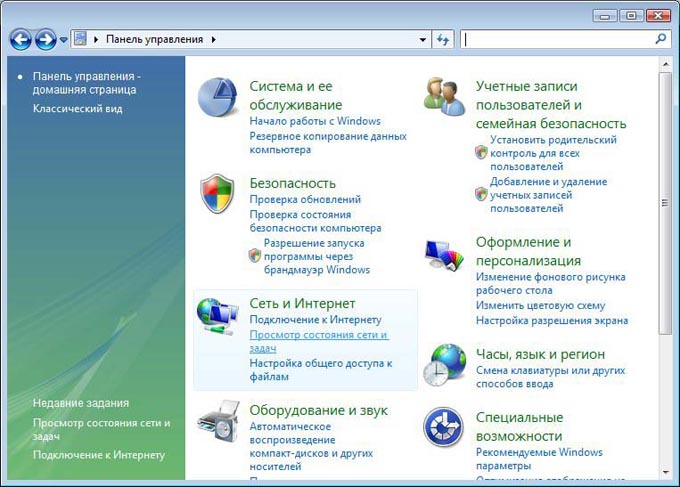
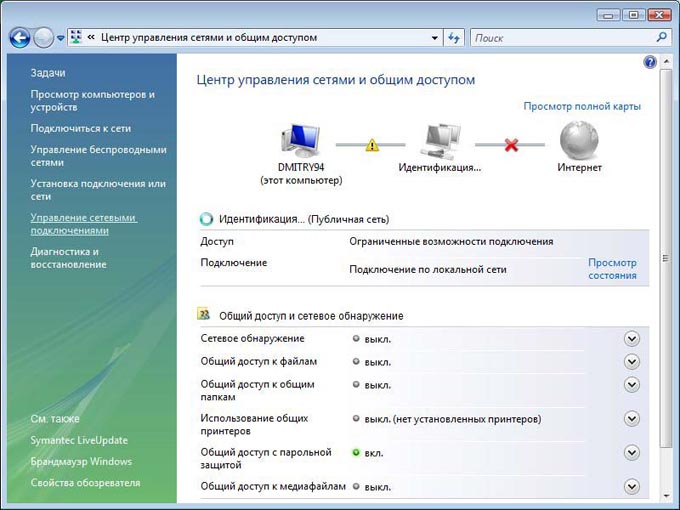




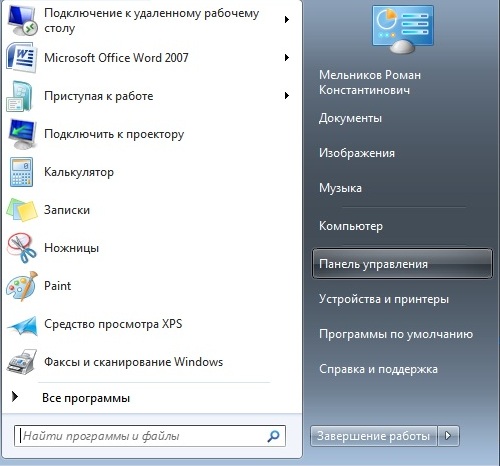
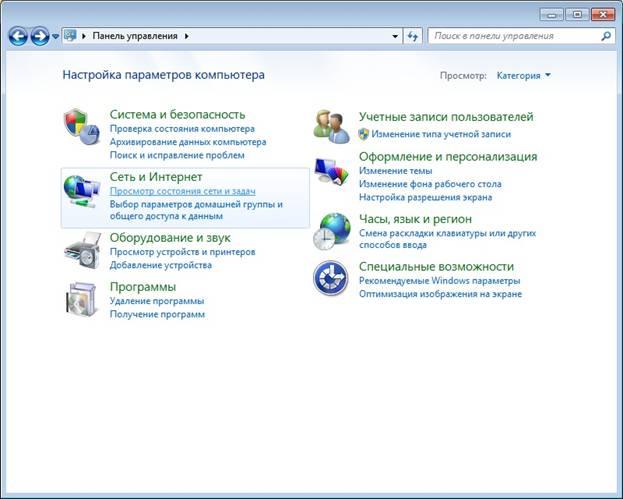
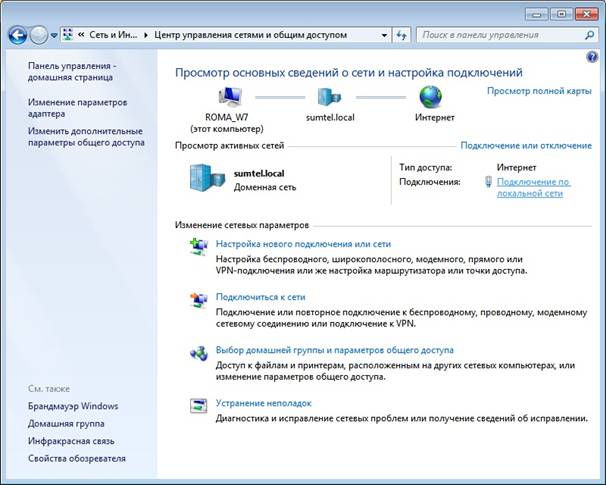

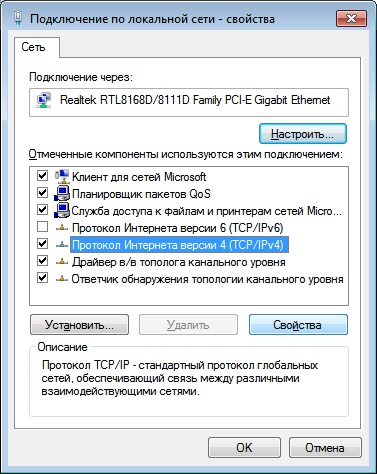


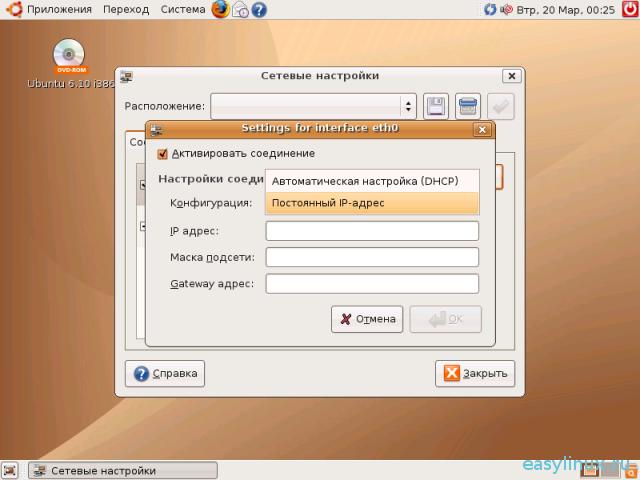
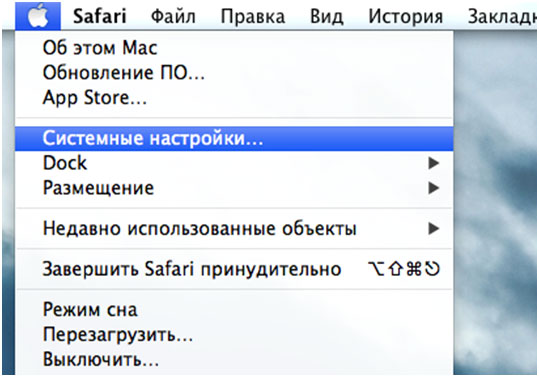

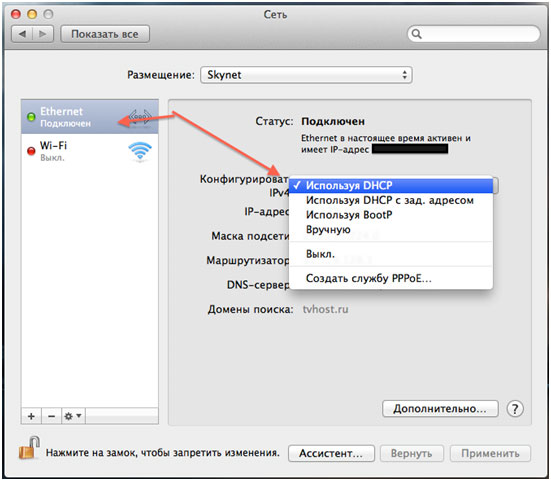
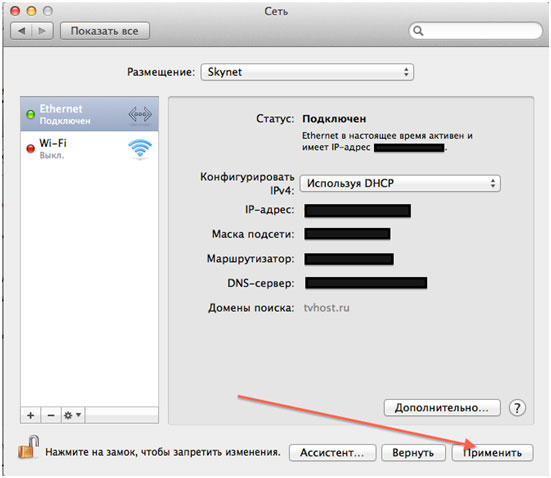
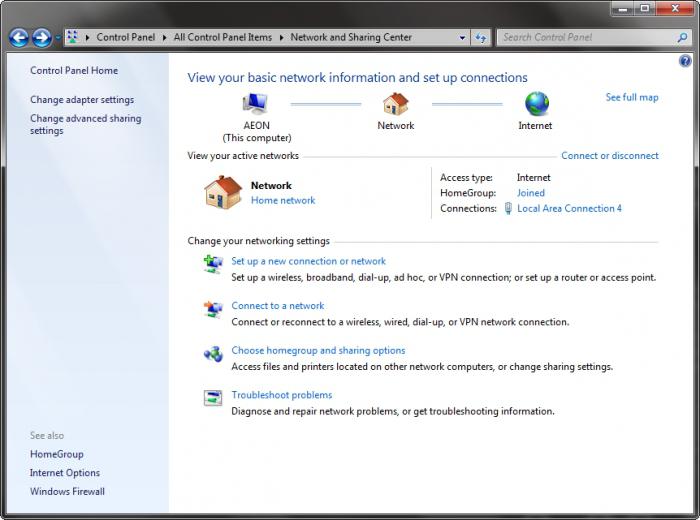


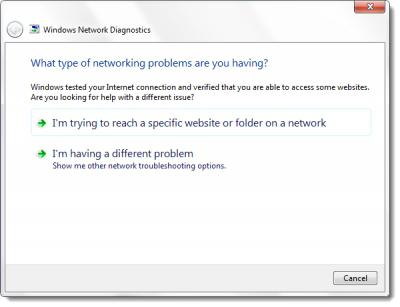
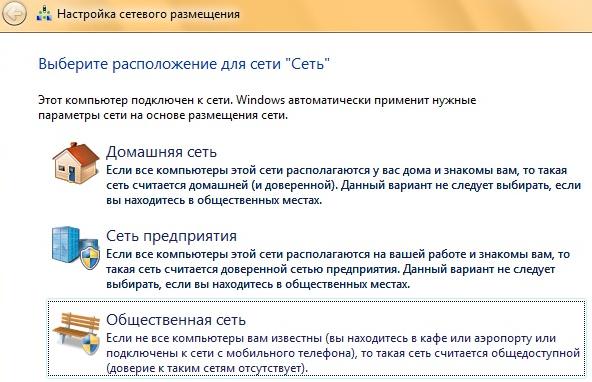
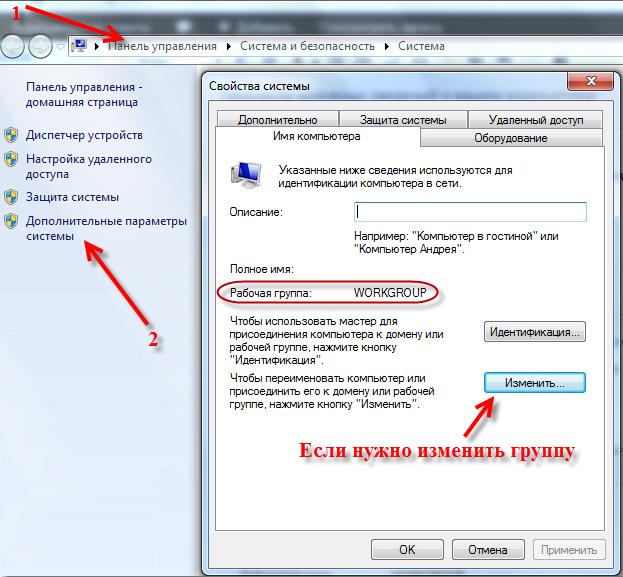 Să vedem cum să configurați o rețea într-un birou Windows 7 Pentru a face acest lucru, trebuie să selectați tipul de mediu de rețea „Rețea de lucru”. Acest lucru se poate face în TsUSiOD. Sub numele rețelei active, faceți clic pe tipul de rețea și selectați Enterprise Network.
Să vedem cum să configurați o rețea într-un birou Windows 7 Pentru a face acest lucru, trebuie să selectați tipul de mediu de rețea „Rețea de lucru”. Acest lucru se poate face în TsUSiOD. Sub numele rețelei active, faceți clic pe tipul de rețea și selectați Enterprise Network. 




