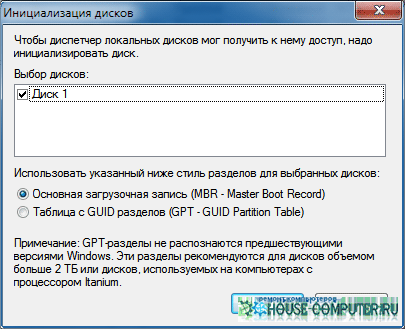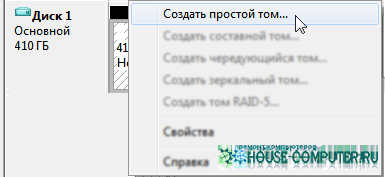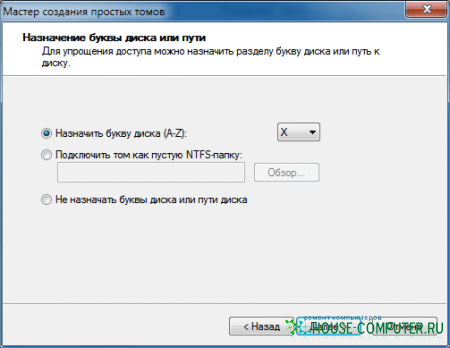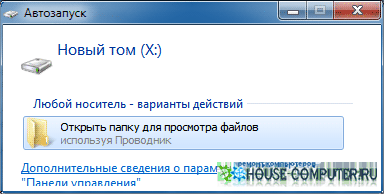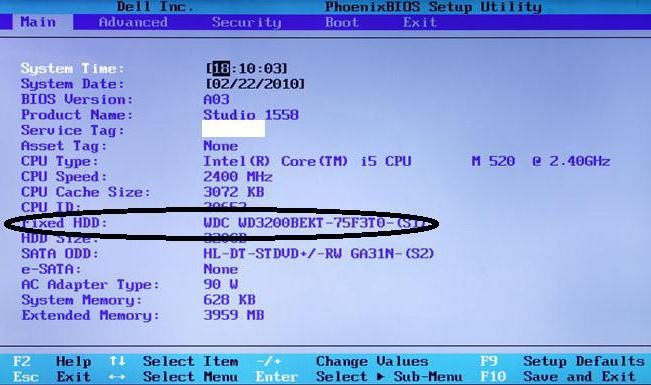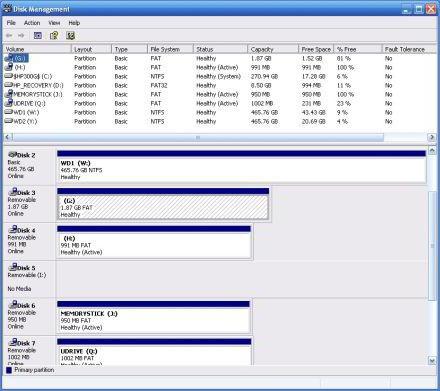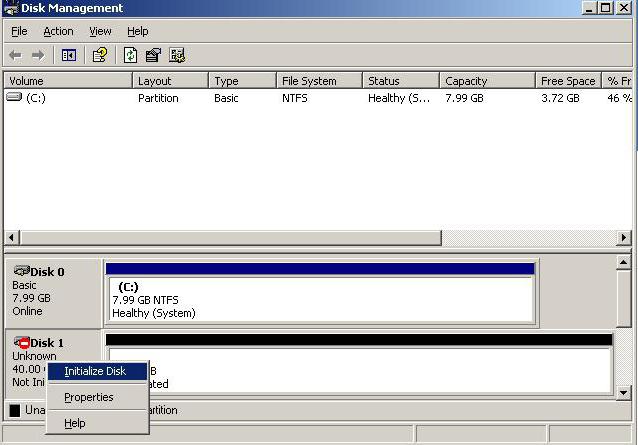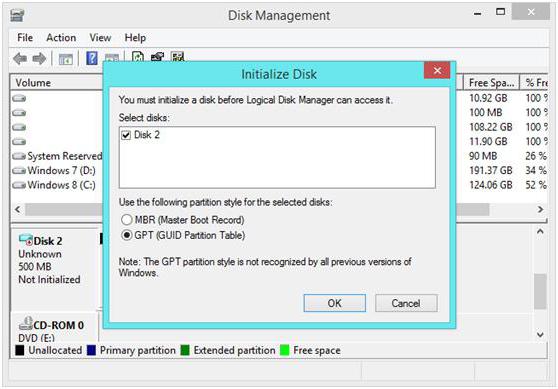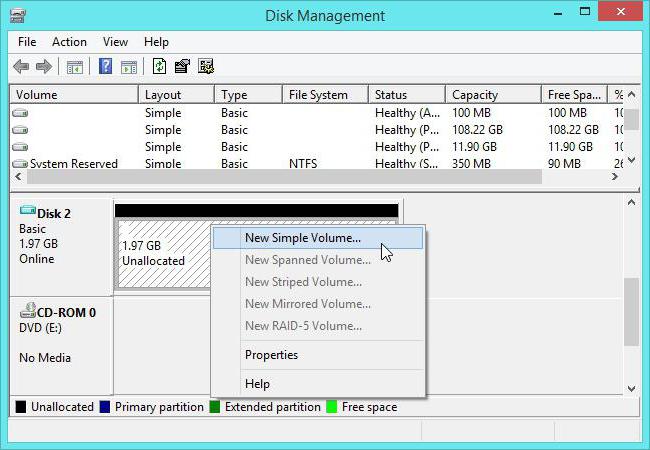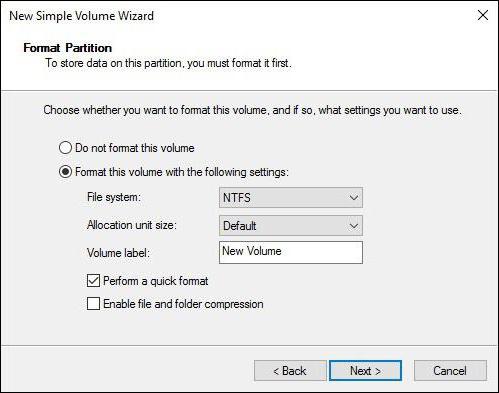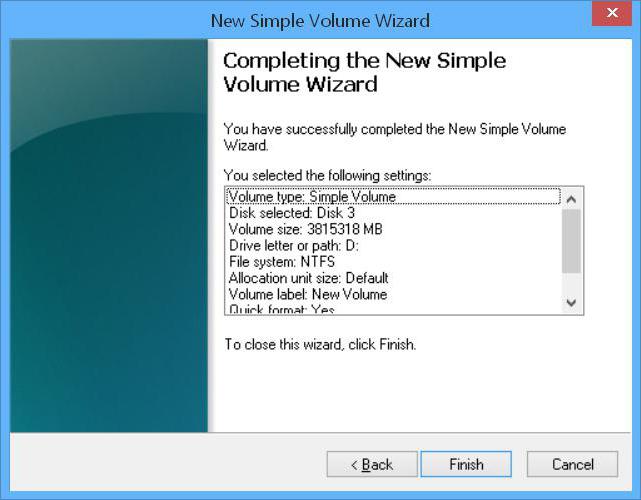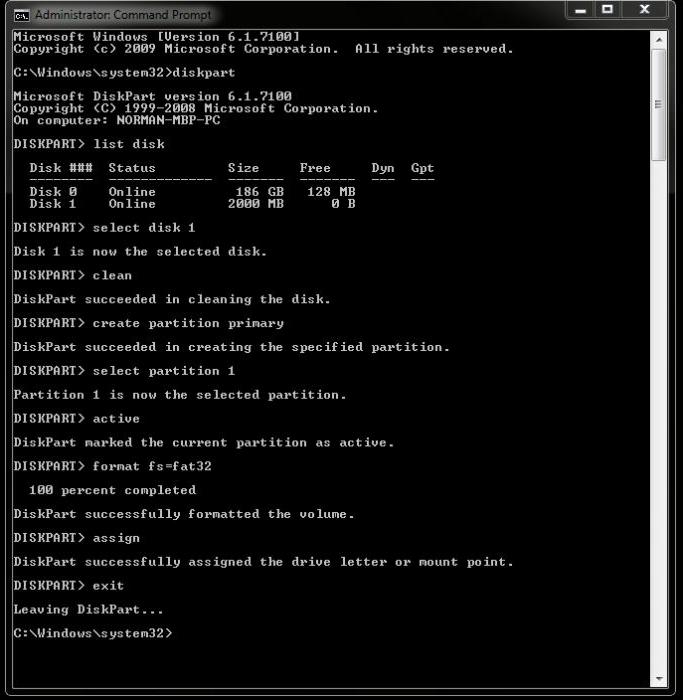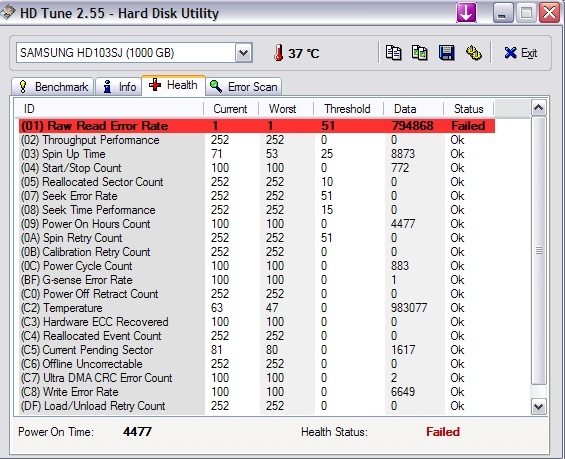Secțiuni de site
Alegerea editorului:
- Ce să faci dacă nu există o unitate D pe computer?
- Cum să adăugați corect o nouă partiție pe un hard disk?
- O recenzie a difuzoarelor Bluetooth JBL Flip3
- Formate de carte
- Conectarea și configurarea TV interactiv de la Rostelecom
- Cum să vă ștergeți contul de Instagram
- Tabletă Android sau iPad - ce să alegi?
- Cum se formatează corect o continuare a tabelului în Word
- Ce să faci dacă evoluezi offline
- Testarea procesorului pentru supraîncălzire
Publicitate
| Conectarea unui hard disk nou. Achizitionat un hard disk nou. De unde să începeți să lucrați cu un HDD nou |
|
Materialul pentru acest articol a fost un apel al unui prieten de-al meu care a colectat calculator nou instalând două în unitatea de sistem hard disk-uri: 1- SSD cu stare solidă pentru sistem, 2 - obișnuit 3.5 pentru date, ambele cu interfață sata. Toate problemele cu hard disk-urile (șuruburile) pot fi împărțite în două grupuri: 1. La nivel hardware: conexiune incorectăși funcționarea defectuoasă a dispozitivului în sine (defecțiune a electronicii și/sau a discurilor în sine). 2. La nivel software: Se întâmplă adesea ca totul să funcționeze bine până când vă conectați o secundă hard disk. După aceasta, sistemul „nu vede” ambele discuri sau „nu vede” al doilea disc... Să ne uităm la opțiunea numărul doi: În acest caz avem nevoie Inițializare hard diskîn Windows 7 Pentru asta avem nevoie consolă Gestionare Windows 7 putem ajunge la el în trei moduri. Îl alegi pe cel mai optim pentru tine: 1. Start - Panou de control - Instrumente administrative - Management computer 4. În meniul din stânga al consolei de administrare Windows 7, selectați Managementul discurilor 5. Faceți clic dreapta în stânga hard diskului pe care doriți să îl inițializați. În meniul contextual care apare, selectați Inițializați discul.
6. În fereastra care se deschide Inițializarea discurilor bifați caseta disc nou, selectați Principal înregistrarea de pornire(MBR), clic Bineși așteptați finalizarea procesului de inițializare.
Crearea unui volum După finalizarea inițializării, trebuie să creați un volum (partiție) pe hard disk, astfel încât să apară în folderul Computer și să puteți utiliza acest disc. 1. Faceți clic dreapta pe hard diskul inițializat și selectați Creare volum simplu din meniul contextual care apare.
2. În fereastra Create Simple Volume Wizard care se deschide, faceți clic pe Următorul și specificați dimensiunea volumului în megaocteți. 3. În fereastra următoare, atribuiți o literă de unitate, astfel încât unitatea să apară în folderul Computer și faceți clic pe Următorul.
4. În fereastra următoare, selectați opțiunile de formatare pentru noul volum (partiție):
. Sistem de fișiere(recomandăm NTFS, deoarece este mai rezistent la defecțiuni și poate stoca fișiere mai mari de 4 GB, spre deosebire de FAT32); 5. În următoarea (ultima) fereastră a expertului, verificați parametrii specificați. În acest moment, volumul nu a fost încă creat sau formatat, așa că, dacă doriți să schimbați ceva, faceți clic pe Înapoi și faceți modificări. Dacă totul este în ordine, faceți clic pe Terminare pentru a începe să creați și să formatați volumul.
6. După ce formatarea este completă, așteptați până când apare fereastra de executare automată (dacă executarea automată nu este dezactivată pe sistemul dvs.).
Hard disk-ul este acum gata de utilizare. Articol preluat din surse deschise: http://www.wseven.info/ini/ Din păcate, nu orice utilizator, atunci când cumpără un hard disk nou, își imaginează că, după instalarea acestuia în unitatea de sistem, va fi imediat imposibil să lucrezi cu hard diskul, crezând că este suficient să introduci cablurile corespunzătoare în el și să-l securizeze. cu șuruburi, iar sistemul însuși va determina dispozitivul. În primul rând, după instalarea echipamentului, hard disk-ul trebuie inițializat. Sistemele Windows nu vor face acest lucru automat, așa că va trebui să efectuați singur toate operațiunile. Instalarea unui hard disk nouÎnainte de a vă ocupa direct de problema modului de inițializare a unui hard disk, ar trebui să vă ocupați de instalarea corectă a acestuia într-o unitate de sistem cu o conexiune, urmând câteva reguli și precauții. Pentru a face acest lucru, cu computerul oprit și sursa de alimentare deconectată, trebuie să scoateți capacul lateral. Apoi, ceea ce este foarte important, înainte de a instala hard disk-ul în slot, cu siguranță ar trebui să eliminați încărcătura electrostatică din corp, în cel mai simplu caz - pur și simplu atingând cu ambele mâini duza unui robinet de apă obișnuit sau șasiul unui unul deconectat. unitate de sistem. După aceasta, hard disk-ul este fixat cu șuruburi și conectat la placa de bază cu cablul și jumperii corespunzători în conformitate cu regula Master/Slave (unitate principală sau dependentă), după care capacul lateral al carcasei este instalat la loc. Inițializarea hard disk-ului în setările BIOSAcum poți începe configurarea inițială hard disk instalat. Mai întâi, va trebui să porniți computerul și să accesați secțiunea principală de setări ale sistemului de intrare/ieșire din BIOS. În mod obișnuit, pentru aceasta sunt utilizate combinațiile Del, F2 sau unele combinații, care vor fi afișate pe ecranul monitorului la momentul pornirii.
Aici, în secțiunea principală, unde sunt afișate toate dispozitivele, pornit în acest moment conectat la placa de bază, găsiți-vă hard disk-ul, luând în considerare acesta sau IDE). Dacă hard disk-ul este detectat, puteți continua cu configurarea de bază folosind ieșirea din BIOS urmată de o repornire automată. În caz contrar, dacă dispozitivul nu este în listă sau este prezentă linia Not Detected, după ce ați ieșit și opriți computerul, trebuie să verificați din nou conexiunea corectă. Cum să inițializați un hard disk: Instrumentul de bază WindowsPresupunem că hard disk-ul este definit în BIOS. Acum trebuie să inițializați discul. După o pornire completă, Windows va recunoaște automat noul dispozitiv și va instala driverele adecvate pentru acesta (puteți verifica prezența acestora uitându-vă la folderul drivere din directorul System32, unde vor fi prezente fișierele disk.sys și partmgr.sys) . Pe în această etapă Discul în sine nu este vizibil în Explorer, deși este prezent fizic în sistem.
Discul este inițializat folosind fonduri proprii sistem din secțiune Puteți apela această secțiune din „Panou de control” prin intermediul sistemului de administrare selectând meniul de gestionare a computerului sau din meniul de clic dreapta pe pictograma computerului, dar pare mai simplu și mai rapid să utilizați consola „Run” , în linia căreia este scrisă comanda diskmgmt.msc. Se execută inițializarea și setarea tipului de intrare de pornireDiscul se inițializează acum. Mai întâi, selectați hard disk-ul din lista de dispozitive disponibile (pot fi marcat ca „Disc 1”, „Disc 2”, etc.), apoi faceți clic dreapta pentru a apela meniul și utilizați linia de inițializare din acesta.
Dacă hard disk-ul are o capacitate mai mare de 2 TB, va trebui să setați atributul GPT (altfel va fi imposibil să utilizați o capacitate mai mare). Dacă apare o eroare în timpul inițializării discului, va trebui să luați măsurile adecvate pentru a o rezolva. Acest lucru va fi discutat separat. Procesul de creare a volumuluiÎn etapa următoare, inițializarea discului implică crearea unei partiții. Acest lucru se face pentru a sistem informatic a putut să „vadă” discul.
Pe discul selectat, faceți clic dreapta din nou, iar din meniul contextual, selectați linia pentru a crea un volum simplu, după care se va deschide „Asistentul” corespunzător, în care se face clic pe butonul de continuare. În continuare, inițializarea discului implică indicarea dimensiunii partiției care trebuie creată în megaocteți (recalculați imediat, deoarece 1 GB conține nu o mie, ci 1024 MB). De obicei, acest lucru nu este necesar deoarece sistemul specifică automat dimensiunea volumului. În etapa următoare, trebuie să atribuiți o scrisoare secțiunii prin care va fi identificată de sistem. Aici trebuie să fiți foarte atenți să nu atribuiți un ID de disc care este deja ocupat, care poate corespunde altor medii amovibile (CD/DVD-ROM, dispozitive USB etc.), deoarece în viitor pot părea inoperabile din cauza faptul că sistemul pur și simplu nu le recunoaște. Selectarea unui sistem de fișiere și formatareÎn cele din urmă, inițializarea discului se apropie de etapa finală, la care va fi necesară formatarea partiției create.
Aici ca sistem de fișiere este mai bine să specificați NTFS (este considerat mai stabil decât FAT32 și poate salva fișiere mai mari de 4 GB), lăsați-l la valoarea implicită de 512 octeți (acest lucru va permite o distribuție și o utilizare mai economică a resurselor partiției create ), introduceți numele ca etichetă de volum, care va fi afișată în sistem ( manager de fișiereŞi meniuri contextuale), și debifați formatarea rapidă (pentru prima dată este recomandat să efectuați o formatare completă, ceea ce va evita problemele în viitor). Nu ar trebui să utilizați compresia directorului, deoarece aceasta poate duce doar la o încetinire a discului din cauza vitezei de citire sau scriere a informațiilor pe acesta.
Apoi, mergeți la fereastra de finalizare și, dacă toți parametrii sunt setați corect, faceți clic pe butonul de pornire a formatării (Finish). Dacă unii parametri trebuie modificați, se folosește butonul de revenire la meniul anterior. La sfârșitul procesului, sistemul va afișa un mesaj pe ecran sub forma unei ferestre de rulare automată, dacă este activată. Dar uneori poate apărea un avertisment că discul nu este inițializat. Ce să faci dacă apar erori de inițializare?Astfel de probleme nu se întâmplă de obicei cu hard disk-urile noi. Dar dacă sistemul afișează un mesaj că discul nu este inițializat, puteți utiliza linia de comandă (cmd în consola Run) pentru a o repara.
Mai întâi folosește discul de listă pentru a vizualiza și selecta discul de care aveți nevoie și curăța pentru a curăța tabelul de partiții. După aceasta, îl puteți formata manual folosind o secvență de comenzi pentru crearea partiției primare, selectați partiția 1, activă și formatați fs=ntfs, care sunt introduse fără semne de punctuație și apăsați tasta Enter după fiecare dintre ele. În alte cazuri, puteți utiliza programe specializate ca Partition Magic, dar dacă nici un remediu nu ajută, va trebui să verificați din nou conexiunile sau să căutați defecțiuni în hard disk-ul propriu-zis (poate că aceasta daune fizice). În aceste cazuri, puteți încerca să aplicați programul și apoi să efectuați din nou toate operațiunile de mai sus. Discutam probleme de alegere hard disk-uri. Au fost discutate principalele diferențe dintre hard disk-uri, parametrii lor de funcționare și au fost date recomandări pentru alegerea hard disk-urilor pentru anumite sarcini. În articolul de astăzi am dori să ne oprim asupra problemelor punerii în funcțiune a unui hard disk. Unii ar putea să nu fie de acord și să înceapă să susțină că hard disk-urile sunt fiabile. Din păcate, folosind ultima generație de hard disk-uri sub diferite mărci, nu putem confirma acest lucru - probleme apar la toți producătorii, cu o frecvență aproximativ egală. Acest lucru este de înțeles, un hard disk este un dispozitiv mecanic nanotehnologic în care piesele mici sunt în continuă mișcare - acest lucru duce la imposibilitatea eliminării riscului de intrare pe piață a produselor defecte. Pentru astfel de utilizatori, recomandăm achiziționarea unui hard disk de la producător care este cel mai aproape de „suflet” și care dă încredere. Pentru alți utilizatori raționali, vă recomandăm să aruncați o privire mai atentă nu asupra mărcii, ci asupra magazinului de unde îl cumpărați. Producătorii de hard disk din țara noastră nu au practic nicio garanție dealer. centre de servicii, așa că dacă dispozitivul se defectează, va trebui să mergeți la magazinul de unde l-ați achiziționat. Adesea, „birourile lui Sharashkin” regionale fac o ipostază. Astfel de birouri pot fi identificate imediat prin termenii garanției pentru produsul vândut. Dacă în loc de o garanție de doi, trei, cinci ani pe un hard disk îți oferă 6 luni sau un an, atunci nu vei primi nicio garanție de la ei. Din fericire, există din ce în ce mai puține astfel de birouri, din moment ce giganți ai rețelei precum Yulmart, Citylink, CSN își deschid birouri reprezentative în aproape toate regiunile, ceea ce reduce costul produselor și, în același timp, crește calitatea. service in garantie. Adesea, hard disk-ul defect este înlocuit cu unul nou sau banii plătiți sunt returnați. Poza se poate face clic -- Puțini utilizatori știu cum să gestioneze ceea ce tocmai au cumpărat. hard disk. Cei mai experimentați în acest sens ar trebui considerați utilizatorii care și-au început cunoștințele cu computerul încă din momentul sălii de operație. sisteme MS-DOS, când fiecare operație a fost „simțită” prin intermediul linie de comandă. Astăzi totul a fost simplificat până la rușine. Merită să introduceți un CD cu sistemul de operare în unitate sistem Windows 7, de îndată ce detectează noi hard disk-uri, se va oferi să creeze partiții pe el și îl va formata singur, creând cel mai popular sistem de fișiere - NTFS. Dar mulți utilizatori consideră că acest lucru nu este suficient, deoarece nu permite cel puțin o evaluare preliminară a calității și fiabilității hard disk-ului achiziționat. Prin urmare, se oferă următoarele sfaturi specifice. În primul rând, hard disk-ul achiziționat trebuie inspectat cu atenție în departamentul de livrare pentru eventuale zgârieturi, zgârieturi, precum și semne de montare anterioară în unitatea de sistem. În acest din urmă caz, de regulă, vopseaua zboară de pe orificiile șuruburilor. Adesea, hard disk-urile sunt livrate în pungi sigilate antistatice, dacă pachetul este marcat ca hard disk și este sigilat - sunteți totuși responsabil pentru orice defecte ale hard diskului în sine, așa că nu fi leneș - imprimați-l și inspectați dispozitivul. Acest lucru se datorează faptului că hard disk-urile moderne sunt destul de sensibile la influențele mecanice și există cazuri frecvente de blocare a arborelui sau deplasare a blocului capului din cauza căderilor sau a impactului, ceea ce se poate întâmpla în orice magazin - oamenii lucrează peste tot.
Poza se poate face clic -- De îndată ce aduceți hard disk-ul acasă, instalați-l în unitatea de sistem în conformitate cu toate regulile. Nu ar trebui să fie înghesuit, este recomandabil să existe o fante liberă în partea de sus și de jos și să fie fixată pe corp cu toate cele patru șuruburi sau zăvoare. Garniturile de cauciuc folosite pentru a reduce nivelul vibrațiilor transmise nu trebuie să interfereze cu fixarea fiabilă a dispozitivului. În acest caz, nu contează modul în care instalați hard diskul - cu susul în jos sau cu unitatea de control - hard disk-ul va funcționa în continuare, principalul lucru este că este fixat în siguranță. Apoi, conectați toate cablurile și asigurați-vă că tensiunea de-a lungul liniei de 5 volți a sursei de alimentare nu este prea mare sau scăzută. O subestimare va duce la „porniri de oprire” constante ale hard disk-ului, iar o supraestimare va duce la funcționarea la temperaturi ridicate.
Poza se poate face clic -- Ei bine, al treilea punct cheie- Veți verifica suplimentar fiabilitatea hard disk-ului selectat? Dacă nu, atunci poți începe să lucrezi, dar să faci periodic copii de rezervă conținutul noului dvs. dispozitiv - acest lucru vă va proteja de pierderea catastrofală de informații. Mulți utilizatori doresc să determine imediat rezistența hard disk-ului lor, chiar înainte de a-și încărca datele valoroase pe el. În mod obișnuit, rulările acestor dispozitive durează mult și pot fi recomandate doar utilizatorilor care au efectiv unul. Pentru început, este recomandat să activați verificarea S.M.A.R.T. dispozitive la nivel de BIOS. Apoi evaluați în mod independent valorile noului dispozitiv prin intermediul programe speciale. Este logic să faceți o captură de ecran a valorilor S.M.A.R.T. înainte de a începe testarea, astfel încât să se poată face comparații după aceasta.
Poza se poate face clic -- Următorul pas este să începeți testarea vitezei de citire liniară a întregului disc. De obicei, acesta este un pachet de la Everest Ultimate, AIDA sau HD Tune. După evaluarea datelor obținute, comparați-le cu datele altor hard disk-uri din această clasă. Dacă +/- 10%, atunci acest lucru este destul de normal. O diferență mai mare ar trebui să te pună pe gânduri, iar dacă există o diferență de peste 50%, ar trebui să studiezi mai detaliat motivul performanței slabe a noului dispozitiv și să-i verifici performanța pe alt computer. În caz de probleme, înlocuiți-l în garanție. În mod similar, estimați timpul de acces la datele de pe discuri magnetice. Apoi se testează suprafața discurilor magnetice. De regulă, programul MHDD sau Victoria este ales în aceste scopuri. Primul program și al doilea până la versiunea 3.5 funcționează exclusiv în cadrul sistemului de operare sisteme DOS, ceea ce devine inacceptabil pentru mulți utilizatori. Programul Victoria 4.3 funcționează în Mediul Windows 7, dar necesită rularea ca administrator de computer. După pornirea programului în modul de căutare aleatorie, lăsați-l timp de o zi. Hard disk-ul începe să trosnească și să trosnească toată ziua și toată noaptea. Apoi se recomandă repetarea testului pentru o perioadă similară, dar în modul Butterfly. Aproape ultimul test este lansarea programului IOMeter. După instalare dimensiuni mici blocuri, setări aleatorii de căutare, rapoarte citire-scriere - începeți procesul. De asemenea, se recomandă testarea timp de aproximativ 24 de ore. Nu are sens să compari datele obținute cu alte hard disk-uri, așa că pur și simplu evaluați performanța unității și priviți tabelul S.M.A.R.T. Dacă totul este în regulă, atunci discul tău este fiabil și va eșua în următoarele 24 de ore - nimeni nu îți poate garanta mai mult, dar liniștea sufletească tot merită mult. hard disk cu conector IDE nu au fost vândute în magazine de mult timp, așa că vom lua în considerare conectarea unui hard disk cu un conector Sata. Înainte de a instala (a cumpăra) un hard disk, trebuie să vă asigurați dacă al dvs. este compatibil placa de baza hard disk instalabil. Deci, voi instala un hard disk de la producătorul Seagate al standardului Serial ATA II.
Dacă te uiți cu atenție la imaginea de mai sus, vei vedea un conector deja ocupat - acesta este pentru unitatea Pioneer BDR-206MBK Black. Conectarea unui hard disk SATA.
După cum puteți vedea în imagine, mai există spațiu în partea de jos unde puteți instala un ventilator pentru răcire. Apoi, fixăm hard disk-ul cu patru șuruburi. Dacă te uiți din nou la imagine, vei observa șaibe speciale de cauciuc între coș și carcasa hard diskului. Nu toată lumea are asta, ci doar carcasa mea 6AR1 și altele. Și iată cei patru conectori de control SATA ai noștri activați placa de sistem. După cum am scris mai devreme, conectorul numărul trei este ocupat de unitate, iar celelalte trei sunt libere, să selectăm primul conector.
Nu vom conecta temporar cablul de date SATA acum. De ce? Acest cablu va interfera cu noi atunci când conectăm cablul de alimentare care vine de la sursa de alimentare la unitatea noastră de hard disk. Conectăm hard disk-ul și sursa de alimentare! Există un cablu liber de la sursa de alimentare, conectați-l la conectorul de alimentare de pe hard disk. Vom presupune că ne-am conectat.
Dacă aveți o sursă de alimentare de model mai vechi, aceasta nu va avea un cablu cu conector SATA. În acest caz, aveți nevoie de un astfel de adaptor.
Acum puteți conecta cablul de date. |
Nou
- Cum să adăugați corect o nouă partiție pe un hard disk?
- O recenzie a difuzoarelor Bluetooth JBL Flip3
- Formate de carte
- Conectarea și configurarea TV interactiv de la Rostelecom
- Cum să vă ștergeți contul de Instagram
- Tabletă Android sau iPad - ce să alegi?
- Cum se formatează corect o continuare a tabelului în Word
- Ce să faci dacă evoluezi offline
- Testarea procesorului pentru supraîncălzire
- Ce sunt serviciile publice Yesia