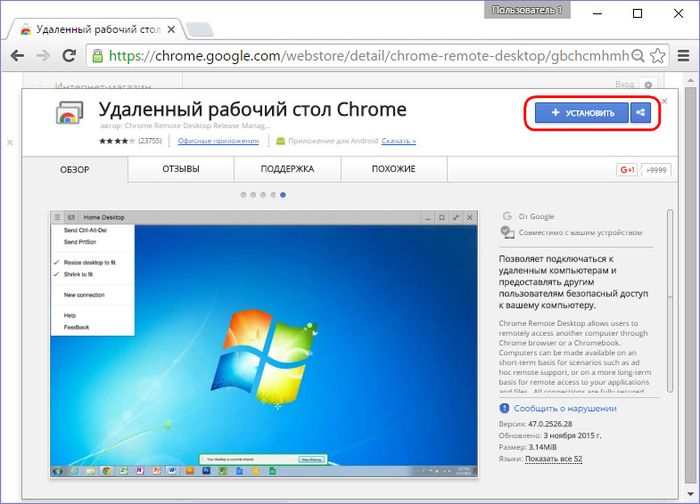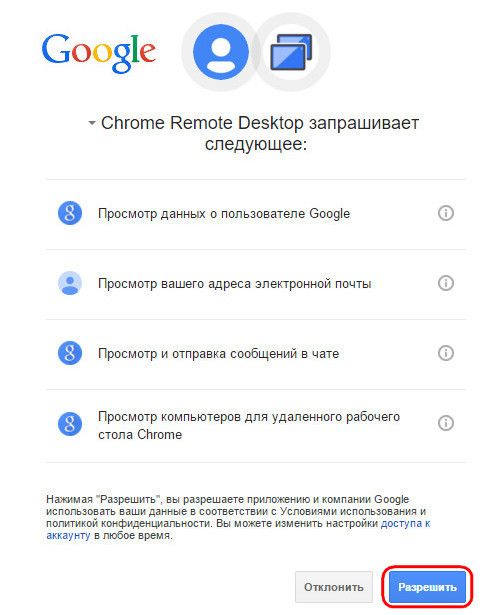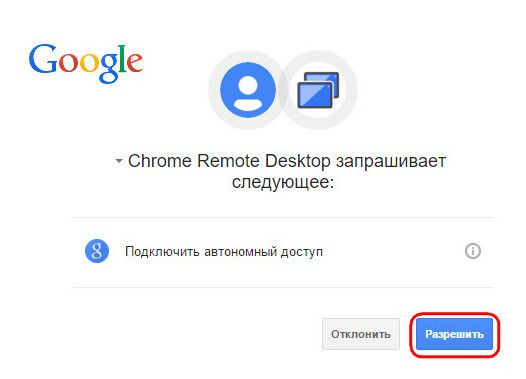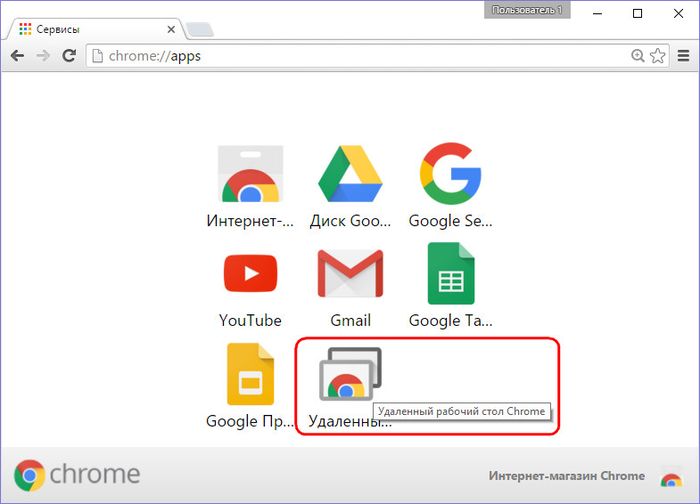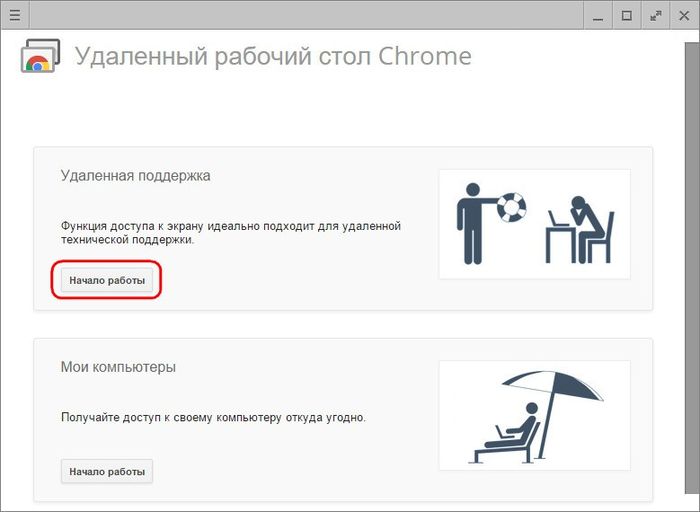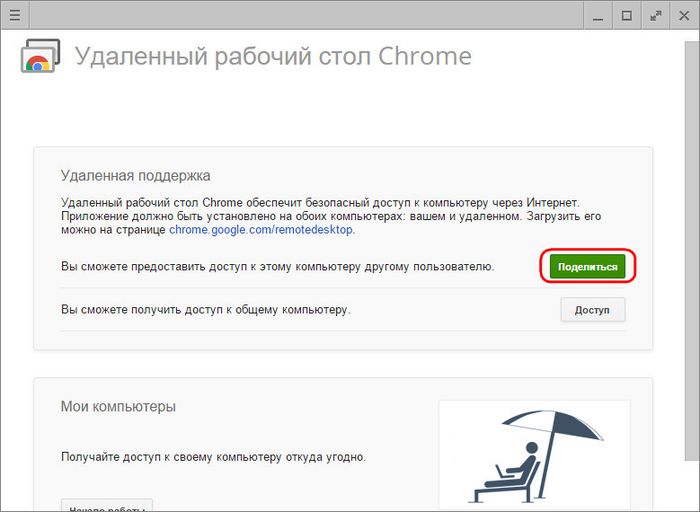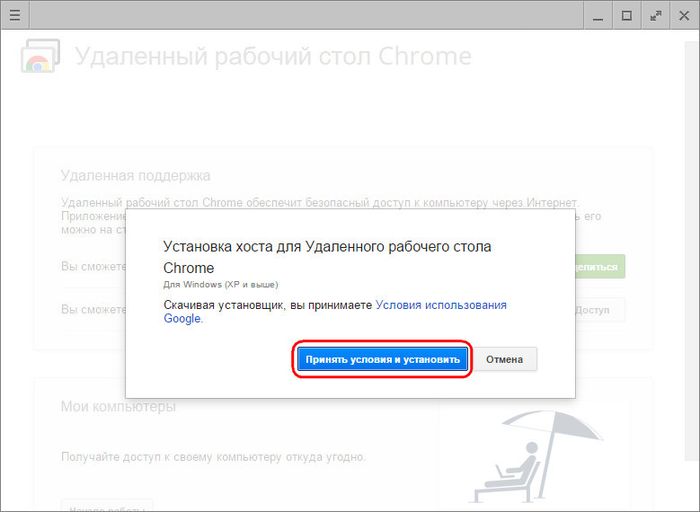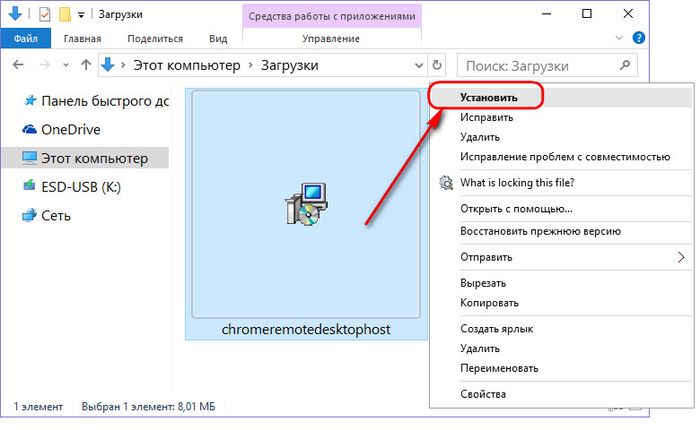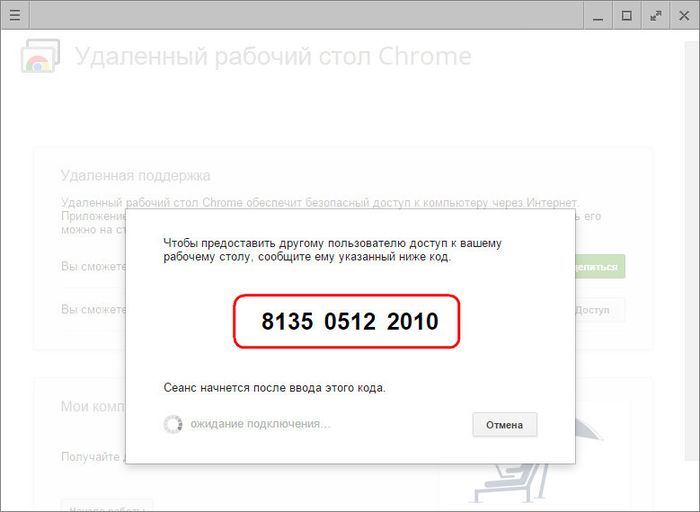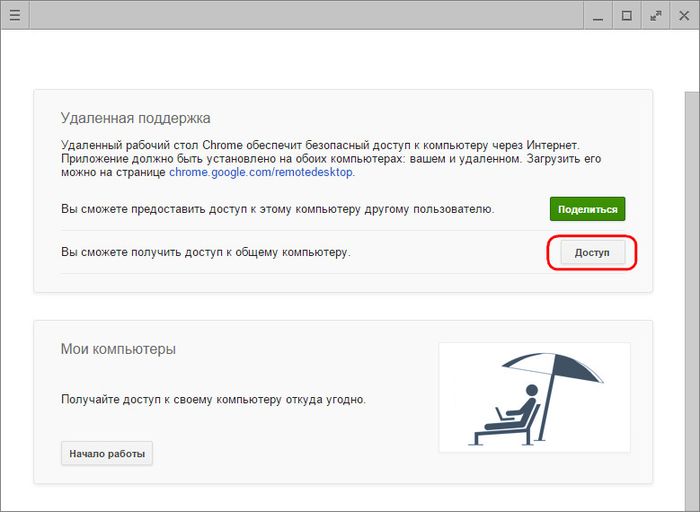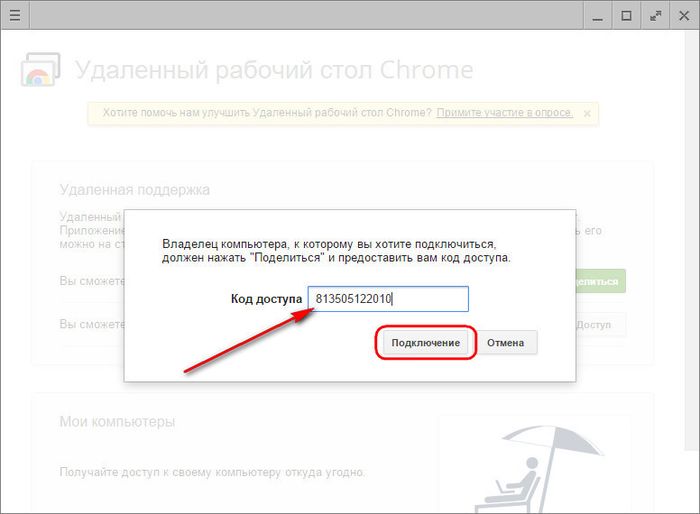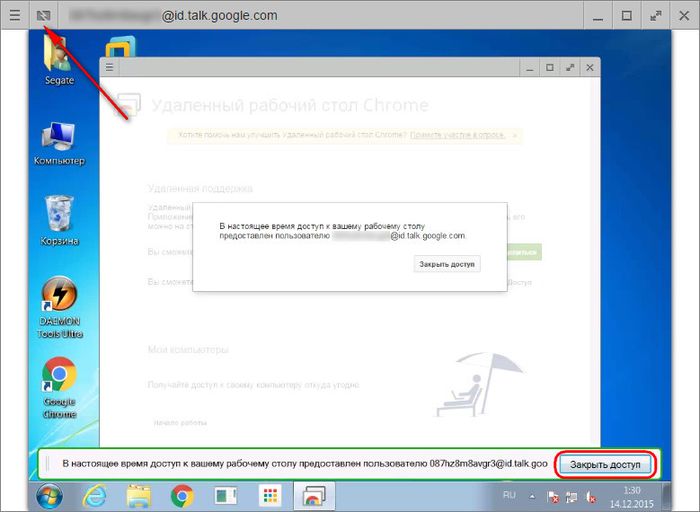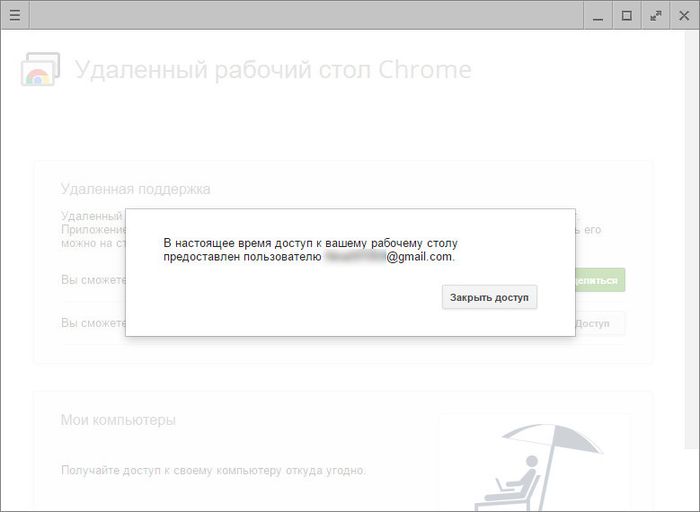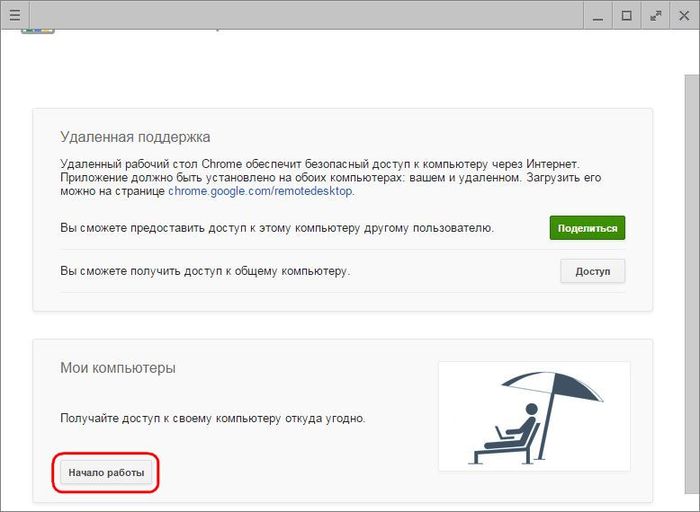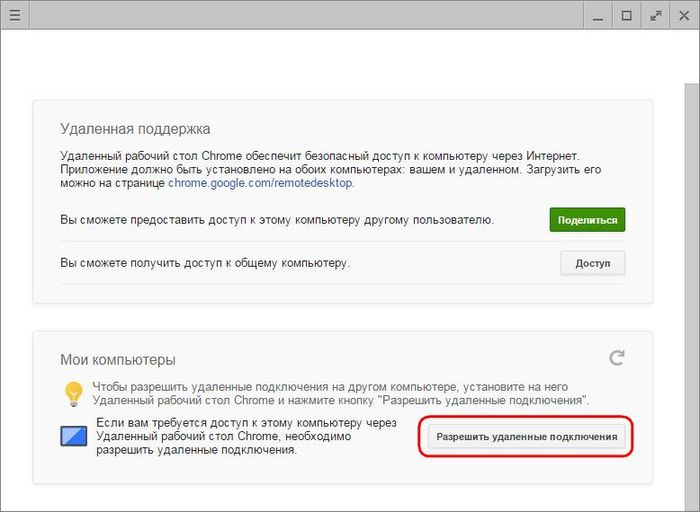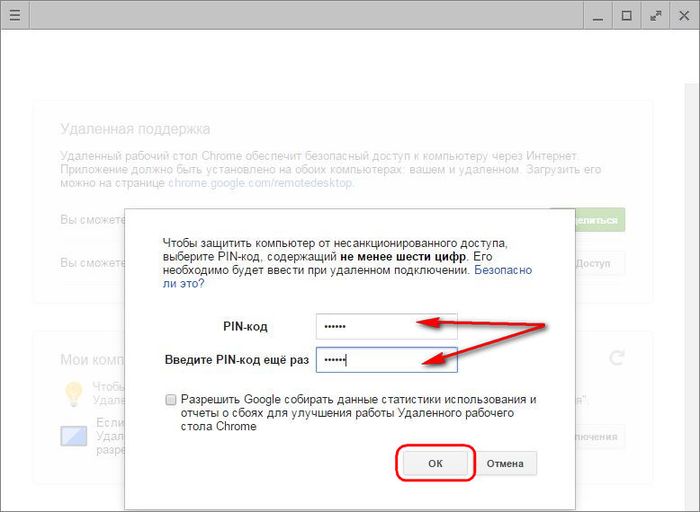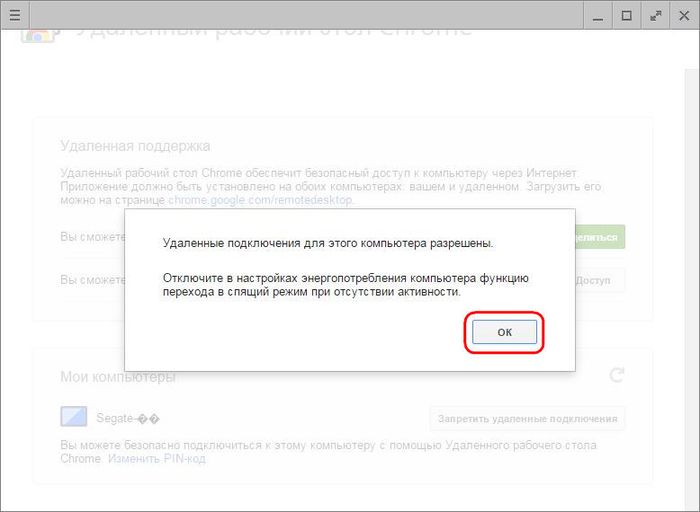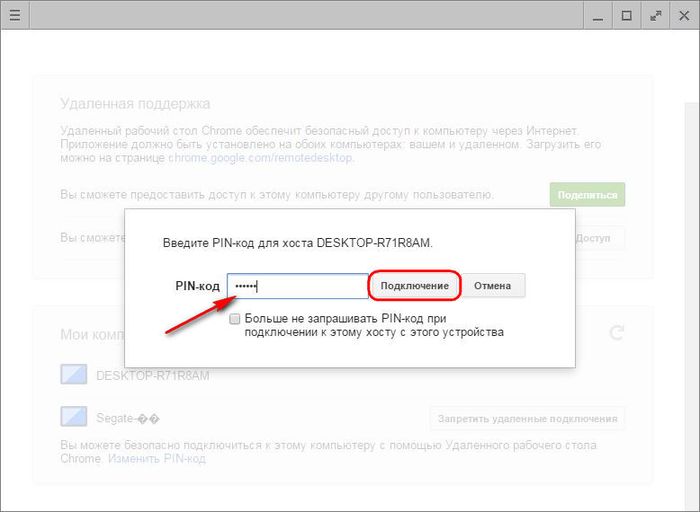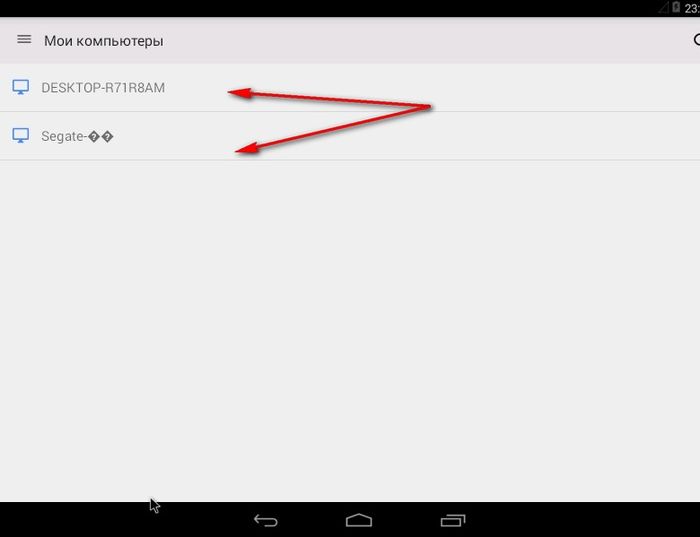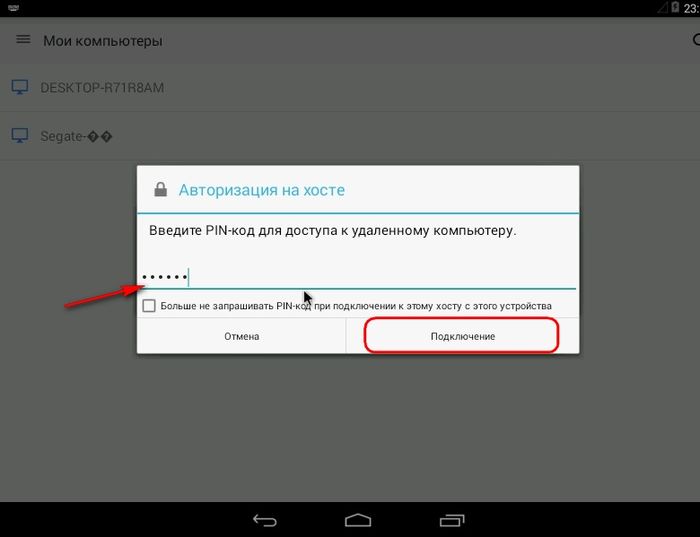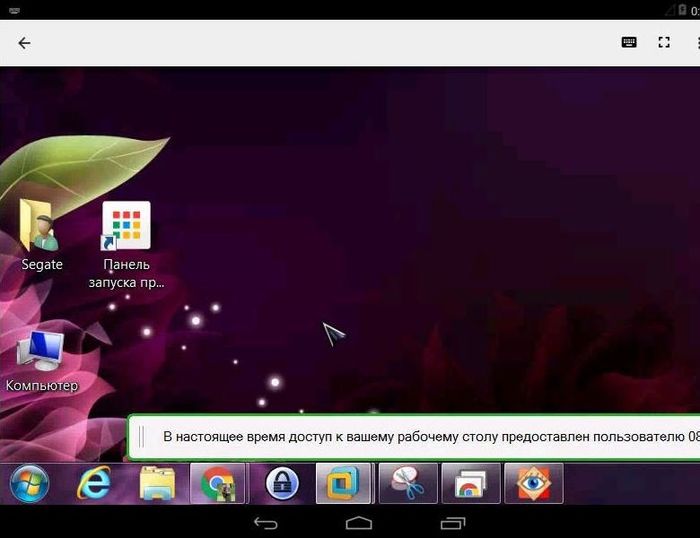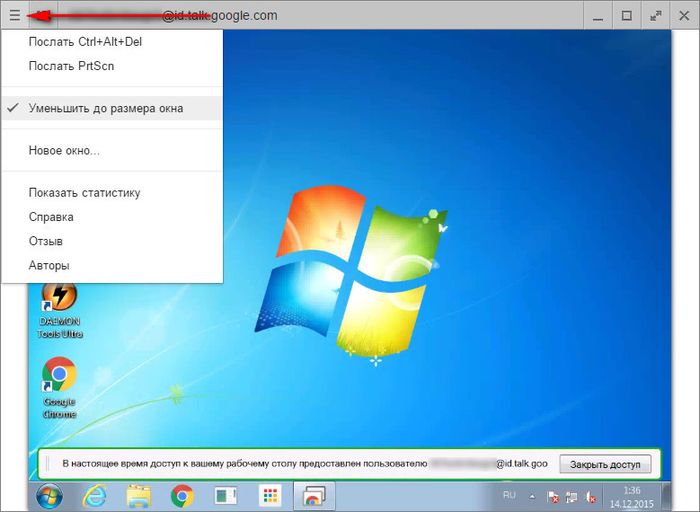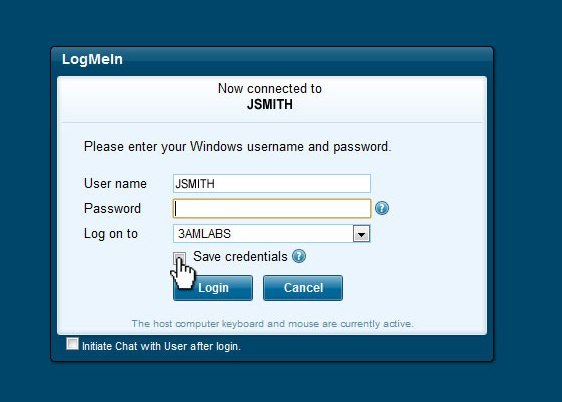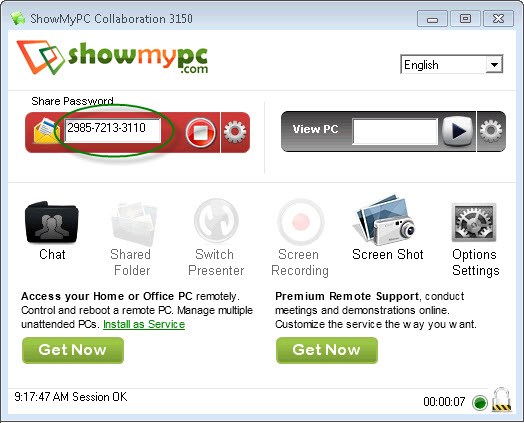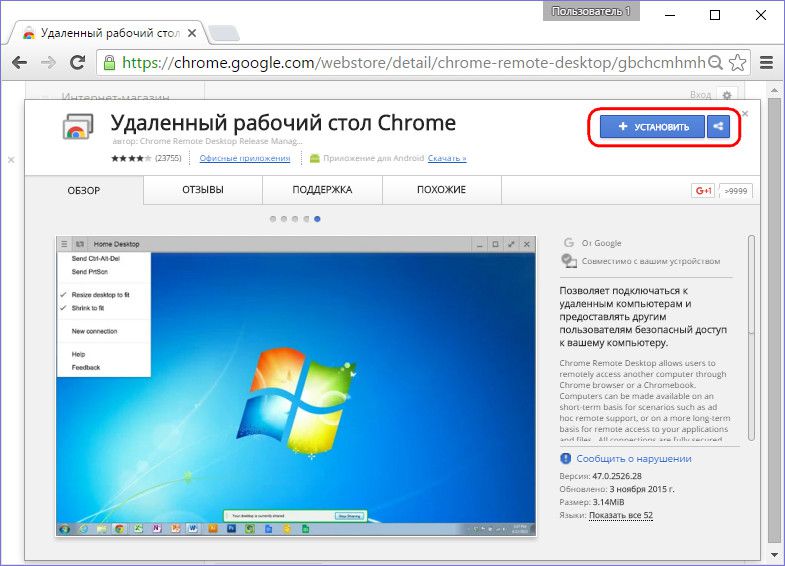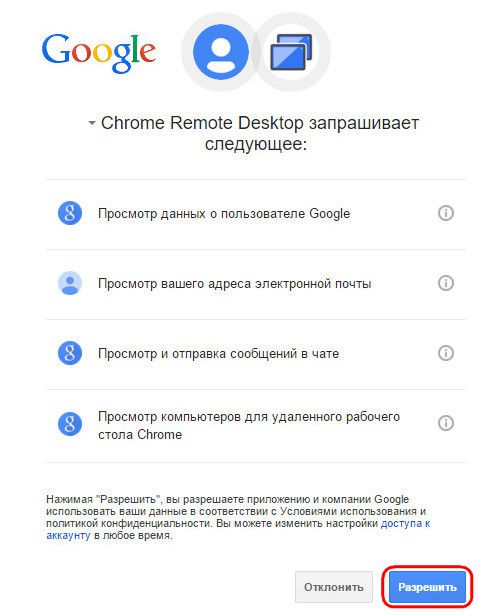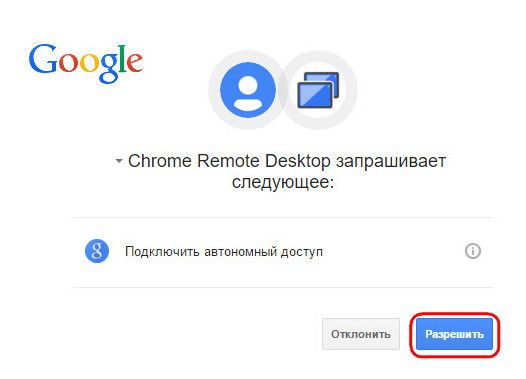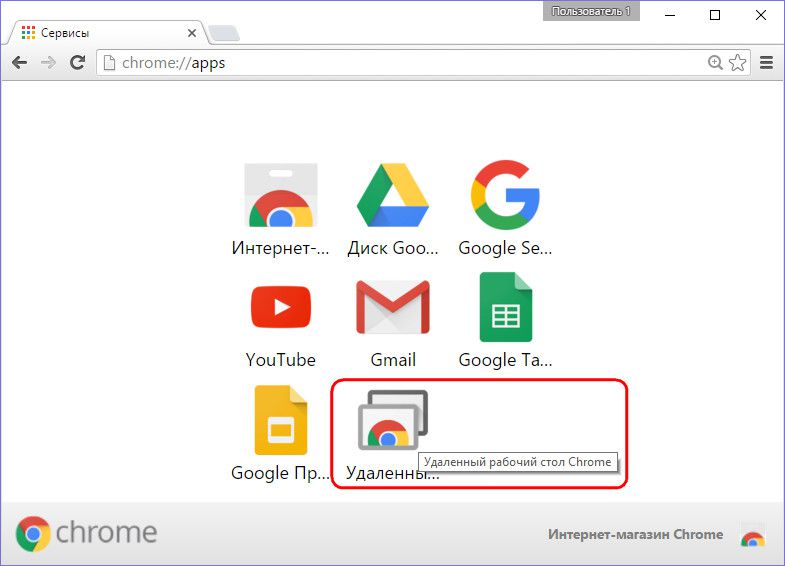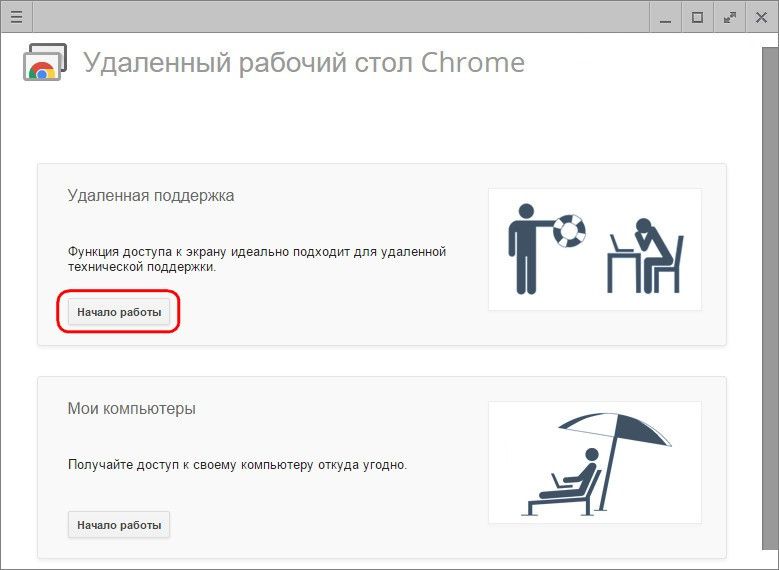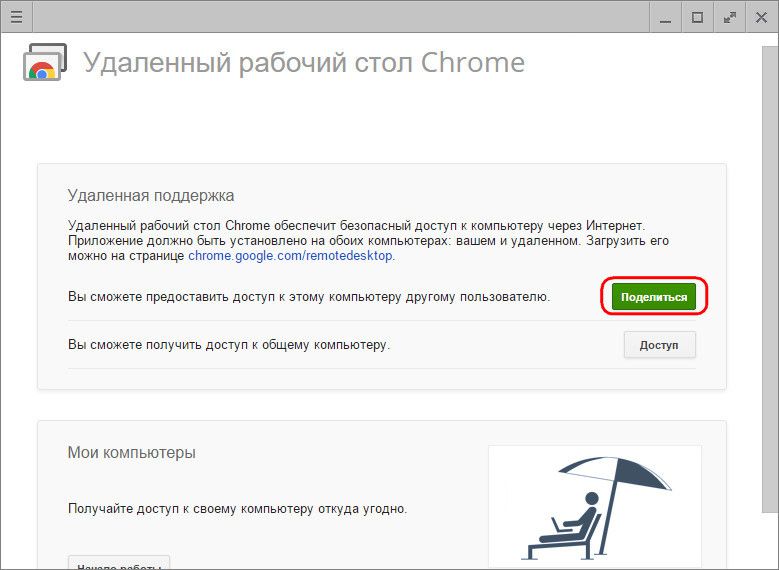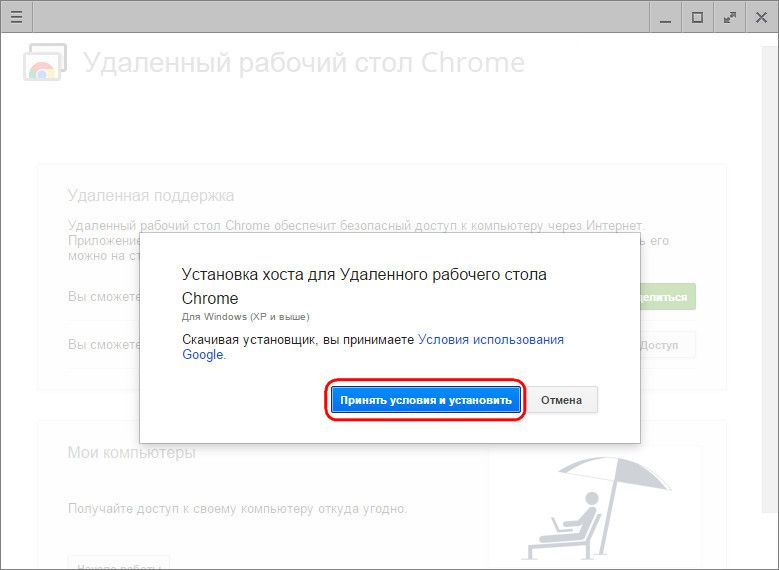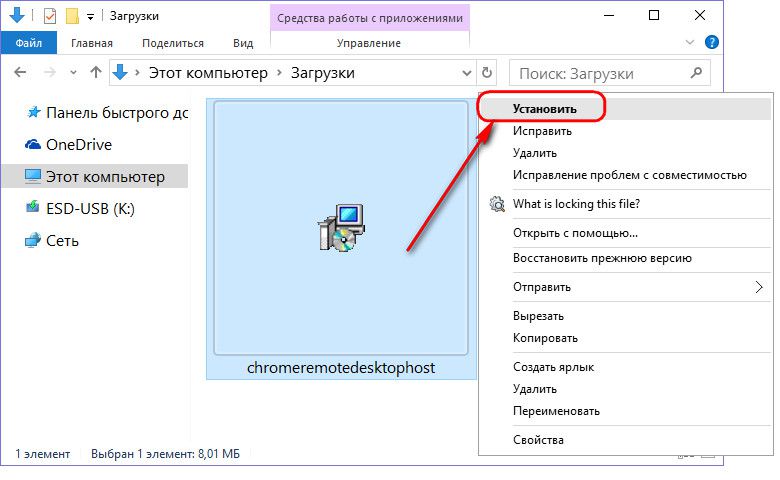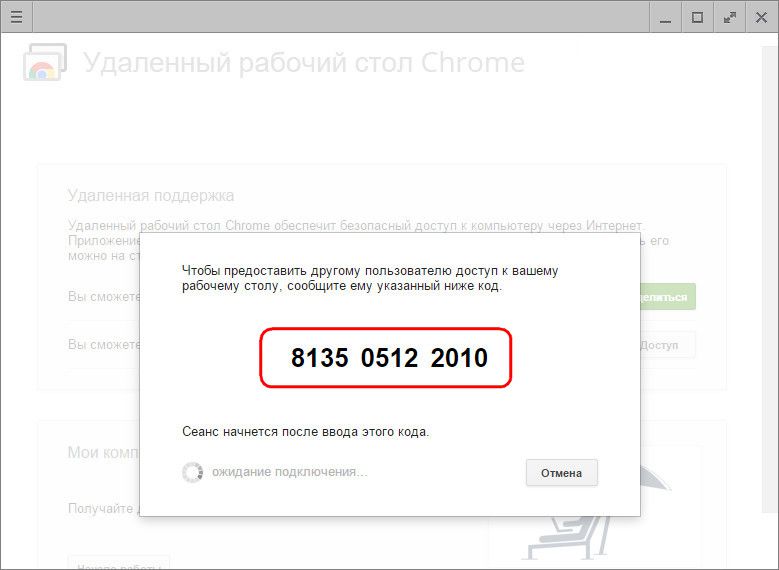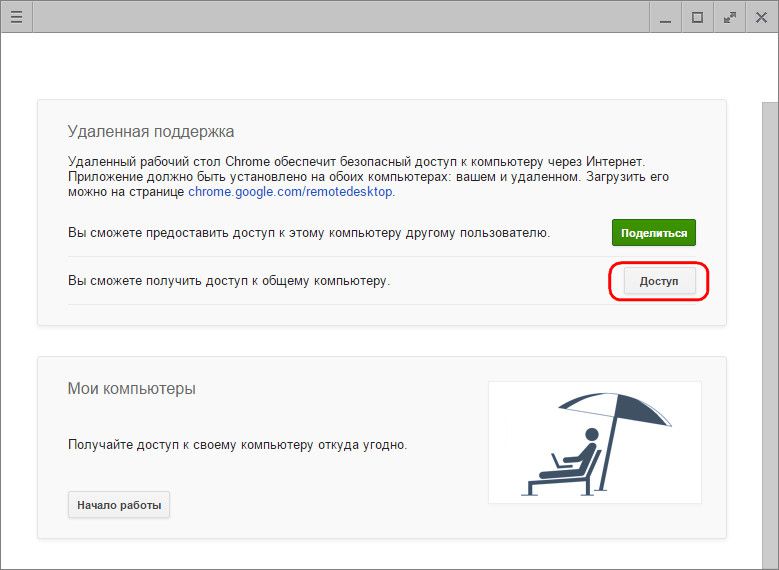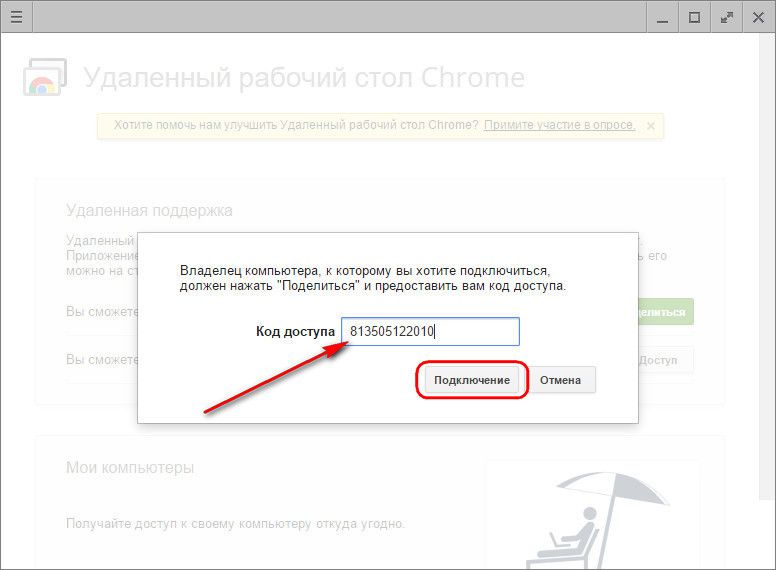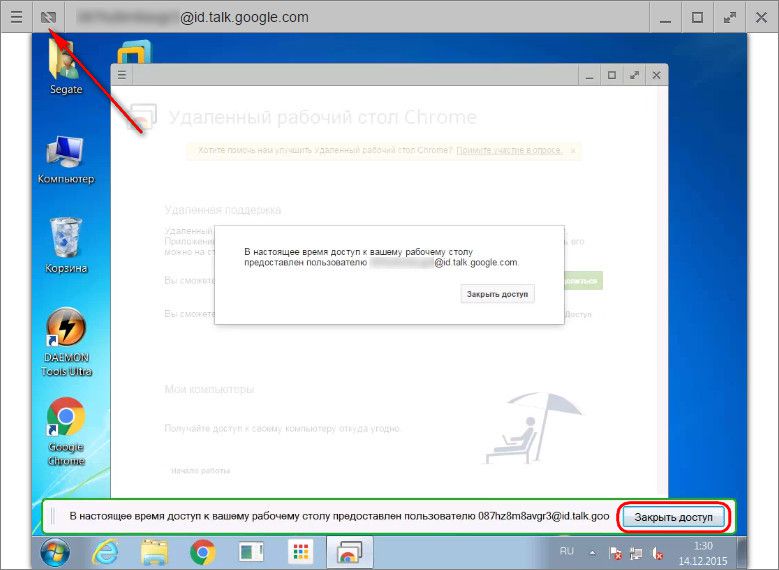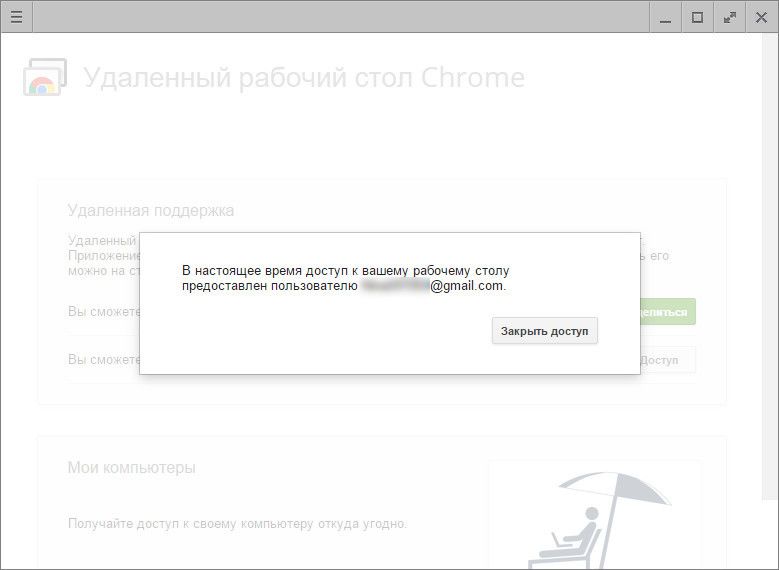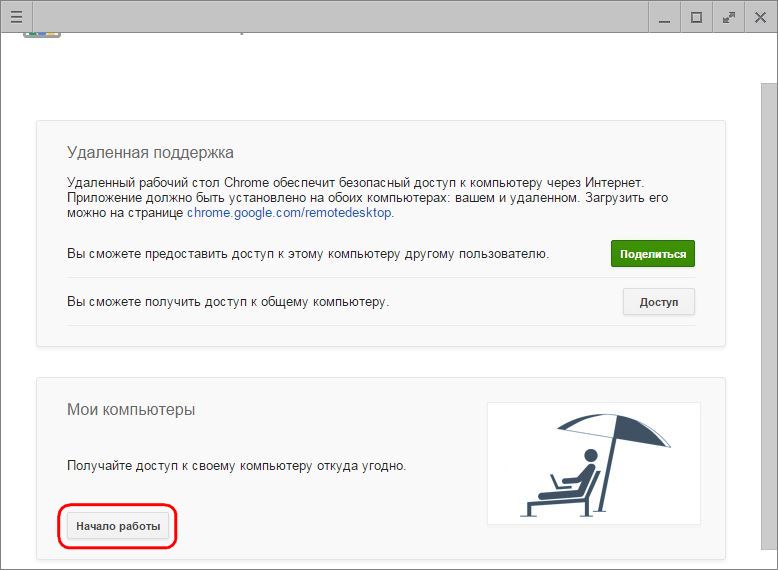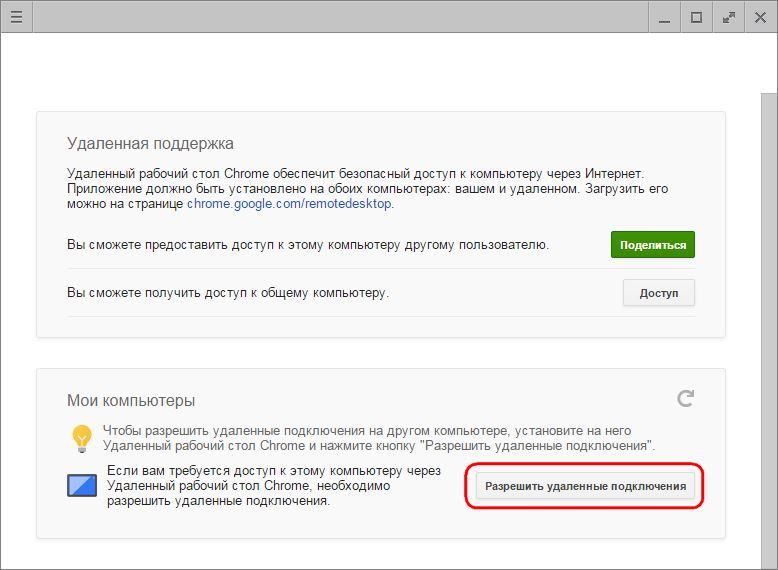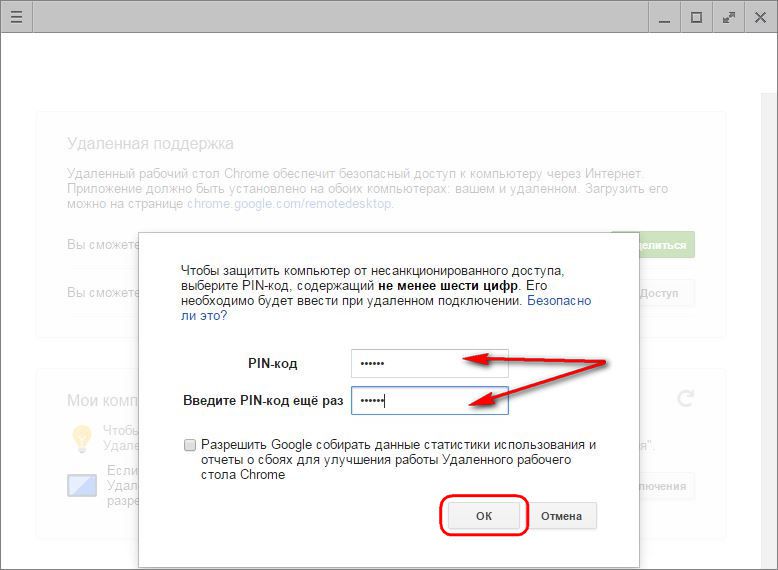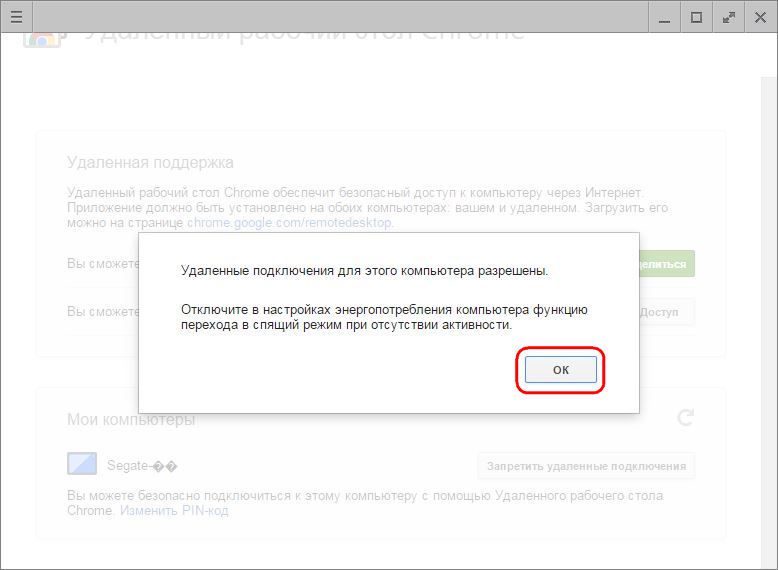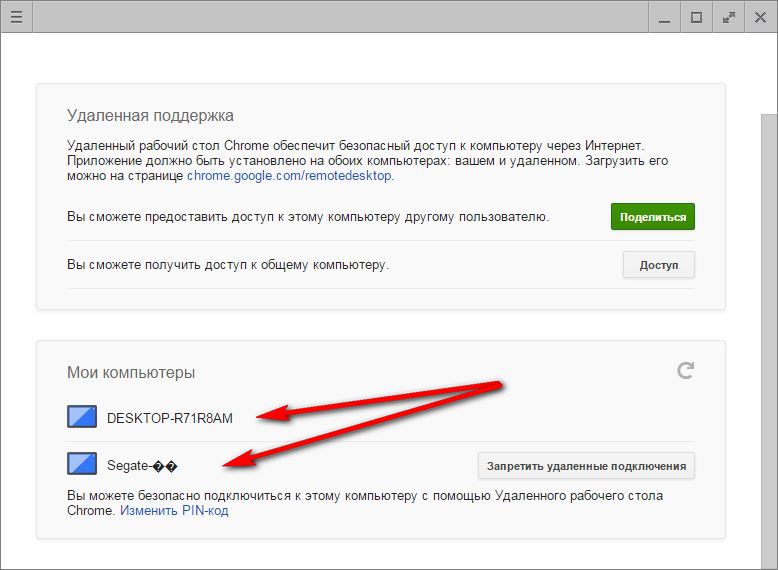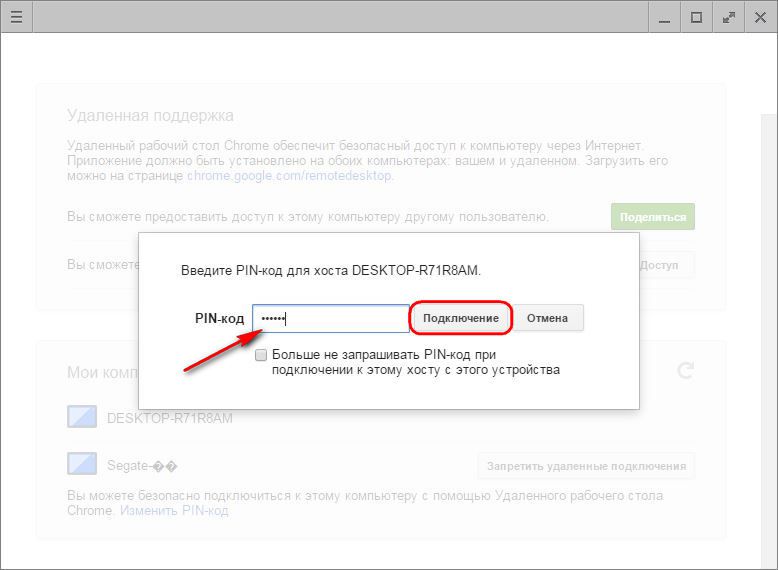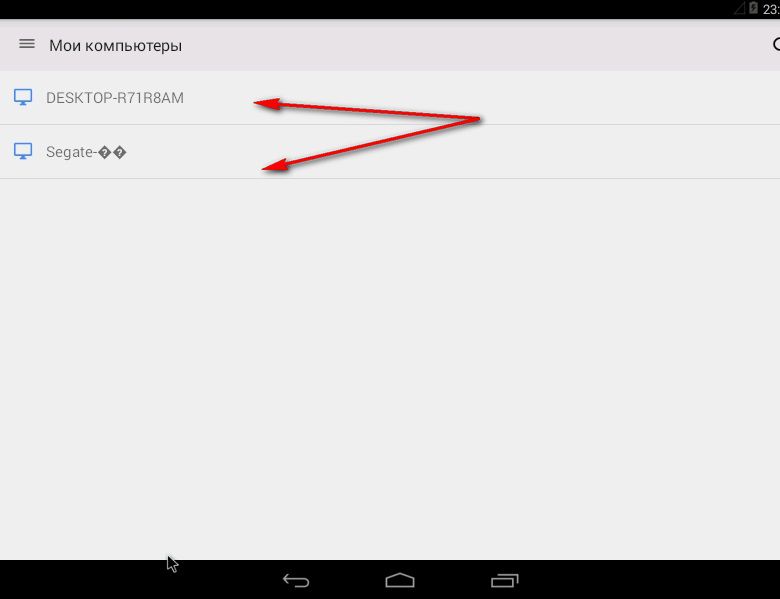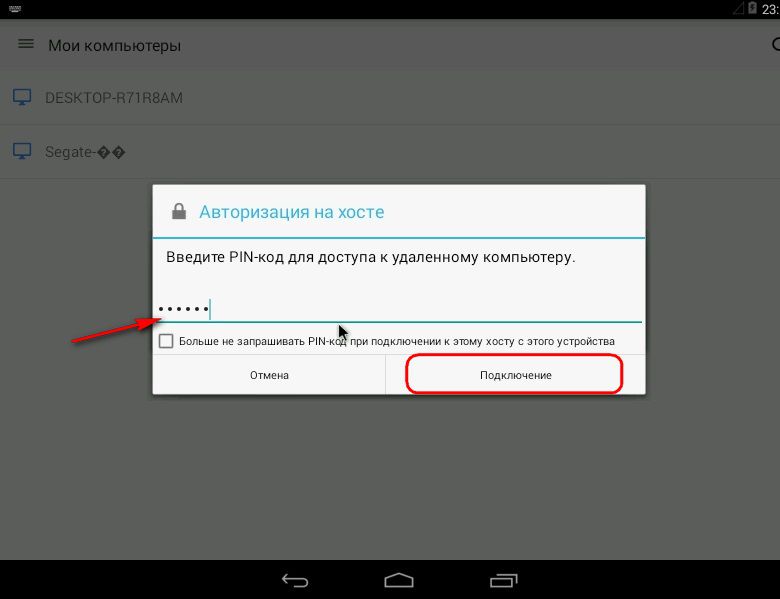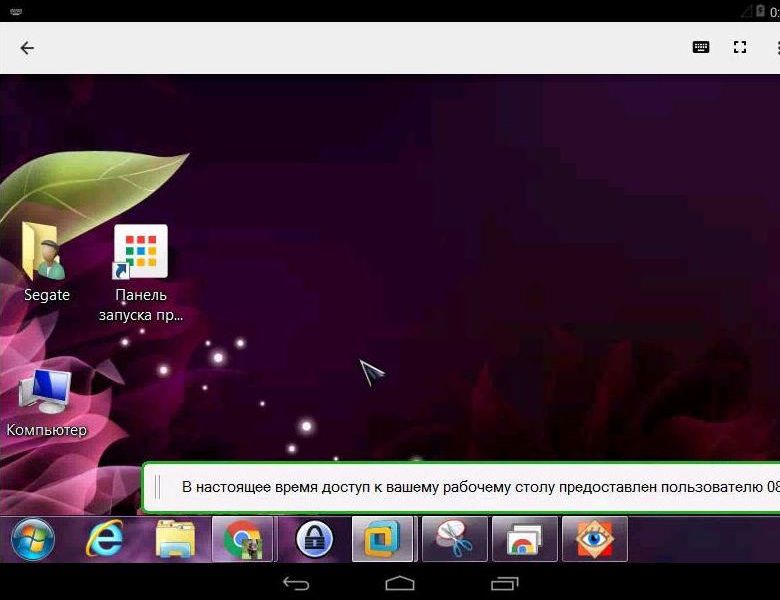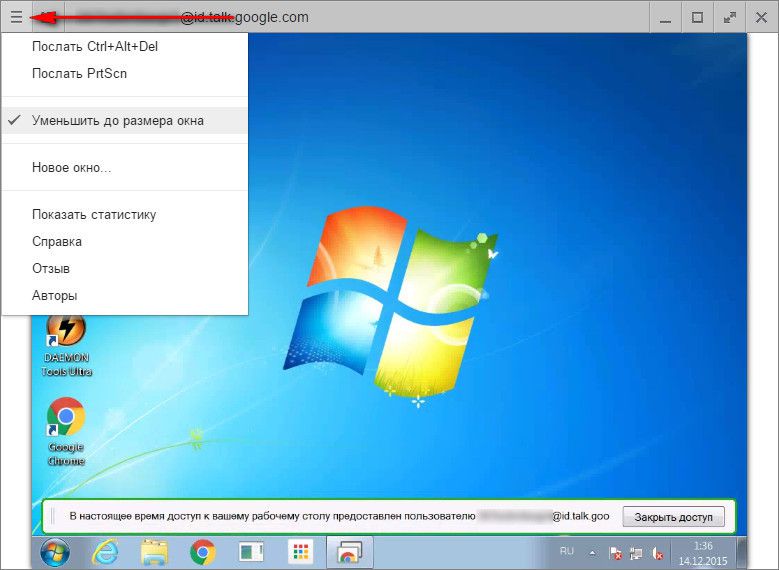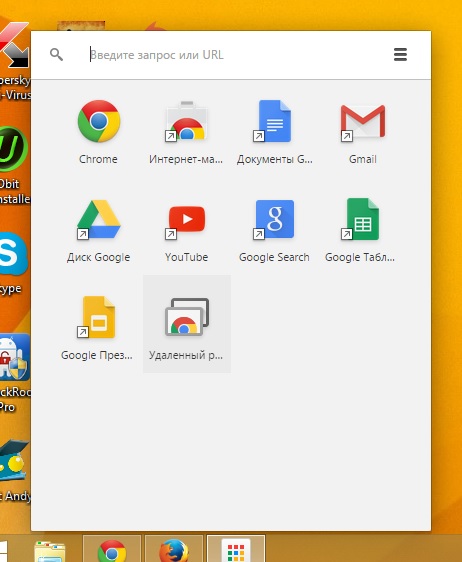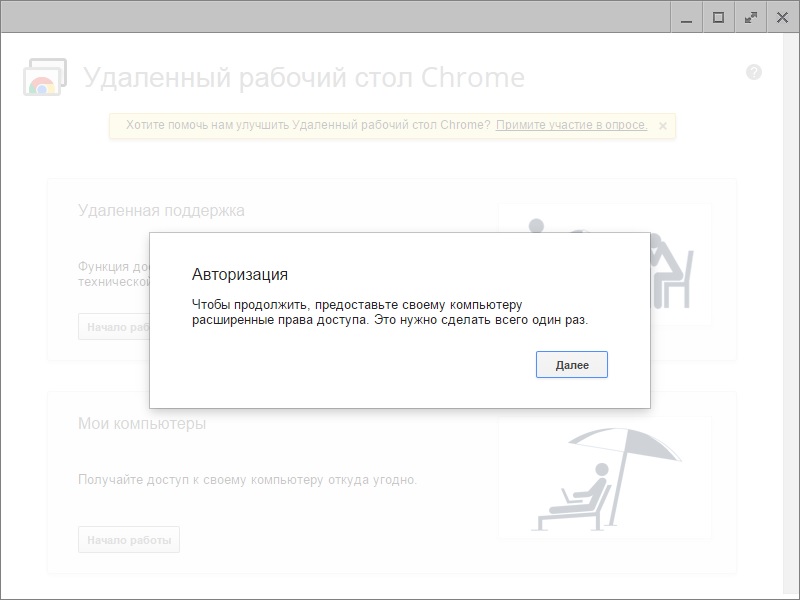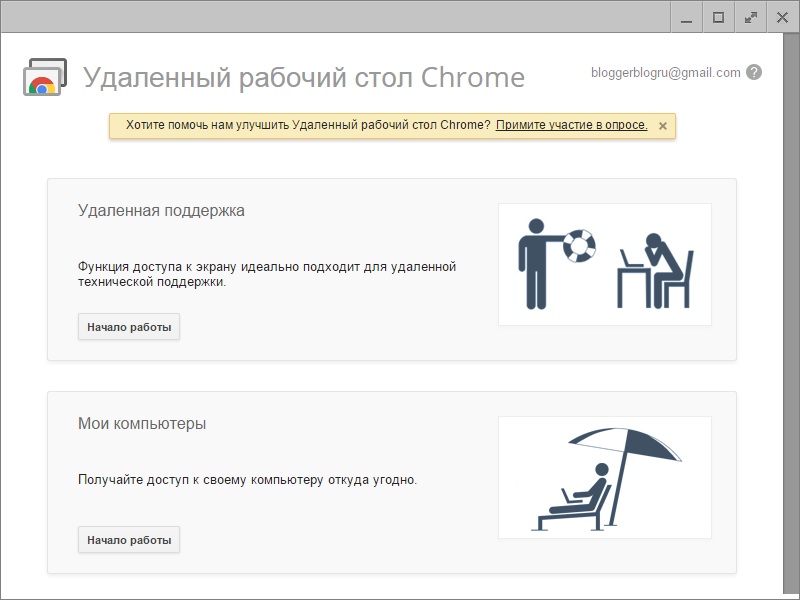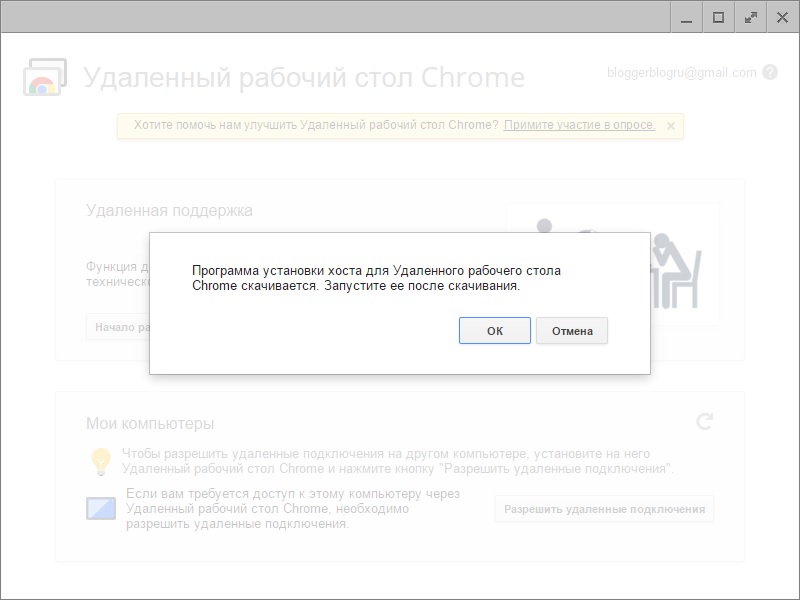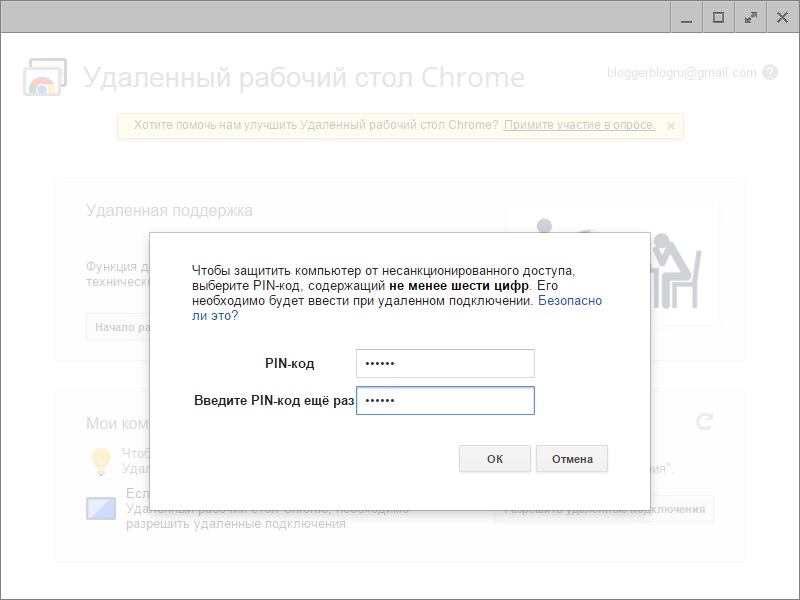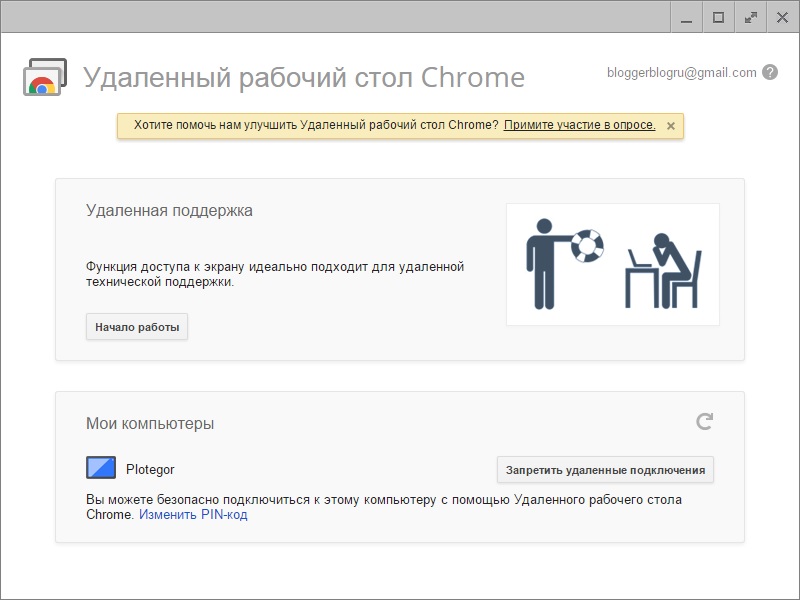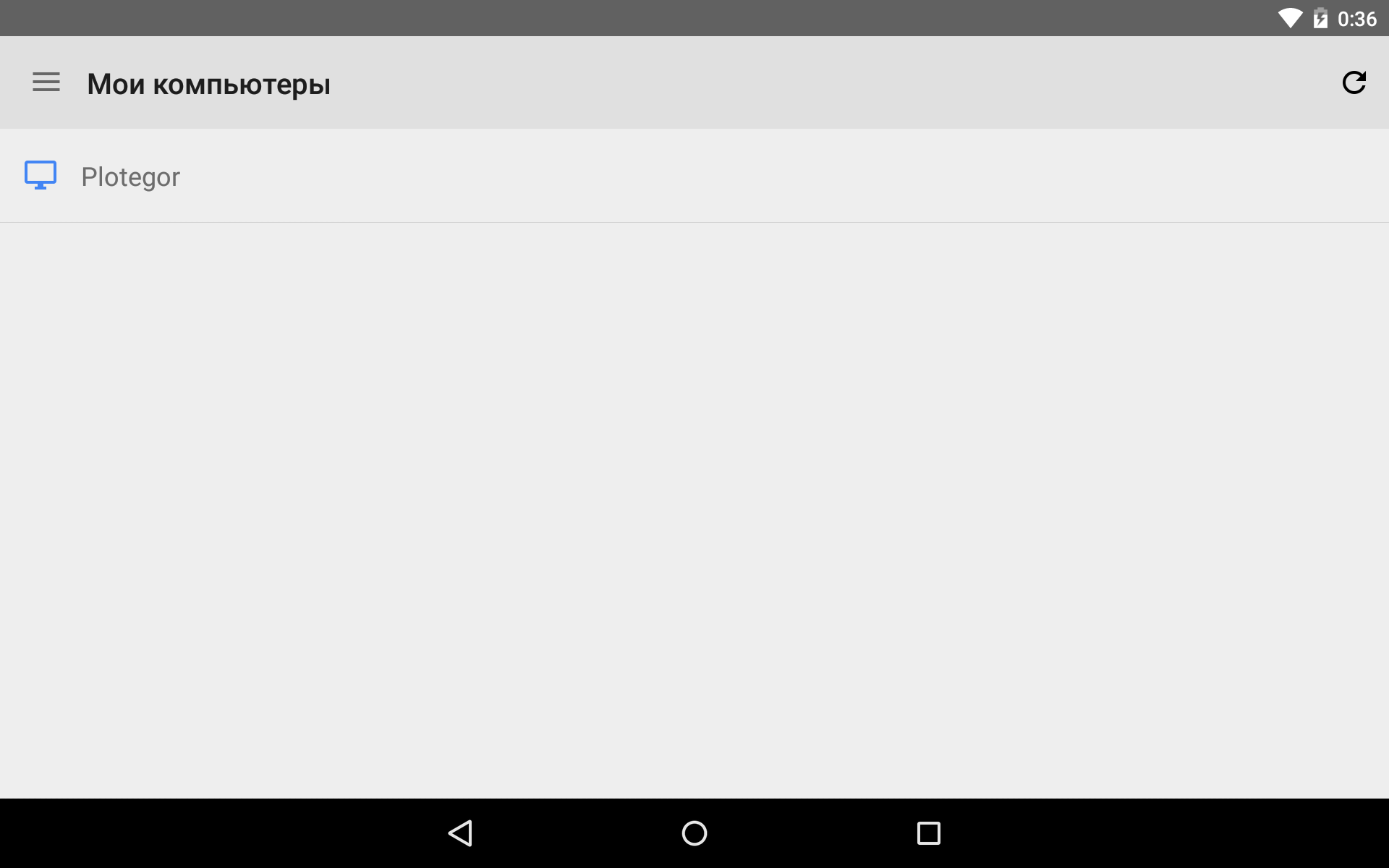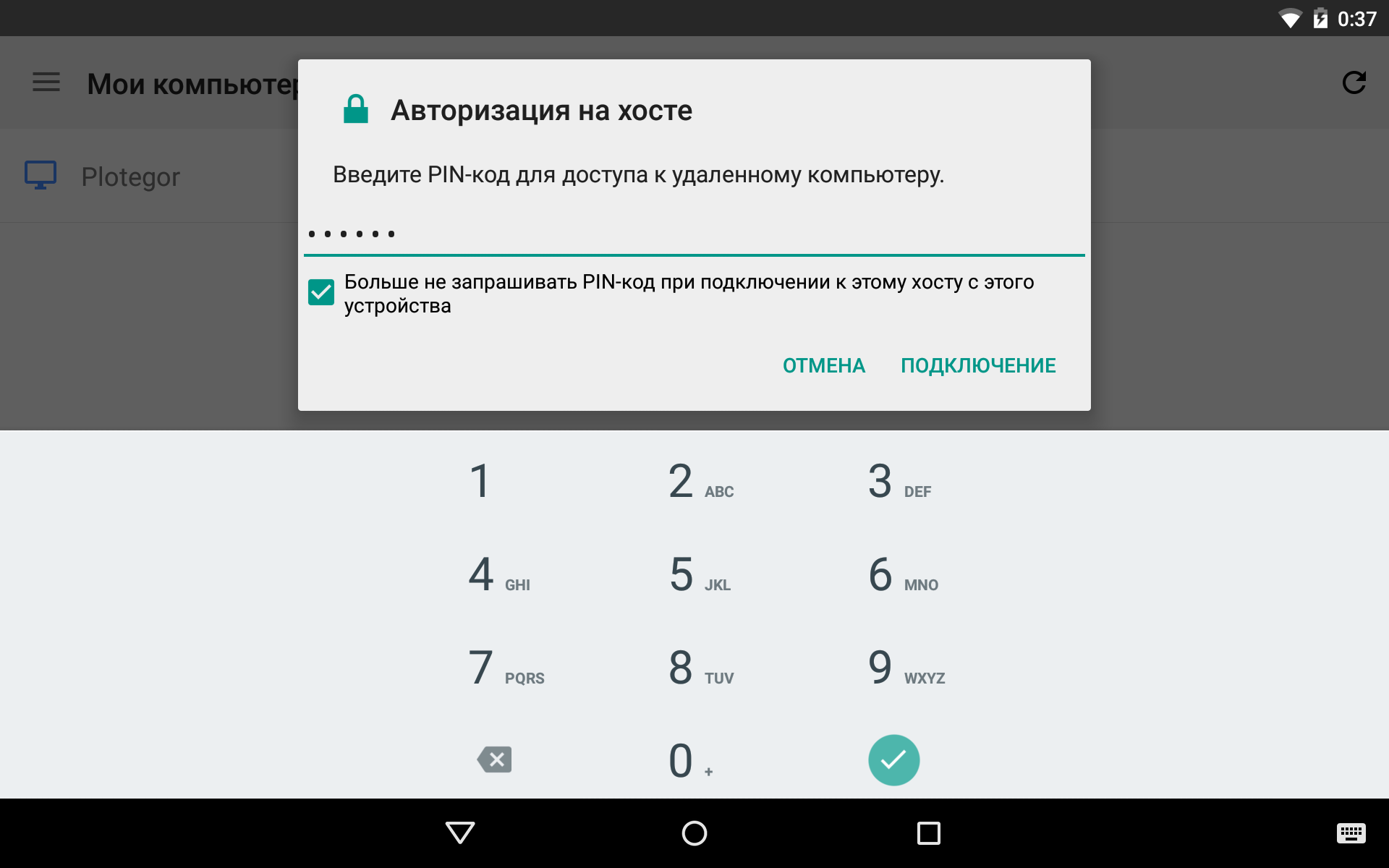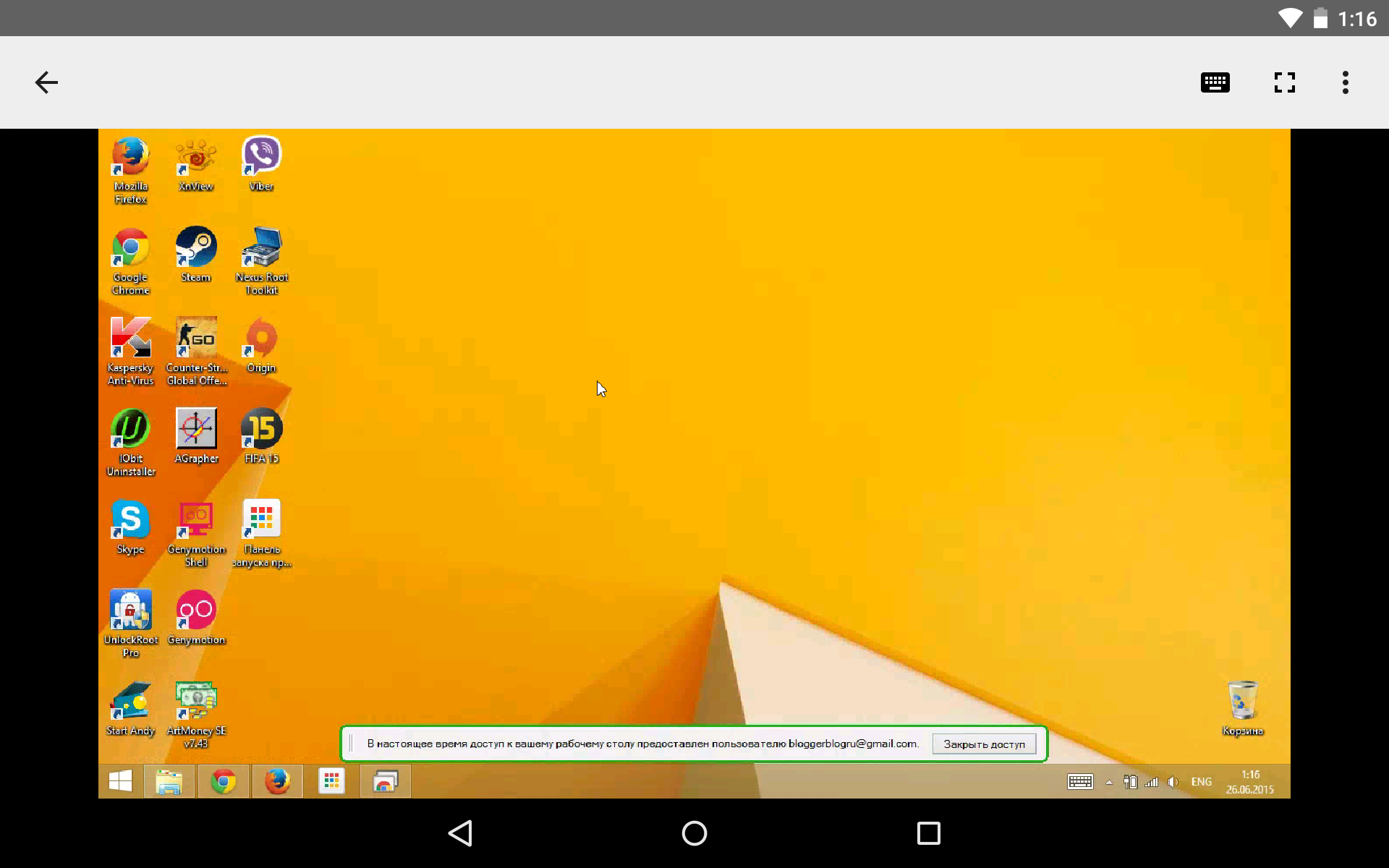|
Cel mai popular program Windows pentru acces la distanță pe computerul dvs. prin Internet este TeamViewer. Este popular datorită distribuției sale gratuite (în scopuri necomerciale), interfeței intuitive și ușurinței în utilizare. Aceleaşi instrument gratuit accesul la un computer de la distanță este standard Utilitarul Windows « Asistență de la distanță", dar este mai puțin funcțional în comparație cu TeamViewer. În plus, nu orice utilizator știe despre existența sa în versiunile de sistem care încep cu Windows 7. Ambele opțiuni au o alternativă de la Google, iar alternativa este cross-platform. Vom vorbi despre asta mai detaliat mai jos.
Acces de la distanță la computere de la Google;
Instalarea accesului la distanță Chrome pe computer;
Sesiuni de acces la distanță Chrome unice;
Acces constant de la distanță la computerele dvs.;
Acces la distanță Chrome prin aplicația Android;
Funcționalitatea de acces la distanță Chrome.
în magazinul oficial de browser Chrome, precum și în magazinele de aplicații pentru Android și iOS - Google Play Market și, respectiv, Apple Store. 2. Instalați accesul la distanță Chrome pe computerSă ne uităm la instalarea unei aplicații de acces la distanță în browserul Chrome folosind sistemul Windows ca exemplu.
Accesați magazinul Chrome și instalați aplicația Remote Worker Masa cromata" Pentru a instala aplicația în sine, nu este necesară autorizarea folosind un cont Chrome, dar va fi necesară autorizarea pentru a utiliza funcționalitatea de acces la distanță.
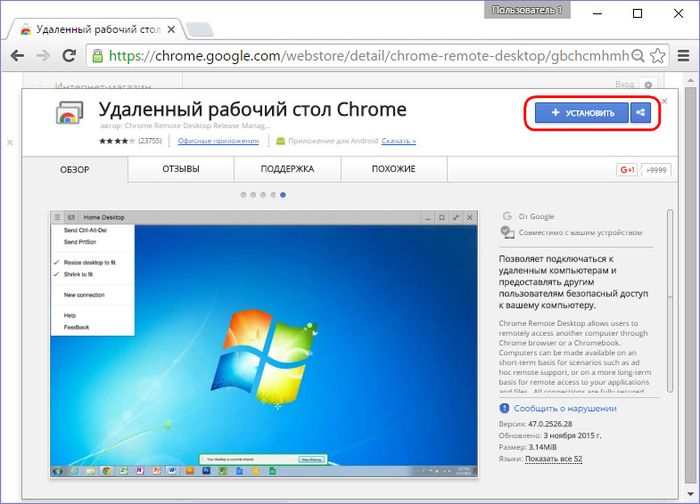
Oferim permisiunile solicitate.
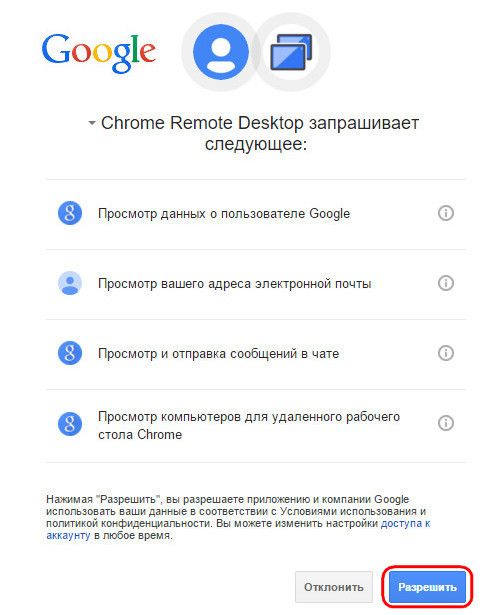
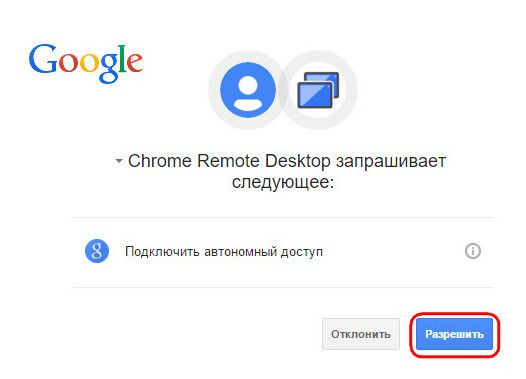
Odată instalată, aplicația va fi disponibilă în lansatorul de aplicații Chrome.
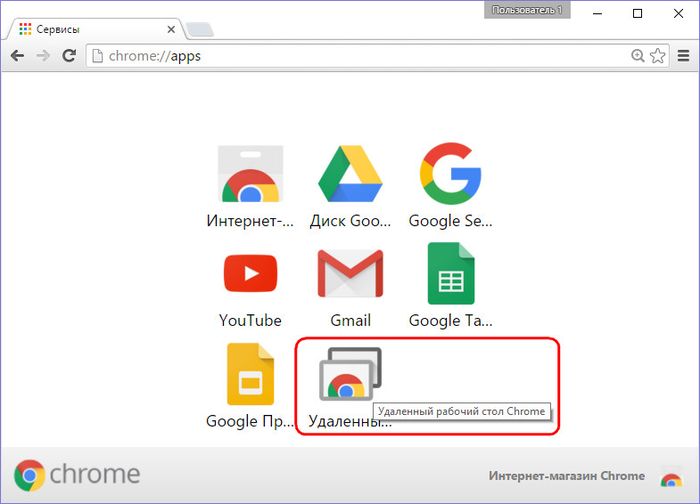
După ce am lansat aplicația, vom vedea două secțiuni principale ale interfeței: secțiunea de sus „Suport la distanță” este funcționalitate pentru sesiuni unice telecomanda, iar cel de jos „Computerele mele” este pentru configurarea accesului permanent de la distanță la computere. Dar înainte de a începe să explorați oricare dintre funcții, trebuie să instalați sistem de operare software pentru acces la distanță prin browser Chrome- așa-numita gazdă. Pentru a face acest lucru, faceți clic pe butonul „Începeți” din secțiunea „Asistență la distanță”.
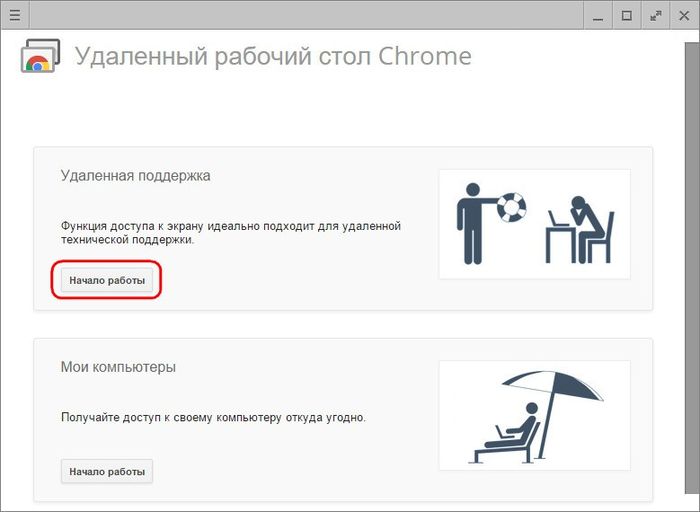
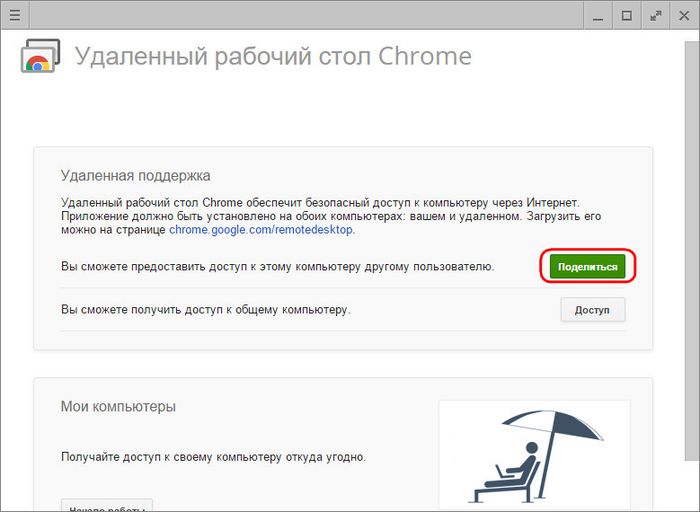
Vom vedea o propunere de a instala aceeași gazdă în sistem. Suntem de acord.
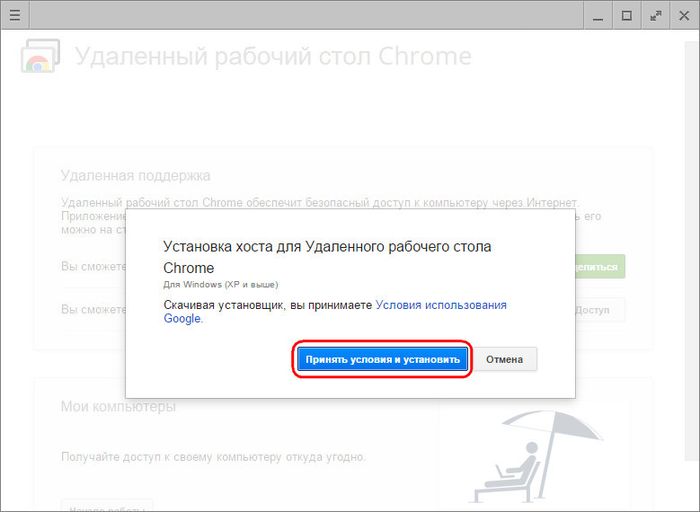
Procesul de descărcare a fișierului de instalare gazdă va începe. După descărcare, trebuie să rulați și să instalați programul.
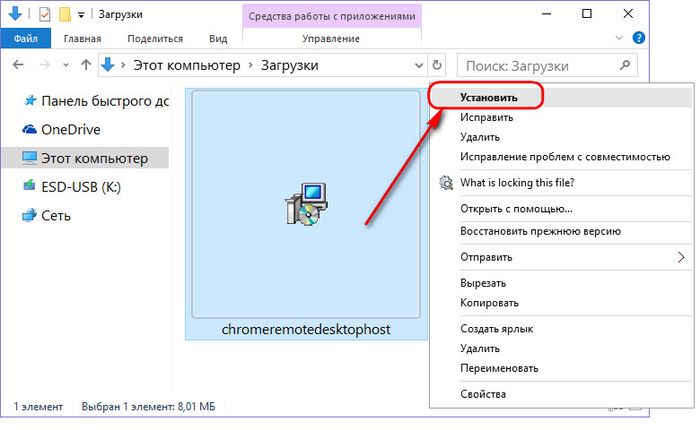
3. Sesiuni de la distanță Chrome unice
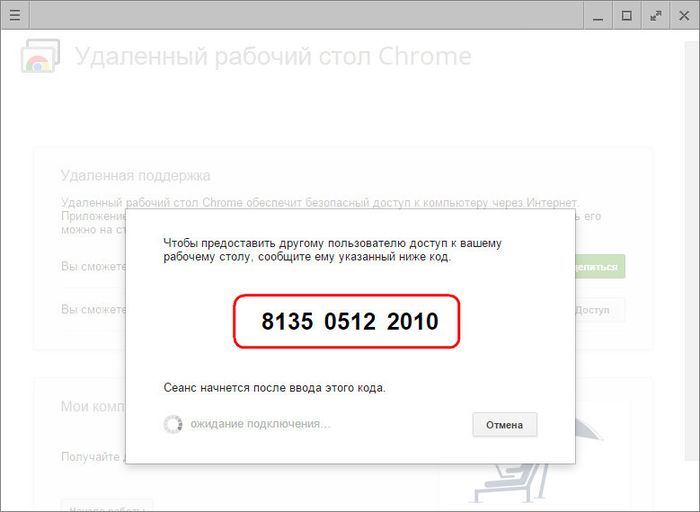
Sesiunile de acces unic în secțiunea „Asistență la distanță” sunt potrivite pentru furnizare ajutor computer la distanta. Codul de acces generat este întotdeauna diferit și, odată ce a obținut accesul la computer, utilizatorul de la distanță care va oferi asistență computerizată nu va mai putea folosi acest cod. Pentru următoarea sesiune, utilizatorul de la distanță va avea nevoie de un cod de acces diferit, nou generat. Pentru a obține acces la un computer de la distanță, un utilizator de la distanță trebuie să instaleze și aplicația Chrome Remote Desktop în browser. Dacă doar pentru a obține acces la un computer de la distanță, atunci instalarea software(gazdă, ca atunci când se oferă acces la distanță) nu este necesar. Odată ce un astfel de utilizator primește codul de acces generat, se poate conecta la computerul de la distanță și poate prelua controlul asupra acestuia. Pentru a face acest lucru, faceți clic pe butonul „Acces” din fereastra aplicației.
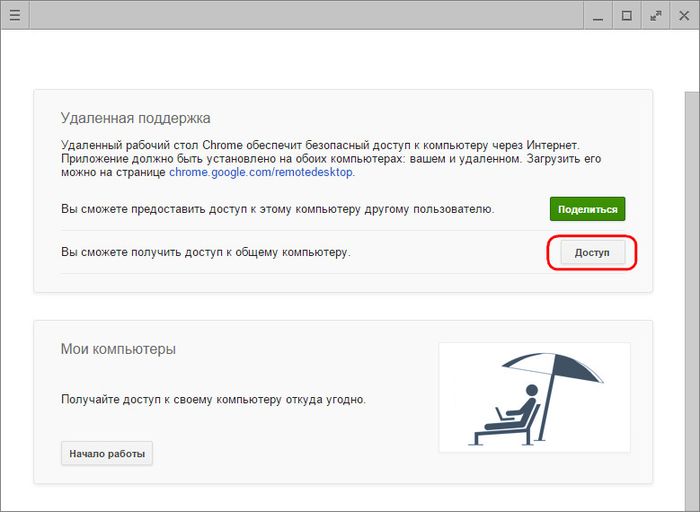
Apoi introduceți codul primit în câmpul care apare și faceți clic pe „Conectați”.
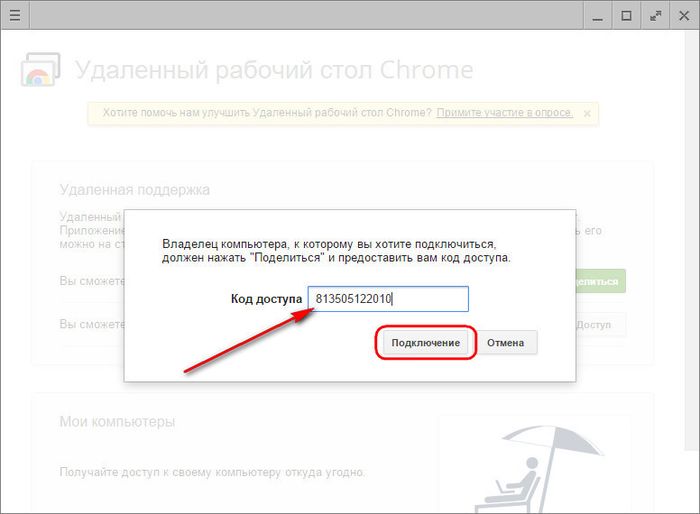
Imaginea de pe desktop se va extinde în fereastra aplicației computer la distanță. Oricare dintre participanți sesiune la distanțăîl va putea rezilia făcând clic pe butonul „Acces închidere” din panoul aplicației. Acest lucru se poate face și pe computerul de control din fereastra aplicației folosind butonul de deconectare.
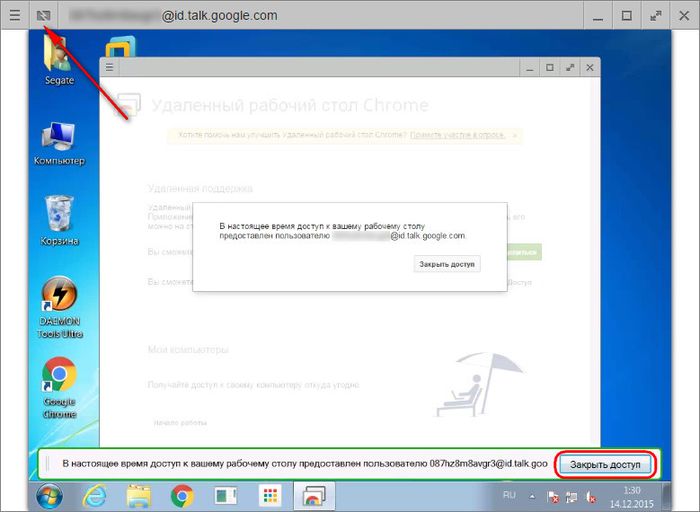
Încetarea comunicării pe un computer care oferă acces la distanță va fi disponibilă și în centrul ferestrei aplicației.
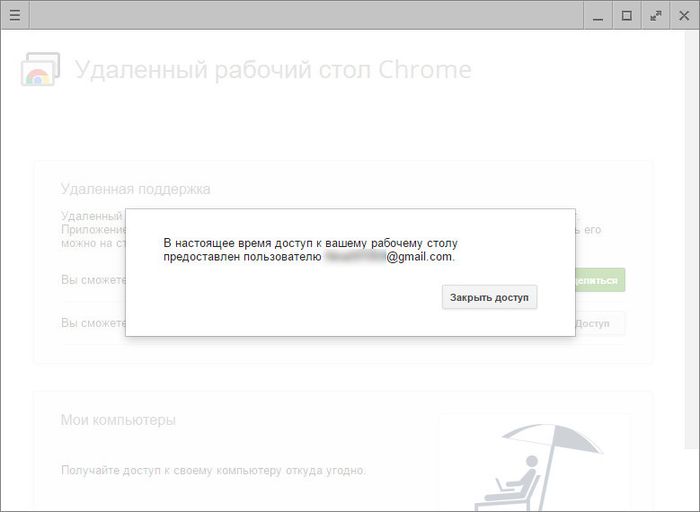
4. Acces permanent la distanță la computerele dumneavoastră
A doua secțiune a aplicației My Computers, așa cum am menționat, vă permite să configurați acces permanent la mai multe computere utilizator. Pentru a face acest lucru, în prima etapă, faceți clic pe butonul „Începeți”.
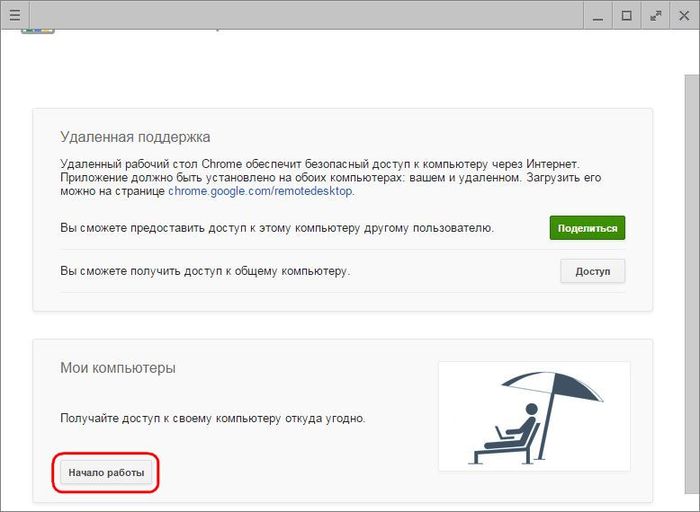
Apoi activăm accesul permanent cu butonul „Permite conexiuni la distanță”.
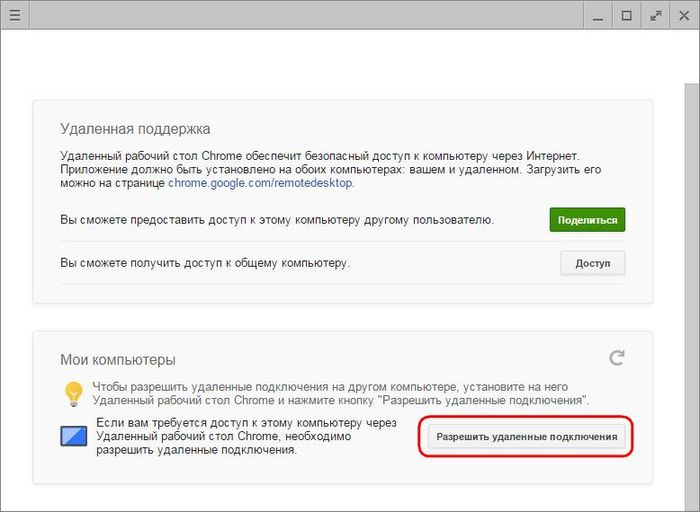
Venim cu un cod PIN care ar trebui să conțină 6 sau mai multe caractere. Faceți clic pe „Ok”.
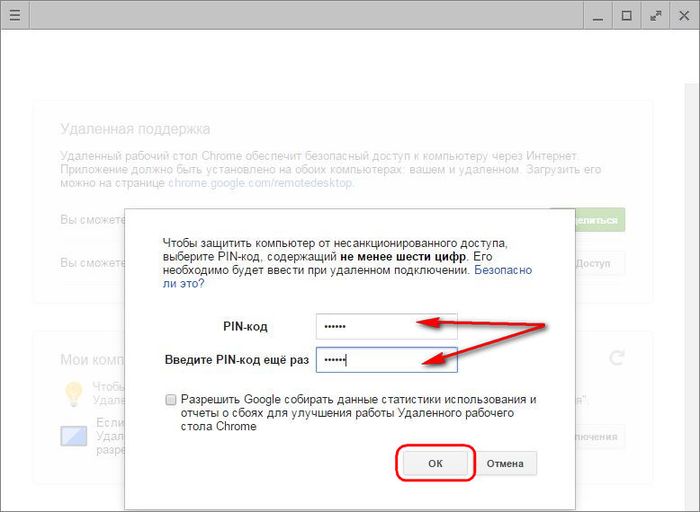
Vom vedea un mesaj care spune că pt a acestui calculator Conexiune la distanță Chrome permisă.
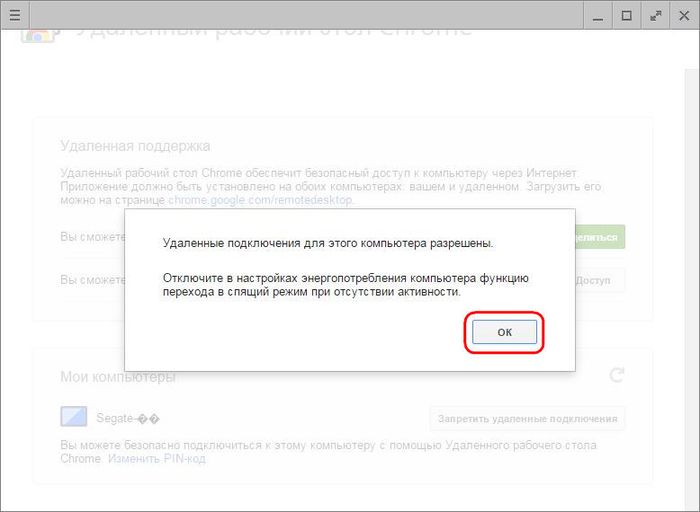
Folosind același principiu, accesul permanent la distanță poate fi configurat pentru fiecare computer existent. Pentru fiecare dintre ele nu este necesar să se vină cu un nou cod PIN, codul PIN poate fi universal și repetat la configurarea accesului permanent la distanță pentru fiecare PC sau laptop.
O listă de computere cu acces permanent la distanță configurat va fi vizibilă în fereastra aplicației, în secțiunea „My Computers”. Aici, în orice moment, puteți dezactiva accesul la distanță pentru fiecare dispozitiv utilizând butonul „Refuzați accesul la distanță”. Pentru a vă conecta la computerul selectat, trebuie doar să faceți clic pe numele acestuia din listă.
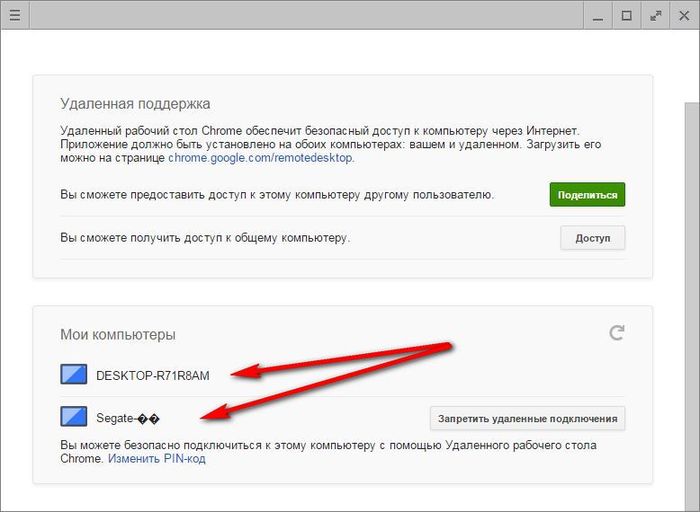
Și apoi introduceți codul său PIN.
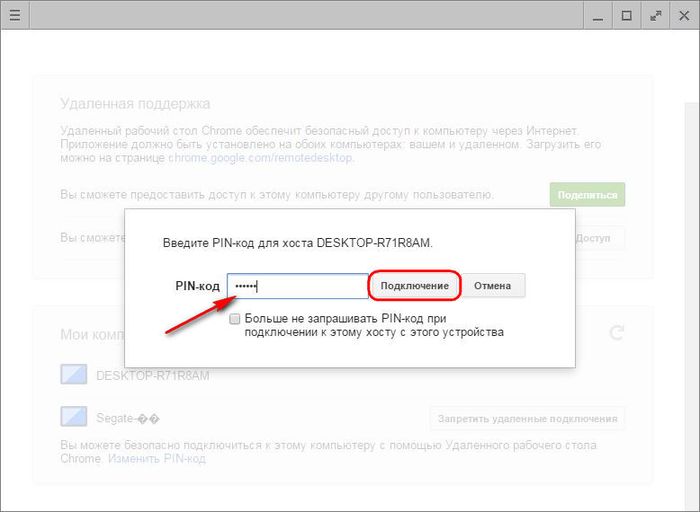
5. Acces la distanță Chrome prin aplicația Android
Una dintre avantajele configurarii accesului permanent de la distanta este conectarea la computere prin Internet cu dispozitive mobile. Să luăm în considerare procesul conexiune la distanță pe un computer de pe o tabletă Android. Instalați aplicația Chrome Remote Desktop în Google Store Play Market.
După instalarea și lansarea aplicației, vom vedea lista deja familiară de computere. Alege-l pe cel de care ai nevoie.
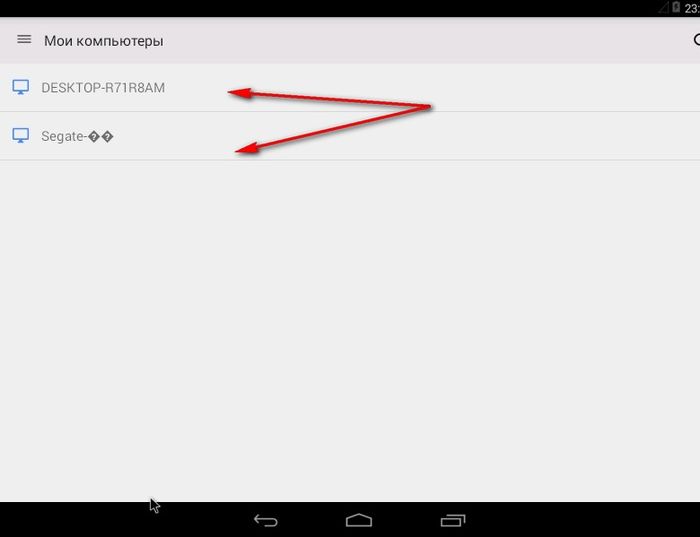
Introduceți codul PIN și faceți clic pe butonul „Conectați”.
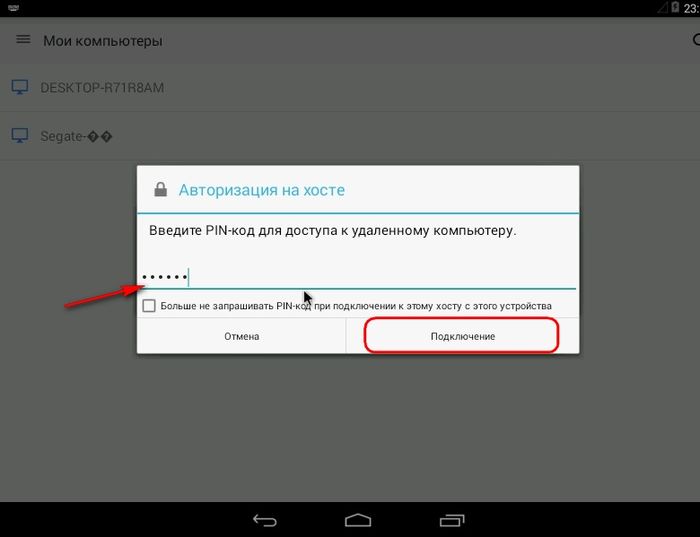
Avem acces la computer.
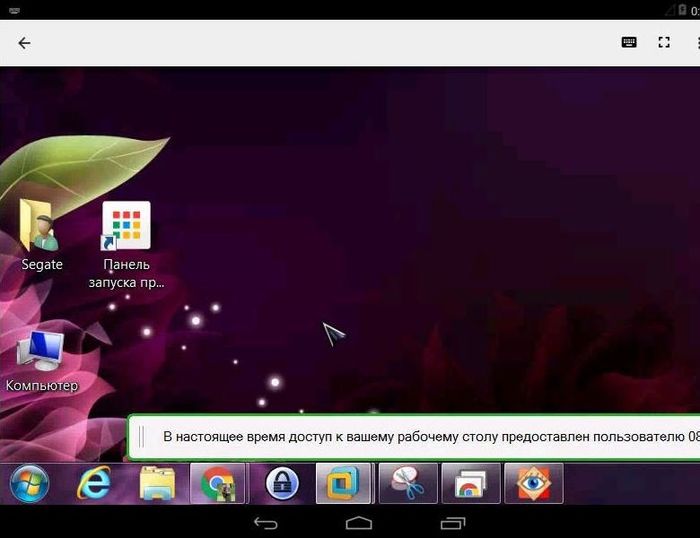
6. Funcționalitatea de acces la distanță Chrome
Accesul la distanță Chrome este cel mai simplu instrument. Printre capabilitățile sale, nu veți vedea transfer bidirecțional de fișiere, chat sau comunicare vocală pentru comunicare atunci când acordați asistență computerizată și nu veți găsi setări avansate, așa cum le pot oferi programele de acces la distanță, în special TeamViewer. Opțiunile aplicației Google sunt minime: controlând computerul de la distanță, puteți ajusta dimensiunea ferestrei, puteți trimite comanda de comandă rapidă de la tastatură Ctrl+Alt+Del sau puteți crea o captură de ecran.
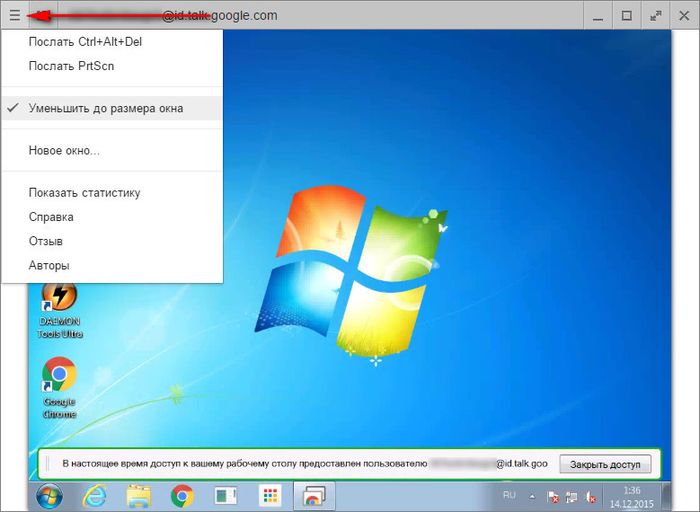
Primele două opțiuni sunt disponibile și în aplicația Android.
Conectarea la un computer la distanță este foarte adesea necesară. Și, de obicei, acest lucru trebuie făcut cât mai repede posibil! Dezvoltatori de browsere Google Chrome oferă utilizatorilor lor o modalitate ușoară de a face acest lucru.
Dacă sunteți un utilizator obișnuit și un fan al Google Chrome, atunci probabil că știți despre existența unui număr mare de extensii și servicii complet diferite pentru acest browser. Distribuite gratuit, acestea pot, fără a încărca în mod special sistemul, să îți facă viața mult mai ușoară în zone complet diferite, de la vreme până la instrumente de afaceri. În acest articol vom vorbi despre serviciul Chrome Remote Desktop (Chrome Desktop la distanță).
Puțină istorie
Serviciul Chrome Remote Desktop a apărut în toamna anului 2011 ca versiune beta. Și acum, după puțin mai mult de un an de teste, Google a lansat prima versiune stabilă, care la acel moment era deja așteptată cu nerăbdare de mulți utilizatori care se confruntau adesea cu nevoia de acces de la distanță la locul de muncă. Potrivit dezvoltatorilor înșiși, munca la aplicație nu se oprește, așa că ne putem aștepta la noi îmbunătățiri în curând.
De ce aveți nevoie de Desktop la distanță Chrome?
Să presupunem că doriți să preluați datele stocate pe computerul dvs. de acasă. Sau un prieten a cerut ajutor cu setările sistemului și este mai ușor pentru tine să o faci singur de la distanță decât să dai instrucțiuni lungi. Dacă folosiți amândoi browser Google Chrome un serviciu mai bun„Chrome Remote Desktop” este o idee simplă.
Puteți nu numai să efectuați toate acțiunile necesare pe un computer la distanță, ci și să ascultați înregistrările audio (funcția este disponibilă pentru sistemul de operare Windows). Aplicația implementează foarte convenabil și funcția de copiere și inserare, care vă permite să utilizați o scurtătură familiară de la tastatură pentru a copia informații de pe computerul pe care îl utilizați pe un desktop de la distanță. Interfața programului este simplă și intuitivă și este disponibilă în peste treizeci de limbi.
Descărcați, instalați și utilizați
Serviciul este distribuit gratuit. Puteți instala fișierele necesare în Magazinul web Chrome (secțiunea „Lucrări” - „ Aplicații de birou"). Tot ce aveți nevoie este internetul și browserul Google Chrome. Aplicația funcționează cu Windows, Linux, Mac, Chromebook.
Faceți clic pe butonul de adăugare a serviciului din browser și introduceți dvs adresa postala pe gmail. După prima lansare din meniul aplicației, confirmați permisiunea de autorizare prin e-mail. Acum poți să te apuci de treabă.
Accesul la un desktop la distanță prin acest serviciu poate fi numit destul de sigur: de fiecare dată când îl utilizați, un unic cod digital. Acesta este ceea ce ar trebui să vă spună proprietarul PC-ului la care doriți să vă conectați.
Pentru a face acest lucru, pe computerul de la distanță din aplicație, trebuie să selectați opțiunea „Acces deschis”. După ce primiți codul, faceți clic pe computerul dvs. „Obțineți acces la computer partajat» și introduceți numerele necesare. Apoi, faceți clic pe „Conectați”. Odată ce conexiunea este finalizată, puteți închide browserul și puteți continua să lucrați în extensie.
Conexiune permanentă la un PC
Dacă intenționați să fiți întotdeauna conectat la același computer folosind Desktop la distanță Chrome, este posibil să nu fie nevoie să utilizați un cod unic. Creați un PIN alfanumeric unic pentru acces. În plus față de ea în sine, siguranța dvs. va fi garantată și de faptul că munca se desfășoară într-un singur cont Google. Adică, pentru a vă conecta de la distanță la computer, un atacator va trebui să cunoască nu numai parola pentru Desktop la distanță Chrome, ci și informațiile dvs. de e-mail.
Cum să lucrezi
Pentru o astfel de conexiune de încredere, computerul la distanță trebuie să fie pornit și conectat la Internet. Lansarea unui browser nu este necesară.
După deschiderea aplicației, găsiți butonul „Începeți” în câmpul „Computerele mele” și faceți clic pe el. Veți vedea o listă cu toate dispozitivele cu care sunt permise conexiunile la distanță folosind un cod PIN. După ce ați selectat una dintre ele, introduceți parola și faceți clic pe „Conectați”.
Pentru a încheia experiența de desktop la distanță, plasați cursorul peste fereastra pop-up panoul superiorși selectați opțiunea „Deconectare”.
Capacitatea de a lucra de la distanță cu un computer este pur și simplu de neînlocuit și importantă. Acces de la distanță ( Acces de la distanță) pe PC-ul dvs. vă permite să accesați toate fișierele, programele de pe alt computer prin Internet, de oriunde în lume, în orice moment. Acest lucru face posibilă organizarea de mitinguri comune, conferințe interactive, comunicarea cu prietenii, demonstrarea activității programelor și multe altele, ceea ce este suficient pentru imaginația ta :-).
Accesul de la distanță la computer se realizează folosind aplicatii speciale, pe care pur și simplu îl descărcați de pe Internet. Există destul de multe oferte de servicii de acces la distanță. ÎN această recenzie vom lua în considerare 5 servicii web pentru acces de la distanță la computer care sunt pe în acest moment cel mai convenabil și funcțional.
1. TeamViewer
TeamViewer este, fără îndoială, unul dintre liderii în rândul serviciilor de acces la computer la distanță. TeamViewer stabilește o conexiune la orice PC sau server din lume în doar câteva secunde.
Poți controla de la distanță computerul partenerului tău ca și cum ai fi așezat în fața lui. Tot ce trebuie să faceți dvs. sau partenerul dvs. este să descărcați modulul client TeamViewer și să-l rulați. Programul îi oferă un ID de computer și o parolă, ți le spune prin telefon sau prin mesagerie instant, iar acum lucrezi deja la computerul lui. Nu este nevoie de mai mult efort - nu este nevoie să instalați programul, nu este nevoie să-l configurați. Transferul de date către TeamViewer se realizează folosind protocoale web standard, deci nu este nevoie să întrebați administrator de sistem pentru a activa, deschide sau configura ceva. L-am descărcat, l-am lansat și totul funcționează.
TeamViewer include criptare completă date bazate pe schimbul de informații personale/publice chei RSAși criptarea sesiunii AES (256 de biți). Această tehnologie se bazează pe aceleași standarde ca și https/SSL și este considerată complet sigură printre standardele utilizate în prezent.
Schimbul de chei asigură, de asemenea, protecția completă a datelor transferate de la client la client. Aceasta înseamnă că nici măcar serverele noastre de router nu pot controla fluxul de date.
TeamViewer oferă două versiuni:
- Gratuit - pentru uz necomercial, totuși versiune gratuită are o serie de limitări. Lucrarea pe mai multe platforme nu este acceptată, nu puteți încorpora logo-ul companiei dumneavoastră în modulul client, nu este posibil să utilizați servere de companie performante pentru conectare, instalarea pe sisteme server nu este acceptată, numărul de parteneri în timpul unei prezentări este limitat la doi.
- Plătit - o licență cu o perioadă de valabilitate nelimitată în trei opțiuni: business, premium și corporation. Costul acestuia variază de la 700...3200 USD. pentru o licență.
TeamViewer funcționează pe sisteme de operare sisteme Windows, Mac OS X, Linux, iOS și Android.
2.LogMeIn
LogMeIn- unul dintre aplicații populare pentru acces de la distanță la PS. Vă permite să controlați rapid și ușor un computer la distanță prin Internet, ca și cum ați fi așezat chiar în fața acestuia. Aplicația este foarte ușor de instalat și există o versiune 100% gratuită pentru utilizare, care include, printre altele, aplicații pentru accesul de la distanță la PC de pe orice iPad/iPhone și, important, versiunea gratuită folosește 256 de biți Criptare SSL, ca in cel platit.
Versiunile plătite încep de la 12 euro pe computer pe lună există multe pachete diferite în ceea ce privește prețurile și funcționalitatea. De exemplu, cu cât doriți să conectați mai multe computere folosind LogMeIn, cu atât prețul pe computer este mai mic.
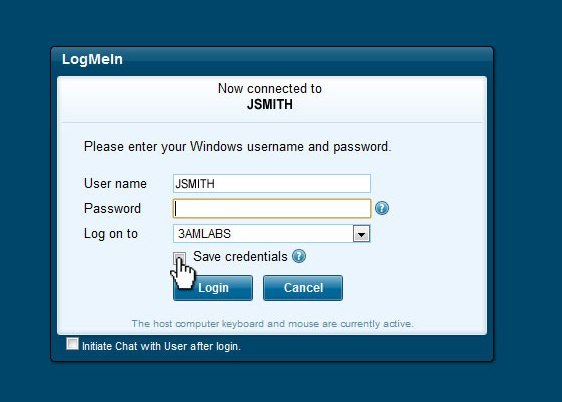
3. ShowMyPc
ShowMyPc- un alt serviciu web pentru acces la distanță și partajarea calculator. Există un set standard de acces la distanță și administrare. Există o versiune gratuită, dar este destul de limitată în funcționalitate și este potrivită pentru sarcini mici, dar versiunile plătite sunt destul de accesibile ca preț și încep de la 14 USD. pe lună.
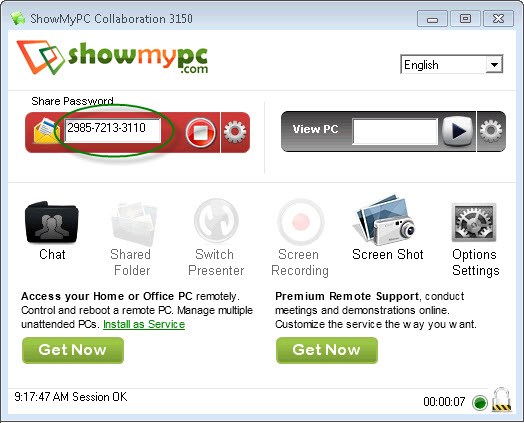
4. UltraVNC
UltraVNC - puternic, ușor de utilizat și cel mai important - aplicație gratuită, folosind Protocolul VNC pentru a gestiona desktop-uri la distanță pe alte computere.
Suportă setul standard de acces la distanță .
Pe lângă telecomandă, acceptă caracteristici suplimentare, cum ar fi un modul de criptare pentru o conexiune securizată client-server. Conține un modul Java Viewer care vă permite să accesați computerul folosind un simplu browser Web care acceptă Java. De asemenea, este posibil să trimiteți fișiere, chat și diverse metode autentificare. Una dintre caracteristicile programului este destul de interesantă - reglaj fin partea de server, de exemplu, dacă doriți să ascundeți prezența unui program de server pe un computer la distanță .
Cel mai popular program Windows pentru acces de la distanță la un computer prin Internet este TeamViewer. Este popular datorită distribuției sale gratuite (în scopuri necomerciale), interfeței intuitive și ușurinței în utilizare. Același mijloc gratuit de a accesa un computer de la distanță este utilitarul standard Windows Remote Assistance, dar este mai puțin funcțional în comparație cu TeamViewer. În plus, nu orice utilizator știe despre existența sa în versiunile de sistem care încep cu Windows 7. Ambele opțiuni au o alternativă de la Google, iar alternativa este cross-platform. Vom vorbi despre asta mai detaliat mai jos.
1. Acces de la distanță la computere de la GoogleFolosind aplicația Chrome Remote Desktop din fereastra browserului Chrome, puteți accesa prin Internet computere care rulează sisteme de operare care au o versiune a browserului Google Chrome și suportă aplicații din magazinul său. Și acestea sunt Windows, Linux și Mac OS. Folosind această aplicație, computerele pot fi controlate de la distanță nu numai de pe alte computere, ci și de pe dispozitive mobile bazate pe sisteme de operare. sisteme Androidși iOS. Deci, dacă lăsați computerul de acasă sau de la serviciu pornit, cu browserul Chrome rulând (chiar și în fundal), cu aplicația instalată și configurată, de pe un smartphone sau tabletă, puteți accesa de la distanță orice fișier de pe un astfel de computer sau puteți efectua operațiunile software necesare. Google oferă atât sesiuni unice de conectare la distanță, cât și acces permanent. Un cont Chrome poate stoca date pentru accesul de la distanță configurat la mai multe computere utilizator și se poate conecta la acestea de pe alte dispozitive prin introducerea unui cod PIN permanent. După ce ați configurat aplicația pentru a permite conexiuni la distanță, odată setat un cod PIN de acces pentru fiecare computer, fiecare dintre aceste computere poate fi apoi accesat oricând prin Internet de pe alte dispozitive - PC-uri, laptopuri, tablete, smartphone-uri. Atât pentru computere, cât și pentru dispozitive mobile Bazat pe AndroidŞi aplicația iOS Desktop la distanță Chrome este gratuit. Poate fi instalat și în magazinele de aplicații pentru Android și iOS - Google Play Market și, respectiv, Apple Store. 2. Instalați accesul la distanță Chrome pe computerSă ne uităm la instalarea unei aplicații de acces la distanță în browserul Chrome folosind sistemul Windows ca exemplu. Accesați magazinul Chrome și instalați aplicația Chrome Remote Desktop. Pentru a instala aplicația în sine, nu este necesară autorizarea folosind un cont Chrome, dar va fi necesară autorizarea pentru a utiliza funcționalitatea de acces la distanță.
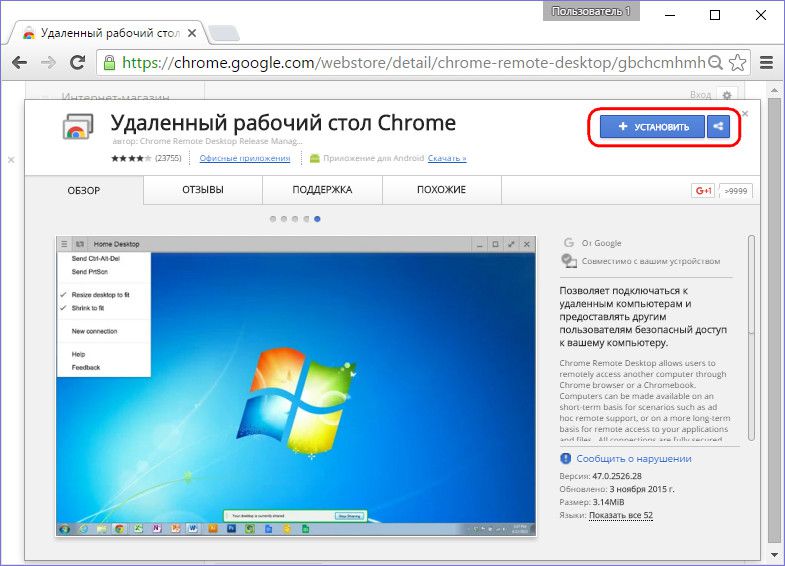
Oferim permisiunile solicitate. 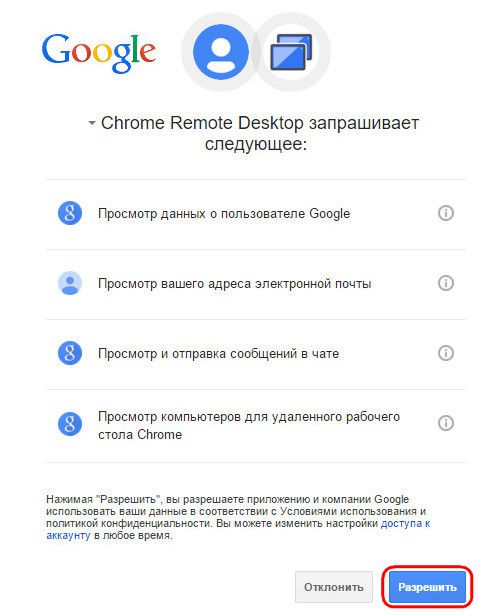
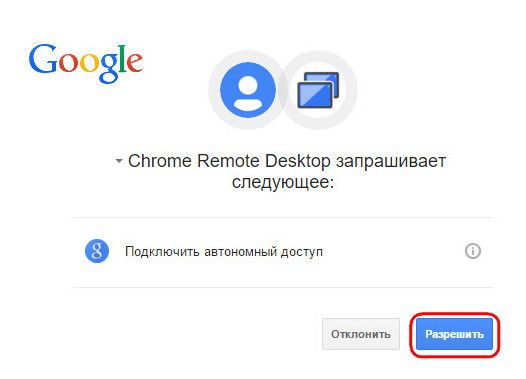
Odată instalată, aplicația va fi disponibilă în lansatorul de aplicații Chrome.
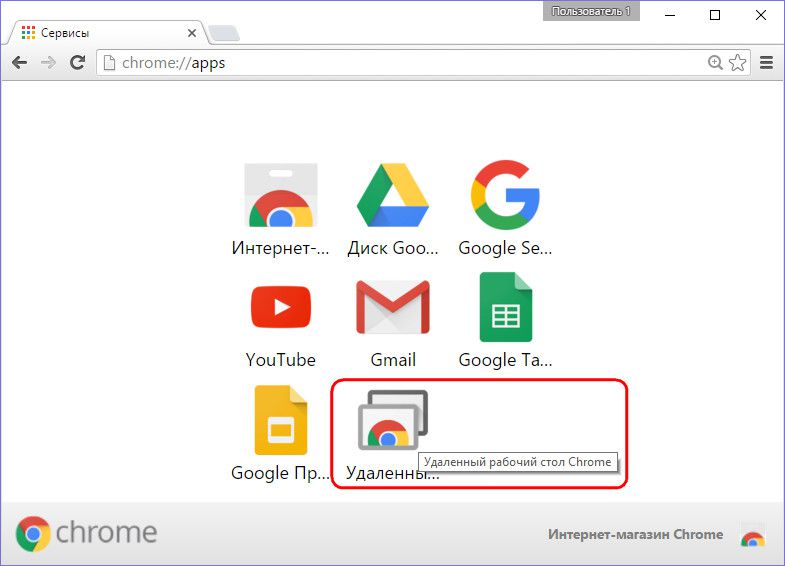
După ce am lansat aplicația, vom vedea două secțiuni principale ale interfeței: secțiunea superioară „Suport la distanță” este funcționalitate pentru sesiuni unice de control de la distanță, iar cea inferioară „Computerele mele” este pentru configurarea accesului permanent la distanță la computere. Dar înainte de a începe să explorați oricare dintre funcții, trebuie să instalați software pentru acces la distanță prin browserul Chrome - așa-numita gazdă - în sistemul de operare. Pentru a face acest lucru, faceți clic pe butonul „Începeți” din secțiunea „Asistență la distanță”.
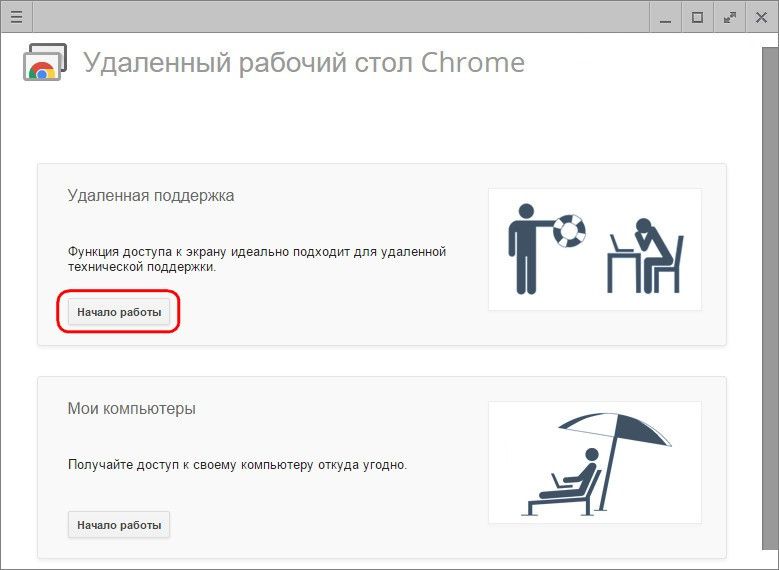
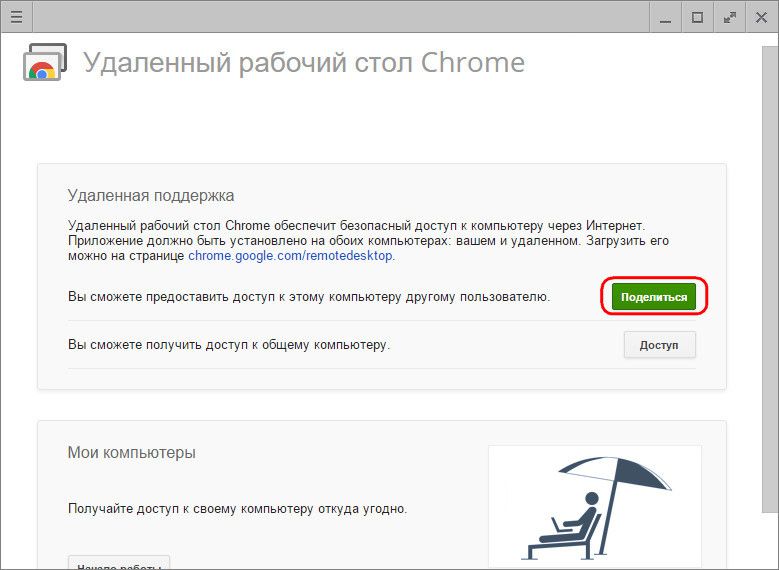
Vom vedea o propunere de a instala aceeași gazdă în sistem. Suntem de acord.
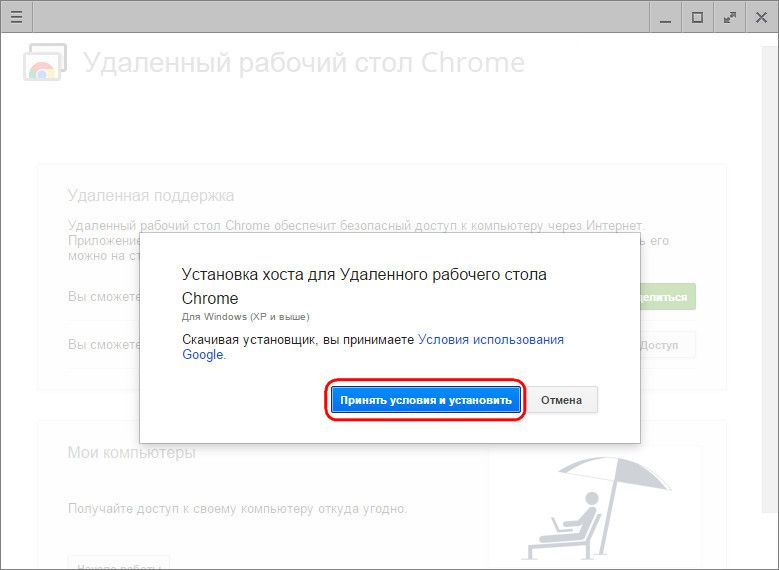
Procesul de descărcare a fișierului de instalare gazdă va începe. După descărcare, trebuie să rulați și să instalați programul.
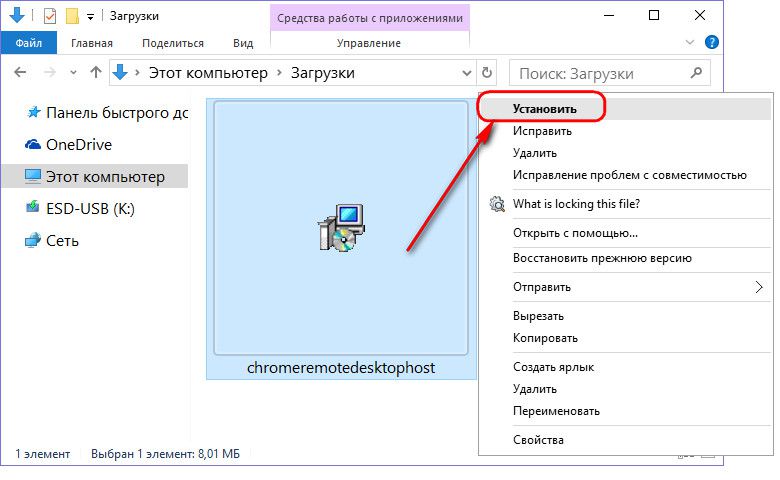
3. Sesiuni de la distanță Chrome unice
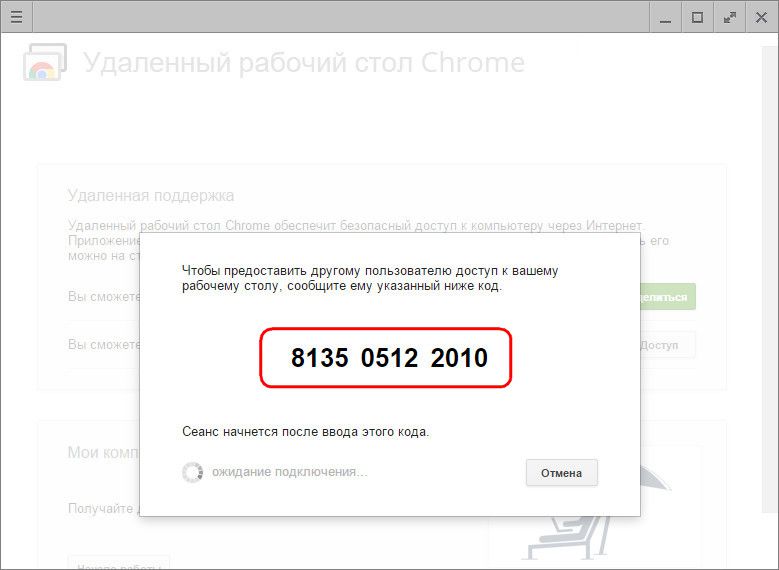
Sesiunile de acces unic în secțiunea „Asistență la distanță” sunt potrivite pentru a oferi asistență computerizată la distanță. Codul de acces generat este întotdeauna diferit și, odată ce a obținut accesul la computer, utilizatorul de la distanță care va oferi asistență computerizată nu va mai putea folosi acest cod. Pentru următoarea sesiune, utilizatorul de la distanță va avea nevoie de un cod de acces diferit, nou generat. Pentru a obține acces la un computer la distanță, un utilizator de la distanță trebuie să instaleze și aplicația Chrome Remote Desktop în browser. Dacă doar pentru a obține acces la un computer de la distanță, atunci instalarea software-ului (gazdă, ca atunci când se oferă acces la distanță) nu este necesară. Odată ce un astfel de utilizator primește codul de acces generat, se poate conecta la computerul de la distanță și poate prelua controlul asupra acestuia. Pentru a face acest lucru, faceți clic pe butonul „Acces” din fereastra aplicației.
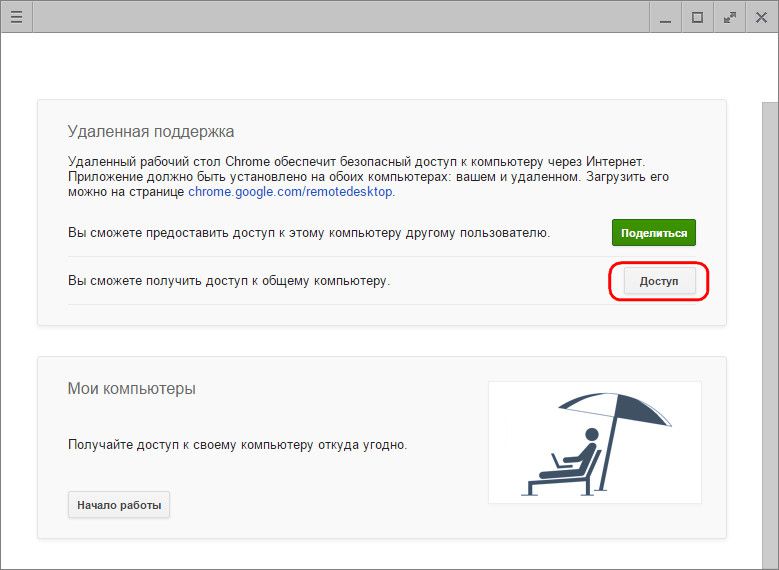
Apoi introduceți codul primit în câmpul care apare și faceți clic pe „Conectați”.
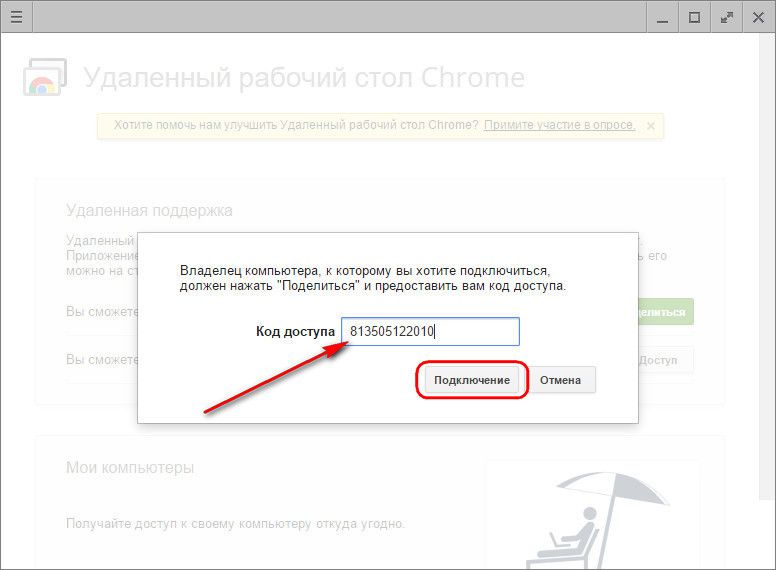
Fereastra aplicației va afișa o imagine a desktopului computerului la distanță. Orice participant la o sesiune la distanță va putea să o încheie făcând clic pe butonul „Acces închidere” din panoul aplicației. Acest lucru se poate face și pe computerul de control din fereastra aplicației folosind butonul de deconectare.
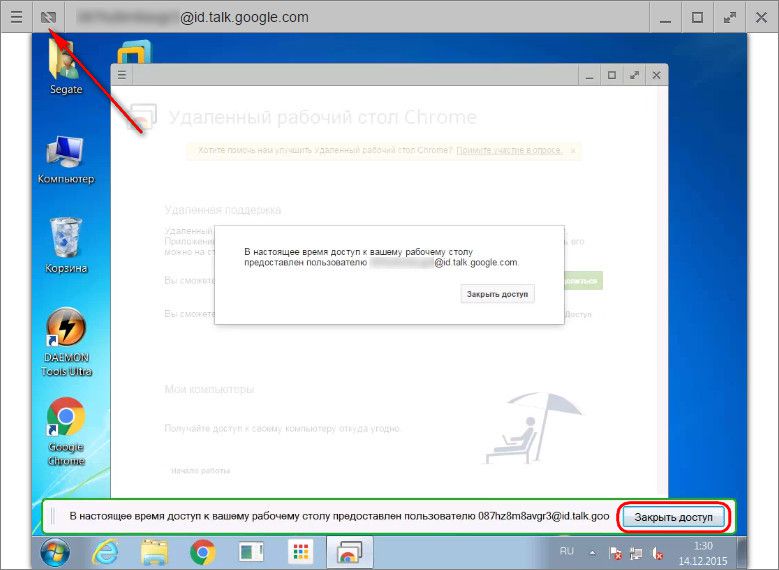
Încetarea comunicării pe un computer care oferă acces la distanță va fi disponibilă și în centrul ferestrei aplicației.
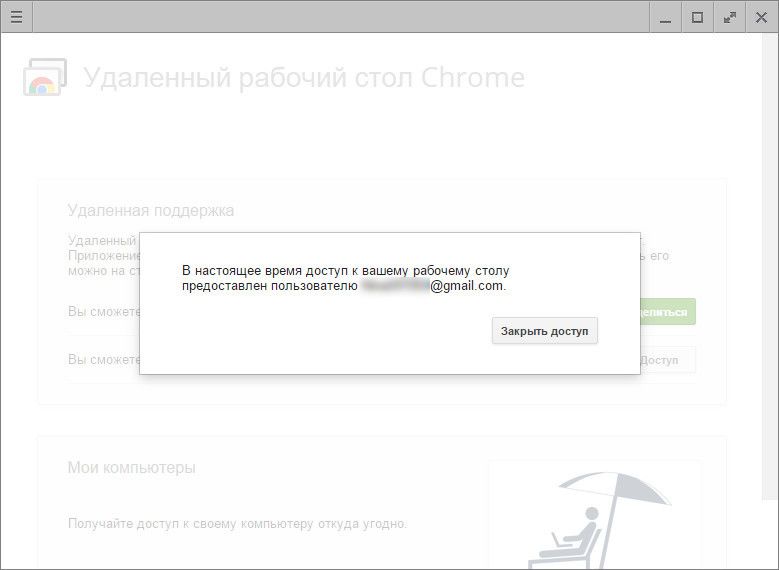
4. Acces permanent la distanță la computerele dumneavoastrăA doua secțiune a aplicației My Computers, așa cum am menționat, vă permite să configurați accesul constant la mai multe computere utilizator. Pentru a face acest lucru, în prima etapă, faceți clic pe butonul „Începeți”.
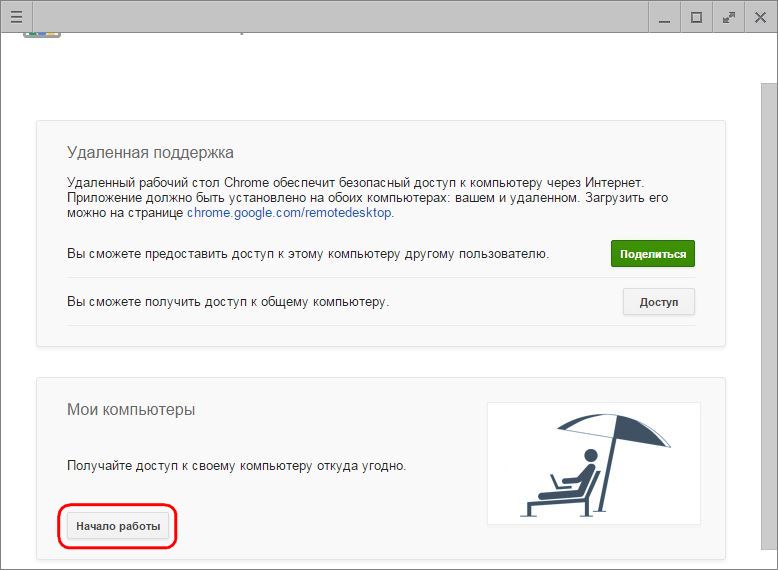
Apoi activăm accesul permanent cu butonul „Permite conexiuni la distanță”.
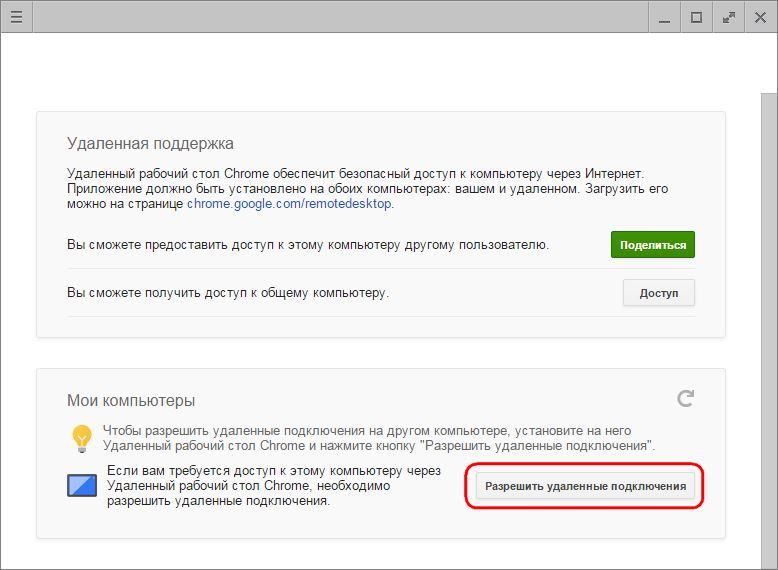
Venim cu un cod PIN care ar trebui să conțină 6 sau mai multe caractere. Faceți clic pe „Ok”.
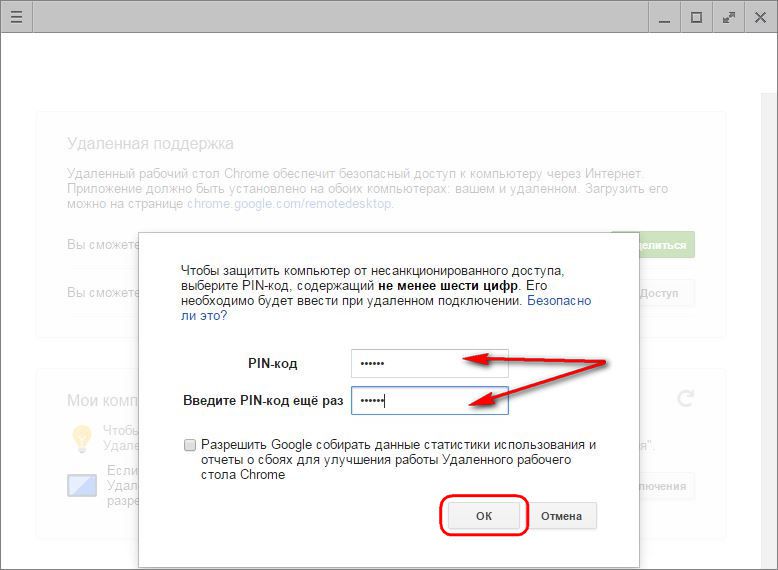
Veți vedea un mesaj care spune că conexiunea la distanță Chrome este permisă pentru acest computer.
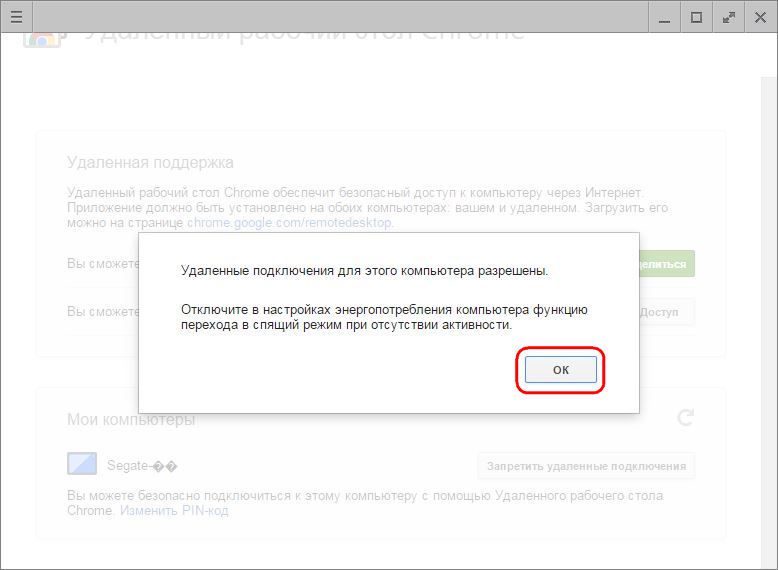
Folosind același principiu, accesul permanent la distanță poate fi configurat pentru fiecare computer existent. Pentru fiecare dintre ele nu este necesar să se vină cu un nou cod PIN, codul PIN poate fi universal și repetat la configurarea accesului permanent la distanță pentru fiecare PC sau laptop. O listă de computere cu acces permanent la distanță configurat va fi vizibilă în fereastra aplicației, în secțiunea „My Computers”. Aici, în orice moment, puteți dezactiva accesul la distanță pentru fiecare dispozitiv utilizând butonul „Refuzați accesul la distanță”. Pentru a vă conecta la computerul selectat, trebuie doar să faceți clic pe numele acestuia din listă.
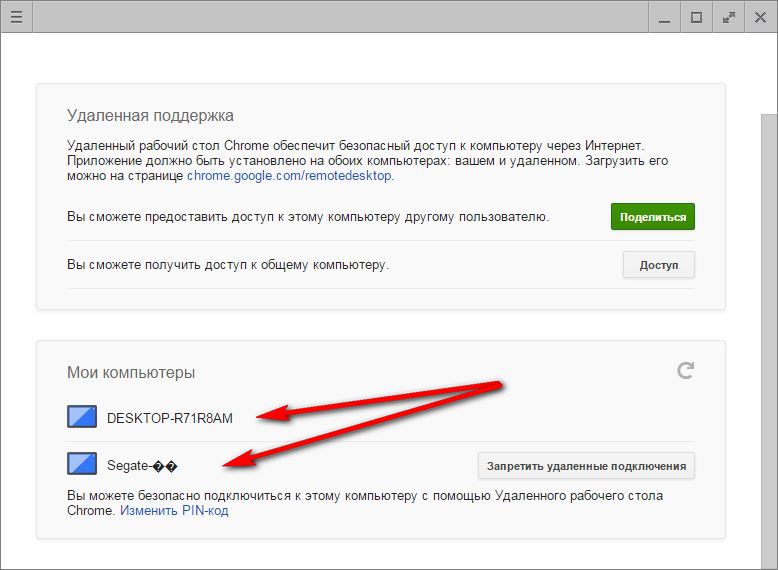
Și apoi introduceți codul său PIN.
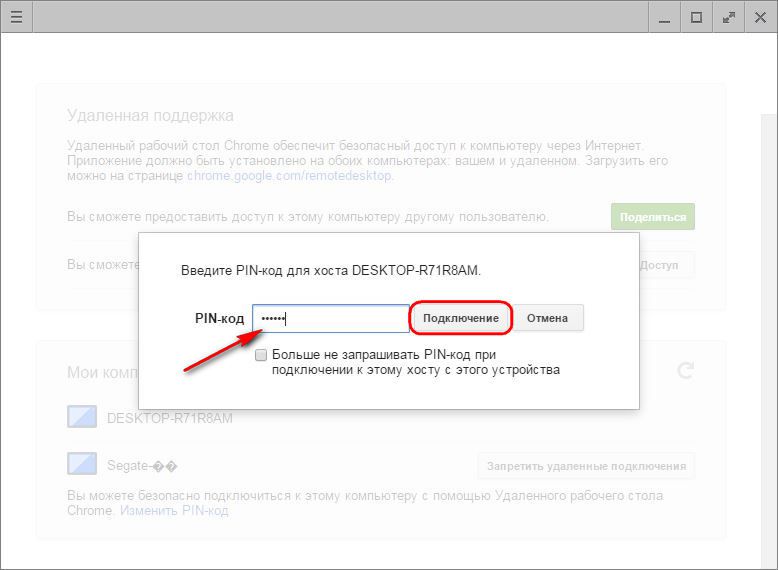
5. Acces la distanță Chrome prin aplicația AndroidUna dintre avantajele configurarii accesului permanent la distanta este conectarea la computere prin Internet de pe dispozitive mobile. Să ne uităm la procesul de conectare de la distanță la un computer de pe o tabletă Android. Instalați aplicația Chrome Remote Desktop în magazin Google Play Piaţă. După instalarea și lansarea aplicației, vom vedea lista deja familiară de computere. Alege-l pe cel de care ai nevoie.
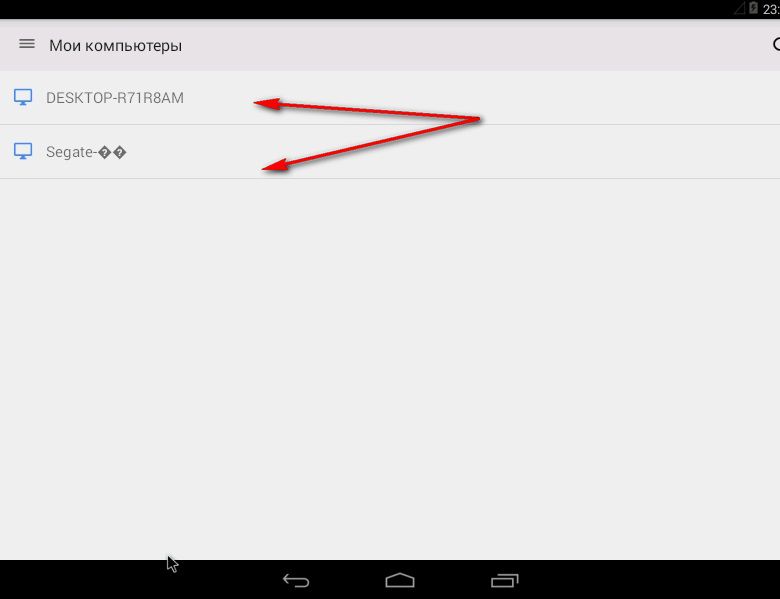
Introduceți codul PIN și faceți clic pe butonul „Conectați”.
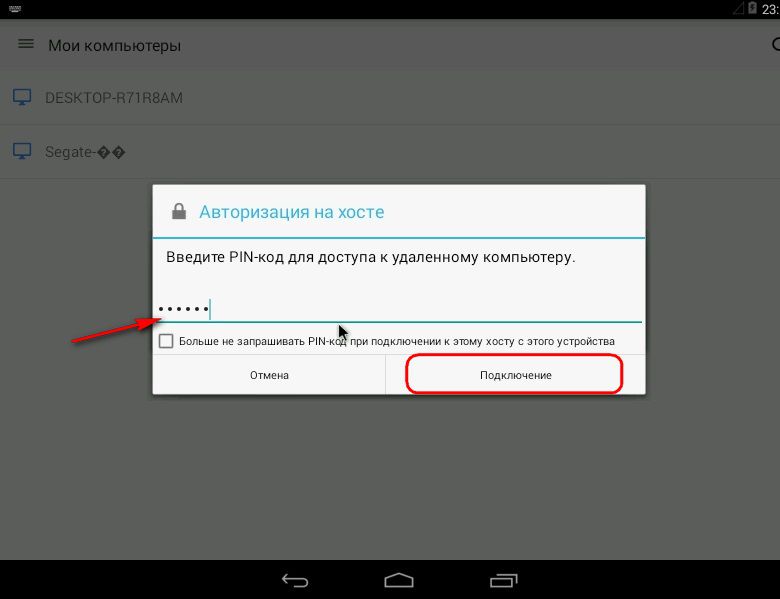
Avem acces la computer.
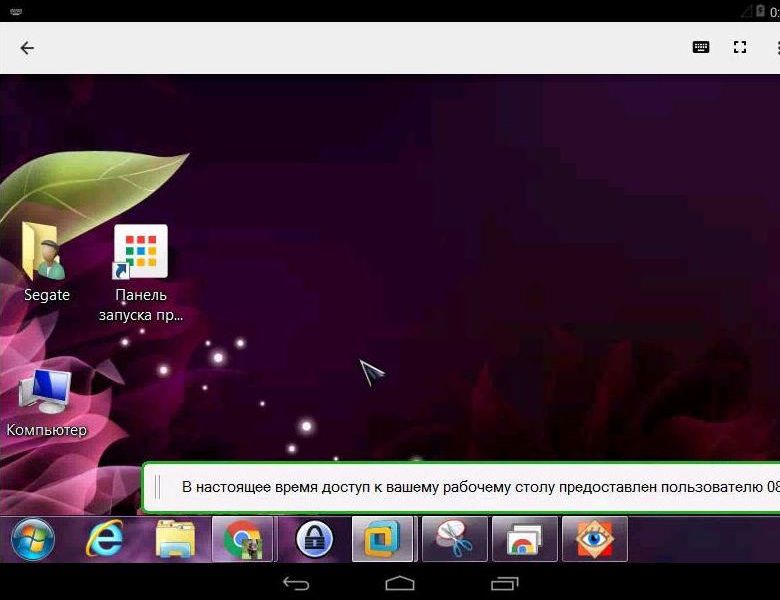
6. Funcționalitatea de acces la distanță ChromeAccesul la distanță Chrome este cel mai simplu instrument. Printre capabilitățile sale, nu veți vedea transfer bidirecțional de fișiere, chat sau comunicare vocală pentru comunicare atunci când acordați asistență computerizată și nu veți găsi setări avansate, așa cum le pot oferi programele de acces la distanță, în special TeamViewer. Opțiunile aplicației Google sunt minime: controlând computerul de la distanță, puteți ajusta dimensiunea ferestrei, puteți trimite comanda de comandă rapidă de la tastatură Ctrl+Alt+Del sau puteți crea o captură de ecran.
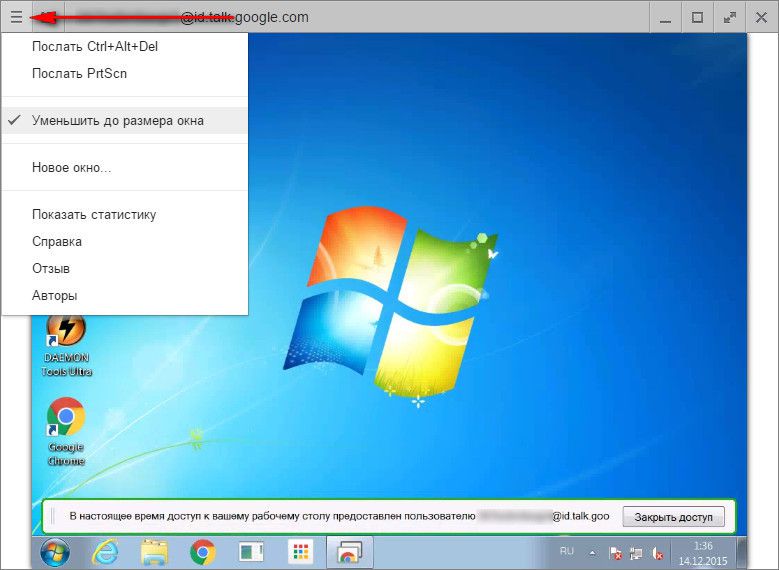
Primele două opțiuni sunt disponibile și în aplicația Android. O zi bună!
Există situații în care aveți nevoie de acces la un computer, dar în apropiere există doar o tabletă sau un smartphone. Control Android. În acest caz, puteți utiliza programul „Remote Desktop”, care poate fi folosit pentru a vă controla computerul Android.
TeamViewer pentru Android are o funcționalitate similară, despre care puteți citi. De asemenea, utilizatorii sunt interesați de modul în care să transfere rapid și convenabil fișiere de pe Android pe PC și înapoi: , .
Gestionarea unui computer cu Android: instrucțiuni
1. Descărcați aplicația Desktop la distanță din Magazinul web Chrome aici. Lansatorul de aplicații Chrome va fi, de asemenea, instalat (dacă aceasta este prima aplicație descărcată și lansatorul nu a fost instalat înainte).
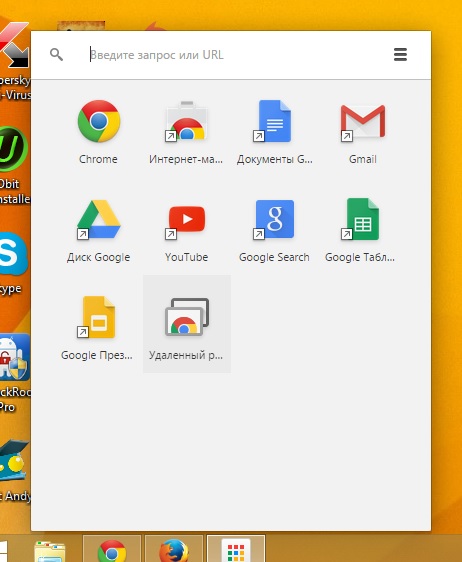
2. Instalați aplicația Desktop la distanță pentru Android din Google Play pe smartphone sau tabletă.
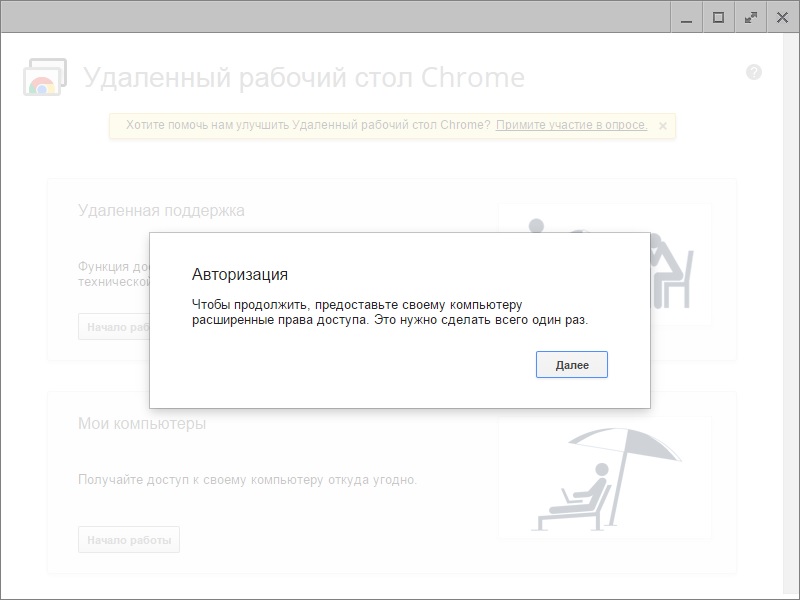
4. Deschideți aplicația pe computer. În fila „Computerele mele”, faceți clic pe „Începeți”.
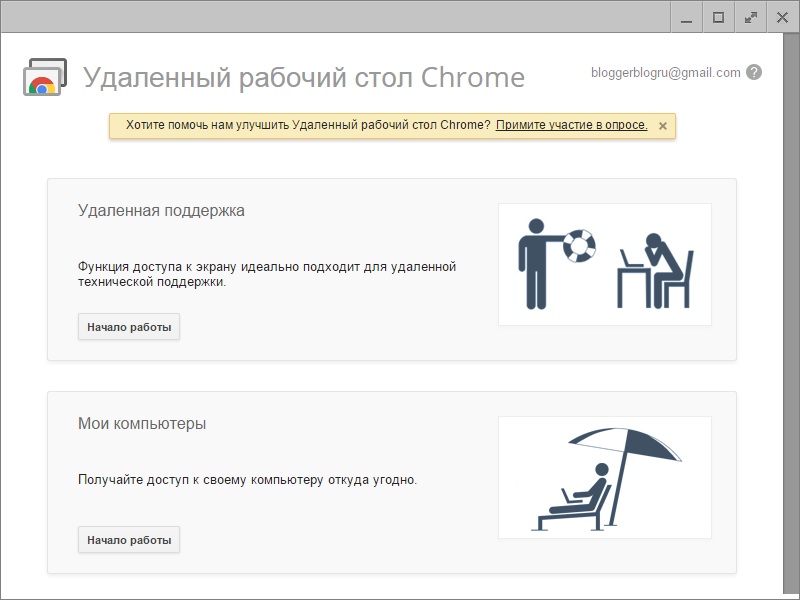
5. Va apărea un mesaj care vă va cere să descărcați programul de instalare gazdă Desktop la distanță.
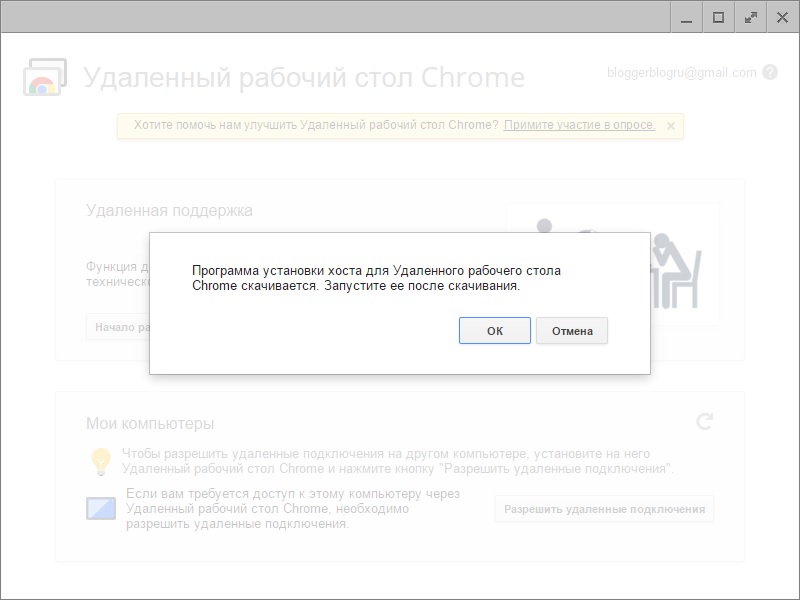
6. Faceți clic pe „OK” și se va porni fișier de instalare. Lansează-l.
7. Apoi veniți cu un cod PIN. Va trebui să îl introduceți când vă conectați de la distanță.
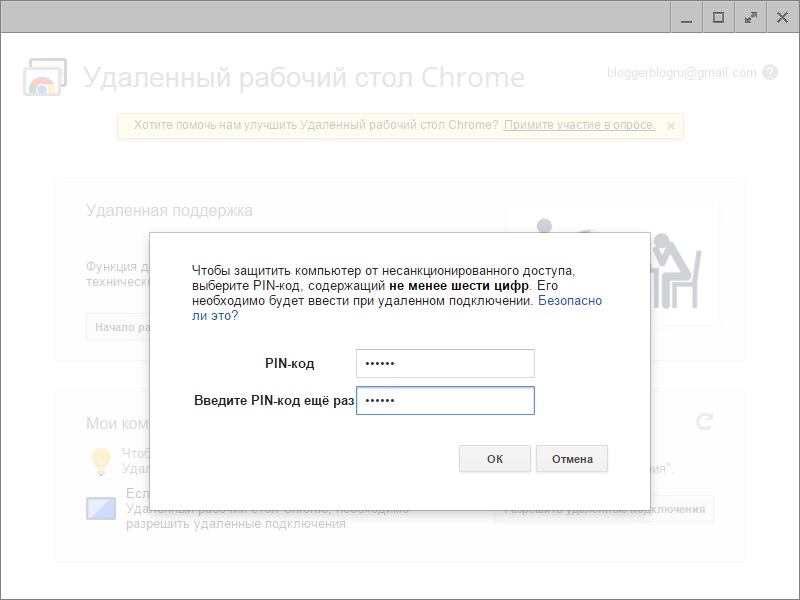
Aceasta finalizează configurarea software-ului pe PC.
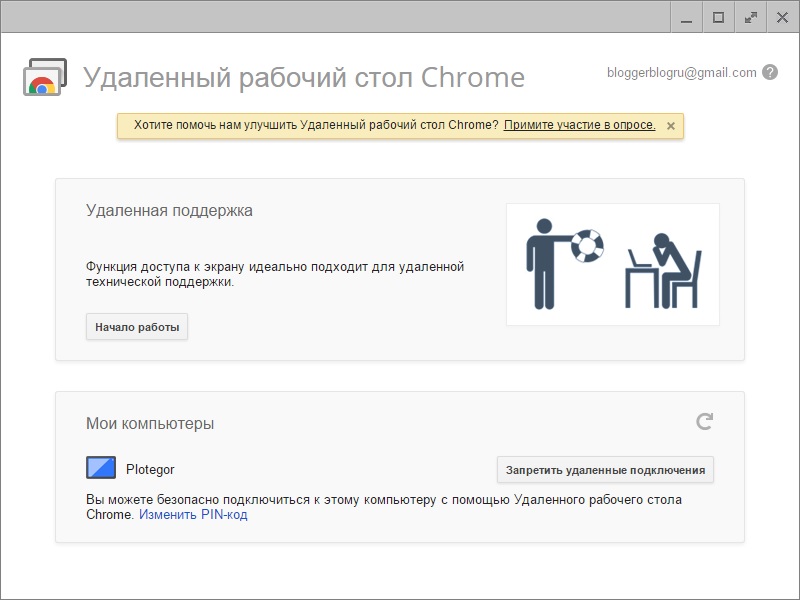
Configurarea desktopului de la distanță pe Android:
1. Deschideți aplicația și veți vedea computerul.
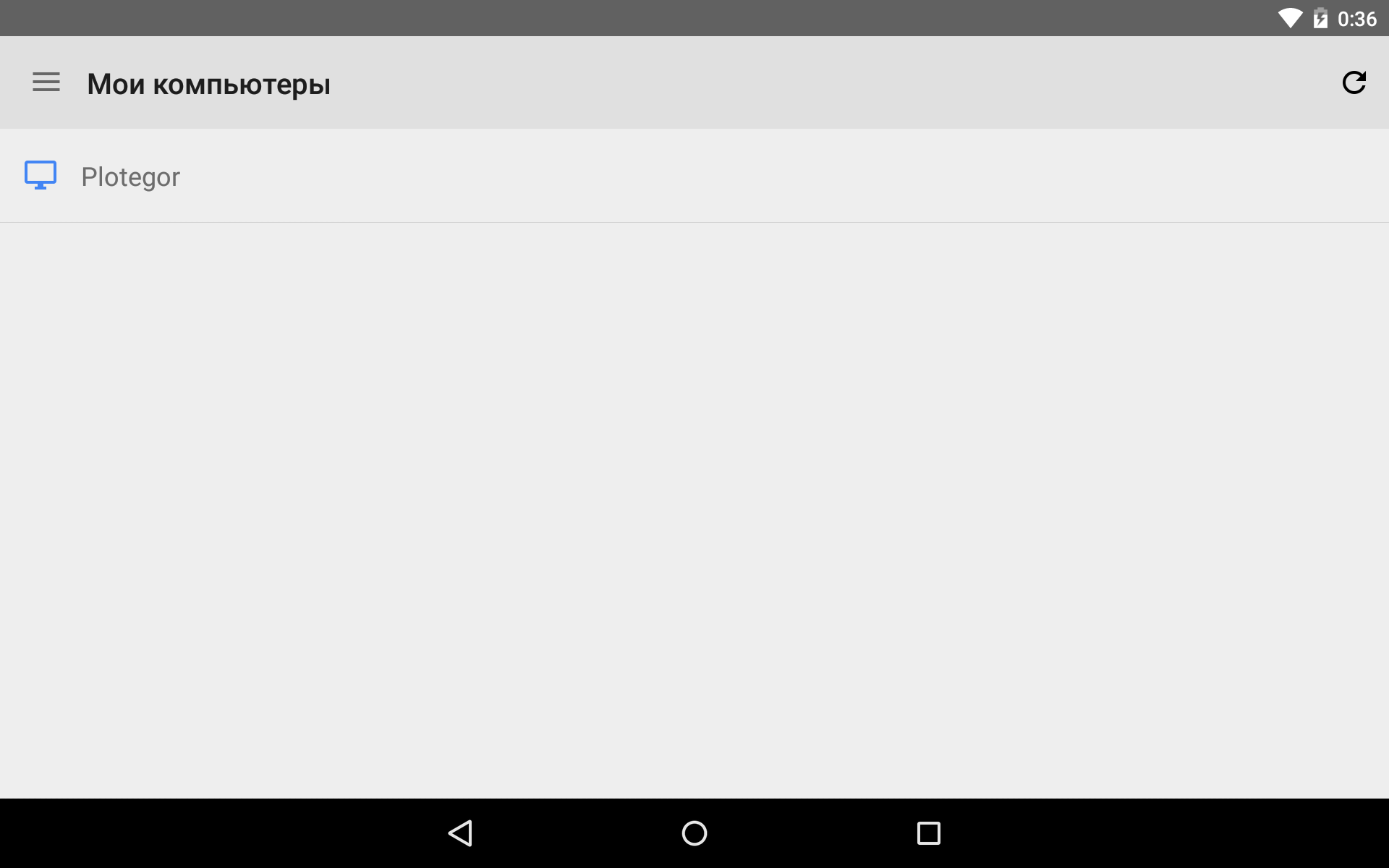
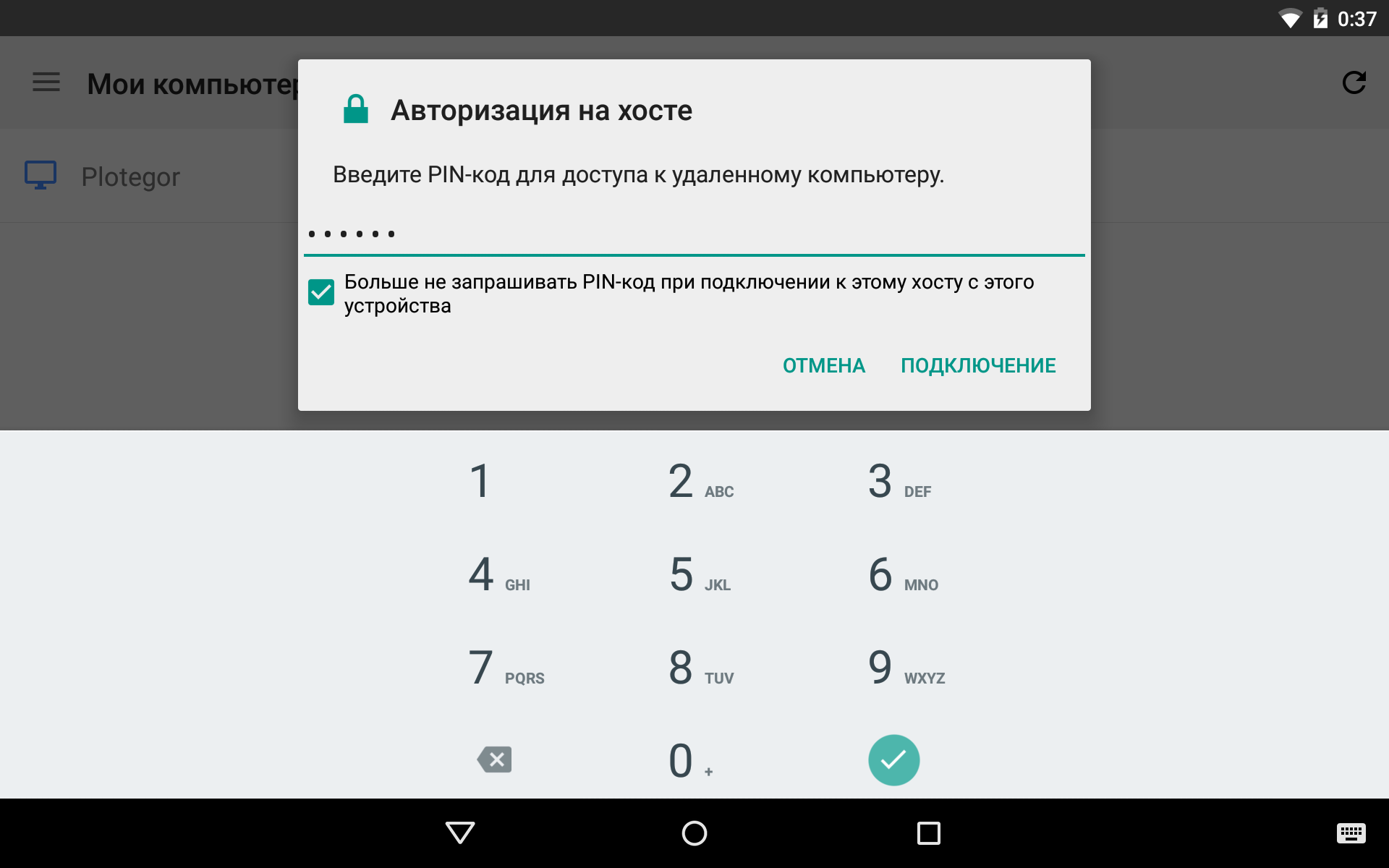
După aceasta, dispozitivul se va conecta la PC și vei putea controla computerul de pe smartphone sau tabletă.
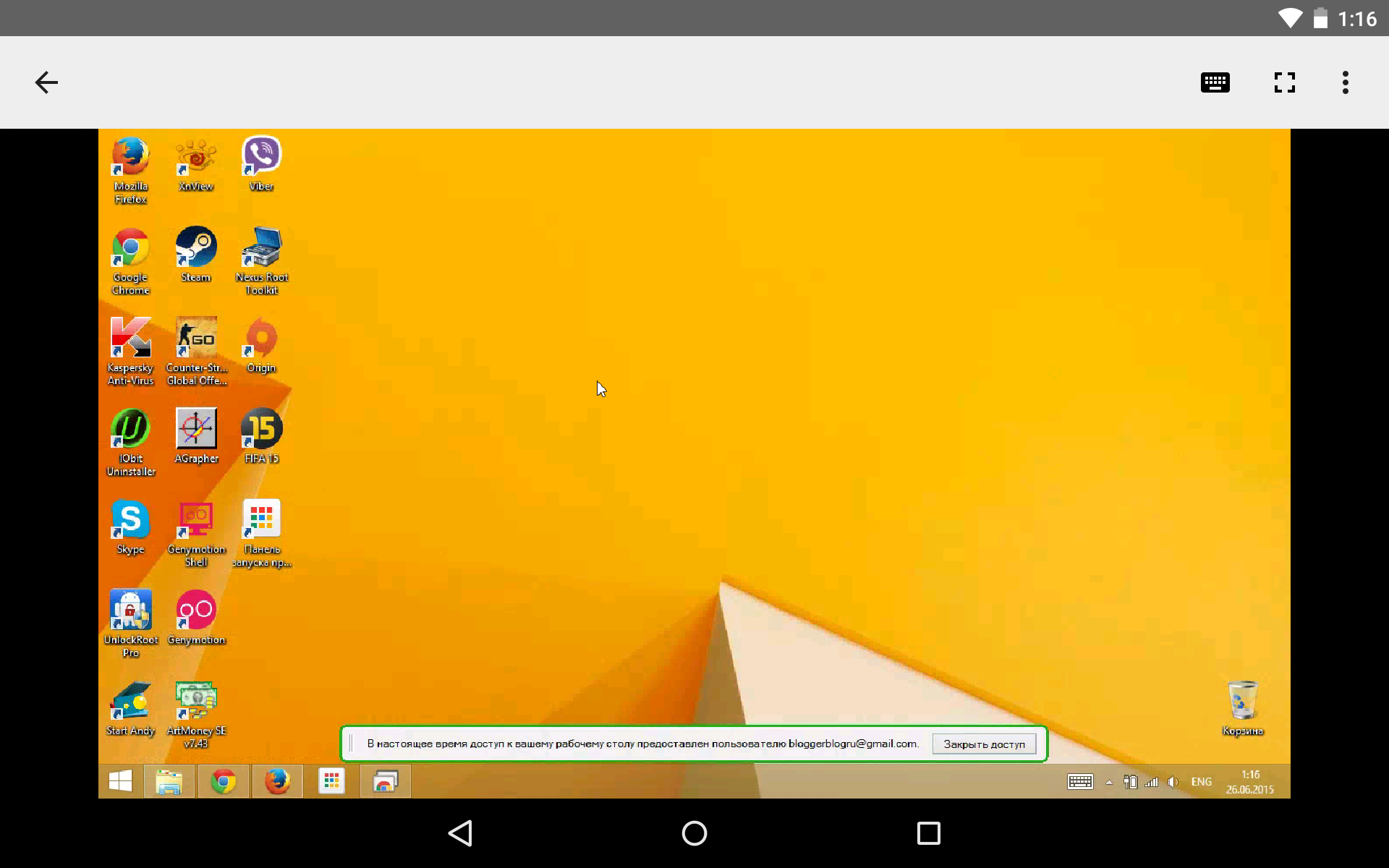
În același timp, în partea de jos a ecranului computerului va apărea o linie care vă informează că desktopul dvs. este în prezent accesat de pe alt dispozitiv. Există, de asemenea, un buton „Acces închidere”.
|