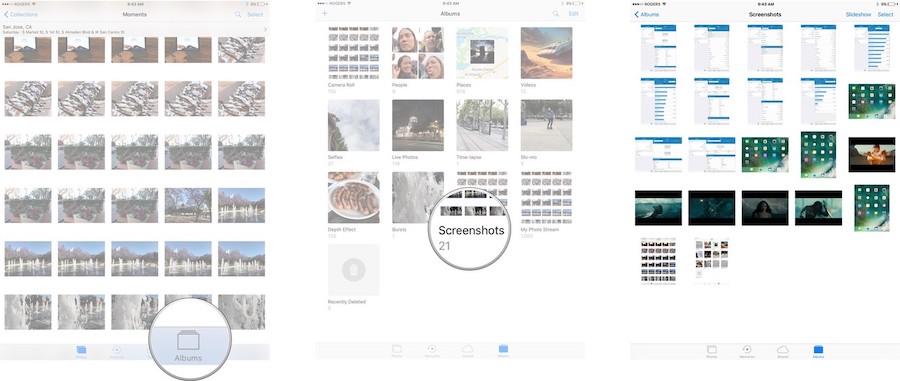Secțiuni de site
Alegerea editorului:
- Crearea unei comenzi rapide pe desktop pentru colegii de clasă
- Dacă pantofii nu se potrivesc cu Aliexpress: acțiunile corecte în acest caz Produsul Aliexpress are mărimea potrivită
- Disputa pe AliExpress Alăturați-vă disputei pe AliExpress
- 3 baze de informații distribuite
- Manager de conținut - responsabilități, salariu, pregătire Dezavantaje și avantaje de a lucra ca specialist în conținut
- Cum să te protejezi de minerit ascuns în browser?
- Recuperarea parolei în Ask
- Cum să pornești camera de pe un laptop
- De ce nu se redă muzica pe VKontakte?
- Cum să măriți dimensiunea unității C în detrimentul unității D fără a pierde date
Publicitate
| Realizarea unei capturi de ecran pe iOS (iPad și iPhone). Moduri rapide de a face capturi de ecran pe iPad Captură de ecran prin Accesibilitate |
|
O captură de ecran sau așa-numita captură de ecran este o imagine care salvează starea curentă a ecranului la momentul dorit. Puteți face o captură de ecran pe aproape orice dispozitiv. Acesta ar putea fi un computer desktop, Smartphone Android sau un dispozitiv Apple. În acest articol vom vorbi despre cum să faceți o captură de ecran pe iPad. Aceste instrucțiuni vor fi relevante pentru toate modelele, inclusiv iPad Pro, iPad miniŞi iPad Air. Deci, pentru a face o captură de ecran pe iPad, trebuie să apăsați două taste în același timp. Acestea sunt tasta Acasă și tasta Pornire/Oprire. Apăsând aceste două taste în același timp, ecranul va clipi alb și veți auzi bip, similar cu un declanșator al camerei. În acest caz, iPad-ul va face o captură de ecran a ecranului și va salva imaginea rezultată. Locația acestor două chei este prezentată în imaginea de mai jos. După ce auziți bipul care indică faptul că a fost făcută o captură de ecran, puteți deschide aplicația Fotografii. Aici, în albumul Capturi de ecran, puteți găsi captura de ecran pe care ați făcut-o. Apoi puteți lucra cu captura de ecran ca și cu orice altă imagine. Îl puteți trimite prin e-mail sau îl puteți edita. Vă rugăm să rețineți că, dacă sunetul este oprit pe iPad, procesul de realizare a unei capturi de ecran va fi silențios. Mod alternativ de a face o captură de ecran pe iPadExistă și o altă modalitate de a face o captură de ecran pe un iPad. Pentru a utiliza această metodă, trebuie să deschideți setările iPad și să mergeți la secțiunea „General”.
Și deschideți setările pentru o funcție numită „AssistiveTouch”.
Atunci trebuie doar să activați această funcție folosind un comutator.
Ca rezultat, pe ecran ar trebui să apară un buton rotund plutitor. Puteți efectua unele operații folosind acest buton. De exemplu, pentru a face o captură de ecran, trebuie să faceți clic pe acest buton și să selectați „Dispozitiv - Mai multe - Captură de ecran”. În acest fel, puteți face o captură de ecran fără a utiliza butoanele hardware de pe iPad. În același timp, butonul plutitor în sine nu va apărea pe captura de ecran realizată. iPad Pro 2018 nu are un buton Acasă, așa că capturile de ecran sunt făcute cu o combinație diferită de butoane.
Ecranul va clipi alb și veți auzi sunetul obturatorului camerei făcând clic (dacă sunetul este pornit). Cum să faci o captură de ecran pe iPad, iPad mini, iPad Air sau iPad Pro (2017 și mai vechi)
Deși puteți încerca să apăsați ambele butoane în același timp, țineți apăsat butonul de pornire cu un moment înainte de a apăsa butonul Acasă va reduce șansa ca Siri să se pornească accidental sau dacă trebuie să faceți o captură de ecran a ecranului. Trebuie să faceți acest lucru rapid sau se va deschide ecranul de oprire. Odată ce funcția de captură de ecran este lansată cu succes, veți vedea un bliț alb și, dacă sunetul este activat, veți auzi sunetul declanșatorului camerei. Acest lucru confirmă faptul că captura de ecran a fost făcută și salvată pe iPad. Cum să editați capturi de ecran folosind MarkupÎn iOS 11 și versiuni ulterioare, de îndată ce faci o captură de ecran, aceasta va apărea în colțul din stânga jos al ecranului și va rămâne acolo câteva secunde înainte de a dispărea. Cu Markup, puteți folosi un marcator, creion, radieră sau text pentru a edita și a scrie comentarii pe o captură de ecran. De asemenea, puteți schimba culoarea acestor instrumente: alb, negru, albastru, verde, galben și roșu. Există un instrument de marcare care poate fi folosit pentru a decupa o captură de ecran. Atingeți lung una dintre margini sau colțuri și trageți marcajul în poziția dorită. Sunt patru instrumente suplimentare, care poate fi adăugat la captura de ecran în „ Marcare" făcând clic pe butonul " În plus" în colțul din dreapta jos al ecranului (pare un simbol plus), și anume:
Dacă ați făcut o greșeală, puteți anula ultimul pas făcând clic pe butonul de anulare din colțul din stânga jos al ecranului. În schimb, puteți repeta orice pași făcând clic pe butonul de repetare din același loc.
Dacă nu utilizați funcția de marcare, veți avea în continuare acces la capturi de ecran. De asemenea, le puteți edita și partaja folosind funcția de marcare sau .
De asemenea, puteți găsi capturi de ecran în albumele principale Fotografii și Cameră, dar va trebui să le căutați printre toate celelalte. Astăzi, în continuarea subiectului, vom vorbi despre cum să faceți o captură de ecran pe un iPhone, iPad și iPod care rulează diferit versiuni iOS. Să luăm în considerare opțiunile pentru toate ocaziile. Metoda universalăAceastă metodă se numește universală deoarece funcționează pe marea majoritate a dispozitivelor Apple: iPhone 7, iPhone 6, iPhone 5, 5s, 4, 4s, 3, iPad, iPad mini și iPod Touch. Excepție fac iPhone-urile de prima generație, precum și playerele iPod Classic și Nano. Pentru a „face o fotografie” a ecranului telefonului Apple, trebuie doar să apăsați combinația dintre butoanele „Blocare” plus „Acasă” de pe acesta, țineți apăsat timp de o secundă și eliberați. Pe dispozitivele cu butonul tactil„Acasă” (iPhone 7 și iPhone 7 Plus) apăsați pe acesta din urmă cu o forță moderată. Cel mai probabil, telefonul nu va recunoaște o atingere slabă, iar captura de ecran nu va funcționa. Când faceți o captură de ecran, dispozitivul emite un sunet care amintește de clicul unui declanșator al camerei și „fășește cu ochiul” cu ecranul (pentru a fi mai precis, ecranul devine alb pentru o secundă, simulând un bliț). Fotografia finalizată este salvată în același folder cu fotografiile făcute cu camera. Alternative softwareDacă metoda universala vi se pare incomod sau unul dintre butoanele de pe dispozitiv nu funcționează, puteți face o captură de ecran în alte moduri: folosind instrumentul sistem de operare— AssistiveTouch sau aplicații terță parte. Cum să faceți o captură de ecran folosind AssistiveTouchAssistiveTouch este o funcție standard iOS concepută pentru a vă controla dispozitivul folosind gesturi. Implicit este inactiv. Pentru a activa AssistiveTouch, accesați setările iPhone sau iPad, deschideți secțiunea „General” și apoi „Acces universal”. Lângă elementul „AssistiveTouch” (în secțiunea „Fiziologie și abilități motorii”), bifați „Activat”. Când faceți acest lucru, pe afișaj va apărea un buton plutitor AssistiveTouch ( îl puteți plasa oriunde pe ecran și îl puteți muta liber în jurul lui). Atingerea acestui buton deschide un meniu cu acțiuni disponibile, inclusiv comanda „Fă captură de ecran”.
este o extensie web mobilă gratuită browser Safari. Cu ajutorul acestuia, puteți face fotografii ale întregii pagini a unui site web deschis în browser sau doar partea sa vizibilă.
După instalare, pictograma programului nu va apărea pe desktop - va fi ascunsă în secțiunea „Acțiuni” a browserului Safari. Pentru a activa funcția de captură de ecran, accesați secțiunea specificată și mutați glisorul „Captură de ecran” în poziția „Activat”. De îndată ce fotografia este gata, va merge imediat la mini-editorul încorporat în program. Cu acest editor puteți decupa marginile imaginii, marcați locurile dorite cu săgeți și adăugați inscripții text în imagine. Awesome Screenshot este acceptată oficial de dispozitivele care rulează Control iOS 8: iPhone 4s, iPhone 5, iPhone 5s, iPad, iPad Air și Air2, iPad mini, iPod Touch și altele. Suportă iOS 9, 10 și altele versiuni anterioare nedeclarat de producator. Activator de la Cydia (pentru iPhone-uri jailbreak)Activator - altul aplicație gratuită, mai exact, o modificare pentru un iPhone jailbreak care vă permite să faceți capturi de ecran fără butonul de blocare. Sau, mai degrabă, crearea de capturi de ecran nu este funcția sa principală: pur și simplu oferă utilizatorului posibilitatea de a atribui această acțiune, de exemplu, butonului „Acasă”. Și când „fotografiați” ecranul, apăsați doar pe el. Apropo, în loc de butoane, este permisă atribuirea acestei operații unui gest (glisarea unui deget pe ecran, ciupit, întindere etc.) sau mișcare (agitarea telefonului). Activator acceptă oficial iOS 9 (iPhone 6s) și versiuni anterioare ale sistemului. Suportul pentru iOS 10 nu a fost încă anunțat, dar probabil va fi implementat în viitorul apropiat. Cum să faci o captură de ecran pe iPhone prin computerȘtiți deja că există aplicații care pot captura o imagine a afișajului unui dispozitiv mobil și o pot afișa pe ecranul computerului. În ultimul articol v-ați familiarizat cu o astfel de aplicație pentru Android. Astăzi este rândul gadgeturilor Apple, iar programul despre care se va discuta se numește Reflector.
Reflector utilizează tehnologia AirPlay standard de la Apple, care oferă wireless streaming multimedia de la un dispozitiv la altul. De exemplu, de la un „telefon Apple” sau „tabletă Apple” la un ecran de computer. Pur și simplu emulează un receptor AirPlay, chiar și pe dispozitivele care nu acceptă această tehnologie. Funcția care ne permite să facem o captură de ecran de pe un iPhone sau iPad se numește „reluare video” - o repetare dinamică a tot ceea ce se întâmplă pe afișajul gadgetului într-o fereastră separată de pe computer. Deci, pentru a „captura de ecran” un iPhone folosind Reflector, procedați în felul următor:
Reflector este compatibil cu toate versiunile de iOS începând cu a cincea (iPhone 3GS, iPhone 4 și 4c, iPad de prima generație, iPod Touch de a treia generație și dispozitive mai moderne). Programul de instalare Reflector este disponibil în patru variante - pentru Mac OS X, iOS, Windows și Android. Aplicația este plătită, dar ieftină. Costul unei licențe este de 14,99 USD (pentru PC) și aproximativ 500 de ruble pentru dispozitive mobile. Gratuit versiune de încercare Funcționează timp de 7 zile, dar nici în această perioadă scurtă nu o veți putea folosi. La înregistrarea video de pe ecran, programul își afișează logo-ul pe fundal, care nu poate fi eliminat fără activare. Prin urmare, cei care sunt hotărâți să-l folosească vor trebui să cheltuiască niște bani sau să caute versiuni mai vechi în care o astfel de rușine nu s-a întâmplat niciodată. Dar totuși, în acest articol vom menționa despre ce este vorba. O captură de ecran este o captură de ecran făcută la un anumit moment în timp, adică este ceea ce afișează monitorul dvs. momentul prezent. Astăzi, capturile de ecran sunt foarte populare, deoarece pot fi folosite pentru a captura informatii importante, doar prin apăsare o anumită combinație butoane Această funcție nu este disponibilă numai calculatoare personale si laptopuri, dar si diverse smartphone-uriși tablete. În acest articol ne vom uita la un dispozitiv binecunoscut - iPad-ul și, pentru a fi mai precis, vom învăța cum să facem o captură de ecran pe un iPad. iPad sau Caracteristicile produselor AppleUn fapt binecunoscut se referă la faptul că produsele Apple au propriile lor caracteristici nu numai distinctive, ci și funcționale în comparație cu alte echipamente electronice. Mulți care nu sunt personal familiarizați cu produsul îl consideră foarte complex și inaccesibil de utilizat, dar nu este cazul. Unele lucruri sunt mult mai ușor de făcut pe Apple decât pe alte dispozitive, de exemplu, a face o captură de ecran pe un iPad este foarte simplă și accesibilă, dar mulți pur și simplu nici măcar nu știu despre o astfel de funcție a dispozitivului.
Instrucțiuni pas cu pas: cum să faceți o captură de ecran pe un iPad. Metoda unu
Ei bine, aici am răspuns la întrebarea cum să faceți o captură de ecran pe un iPad. Cu toate acestea, trebuie remarcat faptul că toate capturile de ecran făcute pe iPad sunt salvate în Fotografii sunt salvate automat. Imaginea salvată va avea toate proprietățile altor fotografii și desene. Dimensiunea și volumul imaginii pot fi diferite, dar variază în anumite limite: de la o sută zece kiloocteți la un megaoctet. Metoda a douaPoate că ceea ce descriem nu este în moduri diferite, cum să faceți o captură de ecran pe un iPad, dar am decis să le evidențiem pe fiecare separat. A doua metodă, în principiu, nu este aproape deloc diferită de prima metodă, diferă într-o mică acțiune efectuată. Deci, să repetăm instrucțiunile din nou, dar cu modificările de la a doua metodă.
După cum probabil ați observat deja, prima și a doua metodă diferă între ele doar în al treilea punct și în tehnica de apăsare a butoanelor. Stereotip
Mulți oameni încă mai cred că o captură de ecran poate fi luată doar dintr-o pagină de browser, adică doar o pagină de Internet poate fi fotografiată. Așadar, aș dori să infirm complet această opinie, deoarece o captură de ecran poate fi luată din orice: un joc, un calendar, un mesaj, un browser etc. La urma urmei, așa se numește - o captură de ecran a ecranului, adică , din tot ceea ce este surprins pe ecran. Sperăm că articolul nostru vă va fi de folos și am putut explica în detaliu cum să faceți o captură de ecran pe un iPad. Apropo, ecranul este unul dintre cele mai tari puncte a acestui aparat. Prin urmare, ceea ce este înfățișat pe el merită o fotografie! Toți utilizatorii de gadgeturi mai devreme sau mai târziu au nevoie de o captură de ecran. Astăzi vă voi spune cum puteți face o captură de ecran pe orice iPad. O astfel de funcție poate fi necesară în destul de multe cazuri: informații de pe un site web, un moment dintr-un joc sau pur și simplu efectuarea de instrucțiuni pentru ceva. Există destul de multe opțiuni. Schema acestui proces nu s-a schimbat de la început primul iPad, deci haideți să vă spunem în detaliu. Apple s-a asigurat că acest proces este foarte ușor. Cum să faci un ecran de imprimare pe iPadAbsolut totul Modele de iPad fără excepție, au aceeași schemă pentru crearea unei capturi de ecran. Dacă ceva, iată o listă de dispozitive la care se poate aplica schema: iPad, iPad 2, 3, 4, iPad mini, iPad mini 2, 3, 4, Air, Air 2, Pro. Ne-am hotărât asupra gadgetului și este timpul să începem procesul în sine:
Toate acestea durează câteva secunde. Găsiți mai multe diagrama mai simpla, pentru a face capturi de ecran pe tabletă, va fi foarte dificil. ConcluziiPe scurt, dar la obiect - așa putem descrie în general articolul de astăzi despre cum puteți face o captură de ecran pe iPad-ul preferat. În acest sens, Apple este grozav, fac în mod constant toate funcțiile cele mai des folosite cât mai simple și astfel încât utilizatorul să nu fie nevoit să se gândească prea mult. |
| Citire: |
|---|
Popular:
Nou
- Dacă pantofii nu se potrivesc cu Aliexpress: acțiunile corecte în acest caz Produsul Aliexpress are mărimea potrivită
- Disputa pe AliExpress Alăturați-vă disputei pe AliExpress
- 3 baze de informații distribuite
- Manager de conținut - responsabilități, salariu, pregătire Dezavantaje și avantaje de a lucra ca specialist în conținut
- Cum să te protejezi de minerit ascuns în browser?
- Recuperarea parolei în Ask
- Cum să pornești camera de pe un laptop
- De ce nu se redă muzica pe VKontakte?
- Cum să măriți dimensiunea unității C în detrimentul unității D fără a pierde date
- Cauzele defecțiunilor de pe placa de bază Dacă chipsetul de pe placa de bază se arde