Secțiuni de site
Alegerea editorului:
- Crearea unei comenzi rapide pe desktop pentru colegii de clasă
- Dacă pantofii nu se potrivesc cu Aliexpress: acțiunile corecte în acest caz Produsul Aliexpress are mărimea potrivită
- Disputa pe AliExpress Alăturați-vă disputei pe AliExpress
- 3 baze de informații distribuite
- Manager de conținut - responsabilități, salariu, pregătire Dezavantaje și avantaje de a lucra ca specialist în conținut
- Cum să te protejezi de minerit ascuns în browser-ul tău?
- Recuperarea parolei în Ask
- Cum să pornești camera de pe un laptop
- De ce nu se redă muzica pe VKontakte?
- Cum să măriți dimensiunea unității C în detrimentul unității D fără a pierde date
Publicitate
| Instructiuni detaliate pentru setarea dir 300 nru |
|
06:53:43 - 25.12.2017 Instalarea și configurarea unui router folosind exemplul routerului D-Link DIR-300 NRU (reviziuni HW: b1, b2, b3)Alegerea unui router Wi-Fi pentru scrierea acestui ghid nu a fost întâmplătoare - D-Link DIR-300 este un router de buget. categorie de pretși a câștigat o popularitate considerabilă în rândul utilizatorilor. Puțin mai târziu, DIR-300 a fost înlocuit cu modelul D-Link DIR-300/NRU, echipat cu suport Wi-Fi la viteze de până la 150 Mbit/s. Această instrucțiune la configurare Router D-Link DIR-300 poate fi folosit și pentru următoarele modele (au interfață web și capabilități similare):
Notă din 16.11.11:în a doua jumătate a anului 2011, D-Link a actualizat interfața web a routerelor sale, a început să arate astfel: Așadar, vom presupune că ați decis să cumpărați un router D-Link de acest model special, DIR-300 a fost scos din cutie și se află în fața dvs. despachetat. Priviți-l cu mai multă atenție - pe panoul frontal puteți găsi o serie de indicatori care în timpul funcționării semnalează evenimentele caracteristice de rețea, iar pe panoul din spate veți găsi 4 porturi LAN (interfețe) și 1 port WAN pentru conectarea unui cablu de la furnizor. . Aceasta înseamnă că puteți conecta până la patru computere direct la acest router prin cablu. În același timp, nu uitați de posibilitatea de a conecta mai multe dispozitive printr-o conexiune Wi-Fi wireless, pentru aceasta, routerul D-Link DIR-300 NRU are o antenă wireless. Conectarea unui computer la D-Link DIR-300 NRU (DIR-320) în Windows 7 și XPÎnainte de a începe Configurare D-Link DIR-300 NRU, conectați adaptorul de alimentare al routerului la o priză electrică, conectați cablul furnizorului la interfața WAN a routerului și conectați unul dintre porturile LAN cu un cablu de corecție albastru la placa de rețea a computerului dvs. Apoi trebuie să modificați setările TCP/IP placa de retea la computerul pornit primire automată valori (DHCP). Puteți face acest lucru după cum urmează: Conectarea unui router D-Link DIR-300 în Windows XP: Start - Panou de control - Conexiuni de rețea - Conexiune prin retea locala- Proprietăți - Protocol Internet (TCP/IP) – mai departe vezi fig. 1
Conectarea unui router D-Link DIR-300 în Windows Seven: Start - tastați Vizualizare rețea - selectați în partea de sus în rezultatele căutării - Vizualizare conexiuni de rețea- Conexiune la rețea locală - Proprietăți - Internet Protocol versiunea 4 - mai departe vezi fig. 2
Implicit Router D-Link oferă valori ale adresei IP din intervalul 192.168.0.1/24, deci după ceva timp computerul dvs. ar trebui să primească adresa necesară, cum ar fi: 192.168.0.101 sau 192.168.0.102. Puteți urmări primirea unei adrese IP de la router deschizând starea Conexiuni la rețeaua locală. (vezi fig. 3)
O inscripție care afirmă că vi s-a atribuit DHCP indică faptul că routerul a atribuit cu succes o adresă IP internă computerului prin interfața LAN. Dacă acest lucru nu se întâmplă, atunci sunt posibile probleme cu funcționarea clientului DHCP pe computerul dvs. Cel mai adesea acest lucru poate fi cauzat de firewall-uri, dar există și alte motive... În acest caz, vă putem sfătui să introduceți manual adresele IP necesare în setările plăcii de rețea. Pentru a face acest lucru, va fi suficient să specificați următorii parametri IP pe computer sau laptop:
Vom presupune că ați conectat routerul la unitatea de sistem a computerului dvs. personal. Să trecem direct la configurarea routerului Dlink. Configurarea D-Link DIR-300 NRU / D-Link DIR-320Vom configura D-Link DIR-300 (DIR-320) prin interfața web. Pentru a face acest lucru, trebuie să utilizați orice browser de computer (Opera, Internet Explorer, Mozilla) în bara de adrese accesați: http://192.168.0.1 (toate Delink-urile au această adresă în mod implicit). Veți vedea mesajul de bun venit al routerului pe ecranul computerului (vezi Figura 4)
Pentru a vă conecta la interfața web a routerului, va trebui să introduceți numele de utilizator și parola, apoi faceți clic pe Conectare. În mod implicit, numele de utilizator este admin, parola este goală. După introducerea acreditărilor, veți fi dus la meniul principal al routerului (vezi Fig. 5)
Actualizare firmware pentru routerul D-Link DIR-300 / Dlink DIR-320În continuare, vă recomandăm insistent să vă asigurați că D-Link este instalat ultima versiune firmware (software intern)! Acest lucru se datorează corectării erorilor inerente versiunilor anterioare ale software-ului, precum și creșterii stabilității routerului după actualizarea firmware-ului. Puteți verifica versiunea curentă de firmware în Întreținere – Actualizare firmware (vezi Fig. 6)
În același element de meniu DIR-300/nru puteți actualiza firmware-ul în elementul Firmware upgrade. Dar mai întâi, trebuie să descărcați cea mai recentă versiune a acesteia pe computer de pe site-ul web al producătorului.
După descărcarea celui mai recent firmware, trebuie să îl încărcați pe router. Pentru a face acest lucru, în secțiunea Firmware upgrade, faceți clic pe butonul Browse... și mergeți la fișierul cu firmware-ul din Explorer, marcați-l și faceți clic pe Upload. Atenţie!!! În următoarele 2 minute, nu opriți sub nicio formă routerul wireless și nu întrerupeți procesul de intermitent cu alte acțiuni! În timpul procesului de clipire, veți vedea pe ecran progresul operațiunii cu un cronometru până la finalizarea operației (vezi Fig. 7)
De îndată ce temporizatorul de numărătoare inversă de pe ecran indică că procesul este finalizat, încercați din nou să vă conectați la router prin browser (vezi Fig. 4) Dacă routerul DLink DIR-300nru vă permite să intrați în siguranță în interfața sa web, atunci puteți accepta felicitările noastre, procedura a avut succes! Dacă routerul nu răspunde, atunci cel mai probabil va trebui să contactați centru de service. Pentru a vă asigura că firmware-ul pe care l-ați încărcat și-a luat locul potrivit în router, mergeți din nou la Întreținere – Actualizare firmware (vezi Fig. 6). După ce clipește, informații despre firmware-ul nou instalat vor fi afișate în secțiunea Informații despre firmware (vezi Fig. 8)
Actualizarea firmware-ului este completă. Dar, în numele TRADE Telecom, vă recomandăm în continuare să verificați periodic o nouă versiune pe site-ul D-Link! Uneori (nu des, dar se întâmplă) vulnerabilități se găsesc în versiunile actuale de firmware care creează amenințări de securitate, care sunt eliminate de producător în noile versiuni ale software-ului routerului. În unele cazuri, așa cum am menționat mai devreme, actualizarea firmware-ului crește viteza routerului folosind anumite protocoale de rețea (de exemplu, PPTP sau L2TP). Adevărat, este de remarcat faptul că există și actualizări care aduc mai multe probleme decât beneficii, dar în acest caz nimic nu vă împiedică să reveniți la versiunea anterioară de firmware. Configurarea unei conexiuni la internet pentru Dlink DIR-300 NRU / D-Link DIR-320Este timpul să începeți configurarea accesului la Internet pe D-Link DIR-300 Nru. Pentru a face acest lucru, trebuie să configurați conexiunea cu furnizorul dvs. Puteți începe configurarea părții de rețea a routerului în Configurare – Configurare Internet (vezi Fig. 5) Vom selecta o secțiune setări manuale- Configurare manuală a conexiunii la Internet în secțiunea Opțiuni de conectare manuală la Internet Acest mod vă permite să selectați independent tipul de conexiune de utilizat, precum și să atribuiți toți parametrii IP. Mai întâi, să configuram DIR-300 NRU în modul DHCP (vezi Fig. 9)
În modul DHCP (obținerea automată a unei adrese IP de la furnizor), nu ar trebui să apară dificultăți speciale la configurarea routerului D-Link DIR-320. Pentru a face acest lucru, în câmpul Internet Connection Type, trebuie să modificați opțiunea My Internet Connection is: în poziția Dynamic IP (DHCP). În câmpul Host Name poți atribui numele de gazdă al routerului tău în rețeaua furnizorului (îl poți lăsa implicit dacă furnizorul nu necesită nimic special). În câmpul Adresă MAC puteți introduce propria valoare specială pentru adresa fizică a echipamentului de rețea. Acest lucru poate fi foarte util atunci când furnizorul a implementat o legare în rețea adresa MACși la adresa IP a clienților. Din moment ce fiecare dispozitiv de rețea are propria sa adresă MAC unică, această opțiune vă permite să evitați apelurile către furnizor. Puteți seta o adresă MAC în router care este identică cu adresa MAC a computerului pe care lucrați înainte de a instala routerul. Mai jos este butonul Clone MAC Address, cu care routerul însuși va prelua valoarea adresei MAC a plăcii de rețea a computerului dvs., evitându-vă să introduceți această valoare manual. Dacă doriți să utilizați un router cu o adresă MAC „non-nativă” în rețeaua furnizorului, atunci completați această opțiune, dacă doriți să înregistrați adresa MAC a routerului, va trebui să vă sunați furnizorul și să-i spuneți adresa MAC, care se găsește în partea de jos a routerului (șase perechi de litere alfanumerice). În câmpurile Adresă DNS primară și Adresă DNS secundară, trebuie să introduceți valorile principale și alternative servere DNS. Semnificațiile lor pot fi clarificate în suportul tehnic al furnizorului dvs. sau în acordul dvs. cu furnizorul. În cazul BIG Telecom - Khimki, DNS-urile au valorile pe care le vedeți în Figura 9. În câmpul MTU puteți specifica dimensiunea maximă a unui bloc de date pentru transmiterea acestuia prin rețea. Această valoare poate fi lăsată implicită. În câmpul Access Point Mode, puteți seta routerul D-Link să funcționeze în modul Access Point. În acest caz, routerul își oprește porturile LAN și se transformă într-un punct de acces wireless. Un punct de acces, spre deosebire de un router, nu creează o subrețea internă în spatele său, ceea ce vă permite să conectați un singur computer la Internet în cadrul unui acord standard cu un furnizor. Pentru a activa această opțiune, trebuie doar să bifați caseta de selectare Activare mod punct de acces. După ce ați completat toate elementele de meniu necesare pentru configurarea routerului D-Link DIR-320 în modul DHCP, trebuie doar să faceți clic pe butonul Salvare setări pentru a salva și aplica setările. Puteți verifica funcționalitatea setărilor în secțiunea Stare - Informații dispozitiv (vezi Fig. 10)
Aici, în câmpul Internet, puteți vedea informații că clientul DHCP al routerului s-a conectat cu succes la serverul furnizorului și a primit toate adresele necesare de la acesta. De fapt, puteți lucra deja pe Internet de pe un computer care este conectat la interfața LAN a routerului DIR-320. Acum să configuram DIR-320 / Dlink DIR-300 NRU în modul PPTP VPNConfigurarea routerului D-Link DIR-300 NRU în modul PPTP necesită mult mai multă manipulare decât în cazul DHCP. Configurarea DIR-300nru pentru a funcționa în modul VPN (PPTP) începe în secțiunea deja familiară Configurare – Configurare Internet – Configurare manuală a conexiunii la Internet (vezi Fig. 11)
Pentru a face acest lucru, setați opțiunea My Internet Connection is: la poziția Rusia PPTP (Acces dublu). Aici aș dori să fac câteva lămuriri. Pe lângă modul PPTP, routerul D-Link DIR-300 vă permite să lucrați în modul Rusia PPTP (Acces dublu). Când lucrează în Dual Access, routerul își păstrează capacitatea de a accesa resursele locale ale rețelei furnizorului cu o conexiune activă la Internet. Această nevoie apare din cauza particularităților accesului la Internet și la rețeaua locală în multe mari furnizorii ruși(în cazul în care gateway-ul local și serverul VPN al furnizorului sunt situate în subrețele diferite). Să aruncăm o privire mai atentă la configurarea routerului D-link pe teren - Rusia PPTP (Acces dublu) [sus în jos] Dynamic IP sau Static IP – selectați modul de conectare: DHCP (Dynamic IP) sau atribuiți manual o adresă IP (Static IP) (în funcție de caracteristicile de acces ale furnizorului dvs. de internet). Adresa IP - adresa de rețea, care vă este eliberat de furnizorul dvs. ( îl puteți găsi în contractul dvs. de internet sau în suportul tehnic al furnizorului). Completat numai dacă este selectat modul - IP static. Subnet Mask – masca de subrețea stabilită de furnizor (vezi contractul). Completat numai dacă este selectat modul - IP static. Gateway – gateway principal (vezi contractul). Completat numai dacă este selectat modul - IP static. DNS adresa DNS server (server de sistem de nume de domeniu) (consultați acordul dvs.). Completat numai dacă este selectat modul - IP static. Adresă MAC – valoarea individuală a adresei fizice a echipamentelor de rețea. Dacă există înregistrare în rețea după adresa MAC, aici puteți introduce valoarea adresei MAC care a fost înregistrată de furnizor înainte de a instala routerul D-Link DIR-300 NRU pe dvs. Această opțiune poate fi lăsată necompletată, dar apoi va trebui să contactați suportul tehnic al furnizorului și să îi informați despre instalarea routerului, apoi să furnizați adresa MAC „nativă” a routerului. Adresa MAC „nativă” poate fi găsită pe autocolantul situat în partea de jos a routerului (șase perechi de numere și litere). Mai jos este butonul Clone MAC Address, cu ajutorul căruia routerul DLink DIR-300 însuși va prelua valoarea adresei MAC a plăcii de rețea a computerului dvs., eliminând necesitatea introducerii acestei valori manual. Server IP/Nume – adresa serverului PPTP VPN al furnizorului (o puteți afla în suportul tehnic al furnizorului). Cont PPTP – nume de utilizator (login) pentru conectarea la serverul VPN. (vezi contractul tau) MPPE – activarea criptării datelor transmise prin VPN (de obicei, furnizorii nu folosesc criptarea tunelului VPN) Parola PPTP – parola pentru conectarea la serverul VPN al furnizorului (consultați contractul dvs.) PPTP Confirm Password – confirmarea parolei (doar duplicați parola aici pentru a evita erorile de introducere a datelor) Timp maxim de inactivitate – timp inactiv înainte de întreruperea conexiunii dacă nu există trafic către VPN (în minute) MTU – dimensiunea maximă a blocului de date din rețea (poate fi lăsată implicit). După cum arată practica, în caz muncă instabilă Pentru routerul DIR-300, puteți încerca să reduceți această valoare la 1200-1300. Selectare mod de conectare – selectarea modului de conectare: vă recomandăm fie Întotdeauna (setat întotdeauna), fie Conectare la cerere (conexiune după cum este necesar - dacă există trafic către serverul VPN). După ce ați completat toate setările necesare, tot ce rămâne este să faceți clic pe butonul Salvare setări pentru a salva setările. Următorul pas când configurați D-Link DIR-300 NRU în modul PPTP VPN este de obicei completarea tabelului de rutare. Această procedură este necesară pentru accesul simultan la resursele locale ale rețelei furnizorului atunci când conexiune VPN. De fapt, dacă nu sunteți foarte interesat de resursele locale, atunci puteți sări peste acest pas. Pentru cei care plănuiesc să folosească servicii locale precum FTP sau DC++ în viitor, vor trebui să configureze rutarea (sau rutarea). Puteți configura rutarea în elementul Advanced – Routing (a se vedea Fig. 12)
Acest meniu este un tabel de rutare sub forma a 32 de câmpuri pentru introducerea rutelor statice. Rute statice care sunt necesare în mod special în dvs caz concret Puteți verifica cu asistența tehnică a furnizorului dvs. Când vă conectați la un furnizor în modul PPTP Dual Access, trebuie să selectați interfața WAN (Physical Port), în câmpul Destination trebuie să specificați adresa de destinație a acestei rute, în câmpul Subnet Mask trebuie să specificați masca de subrețea pentru un anume ruta, iar în câmpul Gateway trebuie să specificați adresa gateway-ului dvs. local (acesta o puteți afla în contract). Deci, introduceți pe rând informații pentru fiecare rută (rută), apoi bifați toate acele rute care ar trebui să fie activate cu o bifă în stânga. După introducerea rutelor, tot ce rămâne este să salvați parametrii de rutare făcând clic pe butonul Salvare setări. După aceasta, configurarea rutării în routerul D-Link poate fi considerată finalizată. Activarea conexiunii routerului la Internet în această etapă se termină. Acum este timpul să verificați succesul setărilor din meniul Stare - Informații dispozitiv (vezi Fig. 10). Inscripția că PPTP Connected (sesiunea PPTP este stabilită) în câmpul Internet indică faptul că ați finalizat totul cu succes. Dacă vedeți o inscripție că PPTP s-a deconectat, atunci undeva în etapele anterioare a fost făcută o eroare... Configurarea unei conexiuni Wi-Fi în routerul D-Link DIR-300/NRU (DIR-320)Routerul D-Link DIR-300/NRU, spre deosebire de predecesorul său - Dlink DIR-300, acceptă un standard de comunicare Wi-Fi de viteză mai mare, care vă permite să transferați date prin rețea fără fir la viteze de până la 150 Mbit/s atunci când utilizați echipamente Wi-Fi adecvate pe partea clientului (adecvat Adaptor D-Link DWA-125). Configurarea Wi-Fi în routerele din seria D-Link DIR începe în Configurare – Configurare fără fir (vezi Fig. 13)
Vă recomandăm să configurați Wi-Fi nu folosind Wizard-ul încorporat (Wireless Connection Setup Wizard), ci manual (Manual Wireless Connection Setup). Pentru a face acest lucru, faceți clic pe elementul Configurare manuală a conexiunii fără fir și treceți la pasul următor de configurare a parametrilor rețelei Wi-Fi fără fir (vezi Fig. 14):
Enable Wireless – pornește și dezactivează modulul Wi-Fi al routerului. În apropiere există un buton New Schedule, care vă permite să setați manual timpul de funcționare Wi-Fi în router. Nume rețea fără fir – numele viitoarei rețele Wi-Fi fără fir. Aici puteți introduce propria valoare care vă place. Veți vedea rețeaua sub acest nume în clienții dvs. Wi-Fi. Activare selecție automată a canalului – activează selecția automată a unui canal de comunicație fără fir. Canal wireless – selectarea manuală a unui canal pentru comunicarea prin Wi-Fi. Nu vă recomandăm să vă ocupați de canalul numărul 6, deoarece majoritatea echipamentelor Wi-Fi funcționează implicit pe acest canal. În mod ideal, vă recomandăm să alegeți canalul 1 sau canalul 12 pentru a minimiza probabilitatea interferențelor cu rețelele învecinate. Rata de transmisie – rata de transfer de date prin rețeaua wireless. Vă recomandăm să lăsați valoarea Best (automat) WMM Enable – activează suportul QoS (calitatea serviciului) pentru comunicațiile fără fir. În câmpul Mod de securitate fără fir (vezi Fig. 14), opțiunea Mod de securitate controlează alegerea tipului de criptare în Rețele Wi-Fi. Având în vedere vulnerabilitatea protocolului WEP, vă recomandăm să utilizați exclusiv criptarea WPA/WPA2 în rețeaua dvs. Prin urmare, optăm pentru elementul Enable WPA/WPA2 Wireless Security (enchanced) În câmpul WPA/WPA2 (vezi Fig. 14) puteți introduce reglaj fin Criptare WPA în DIR-300 NRU. Opțiunea Cipher Type este responsabilă pentru tipul de algoritm pentru criptarea WPA. Opțiunea cea mai fără probleme este Auto (TKIP/AES), deoarece acoperă majoritatea echipamentelor client Wi-Fi în ceea ce privește compatibilitatea. Poți lăsa doar opțiunea AES, deoarece este cea mai sigură, dar trebuie să fii sigur că echipamentul tău client Wi-Fi este capabil să lucreze cu ea fără probleme. Opțiunea PSK/EAP este responsabilă pentru modul de operare al criptării WPA - modul personal (pentru uz personal) sau infrastructură (pentru întreprinderi, necesită un server Radius). Pentru uz casnic, lăsăm opțiunea în modul PSK. În câmpul Network Key, trebuie să specificați cheia de criptare a rețelei dvs. fără fir. Trebuie să aibă cel puțin 8 caractere. În numele specialiștilor TRADE Telecom, vă recomandăm să folosiți majuscule, cifre și caractere speciale. Acest lucru minimizează posibilitatea de a ghici parola rețelei dvs. fără fir. O lungime rezonabilă a parolei WPA pentru o rețea wireless de acasă este de 8-12 caractere. După ce ați introdus informațiile necesare, faceți clic pe Salvare setări, salvând astfel setările de rețea WiFi acasăîn D-Link DIR-300. O rețea Wi-Fi de acasă vă va oferi posibilitatea, dacă doriți, să faceți supraveghere video wifi folosind camere IP fără fir. Dacă aveți nevoie de servicii de supraveghere video de înaltă calitate, atunci departamentul nostru de integrare a sistemelor este gata să vă ajute în această problemă. Cel mai probabil nu va fi posibilă asigurarea supravegherii video într-un magazin folosind Dir-300, dar într-un apartament puterea acestuia ar trebui să fie suficientă.
Să ne uităm la opțiunile principale din câmpul Setări wireless avansate din routerul D-Link DIR-300NRU: Transmit Power – puterea de radiație a părții wireless a routerului Wi-Fi. Folosind această opțiune, puteți limita experimental aria de acoperire a rețelei dvs. Wi-Fi, reducând riscul ca atacatorii să se conecteze la rețeaua Wi-Fi. De exemplu, trebuie să vă creați propria rețea Wi-Fi într-un apartament dintr-o clădire cu mai multe etaje. Prin reducerea puterii de transmisie, vă puteți asigura că rețeaua este disponibilă doar într-o cameră și în bucătărie, în timp ce rețeaua nu va mai ajunge la vecinii dvs. etc. În câmpul Transmit Mode, puteți activa suportul pentru anumite standarde de transmisie a datelor în rețeaua Wi-Fi a routerului D-Link. Dar rețineți că prezența a cel puțin unui dispozitiv 802.11g funcțional într-o rețea cu 802.11n va reduce viteza totală a rețelei Wi-Fi la nivelul de 802.11g! Același lucru se poate spune despre relația dintre dispozitivele standardului 802.11b învechit și cel mai popular astăzi - 802.11g. Aceasta completează configurarea capabilităților wireless de bază. Rețele WiFiîn routerul D-Link poate fi considerat complet. Porniți laptopul și încercați să-l conectați la rețeaua Wi-Fi fără fir. Configurarea caracteristicilor suplimentare ale D-Link DIR-300 NRU (DIR-320)De asemenea, am dori să evidențiem încă un meniu, DIR-300 / DIR-320. Se află în secțiunea Avansat – Rețea avansată (vezi Fig. 16)
În acest meniu de router, activați protocolul în câmpul UPNP setări automate NAT - UPnP. Această opțiune poate fi foarte utilă pentru a lucra ca parte a rețeaua de acasă dispozitive și aplicații care acceptă UPnP. Opțiunea Enable WAN Ping Response activează capacitatea routerului de a răspunde la solicitările Ping din rețeaua furnizorului (prin protocolul ICMP din interfața WAN). În câmpul WAN Port Speed , puteți seta modul de operare al interfeței WAN a routerului Dlink DIR-300 în modul 10 sau 100 Mbit/s. În condițiile unor cabluri ethernet de proastă calitate în tot apartamentul, rularea portului WAN al routerului la 10 Mbit/s poate fi foarte utilă. În fig. 16 de mai sus în câmpul Multicast Streams, folosind opțiunea Enable Multicast Streams, puteți activa retransmiterea traficului „multicast” către rețeaua dvs. de domiciliu. Acest lucru trebuie făcut dacă intenționați să utilizați serviciul televiziune digitală(IPTV) de la furnizorul dvs. Configurarea IPTV în D-Link DIR-300 / DIR-320 nu este deloc dificilă, doar această opțiune este suficientă. După care puteți viziona canale TV direct pe computerul personal folosind un software special (VLC, IPTV Player, PC Player etc.) Redirecționare porturi pentru DC și torrent în D-Link DIR-320 și DIR-300 NRUConfigurarea redirecționării portului (port forwarding) în routerul nostru D-Link DIR-300/NRU trebuie făcută dacă intenționați să utilizați programe și dispozitive din rețeaua dvs. de domiciliu care necesită acces nesolicitat la acestea din rețeaua furnizorului sau de pe internetul extern. De exemplu, acest lucru poate fi necesar atunci când accesați o cameră IP VEB sau când lucrați cu servicii de partajare a fișierelor, cum ar fi torrent sau DC++. Principiul redirecționării portului este următorul: îi spuneți în mod independent routerului DIR-320 ce tip de trafic nesolicitat din afara routerului ar trebui să fie redirecționat către o anumită adresă IP a rețelei de domiciliu. Să luăm în considerare redirecționarea portului în D-Link DIR-300 NRU (sau DIR-320) pentru DC și Utorrent: Puteți configura Port Forwarding în routerul D-Link în Advanced – Port Forwarding (vezi Fig. 17)
În acest meniu al routerului Dlink, puteți crea 24 de reguli de redirecționare a portului. Acest lucru se poate face fie pe baza șabloanelor gata făcute, fie pentru un anumit tip de trafic. Să ne uităm la cum să configurați redirecționarea portului în routerul D-Link DIR-320 pentru programul de partajare a fișierelor DC++ (vezi Fig. 18):
În setările de conexiune DC, va trebui să activați modul de conexiune Firewall cu redirecționare manuală a portului. În cazul partajării fișierelor în rețeaua furnizorului, în câmpul IP extern / WAN, trebuie să introduceți adresa IP intranet care vă este eliberată de furnizor în baza contractului. Dacă intenționați să lucrați cu clientul DC++ pe internetul extern, atunci în câmpul IP extern / WAN va trebui să introduceți adresa IP dedicată (pentru mai multe informatii detaliate contactați furnizorul dvs.). În câmpul Porturi: TCP și UDP, trebuie să introduceți valorile porturilor pe care planificați operarea ulterioară a clientului DC. În numele TRADE Telecom, vă recomandăm să alegeți valori de porturi ușor de reținut și, în același timp, porturile să nu fie ocupate de sistem. Apoi vom reveni la meniul de redirecționare porturi din D-Link DIR-320 (vezi Fig. 17), unde în câmpul Nume vom indica numele primei noastre reguli de redirecționare (opțional). Apoi, în câmpul Public Port, indicăm valorile porturilor din care trebuie să redirecționăm traficul extern către subrețeaua internă din spatele routerului. Această opțiune vă permite să specificați nu un anumit port, ci o serie de porturi simultan, dar în cazul nostru acest lucru nu este necesar. În câmpul Tip de trafic, indicăm ce tip de trafic (TCP, UDP sau toate odată) trebuie redirecționat către routerul nostru D-Link conform acestei reguli. Am ales opțiunea Orice, ucigând astfel două păsări dintr-o singură lovitură, pentru a nu crea protocoale separate pentru TCP și UDP conform regulii. În câmpul Adresă IP, trebuie să specificați valoarea adresei IP interne a computerului din rețeaua locală către care routerul trebuie să redirecționeze acest trafic. Puteți afla adresa IP internă în starea conexiunii la rețeaua locală (vezi Fig. 3). Valoarea sa trebuie să se potrivească exact cu valoarea din regula de redirecționare a portului a routerului nostru D-Link! În câmpul Port privat, trebuie să specificați valoarea portului către care va fi trimis traficul de la adresa IP internă (trebuie să se potrivească cu portul din clientul DC). Acum să ne uităm la redirecționarea portului pentru Utorrent în D-Link DIR-300/NRU (vezi Fig. 19):
În câmpul pentru introducerea valorii portului în clientul torrent, vom indica portul pe care am dori să-l redirecționăm în routerul nostru. În continuare, vom reveni la meniul de redirecționare porturi al routerului nostru și vom crea o regulă pentru a redirecționa conexiunile primite pentru Utorrent către IP-ul celui de-al doilea computer din rețeaua de acasă (vezi Fig. 17). Când creați o regulă de redirecționare, luați în considerare faptul că al doilea computer are o adresă IP internă de 192.168.0.222. Cu toate acestea, de data aceasta vom redirecționa doar traficul TCP. În acest mod simplu, puteți efectua redirecționarea portului în routerul DIR-320 sau DIR-300NRU. De asemenea, menționăm că pentru ca Utorrent să funcționeze corect, va trebui să vă conectați la un serviciu de adresă IP dedicat de la furnizorul dvs., doar redirecționarea portului în router nu va fi suficientă! Fără o adresă IP dedicată, nu vei putea distribui pe deplin torrente, deoarece... va interfera cu NAT-ul ISP-ului. În cele mai multe cazuri, fără un IP dedicat, distribuția torrentului va fi doar 1/3 din lățimea canalului. În plus, pe site-ul nostru puteți găsi câteva trucuri suplimentare pentru setare optimă router pentru lucrul cu torrente. Probabil asta e tot setarea necesară DIR-320 / DIR-300nru, care poate fi necesar în timpul funcționării acasă a acestor routere. Dacă ați completat întregul manual pe routerele D-Link DIR-300nru/ DIR-320 până la sfârșit, atunci puteți accepta felicitările noastre! Ți-au plăcut instrucțiunile noastre de configurare? Dacă da, atunci cea mai bună mulțumire din partea ta ar fi să postezi un link către acest material pe blogul tău sau pe forumul unui furnizor local. Acest lucru va îmbunătăți poziția acestei pagini în rezultatele căutării după ce linkul este luat în considerare motor de căutare Yandex sau Google. În plus, pe site-ul nostru puteți găsi și altele ghiduri detaliate la configurare Routere Wi-Fiși puncte de acces:
Instrucțiuni pentru instalarea și configurarea routerului de internet DLink DIR-300NRU v1.3Mai întâi, trebuie să conectați toate cablurile la conectorii corespunzători:
Pentru Windows XP: Accesați meniul În fereastra de conexiuni la rețea (Figura 1), faceți clic dreapta pe „ " și selectați " Proprietăți».
Figura 1. Fereastra de conexiuni de rețea în Windows XP. In fereastra" Proprietăți de conexiune locală"(Figura 2) selectați " Protocol Internettcp/ipProprietăți».
Figura 2. Proprietățile conexiunii la rețea locală. In fereastra" Proprietăți protocol InternetTCP/IP» (Figura 3) selectați: · « ObţineAdresa IP automat» · « Obțineți adresaserver DNS automat» și faceți clic pe butonul Bine»
Figura 3. Protocolul TCP/IP Pentru Windows 7: Accesați meniul , In fereastra" Centrul de control al rețelei și acces partajat
» (Figura 4) faceți clic
Figura 4. Fereastra Centrul de rețea și partajare în Windows 7. In fereastra" Conexiuni de rețea„(Figura 5) găsiți” Conexiune la rețea locală", faceți clic dreapta pe el și selectați " Proprietăți».
Figura 5. Fereastra Conexiuni de rețea în Windows 7 In fereastra" Proprietăți de conexiune locală" (Fig. 6)) selectați elementul " Internet Protocol versiunea 4 (TCP/IPv4)"(NU debifați caseta) și faceți clic pe " Proprietăți».
Figura 6. Proprietățile conexiunii la rețea locală în fereastra 7. In fereastra" Proprietăți: Internet Protocol Versiunea 4 (TCP/IPv4)„(Figura 7) selectați: · « ObţineAdresa IP automat» · « Obțineți adresaserver DNS automat» și faceți clic pe butonul Bine»
Figura 7. Protocolul TCP/IP Apoi, pentru a configura o conexiune externă la Internet, trebuie să accesați interfața de gestionare WEB a routerului. Pentru a ajunge acolo, lansați orice browser WEB disponibil și introduceți adresa IP a routerului în bara de adrese. Intră http://și adresa IP implicită, 192.168.0.1 (192.168.1.1) V bara de adrese browser. URL-ul din bara de adrese va arăta astfel: http://192.168.0.1 (http://192.168.1.1). Când vă conectați, vi se va cere să introduceți un nume de utilizator și o parolă (Figura 8) pentru a accesa interfața web a routerului. Introduceți-le (în mod implicit autentificare „admin” parola „admin”) și faceți clic pe butonul „ Intrare».
Se va deschide fereastra principală a interfeței web a routerului. Vi se va solicita să vă schimbați parola pentru a accesa interfața web (Figura 9). Faceți clic pe OK.
Figura 9. Mesaj de schimbare a parolei Intră Parolă Nouăîn câmp" Parolă"și în câmp" Confirmare„(Figura 10). Faceți clic pe " Salva».
Figura 10. Setarea parolei sistemului Se va deschide meniul principal al interfeței web a routerului (Figura 11). Faceți clic pe " Salva».
Figura 11. Fereastra principală a interfeței web Configurarea unei conexiuni la Internet și a unei rețele fără fir folosind un expert 1. Selectați „ Conectați-vă la Internet„(Figura 12).
Figura 12. Conexiune la internet 2. Faceți clic pe „ Adăugați noi„(Figura 13).
Figura 13. Lista interfețelor 3. În fereastra care se deschide, selectați tipul de conexiune " PPPoE" și faceți clic pe " Următorul„(Figura 14).
Figura 14. Configurarea interfețelor - selectarea PPPoE 4. Specificați „ Nume" (numele conexiunii) și faceți clic pe " Următorul„(Figura 15).
Figura 15. Configurarea interfețelor – Nume 5. Completați câmpurile " Nume de utilizator», « Parolă», « Confirmarea parolei"(aceste date sunt furnizate de furnizor la conectare) și faceți clic pe butonul " Următorul„(Figura 16).
Figura 17. Configurarea interfeței – Diverse 7. Verificați datele pe care le-ați introdus anterior și faceți clic pe „ Salva„(Figura 18).
Figura 18. Aplicarea setărilor 8. Veți fi dus la meniul principal al interfeței web a routerului. Faceți clic pe " Salva„(Figura 19).
Figura 19. Salvare
Figura 20. Configurarea unei conexiuni fără fir 10. Asigurați-vă că vizavi de elementul „ Porniți conexiune fără fir „ este bifat și faceți clic pe „ Următorul„(Figura 22).
Figura 21. Configurarea unei conexiuni wireless - Activarea punctului de acces 11. Introduceți următoarele valori (Figura 22):
Figura 22. Configurarea conexiunii fără fir - Setări de bază 12. În continuare, selectați valoarea „ WPA-PSK/WPA2-PSKamestecat"pentru articol" Autentificare în rețea" Și " AES"pentru articol" Criptare WPA", apoi completați câmpul " Cheie de criptarePSK:» ( cheia dată va fi utilizat ulterior pentru a accesa rețeaua wireless) (Figura 23). Faceți clic pe butonul Următorul».
Figura 23. Configurarea conexiunii fără fir - Setări de securitate
Figura 24. Aplicarea setărilor 14. Veți fi dus la meniul principal al interfeței web a routerului. Faceți clic pe " Salva„(Figura 25).
Figura 25. Salvare Routerul dvs. de internetDlinkconfigurat pentru o experiență plăcută în rețeaua Smile! Configurarea unui router pentru IP-TV 1. Selectați „ TonIPTV„(Figura 26).
Figura 26. Configurare IPTV 2. Selectați portul la care este conectat cablul care duce la STB și faceți clic pe „ Schimba„(Figura 27).
Figura 27. Configurare IPTV – Selectare port 3. Veți fi dus la meniul principal al interfeței web a routerului. Faceți clic pe " Salva„(Figura 28).
Figura 28. Salvare 4. Faceți clic pe „ Bine„(Figura 29).
Figura 29. Avertisment de repornire 5. Așteptați până când routerul repornește (Figura 30).
6. Faceți clic pe „ Bine„(Figura 31).
Figura 31. Gata Routerul dvs. de internetDlinkconfigurat să funcționezeIP- televizor Rețeaua zâmbetelor! Vedeți jurnalul routerului 1. Selectați „ Configurați manual„(Figura 32).
Figura 32. Configurare manuală 2. În secțiunea „ Sistem» selectați fila « Jurnalul evenimentelor", apoi" Revistă„(Figura 33).
Figura 33. Jurnal de evenimente Configurarea routerului DIR-300 NRU nu funcționează, vă rugăm să ajutați cu un sfat. Cumpărat acest model router. Magazinul m-a liniștit, au spus că este cel mai ușor de instalat și aproape toți furnizorii de internet ruși lucrează cu el și toți au instrucțiuni de instalare pe site-urile lor oficiale. Desigur, nu existau instrucțiuni pentru acest model pe site-ul furnizorului nostru și, de asemenea, mi-am dat seama că routerul DIR-300 vine în diferite versiuni b1-b5 (s-a dovedit că aveam NRU b5). Și fiecare furnizor de internet configurează routerul diferit, sau așa mi s-a părut mie. În ceea ce privește manualul care a venit împreună cu routerul, acesta conține o descriere a conectării DIR-300NRU b5 la sistemul de operare XP. Vreau să-l conectez mai întâi la unitate de sistem cu sistemul de operare Windows 7 și apoi conectez laptopul fiicei mele la rețeaua virtuală creată, dar are și Windows 7 instalat. Am încercat să-mi dau seama și știi, toate aceste IPoE și PPPoE, PPTP mi-au dat bătaie de cap. Așa că am o întrebare pentru tine: pot să mai conectez două dintre computerele noastre la router sau pot apela imediat la un specialist ca tine. Și, de asemenea, explicați în rusă care este diferența dintre WAN și VPN? Vladimir. Samara. De mult timp, prietenii mei îmi cer să cumpăr și să le configurez un router. Mergem la magazin, îl cumpărăm și îl instalăm pas cu pas, iar tu urmărești tot ce se întâmplă, totul va fi clar chiar și pentru un începător. Poți conecta orice router, totul depinde de persistența ta și, bineînțeles, de răbdare. Configurarea routerului DIR-300 NRU nu este complicat, acest router este extrem de popular datorită prețului său ieftin de 1000-1100 de ruble și a fiabilității bune și funcționează cu sisteme de operare Windows XP, Windows Vista, Windows 7. Pe site-urile oficiale ale furnizorilor ruși, există instrucțiuni pentru instalarea acestuia, dar după cum am observat revizuiri învechite b1, b2, b3, interfața de setări web este neagră și maro.
Atenţie! Configurarea routerului D-Link DIR-300 NRU (reviziuni HW: b1, b2, b3) este ușor diferită de configurarea routerului DIR-300NRU b5, dar esența este în esență aceeași, acum veți vedea totul pentru dvs. .
Acum despre setări. Înainte de a intra pe internet în sine (global retea de calculatoare) de acasă, tu și cu mine mergem mai întâi la furnizorul sau furnizorul nostru de internet într-un mod virtual rețea privată, (de exemplu Beeline). Sunt puțini furnizori reali în Rusia, sunt mulți sub-furnizori, în termeni simpli intermediari. Dar modul de configurare a routerului depinde de modul în care acești furnizori își organizează rețeaua. Cum diferă toți furnizorii (care furnizează servicii de internet) și cum afectează acest lucru setările routerului? În prezent, jumătate dintre furnizori folosesc protocolul modern de rețea DHCP sau IPoE, unde adresele IP și DNS sunt distribuite automat (trebuie să spun foarte convenabil pentru un furnizor de internet), iar pentru a accesa Internetul folosesc un protocol de tunel învechit sau un nou protocolul de tunel de nivel al doilea L2TP (combinând PPTP și L2F). Cealaltă jumătate a furnizorilor lucrează folosind protocolul PPPoE învechit, care este asociat în principal cu tehnologia xDSL (de exemplu Rostelecom), adică folosesc modemuri DSL, în setările routerului selectăm din nou tipul de conexiune PPPoE (informații la sfârșit). al articolului) și configurați-l puțin diferit decât în primul caz. Desigur, uneori există și alte funcții, așa că înainte de a cumpăra un router, acesta este sfatul meu pentru tine. Sună-ți furnizorul și află toate informațiile de care ai nevoie pentru a configura routerul, întreabă din ce gamă de modele de router să alegi, pentru a nu fi nevoit să-ți faci mai târziu griji cu setările, firmware-ul și, după cum ai spus, specialiști ca mine. Acum, să aruncăm o privire mai atentă asupra configurației, după părerea mea foarte router bun de la D-Link, DIR-300NRU b5. În general, am configurat acest router de multe ori în cele șapte și în, dar, din păcate, nu m-am uitat la manualul însoțitor, dar se dovedește că, de fapt, așa cum a spus cititorul nostru, nu este scris nimic acolo despre Windows 7, dar există informații despre XP. Nu vă faceți griji, routerul nostru funcționează bine pe ambele sisteme de operare.
Să începem cu faptul că trebuie să aflați ce protocoale de rețea folosește furnizorul dvs. de internet - PPPoE sau L2TP, puteți afla uitându-vă la contractul cu acesta sau trebuie să sunați la serviciul de asistență al furnizorului dvs. și să întrebați, acest lucru este cea mai bună cale, de altfel. Să începem cu cel mai comun și mai ușor de configurat protocol de rețea astăzi, DHCP. De asemenea, trebuie să aflați cum emite furnizorul dvs. de adrese IP, în cazul protocolului DHCP acest lucru se întâmplă automat, puteți verifica acest lucru uitându-vă la Proprietăți conexiune locală dvs adaptor de rețea. Start - Panou de control - Conexiuni de rețea - Conexiune la zonă locală - Proprietăți - Protocol Internet (TCP/IP) - Proprietăți - Obține automat o adresă IPŞi Obțineți automat adresa serverului DNS.
Windows 7 Start - tastați Vizualizare conexiuni de rețea - Conexiune la zonă locală - Proprietăți - Protocol Internet versiunea 4 (TCP/IPv4) și Proprietăți - Obțineți automat o adresă IP și Obțineți automat o adresă de server DNS.
Dacă ați bifat Utilizați următoarea adresă IP în Proprietățile protocolului de internet și adresele sunt înregistrate, aceleași adrese trebuie specificate în acordul dvs. cu furnizorul dvs., atunci furnizorul dvs. de Internet funcționează folosind protocolul PPTP sau PPPoE. Să ne uităm la configurarea unui router cu aceste protocoale la sfârșit. Dar înainte de a conecta un router cu aceste protocoale, trebuie de asemenea să setați parametrii Obținere IP automat și Obținere automată adresa serverului DNS în proprietățile conexiunii la Internet.
Utilizatorii cărora le este furnizat internetul prin Tehnologii ADSL, trebuie să conectați modemul și routerul DSL cu un cablu de rețea, apoi conectați routerul cu un cablu de rețea la unitatea de sistem. Routerul DIR-300 are doar 4 porturi LAN, la care tu și cu mine ne putem conecta până la 4 calculatoare personale, unde nu există Wi-Fi.
Porniți routerul, deschideți orice browser: Chrome, Opera, Mozilla, Internet Explorer și introduceți 192.168.0.1 în bara de adrese și apăsați Enter.
Și iată-ne în fereastra inițială a routerului DIR-300. În primul rând, utilizatorii experimentați descarcă cea mai recentă versiune de firmware de pe site-ul oficial ( software) pentru router și instalați-l, în acest moment routerul nostru are cel mai recent firmware instalat, deci nu este nevoie să descărcați sau să flashați nimic. Și sfatul meu pentru dvs., chiar și atunci când apare firmware-ul, încercați mai întâi să configurați routerul așa cum este, fără a-l aprinde, este ușor pentru un începător să greșească, iar apoi puteți restabili routerul numai la un centru de service.
Nume - Beeline Tip conexiune - L2TP Se va conecta automat- Pune o căpușă Numele serviciului - tp.internet.beeline.ru Nume de utilizator PPP - autentificarea noastră Beeline începe cu 089... Parola - Parola dvs. de internet Criptare - De obicei nu există criptare Configurația dispozitivului a fost modificată- Salvați astfel încât după repornirea computerului, modificările pe care le-ați făcut setărilor routerului să fie salvate.
Apoi, faceți clic din nou pe Conexiuni, selectați Linia directă pe care tocmai am creat-o, Tip conexiune l2tp și atribuiți-o Gateway implicit(verificați acest articol). Faceți clic pe Salvare.
Faceți clic pe butonul Stare - Statistici de rețea. În câmpul WAN, tu și cu mine vedem informații că routerul nostru a primit cu succes datele necesare de la furnizor și avem Internet.
Acum conectăm laptopul la routerul nostru prin Wi-Fi.
Faceți clic în setările routerului Butonul Wi-Fi. Setări generale. Lăsăm totul implicit.
Cheie de criptare PSK: Venim cu o cheie de criptare, de preferință din 10 cifre, constând din litere și numere în ordine aleatorie, este mai fiabilă
Uneori se întâmplă ca setările routerului să se piardă atunci când alimentarea acestuia este oprită, așa că asigurați-vă că deschideți meniul „Sistem” din colțul din dreapta sus al paginii și faceți clic pe „ Salvați și reîncărcați". Acum setările modificate ale routerului dvs. vor fi salvate în memoria sa nevolatilă. Panoul de control\Rețea și Internet\ Centru de rețea și partajare\Managementul rețelei fără fir,
Faceți dublu clic pe rețea DIR-300 NRU Proprietățile rețelei wireless DIR-300 NRU. Fila Conexiune, ar trebui să aveți o bifă pe articol Conectați-vă automat dacă rețeaua se află în raza de acțiune.
În fereastra proprietăților rețelei fără fir DIR-300 NRU, fila Securitate, verificați setările de securitate – Tip de securitate,Tip de criptare, Cheia de securitate a rețelei, totul ar trebui să se potrivească cu setările routerului.
Iată prietenii și toate setările routerului nostru în protocol de rețea DHCP.
D-Link DIR-300NRUB5 vă permite să conectați până la 4 dispozitive într-un apartament folosind linii de comunicație cu fir la viteze de până la 100 megabiți/sec și oferă, de asemenea, lucrul cu dispozitive fără fir. În acest articol, vă vom spune cum să configurați routerul D-Link DIR-300NRUB5... Atenţie! Citiți complet instrucțiunile înainte de a face orice reglare. 1. Specificații router: D-Link DIR-300NRUB5 vă permite să conectați până la 4 dispozitive Avantaje: Pret mic. Defecte: Performanță scăzută. Atenţie! Tot ceea ce este menționat în acest manual se aplică numai modelului D-Link DIR-300NRUB5. Vechile modele D-Link DIR-300 și D-Link DIR-300NRU au fost întrerupte. Pentru a determina corect revizuirea hardware a routerului, priviți eticheta situată în partea de jos a dispozitivului. Găsiți linia de pe el care începe cu „H/W Ver.:\”. Următoarea litera și numărul indică revizuirea hardware. D-Link DIR-300
D-Link DIR-300NRU
D-Link DIR-300NRUB5
2. Actualizarea firmware-ului routerului. 2.1. Descărcați și salvați fișierul firmware pe computer. Link către firmware-ul 1.2.94 D-Link DIR-300NRUB5: http://promo.webur.net/firmware_routers/DIR_300NRUB5-1.2.94-20110414.fwz 2.2. Descărcați și salvați fișierul pe computer pentru a vă configura automat routerul: http://promo.weburg.net/firmware_routers/DIR_300NRUB5_1.2.94_config.tar.gz 2.3. Deconectați cablul de la portul de INTERNET al routerului.
2.4. Conectați computerul la unul dintre porturile LAN ale routerului.
2.5. În setările adaptorului de rețea al computerului dvs., specificați următoarele detalii: adresa IP 192.168.0.10, masca de subrețea 2.6. Resetați routerul la setările din fabrică. Pentru a face acest lucru, porniți routerul, așteptați să pornească și faceți clic pe, 2.7. Lansați un browser de internet pe computer și accesați http://192.168.0.1, intrați în interfața de management 2.8. Verificați versiunea curentă de firmware a routerului. 2.9. Pentru a actualiza firmware-ul în meniul „System” > „Software Update”, faceți clic pe „Browse...” selectați fișierul salvat anterior 2.10. Așteptați finalizarea actualizării (aproximativ 5 minute). 2.11. După actualizare, pagina de autentificare se va deschide automat în browserul dvs. de internet. Utilizați numele de utilizator admin 3. Setarea parametrilor. 3.1. Atenţie! Routerul D-Link DIR-300NRUB5 cu setări standard din fabrică vă permite să vă conectați 3.2. A exclude posibile erori- utilizați fișierul nostru de configurare pentru configurarea automată 3.3. Acceptați să încărcați setările cu butonul „OK”. 3.4. Pentru a finaliza setările, conectați-vă la interfața de gestionare a routerului folosind numele de utilizator admin și parola admin. 3.5. Dacă intenționați să utilizați conexiuni wireless la router, faceți următoarele setări: 3.5.1. Accesați Wi-Fi > Setări generale, selectați opțiunea Activare conexiune wireless și apăsați butonul 3.5.2. În secțiunea „Setări de bază”, în câmpul „SSID”, introduceți numele rețelei dvs. wireless. Puteți folosi numărul dvs 3.5.3. În secțiunea „Setări de securitate”, în câmpul „Cheie de criptare PSK”, introduceți parola pentru conectarea la rețeaua wireless Atenţie! Nu folosiți o parolă simplă care poate fi ușor de ghicit, altfel cineva se va putea conecta la rețeaua dvs. de domiciliu. Atenţie! Dacă nu intenționați să utilizați funcții wireless, asigurați-vă că debifați „Activare 3.6. Setați o parolă pentru a vă gestiona routerul. Pentru a face acest lucru, accesați meniul „Sistem” > „Parolă” 3.7. Pentru a salva setările, accesați meniul „Sistem” > „Configurare” și faceți clic pe butonul „Salvare”. 3.8. Încă o dată, asigurați-vă că toate setările sunt efectuate corect și salvate în memoria routerului (articolul Eroare! Sursă 3.9. În setările adaptorului de rețea al computerului, setați-l să obțină automat o adresă IP și adrese DNS. 3.10. Conectați linia de intrare la portul INTERNET al routerului:
3.11. Conectați alte dispozitive din apartamentul dvs. la porturile „LAN” gratuite. Pentru a conecta dispozitive wireless 3.12. Atenţie! Lipsa accesului la serviciile Planeta se poate datora unor modificări ale parametrilor dumneavoastră 4. Limitări și soluții cunoscute. Atenţie! Datorită performanței scăzute a routerului D-Link DIR-300NRUB5, calitatea serviciului Weburg.TV va fi 4.1. În meniul „Setări” al programului uTorrent, selectați „Configurare” (puteți apăsa Ctrl-P pentru o comandă rapidă). 4.2. Salvați setările cu butonul „Aplicați”. 4.3. Atenţie! Dacă utilizați conexiuni wireless la acest router, asigurați-vă că luați în considerare 4.3.1. Adaptorul de rețea fără fir din computerul dvs. trebuie să utilizeze standardul IEEE 802.11n. 4.3.2. Dacă puterea semnalului recepționat al adaptorului de rețea fără fir scade (din cauza distanței lungi sau interferențelor) - 5. Aplicare. Copii ale ecranelor pentru a verifica setările routerului. 5.1. Atenţie! Toate setările de mai jos sunt efectuate automat după încărcarea fișierului de configurare, conform 5.2. Meniul „Rețea” > „Conexiuni” faceți clic pe linia „WAN” 5.3. Meniu „Rețea” > „Conexiuni”, faceți clic pe linia „LAN”: Asigurați-vă că sunt setate următoarele setări: Secțiunea „Server DHCP” > „Mod: Permite” 5.4. Meniu Wi-Fi: . „Setări generale”: asigurați-vă că „Activați conexiunea wireless” este bifată: . „Setări de bază”: Asigurați-vă că este setat numele corect al rețelei fără fir (SSID): . „Setări de securitate”: 5.5. Meniu avansat: . „UPnP”: asigurați-vă că opțiunea este „Activat” . „IGMP”: Asigurați-vă că suportul IGMP este activat și că versiunea 2 a protocolului este instalată. 5.6. Meniul „Sistem > „Jurnal de evenimente”, asigurați-vă că modul „Înregistrare” este dezactivat (dezactivarea înregistrării oferă 5.7. Meniu „Sistem” > „Client NTP”, asigurați-vă că clientul NTP este activat și că sunt setați următorii parametri: . „Fus orar”: (GMT +5 ore) Ekaterinburg 5.8. Salvați modificările accesând Sistem > Configurare > Salvare Folosind acest articol ca exemplu, cred că acum puteți configura cu ușurință routerul D-Link DIR-300NRUB5 pentru a se potrivi nevoilor rețelei dvs. În acest articol ne vom uita la despachetarea și configurarea routerului D-Link DIR-300. În acest articol, versiunea routerului este numerotată B5, așa că vă despachetați revizuirea (scris sub router pe etichetă, arată ca H/W ver.: B5) poate diferi, dar procesul de configurare ar trebui să fie în proporție de 95% același, cu condiția ca routerul dvs. să aibă noua versiune software. Acest articol este potrivit pentru toate routerele din această linie. Acesta ar putea fi D-Link DIR-300/NRU, NRU/B7, B6A, B5 etc. Apropo, în acest tutorial ne vom uita și la modul de actualizare manuală a software-ului. Și vom face asta înainte de a începe configurarea D-Link DIR-300. Despachetarea routerului DIR-300 (reviziunea B5)Să începem să despachetăm.
Să aruncăm o privire mai atentă la dispozitivul în sine, acesta are cinci porturi Ethernet, inclusiv LAN și porturi WAN (patru porturi LAN și un port WAN). Iată dispozitivul în sine din lateral:
Configurarea routerului D-Link DIR-300 și utilizarea acestuiaSă conectăm routerul la o priză. După ce îl porniți, apare întrebarea - cum să o configurați? Lasă-mă să încerc să răspund la această întrebare. Pentru a obține acces la panoul de control, mai întâi trebuie să verificăm versiunea software-ului. Pentru a face acest lucru, după conectarea routerului la o priză și la computer folosind un fir sau folosind o rețea Wi-Fi neprotejată creată numită DIR-300NRU. Să mergem la panoul de control, pentru a face acest lucru, deschideți browserul și introduceți în bara de adrese: http://192.168.0.1. Dacă aveți probleme la obținerea accesului la panoul de control, atunci consultați articolul. Ar trebui să vi se solicite un login și o parolă, un login standard și o parolă - cuvânt admin, atât pentru autentificare, cât și pentru parolă.
Determinarea revizuirii routerului DIR-300 Uită-te doar la revizuirea modelului tău din partea de jos a routerului. Acest lucru este necesar pentru a ști ce firmware să descărcați.
Apoi accesați panoul de control al routerului și deschideți fila: Sistem → Actualizare software: Atenţie! Puteți să flashați routerul doar conectându-l cu un cablu de rețea la computer! Nu puteți actualiza software-ul prin Wi-Fi. Selectăm acolo fișierul care a fost descărcat anterior de pe site și facem clic pe butonul: „ Actualizare».
Conectați cablul de rețea la portul WAN al routerului. Cablul pe care furnizorul tău de internet l-a pus în apartamentul tău. Faceți clic pe butonul: „ Faceți clic pe 'n'Connect”.
De obicei, acesta este Dynamic IP, dar dacă acest lucru nu vă convine, vă recomandăm să contactați asistența telefonică, cu siguranță vă vor răspunde. Dacă aveți, de exemplu, PPPoE, atunci va trebui să specificați opțiuni suplimentare, cum ar fi autentificare, parolă.
Să revenim la pagina de startși faceți clic pe butonul: „ Expert de configurare a rețelei fără fir». Vi se va solicita să selectați un mod, să îl lăsați așa cum este, adică - router.
Pe pagina de selecție a metodei de autentificare, selectați: „ Rețea securizată" și introduceți cheia dorită în câmpul corespunzător, apoi faceți clic pe butonul Salva. Notați parola pentru rețeaua dvs. wireless, astfel încât să nu uitați. Pe aceasta setare de bază routerul este finalizat, în viitor veți avea nevoie doar de aceste setări. Asistentul de instalare poate fi rulat de un număr infinit de ori. Dacă ai nevoie setări suplimentare, apoi consultați paragraful: „ Configurare avansată». Nu uitați să salvați configurația, veți fi anunțat despre acest lucru în notificările din partea de sus a paginii. Alexandru a fost cu tine. Simțiți-vă liber să puneți întrebări în comentarii. Acesta este primul său articol, care a ieșit destul de bine. |
| Citire: |
|---|
Popular:
Nou
- Dacă pantofii nu se potrivesc cu Aliexpress: acțiunile corecte în acest caz Produsul Aliexpress are mărimea potrivită
- Disputa pe AliExpress Alăturați-vă disputei pe AliExpress
- 3 baze de informații distribuite
- Manager de conținut - responsabilități, salariu, pregătire Dezavantaje și avantaje de a lucra ca specialist în conținut
- Cum să te protejezi de minerit ascuns în browser-ul tău?
- Recuperarea parolei în Ask
- Cum să pornești camera de pe un laptop
- De ce nu se redă muzica pe VKontakte?
- Cum să măriți dimensiunea unității C în detrimentul unității D fără a pierde date
- Cauzele defecțiunilor de pe placa de bază Dacă chipsetul de pe placa de bază se arde

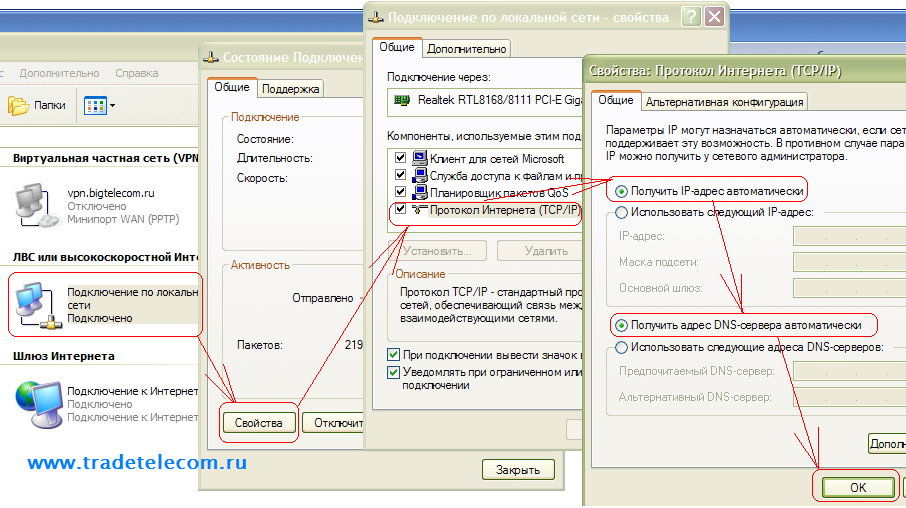
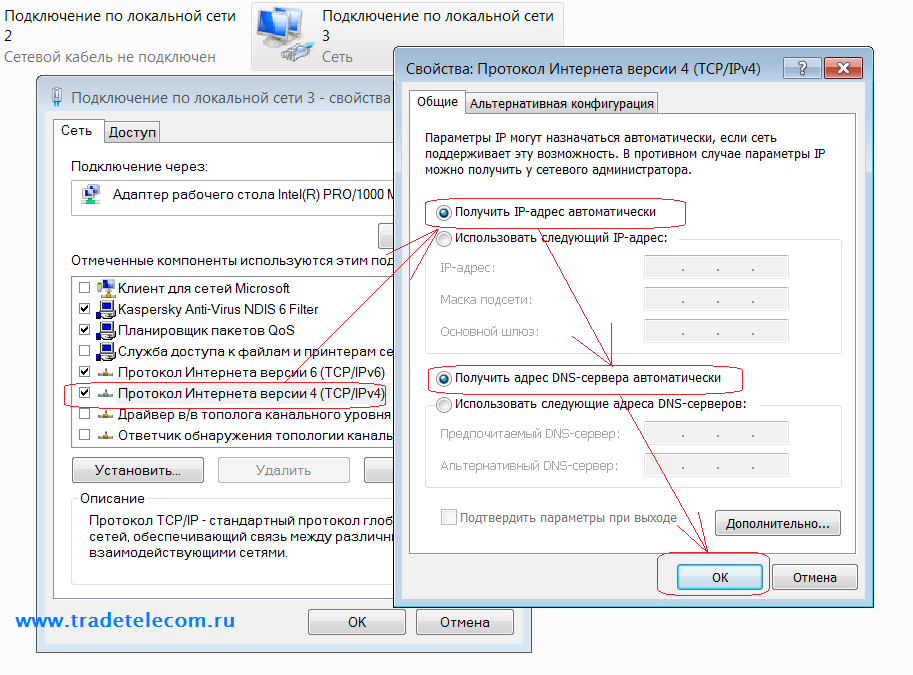
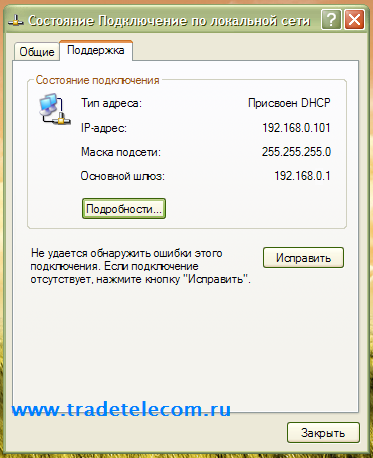
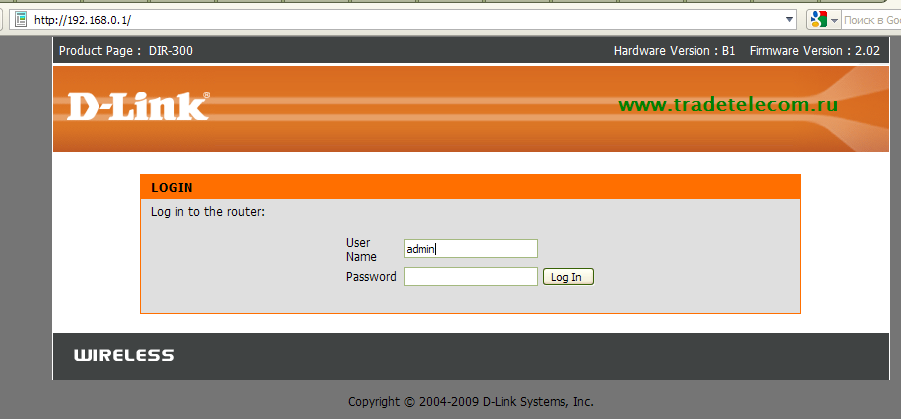
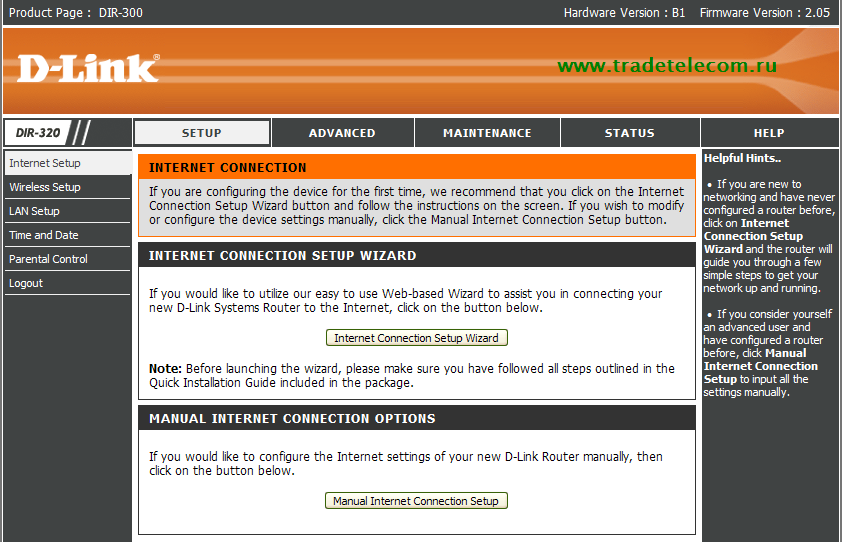
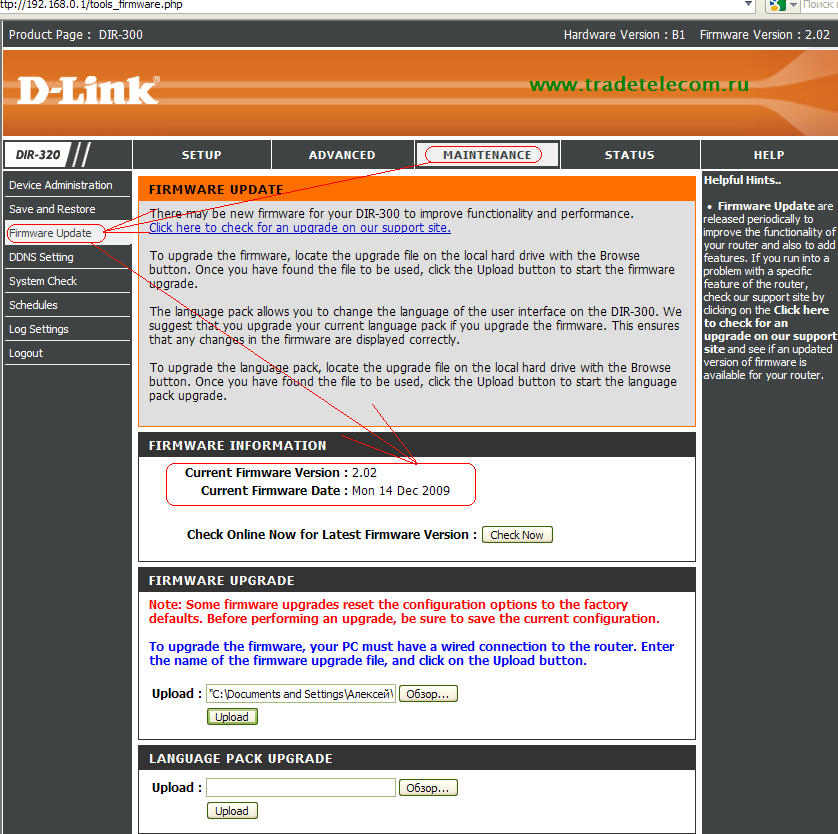
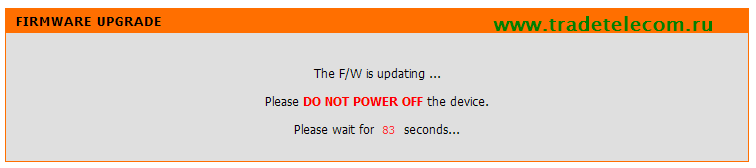
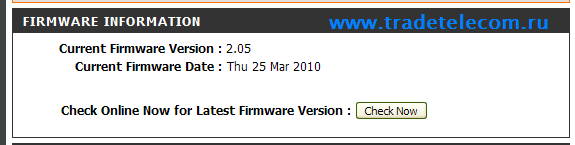

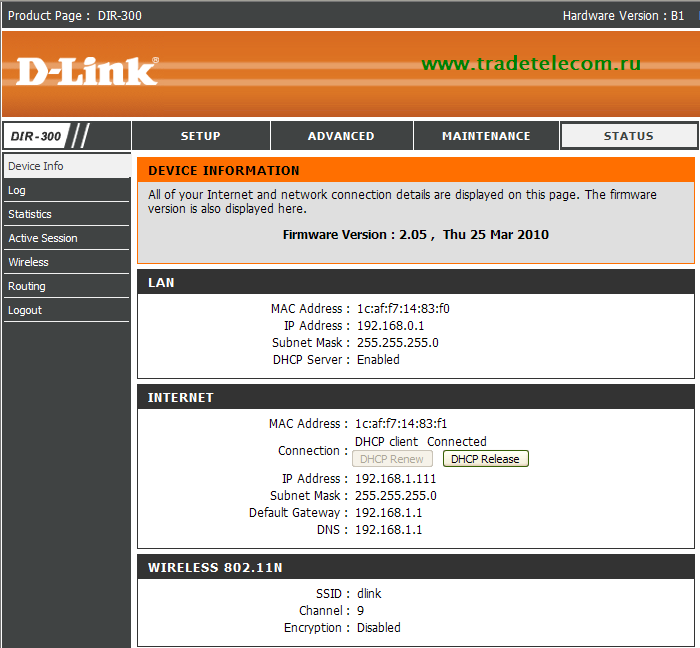
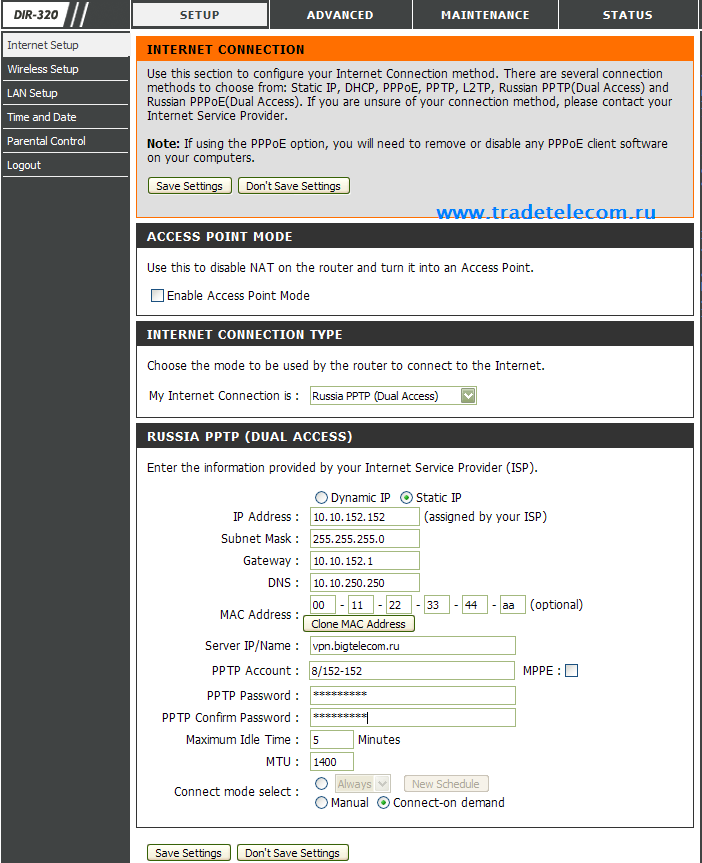
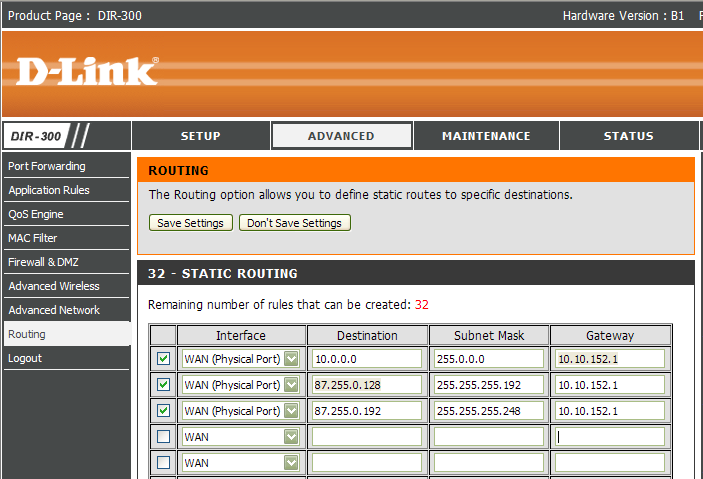
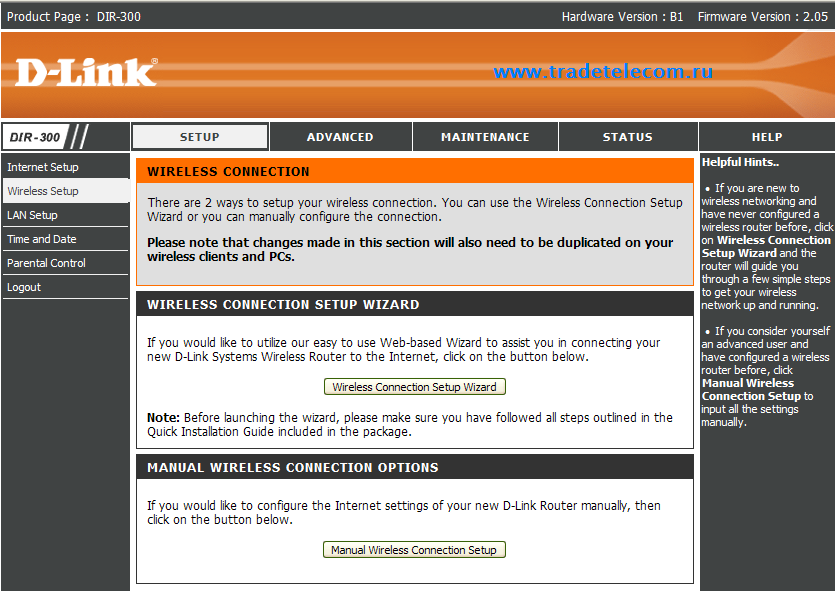
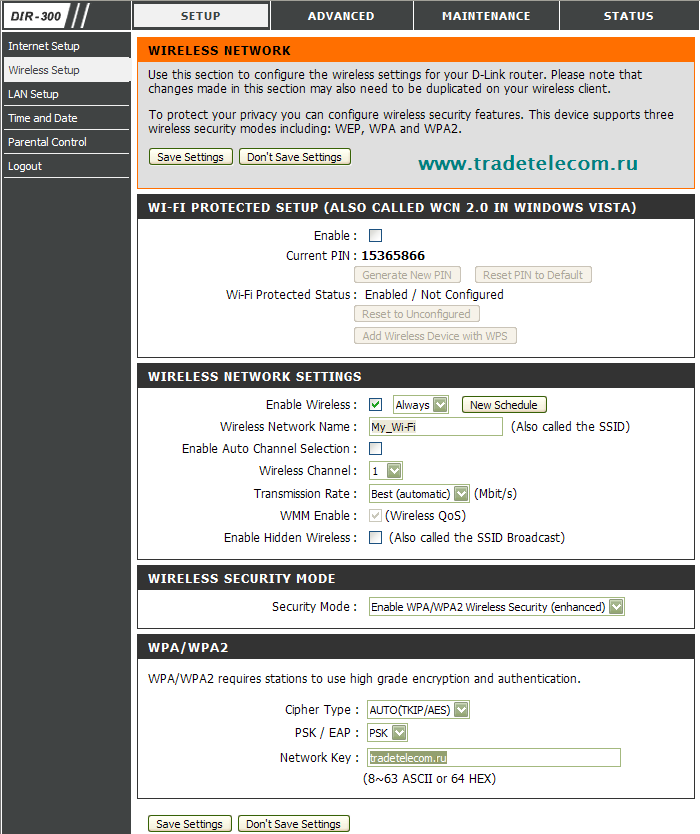


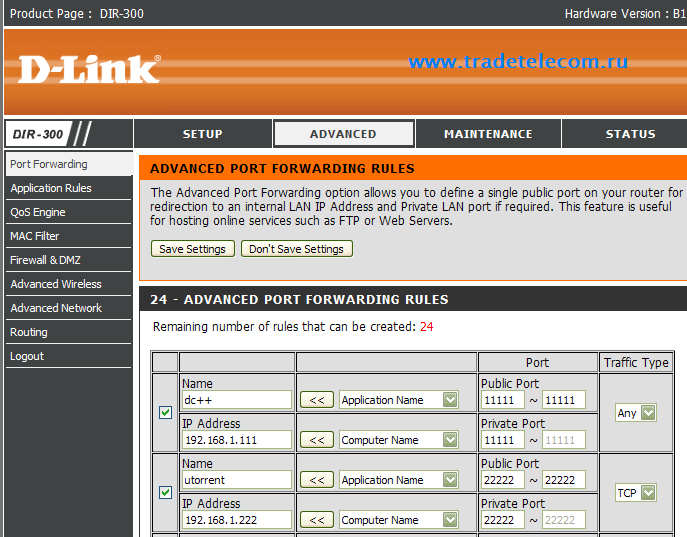
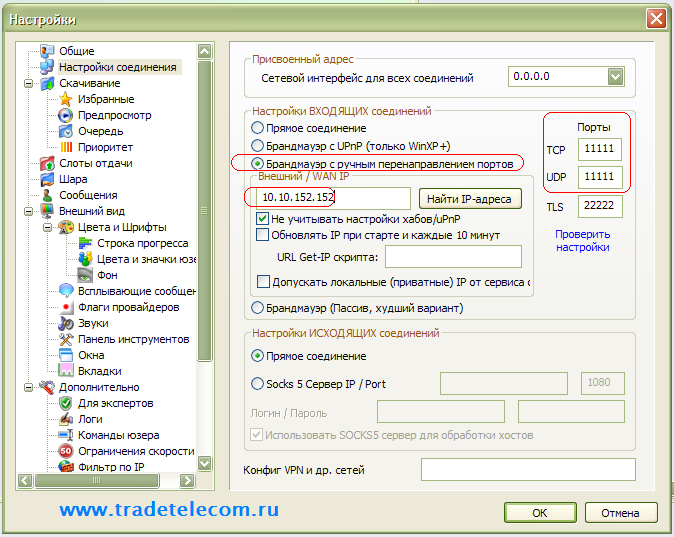
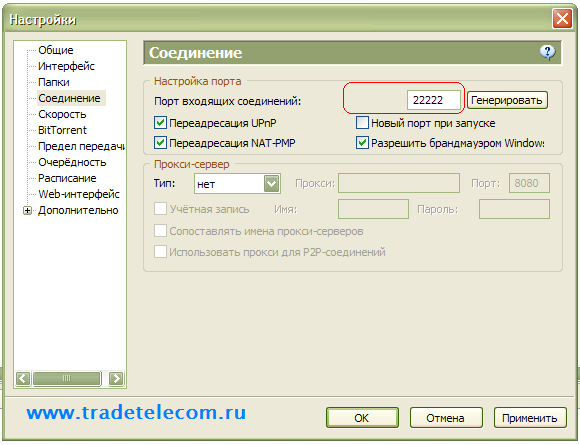

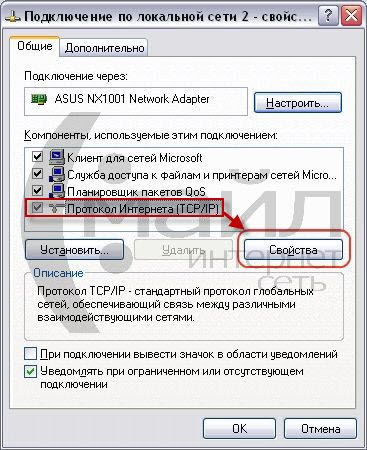

 ,.
,.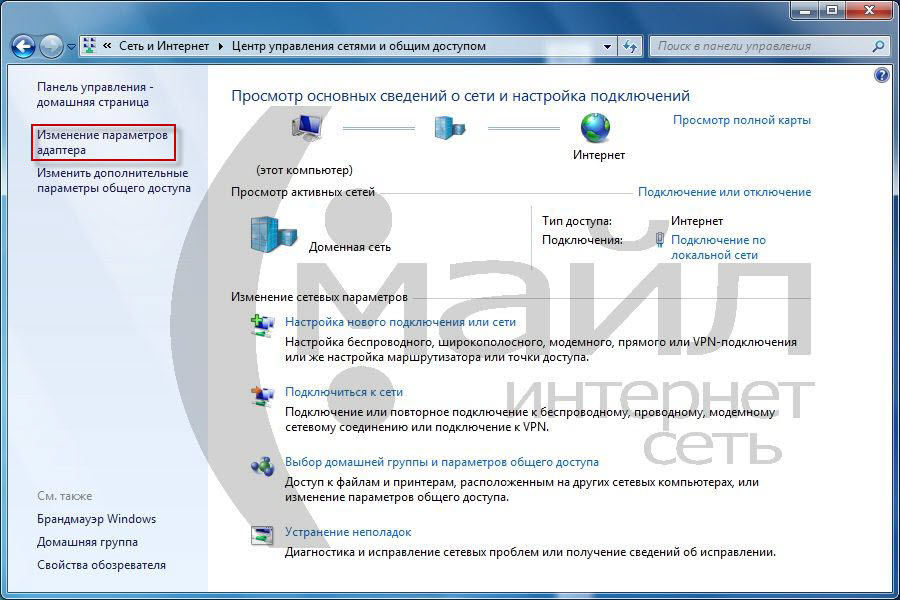
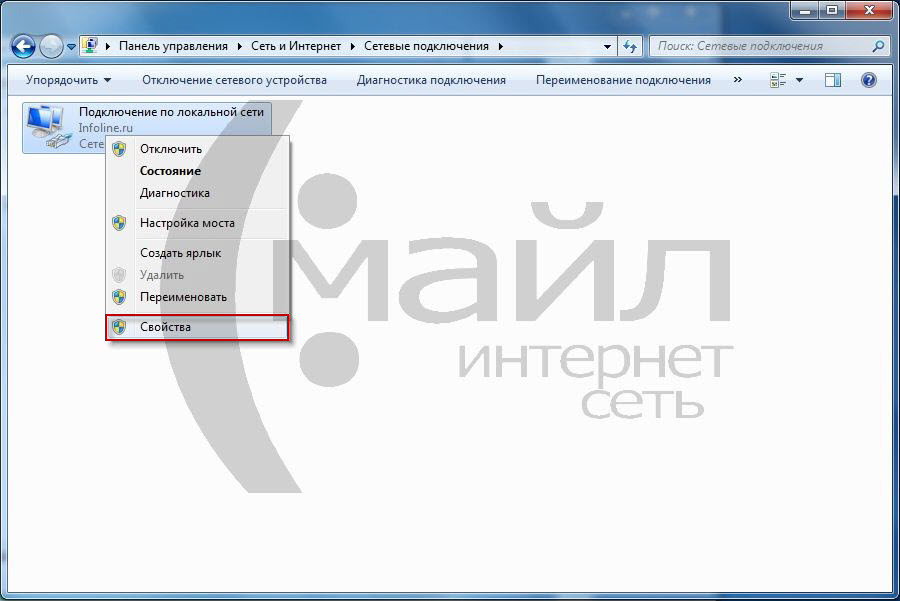



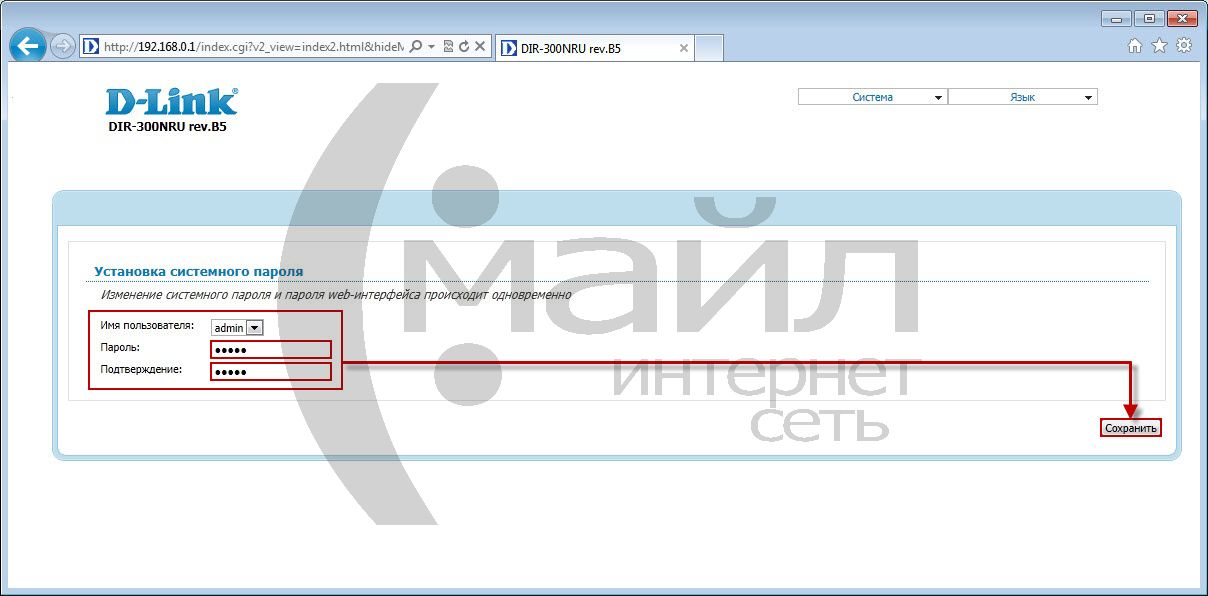

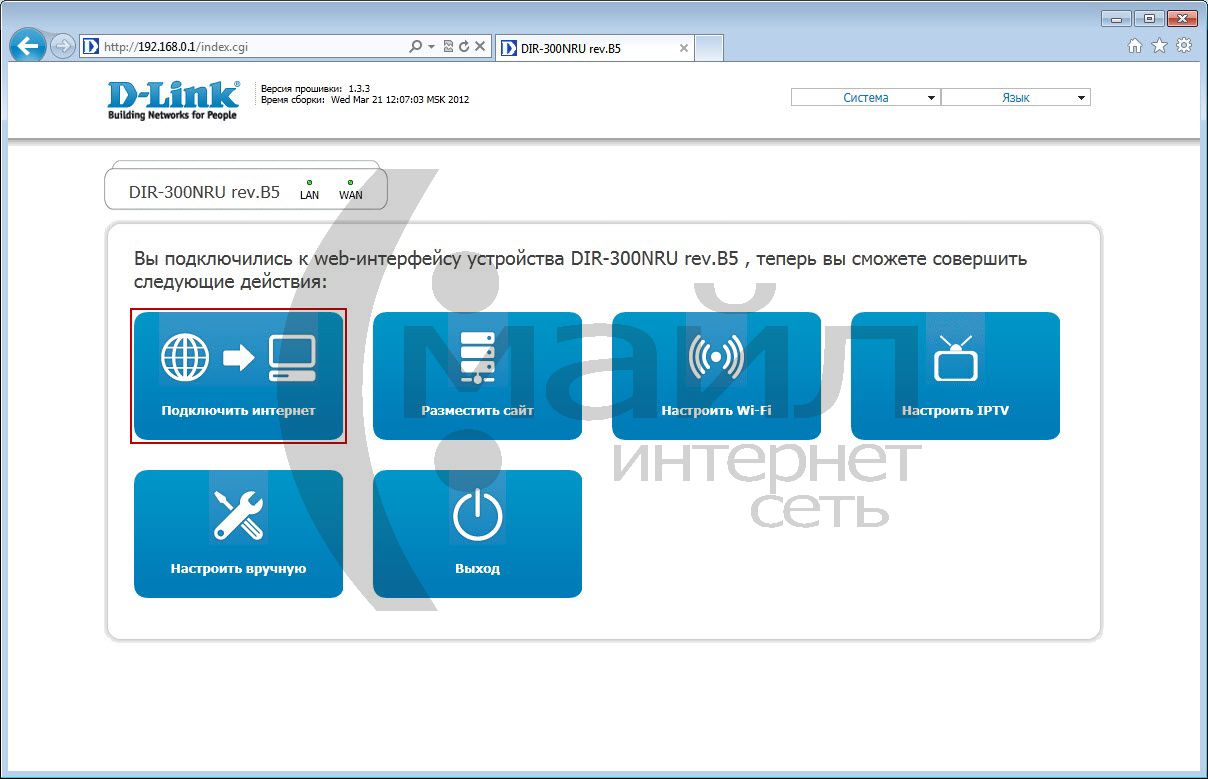
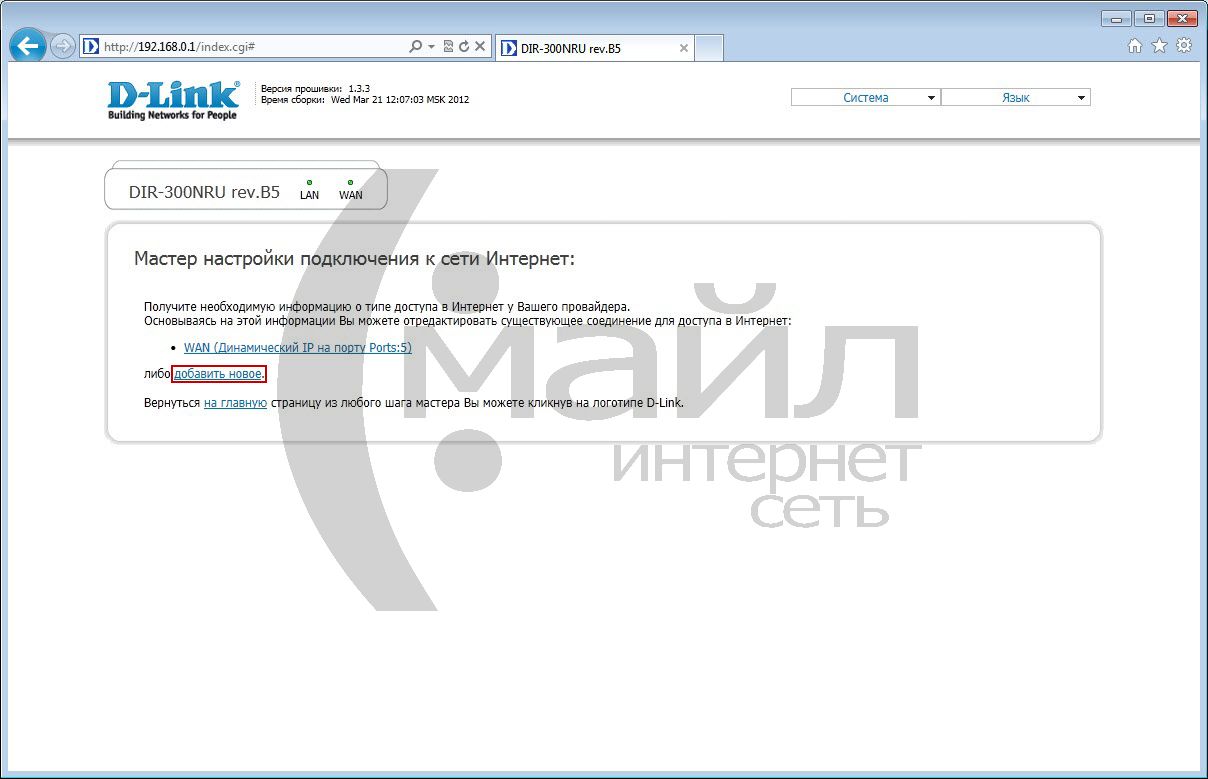
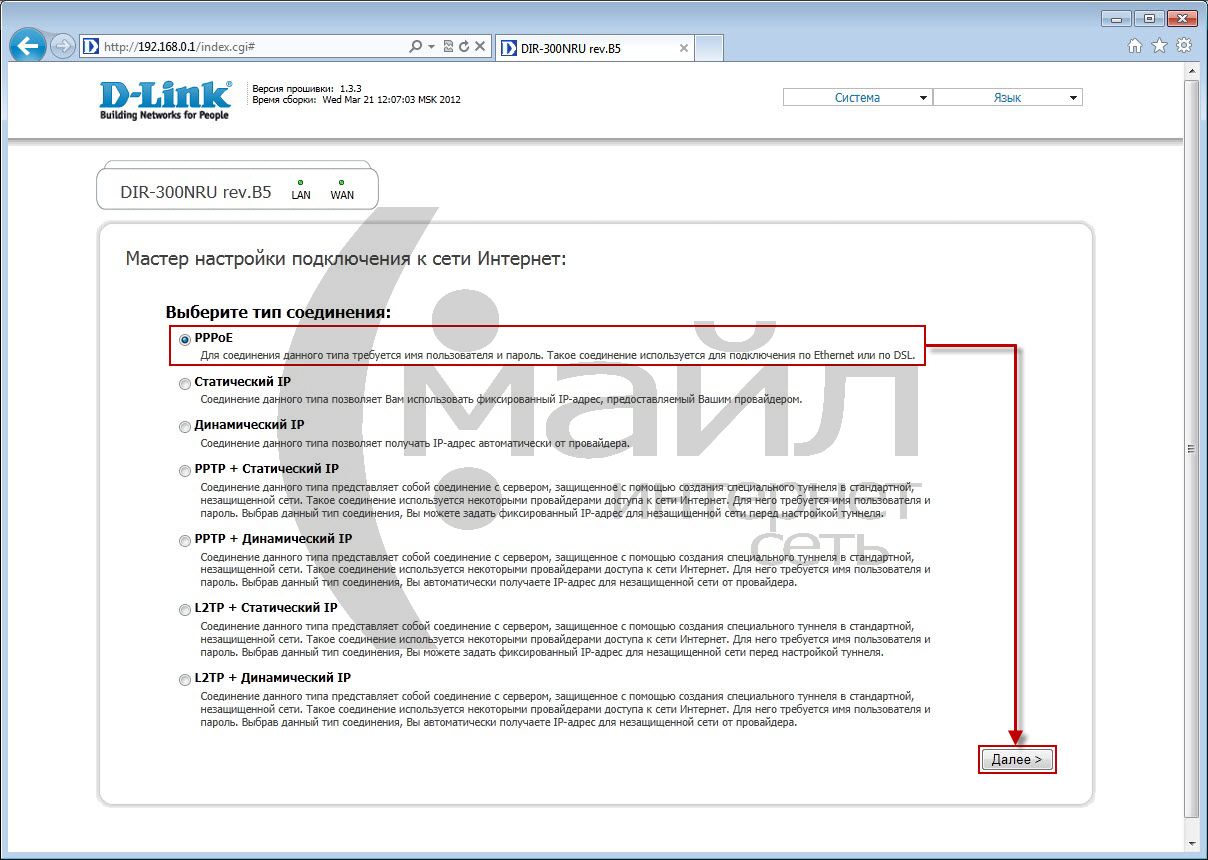
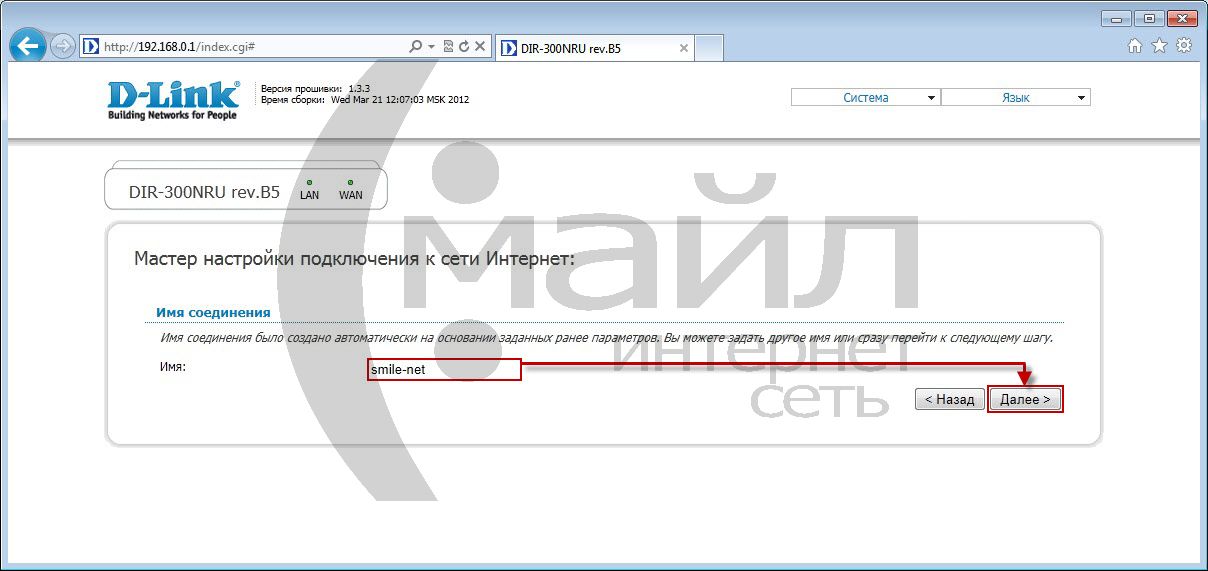



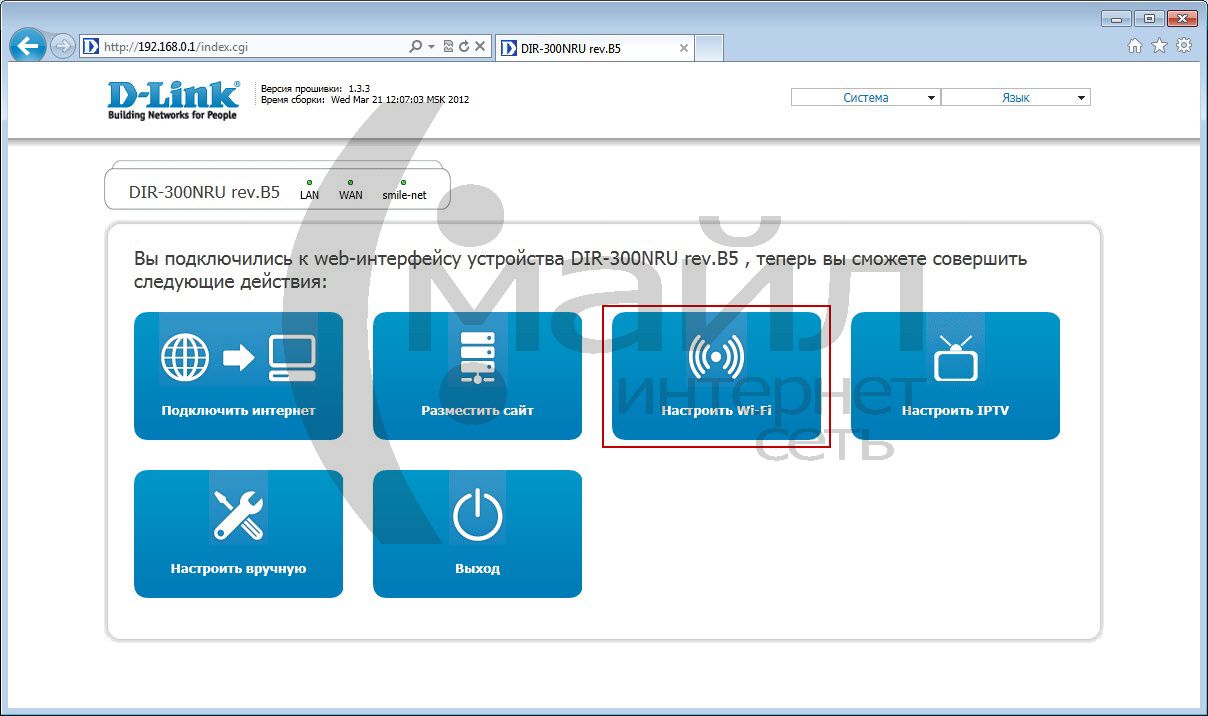

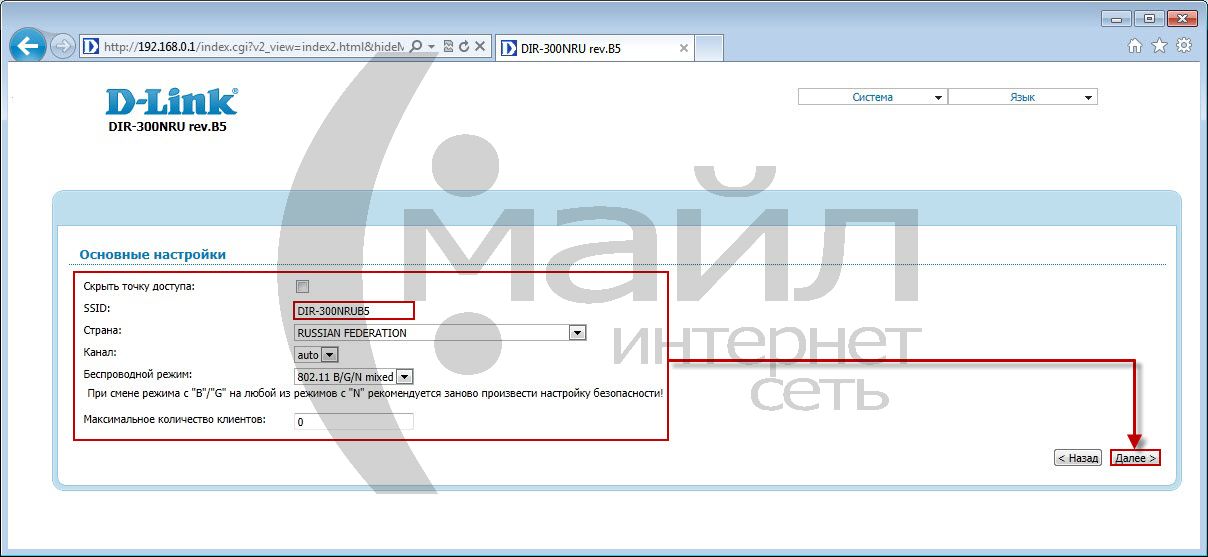
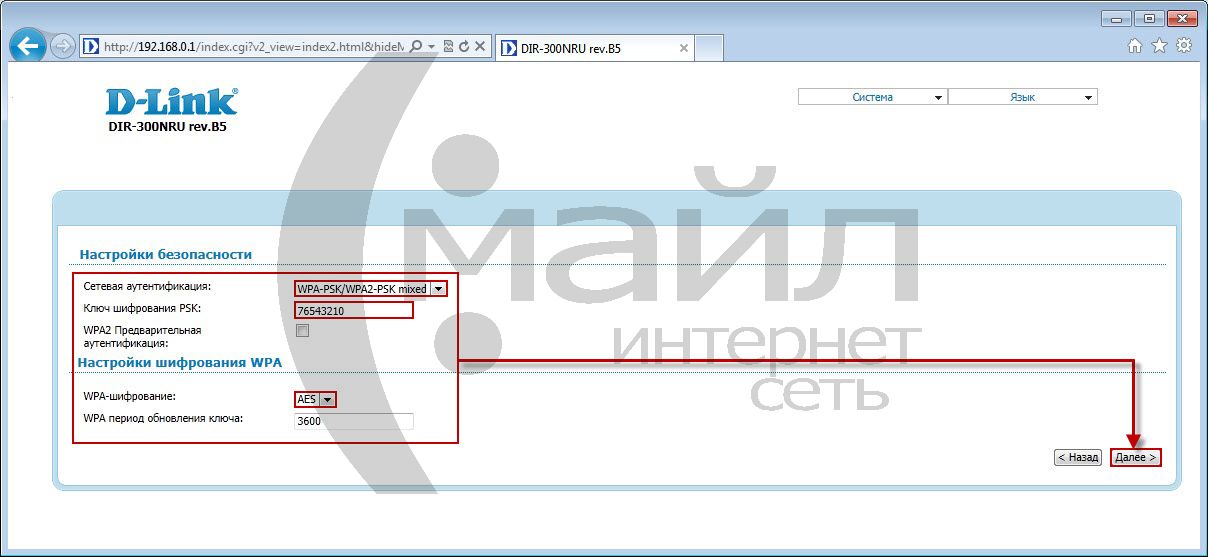

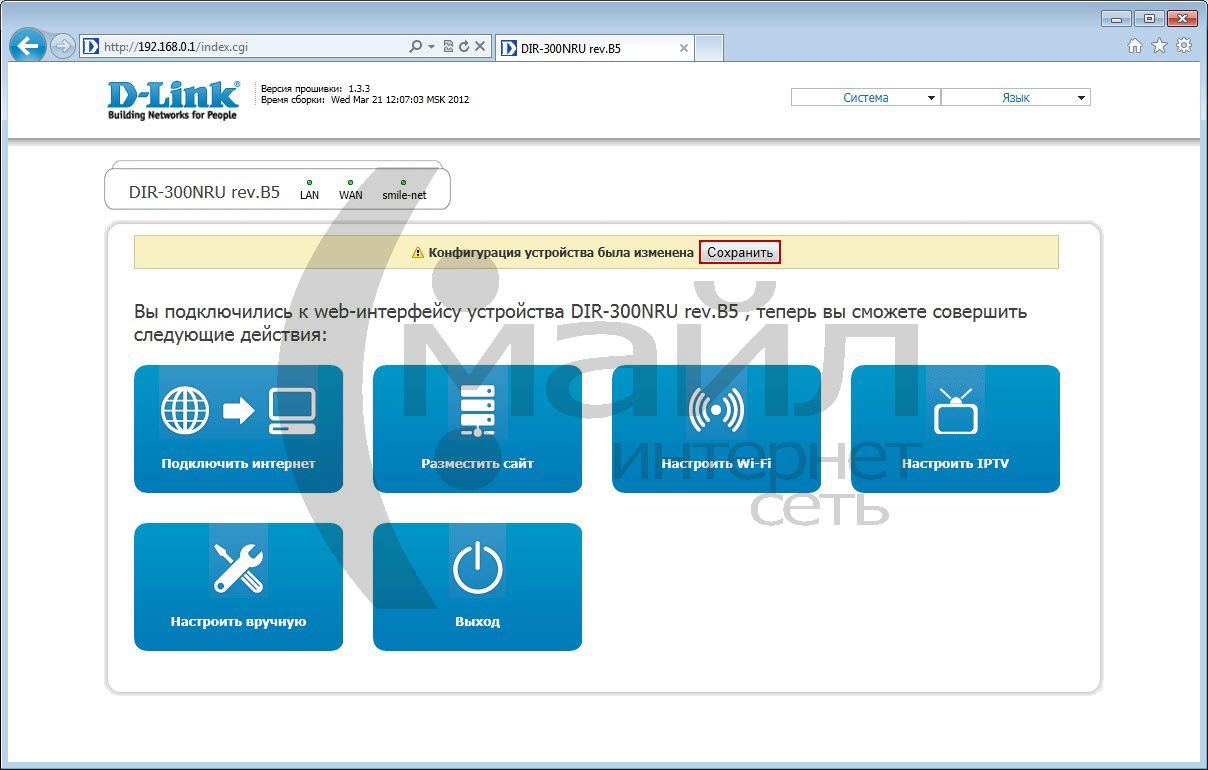
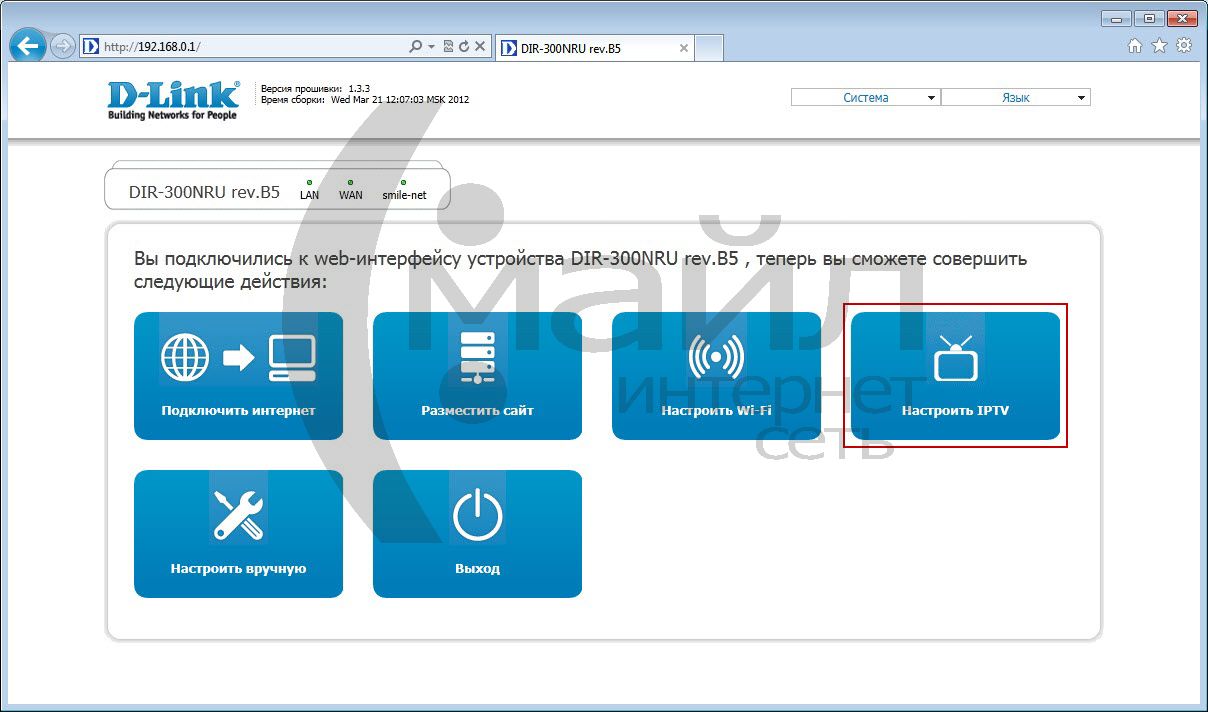

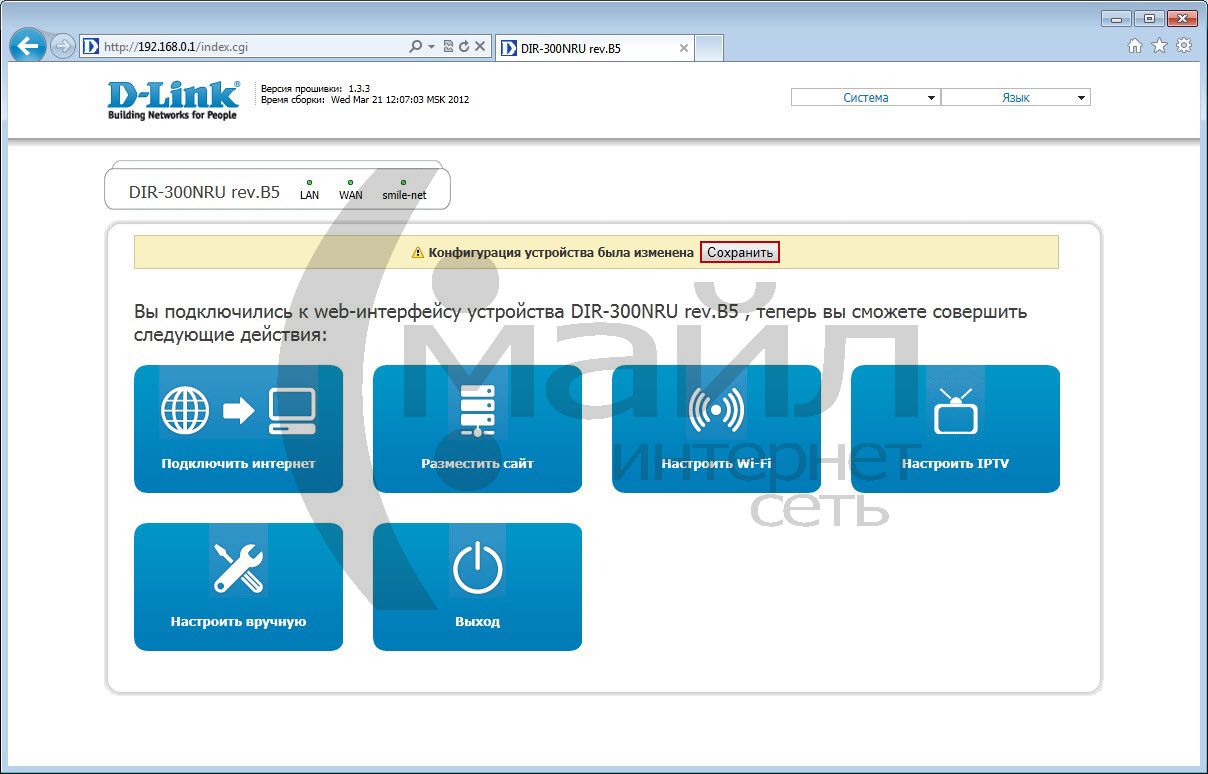

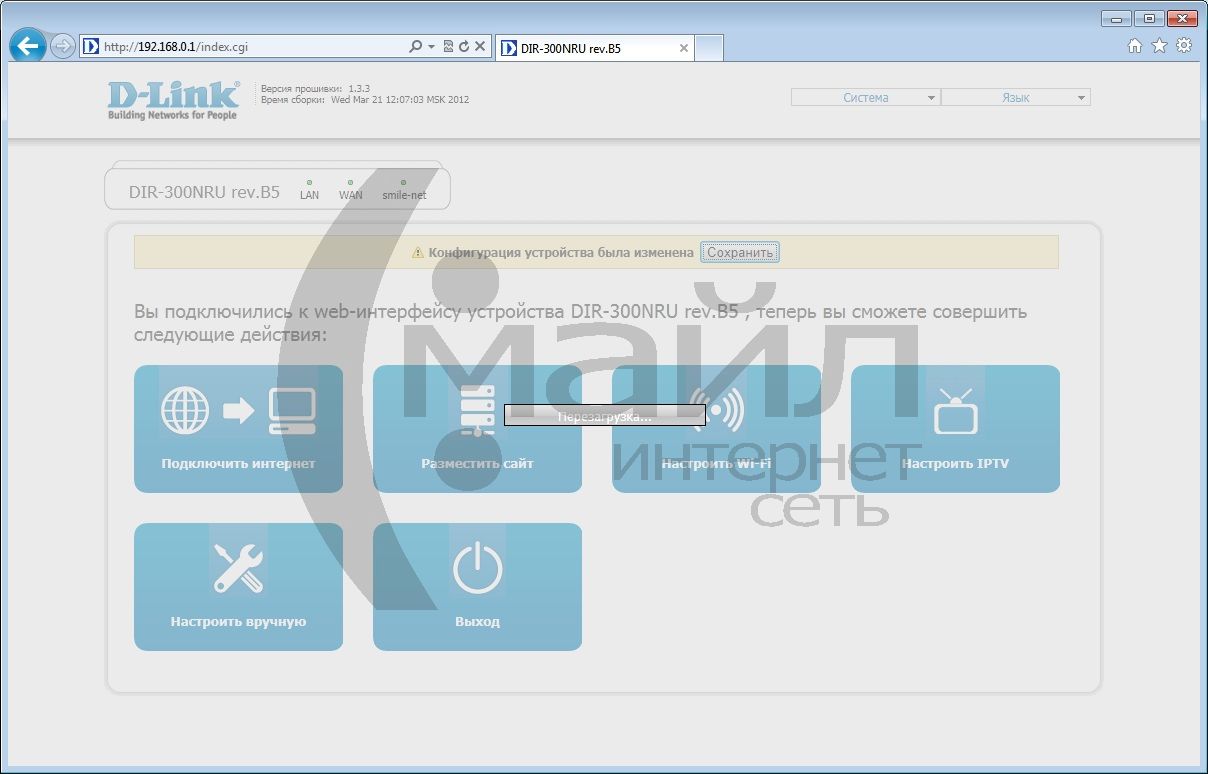

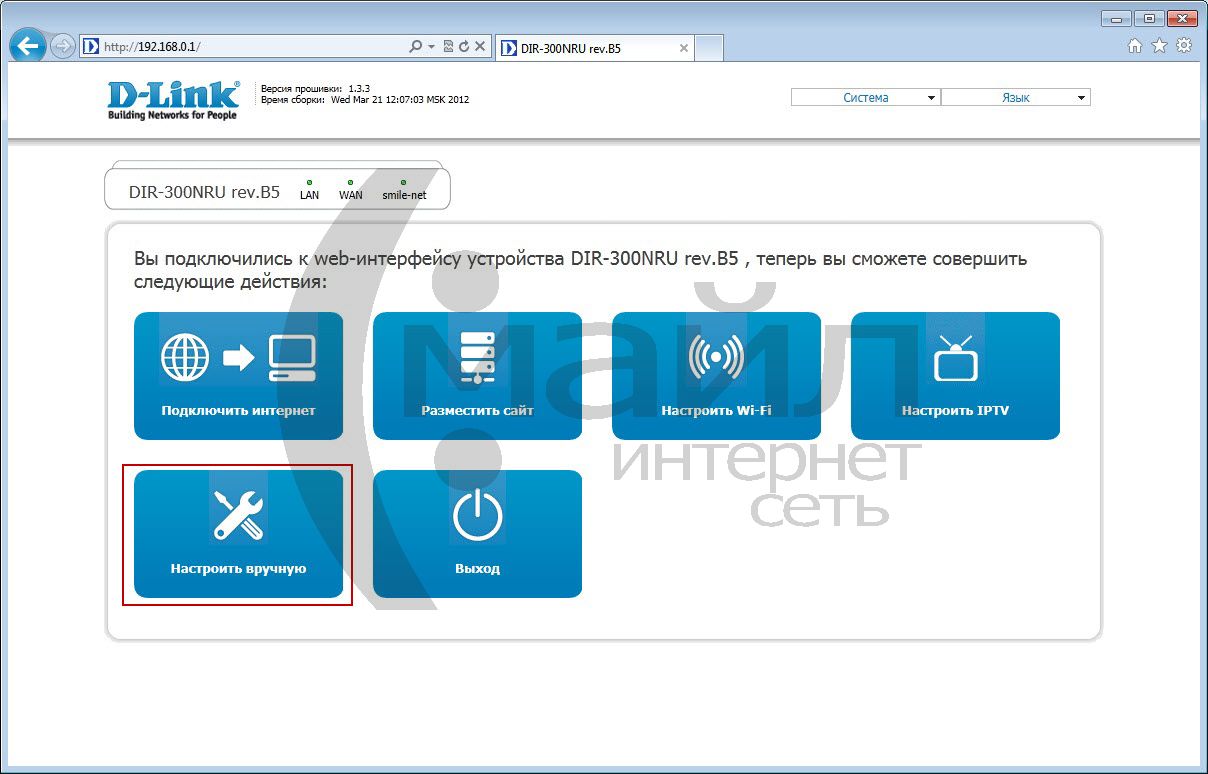
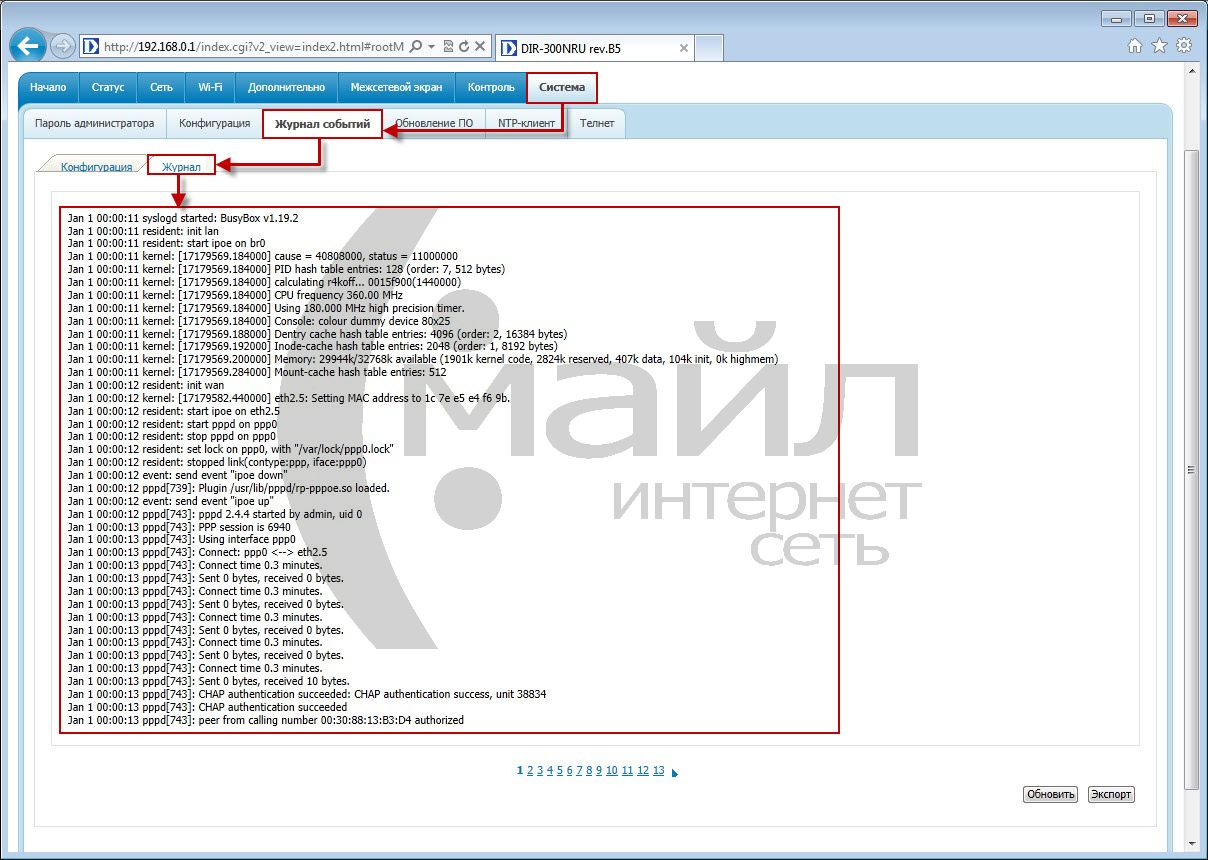



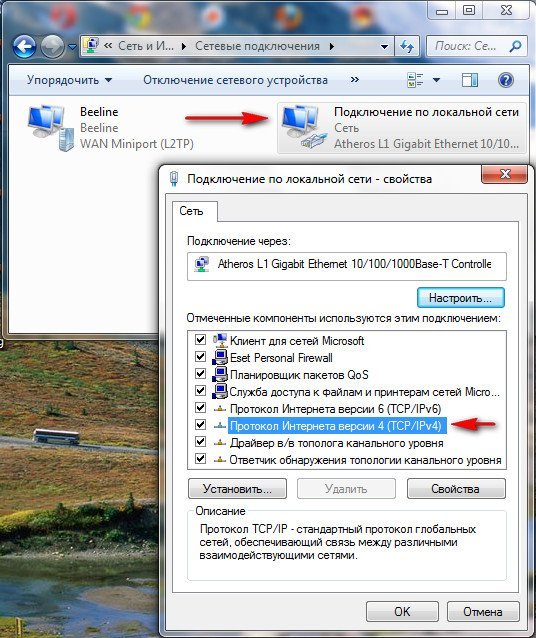

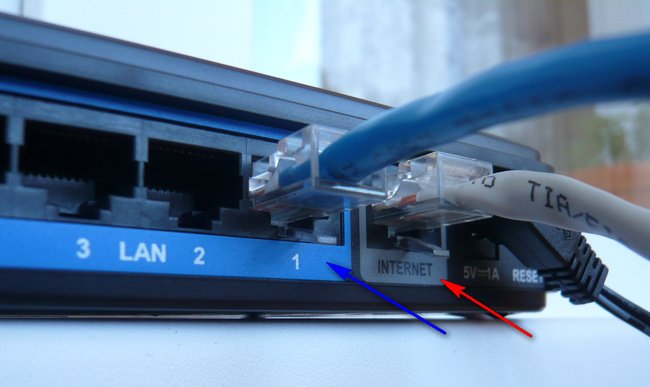
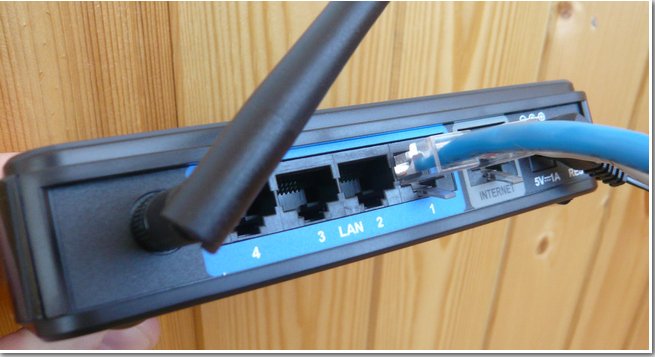

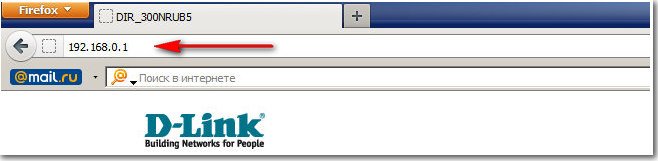
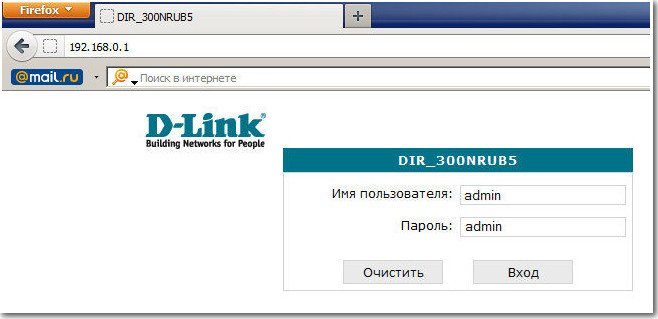

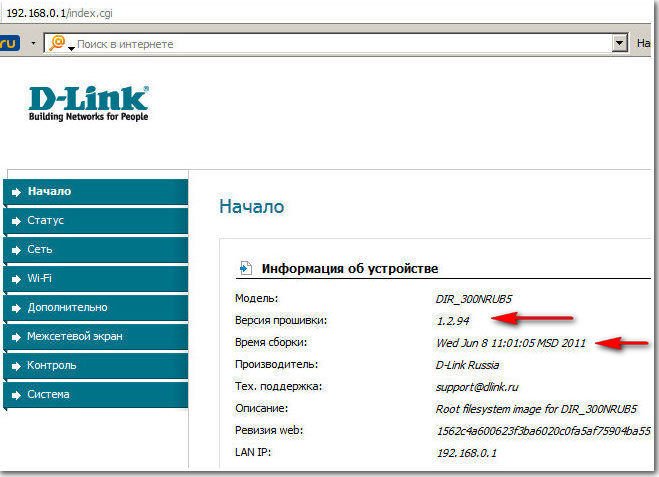

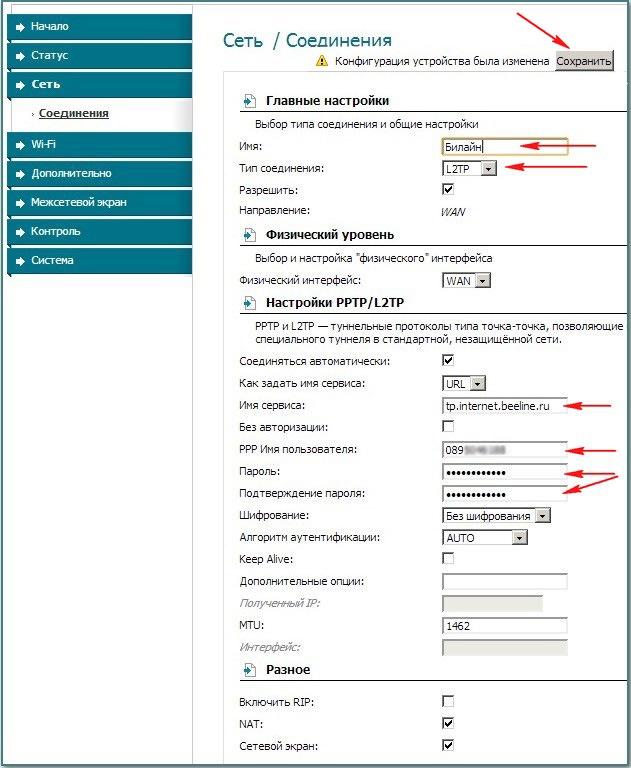
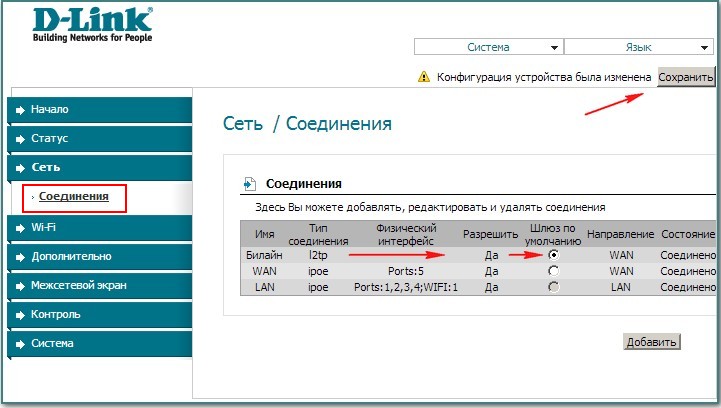



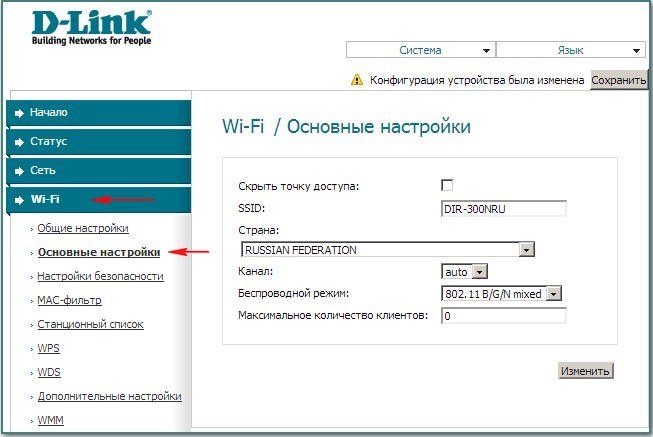
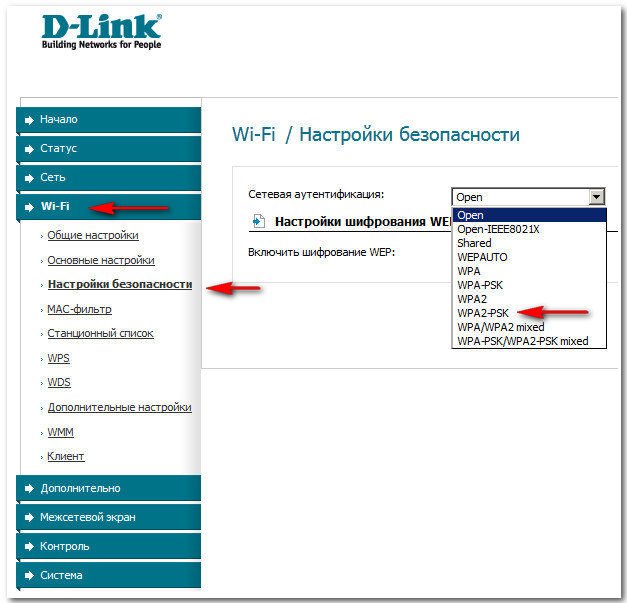
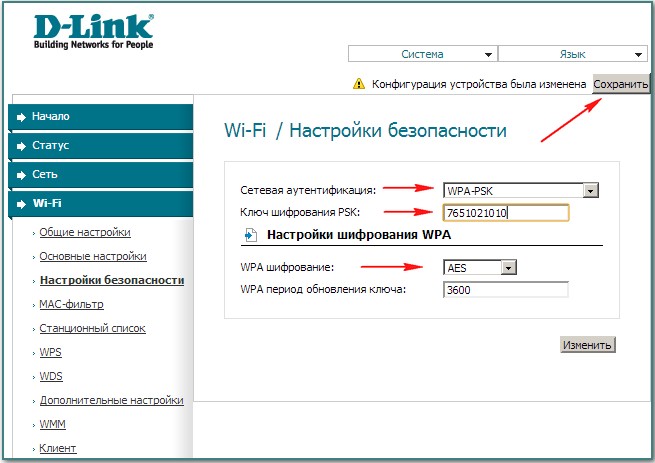
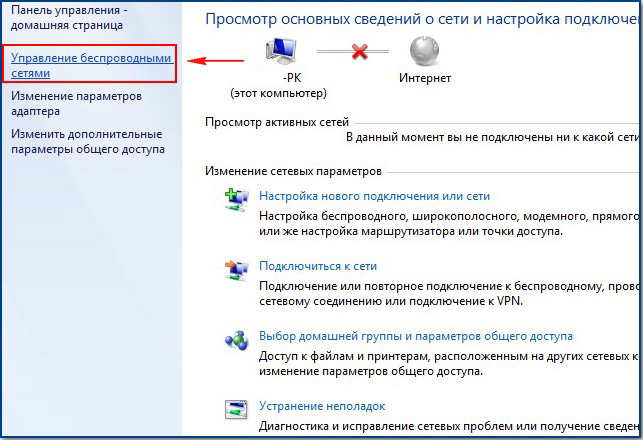
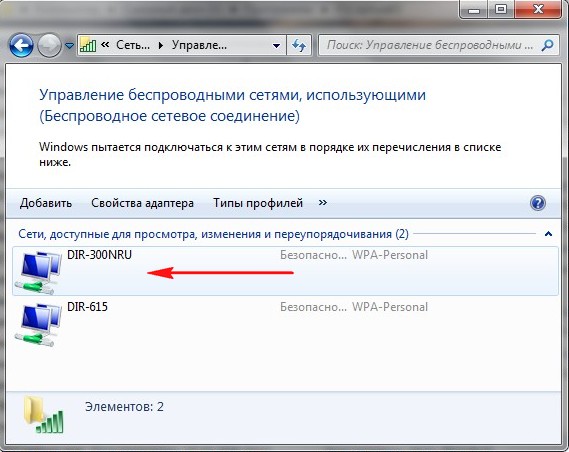

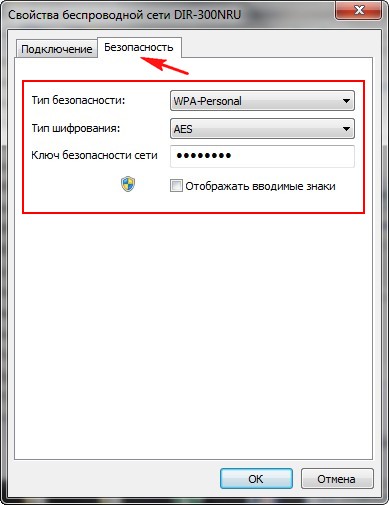
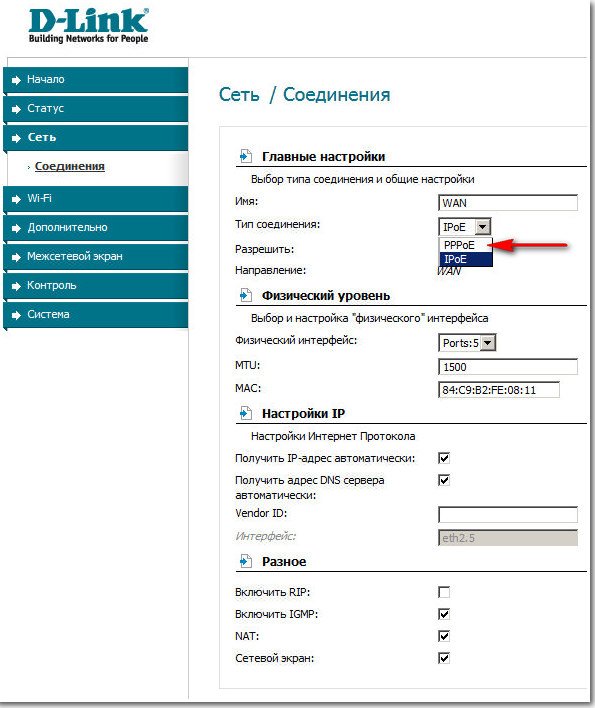






 Deci, deschizând cutia vedem următoarea imagine:
Deci, deschizând cutia vedem următoarea imagine: În cazul meu, lipsește o parte din pachet și anume cablul LAN și antena. Dar asta nu contează. Va fi pentru un exemplu.
În cazul meu, lipsește o parte din pachet și anume cablul LAN și antena. Dar asta nu contează. Va fi pentru un exemplu. Nu ar trebui să existe probleme cu asamblarea dispozitivului, deoarece instalarea antenei în priză ar trebui să fie destul de simplă. Să trecem la procesul de configurare a routerului.
Nu ar trebui să existe probleme cu asamblarea dispozitivului, deoarece instalarea antenei în priză ar trebui să fie destul de simplă. Să trecem la procesul de configurare a routerului.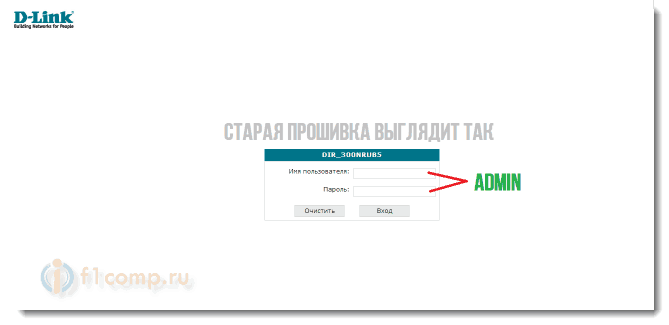 Dacă fereastra arată astfel, atunci trebuie să descărcați
Dacă fereastra arată astfel, atunci trebuie să descărcați 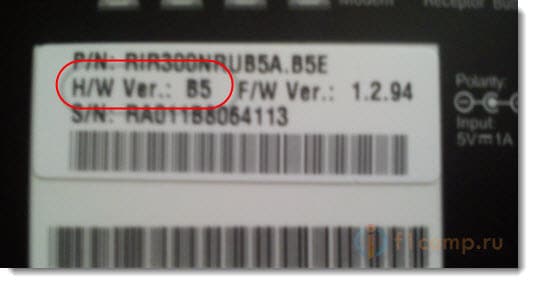 Pe această pagină, găsiți modelul routerului dvs.:
Pe această pagină, găsiți modelul routerului dvs.: Faceți clic pe el și veți fi dus la un submeniu în care trebuie să selectați Firmware:
Faceți clic pe el și veți fi dus la un submeniu în care trebuie să selectați Firmware: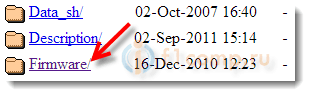 Va exista un alt submeniu în care selectați revizuirea routerului
Va exista un alt submeniu în care selectați revizuirea routerului 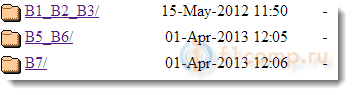 După aceea, descărcați fișierul cu extensia .bin:
După aceea, descărcați fișierul cu extensia .bin: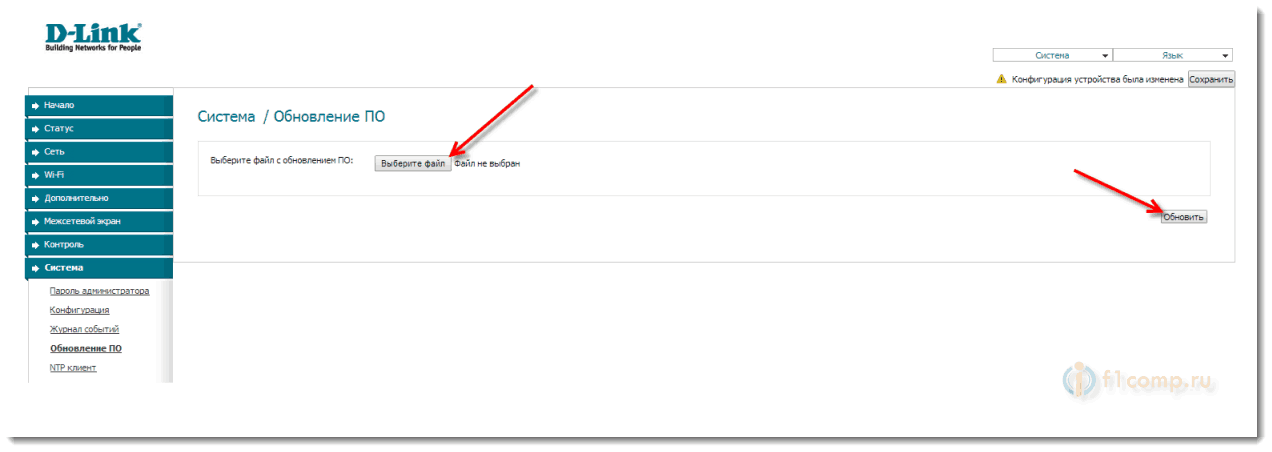 După aceasta, routerul se va reporni și vă puteți conecta la panoul actualizat folosind login și parola - admin.
După aceasta, routerul se va reporni și vă puteți conecta la panoul actualizat folosind login și parola - admin.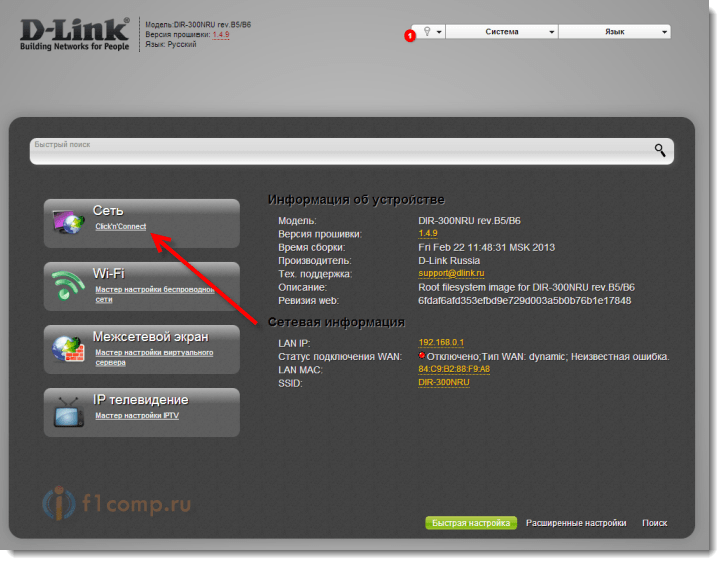 Trebuie să alegem o metodă de conectare.
Trebuie să alegem o metodă de conectare. 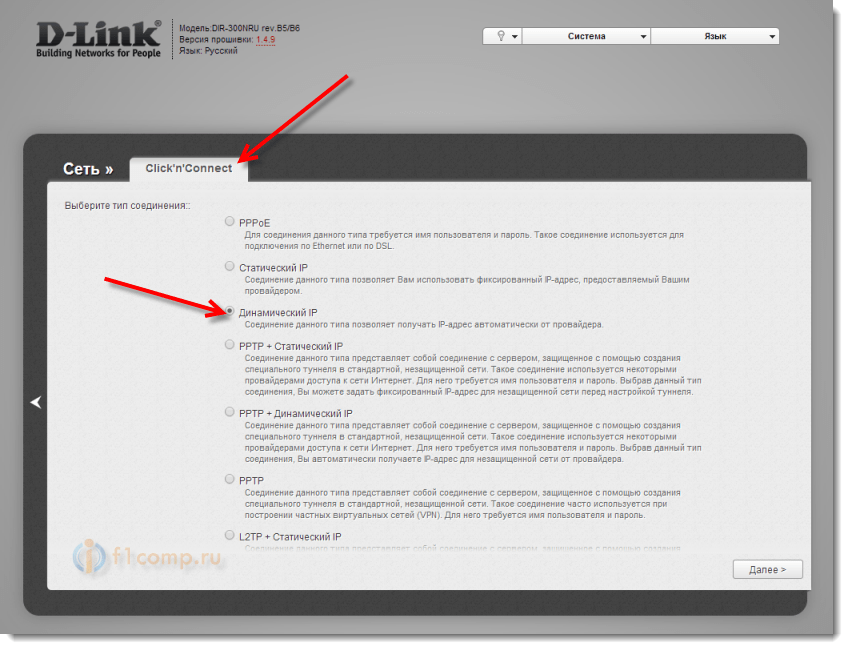 Dacă ați ales IP dinamic, atunci lăsăm toate setările așa cum sunt, dar dacă ați ales altă opțiune, vi se va cere să completați câmpuri suplimentare. Nu uitați să vă salvați setările.
Dacă ați ales IP dinamic, atunci lăsăm toate setările așa cum sunt, dar dacă ați ales altă opțiune, vi se va cere să completați câmpuri suplimentare. Nu uitați să vă salvați setările.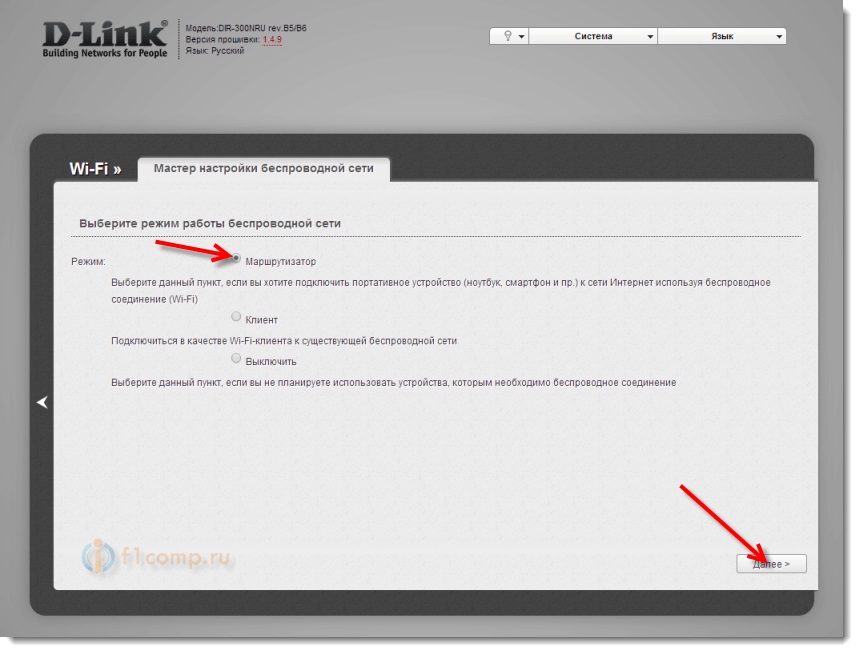 Apoi, introduceți SSID-ul, adică numele rețelei dvs. wireless și faceți clic Următorul.
Apoi, introduceți SSID-ul, adică numele rețelei dvs. wireless și faceți clic Următorul.




