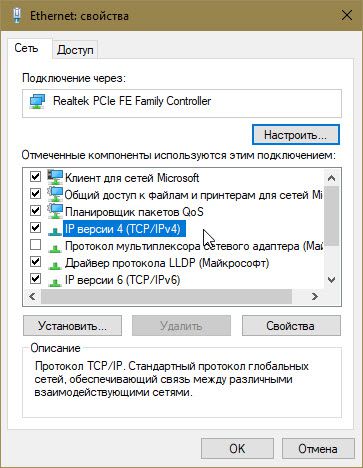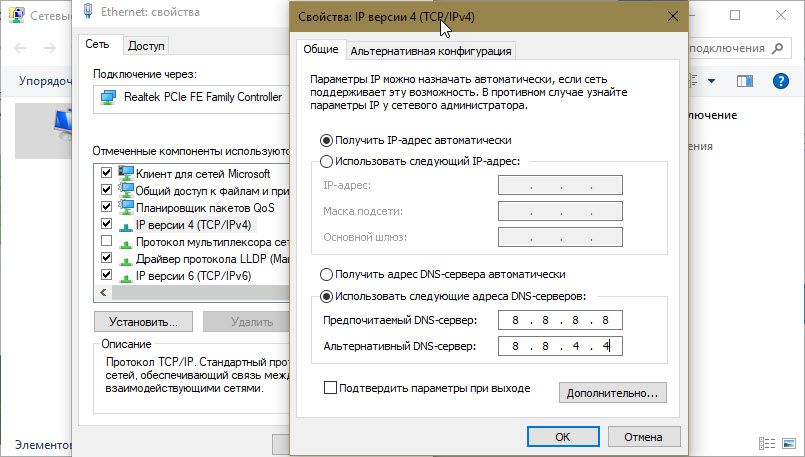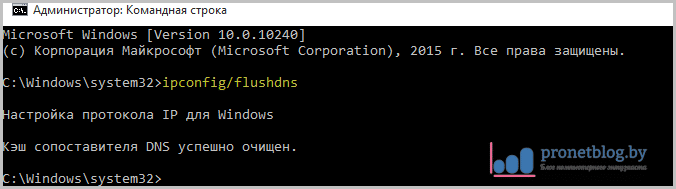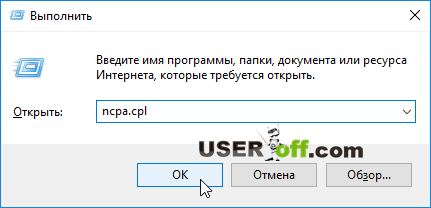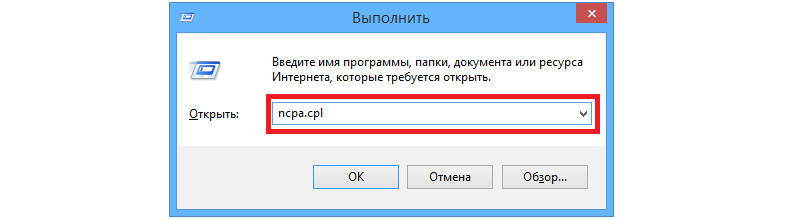Secțiuni de site
Alegerea editorului:
- Schimbarea interfeței Steam - de la imagini simple la întreaga prezentare pe ecran Design nou steam
- Cum să anulați un abonament Megogo la televizor: instrucțiuni detaliate Cum să vă dezabonați de la abonamentele Megogo
- Cum să partiționați un disc cu Windows instalat fără a pierde date Partiționați discul 7
- De ce editorii nu pot edita toate paginile
- Nu există încărcare de pe o unitate flash în BIOS - cum se configurează?
- Codurile promoționale Pandao pentru puncte
- Un virus ransomware periculos se răspândește masiv pe Internet
- Instalarea RAM suplimentară
- Ce trebuie să faceți dacă căștile nu redau sunetul pe un laptop
- Director diode Diode redresoare de mare putere 220V
Publicitate
| Serverul DNS nu răspunde. Nu se poate converti adresa DNS a serverului: soluție rapidă la problemă |
|
Dacă nu vă puteți conecta la rețea în Windows 10 și diagnosticare Rețele Windows raportează că: „Serverul DNS nu răspunde”, iată cum să o remediați. Unul dintre erori Windows 10 legat de conexiunea la Internet este eroarea: „Serverul DNS nu răspunde”. Când încercați să deschideți orice site web, veți vedea o eroare: „Adresa DNS a serverului nu poate fi găsită” „Cod de eroare: INET_E_RESOURCE_NOT_FOUND.” Această problemă este cauzată de o defecțiune a serverului DNS (sistemul de nume de domeniu englez), care este responsabil pentru adresele IP redirecționate către adresa de domeniu a oricărui site web. Deci, dacă computerul dvs. nu poate contacta serverul DNS, internetul nu va funcționa pe dispozitivul dvs. În acest articol, vom analiza modalități de a rezolva problema dacă nu vă puteți conecta la o rețea în care DNS joacă un rol cheie. Recent, pe un computer de serviciu cu Windows 10 Pro, am întâmpinat o problemă de conectare la Internet. Pentru a remedia această problemă, am rulat Windows Network Diagnostics și Network Adapter Troubleshooter, în ambele cazuri rezultatul diagnosticului a fost același:
Deoarece instrumentul de depanare a găsit problema, dar nu a reușit să o rezolve, trebuie să o faceți manual. Dacă întâmpinați și această problemă, verificați dacă următoarele sugestii vă ajută: Cum se remediază: Nu se poate găsi adresa DNS a serverului în Windows 10Metoda 1
ipconfig /release ipconfig /flushdns ipconfig /renew Închideți promptul de comandă și reporniți sistemul. Metoda 2 Modificarea setărilor DNS în Windows 101. Apăsați Win + R pentru a deschide o fereastră de comandă Executa, intra ncpa.cplși apăsați Bine. 2. În fereastră, selectați-o pe cea principală adaptor de rețea, faceți clic dreapta pe el, selectați „Proprietăți”.
3. Apoi, pe pagina de proprietăți, selectați și faceți clic „Proprietăți”.
4. În cele din urmă, pe pagina de proprietăți a Protocolului Internet versiunea 4 (TCP/IPv4) – selectați „Utilizați următoarele adrese de server DNS” și introduceți „Server DNS preferat” Cum 8.8.8.8 „Server DNS alternativ” Cum 8.8.4.4
Acestea sunt valorile serverului Google DNS. În loc de serverul DNS Google, puteți utiliza adresa serverului OpenDNS. Pentru a face acest lucru, utilizați valorile adecvate pentru serverul DNS preferat ca 208.67.222.222 și pentru serverul DNS alternativ ca 208.67.220.220. Clic "BINE", iar setările vor fi salvate. Deci problema de rețea cu care vă confruntați ar trebui rezolvată. Sper că acest lucru ajută! Salutare tuturor! În acest articol vom vorbi despre o problemă foarte comună în rândul utilizatorilor de computere. Vom căuta o cale de ieșire din situație când din anumite motive nu putem găsi adresa serverului DNS. Deci, ce ar trebui să faceți dacă computerul începe să afișeze un mesaj atât de ciudat și de neînțeles pentru omul obișnuit? De fapt, oameni buni, nu ar trebui să vă speriați prea mult, deoarece această problemă este ușor de rezolvat. Deci, o altă încercare de a accesa site-ul tău preferat folosind conexiune prin cablu sfârşim în eşec. Iată, vești bune de pe câmp:
Uneori, în astfel de cazuri, poate exista o formulare ușor diferită, de exemplu, server DNS nu raspunde. Dar acest lucru nu schimbă esența, motivele aici vor fi aceleași. Și, apropo, cu toate acestea, în majoritatea cazurilor va funcționa:
Prin urmare, dacă nu cunoașteți valorile furnizorului dvs. de internet, indicați mai întâi pe cele publice. Adică în setări placa de retea Ar trebui să arate cam așa:
Dacă brusc nu știți unde se află astfel de setări, atunci citiți cu atenție. Totul din el este sortat până la cele mai mici detalii. După toate verificările și manipulările, asigurați-vă că reporniți computerul împreună cu modemul și încercați din nou să accesați site-ul dorit. În cazul unei alte erori, ar trebui să vă asigurați că serviciul client DNS rulează pe computer. La urma urmei, ea este cea care este responsabilă pentru buna funcționare a numelor de domenii. Pentru a face acest lucru, în Windows 10, faceți clic dreapta pe butonul „Start” și selectați fila „Gestionare computer”:
Apoi mergem la secțiunea „Servicii” și găsim clientul de care avem nevoie, care este executat și lansat în modul automat:
Dacă nu, faceți clic dreapta din nou pe linia clientului DNS și în meniul care se deschide, selectați „Proprietăți”, unde puteți seta parametrii corecti:
Ei bine, prieteni, să sperăm că în această etapă eroarea „Adresa DNS a serverului nu poate fi găsită” a dispărut fără urmă. În caz contrar, vom continua să căutăm cauza acestei probleme.
Și introduceți următoarea comandă în ea:
După aceasta, cu siguranță trebuie să reporniți computerul și, pentru orice eventualitate, modemul împreună cu acesta. Ei bine, acum mesajul „Nu se poate găsi adresa serverului DNS” (alias „Serverul DNS nu răspunde”) ar trebui să vă lase cu siguranță în pace. Dacă aveți întrebări, adresați-le în comentariile articolului. Și asta e tot deocamdată, tot ce a mai rămas este să urmărești un videoclip tare despre adolescenții proști care se distrează.
În timp ce navigați pe Internet, în loc să deschideți pagina, este posibil să vedeți o eroare: Eroare 105 „Adresa DNS a serverului nu poate fi rezolvată” - în limba engleză „net:: NUME ERR NU REZOLUT”. Există multe motive pentru care un astfel de mesaj să apară, atât extern, cât și de partea ta. Ne vom ocupa de totul în ordine. Da, dacă vreo metodă vă ajută, atunci vă rugăm să scrieți în comentarii care opțiune v-a ajutat să eliminați această eroare. În acest fel, veți ajuta alți utilizatori care întâmpină această eroare. Să presupunem că vedem o eroare când accesăm toate site-urile. În această situație, trebuie să vă asigurați dacă această eroare apare atunci când accesați Internetul de pe oricare dintre dispozitivele disponibile (PC, smartphone, tabletă, alt computer sau laptop)? Dacă nu vă puteți conecta de pe alte dispozitive, atunci există posibilitatea ca în acest moment Problema este la furnizorul dvs. (compania care vă furnizează internetul). Dacă acesta este cazul, atunci vă recomand să așteptați puțin, deoarece este posibil ca furnizorul să aibă probleme în prezent și, prin urmare, conectarea la orice site este imposibilă. În această situație, puteți, de asemenea, să vă contactați furnizorul și să aflați care este problema. Dacă nu puteți accesa un site, puteți afla pe cont propriu ce s-a întâmplat cu resursa, de exemplu, în comunitățile oficiale ale site-ului - rețelele sociale, sau contactând administrația în alt mod. Repornirea routerului/modemuluiUneori, routerele au probleme și, prin urmare, atunci când contactați furnizorul dvs., vă pot cere să reporniți routerul. Există mai multe opțiuni pentru repornirea routerului:
Trebuie să găsiți cuvintele „Oprit / Pornit” sau „Putere”. În imaginea de mai jos există 2 opțiuni simultan, dar în acest caz „Power” este pentru conectarea sursei de alimentare, iar „Off / On” este pentru pornirea și oprirea routerului. Acum apăsați acest buton și eliberați. Apoi trebuie să așteptați puțin - după 50-60 de secunde, apăsați din nou butonul și eliberați, astfel încât routerul să pornească. Pentru a reporni routerul, puteți utiliza sursa de alimentare. Unii producători nu fac un buton de pornire/oprire deoarece cred că dispozitivele lor ar trebui să funcționeze și să funcționeze. Dar, după cum înțelegeți, nu este întotdeauna cazul. Pentru a reporni routerul, puteți deconecta sursa de alimentare de la priză și apoi, după 60 de secunde, reconectați-l la priză, repornind astfel routerul. Iată cum arată sursa de alimentare a routerului:
După repornire, încercați să vizitați site-ul pe care a fost afișată eroarea. Pornirea clientului DNSDacă pașii anteriori nu au corectat situația de eroare, să încercăm să verificăm dacă serviciul DNS este activ. Pentru a face acest lucru, lansați „Panou de control”, accesați „Sistem și securitate” și accesați secțiunea „Administrare”.
Acest serviciu ar trebui să ruleze în mod implicit și ar trebui să pornească întotdeauna automat (rețineți stările corespunzătoare în coloanele Stare și Tip de pornire). Dacă nu este cazul, faceți dublu clic pe linie, iar în fereastra care se deschide, corectați parametrii, așa cum se arată în captură de ecran (faceți clic pe butonul „Run” și selectați „Automatic”):
Să verificăm din nou pentru a vedea dacă problema persistă. Dacă da, să mergem mai departe. Ștergeți memoria cache DNSUrmătorul sfat pe care ar trebui să îl faceți pe computer sau laptop este să ștergeți memoria cache DNS prin linia de comandă. Pentru a face acest lucru:
Cu aceste manipulări veți șterge memoria cache DNS și după aceea, poate că site-ul se va putea deschide. Notă: dacă nu puteți executa această comandă, atunci trebuie să rulați promptul de comandă ca administrator. Resetați setărileTCP/IPUneori, cauza unei erori DNS poate fi eliminarea unor programe antivirus sau din cauza setări incorecte. În acest caz, resetarea setărilor TCP/IP va ajuta. Și pentru a nu face acest lucru manual, vom folosi un utilitar convenabil de la Microsoft numit „Fix it”. Puteți găsi utilitarul în sine și informații despre utilizarea acestuia la următorul link: . Când urmați linkul, trebuie să faceți clic pe butonul „Descărcare”.
Site-ul va avea instrucțiuni despre cum să utilizați acest utilitar, cred că veți face față acestei sarcini. Trebuie să descărcați fișierul, să îl rulați pe computerul cu probleme unde site-urile nu se deschid, să faceți clic pe butonul „Următorul”, iar după aceea va începe analiza sistemului dumneavoastră. Folosim Google DNSDacă metodele de mai sus nu au ajutat la rezolvarea acestei erori, atunci haideți să analizăm problema. Lansați fereastra „ ” (apăsați „Win” + „R”), în fereastra care apare, tastați „ncpa.cpl”, faceți clic pe „OK”.
Ca rezultat, se va deschide fereastra de conexiuni la rețea. Alege conexiune activă(prin care folosești internetul), va fi albastru. Faceți clic dreapta pe conexiunea dvs. și faceți clic pe „Proprietăți” din meniu, apoi ajungem la fereastra cu proprietățile conexiunii.
Aici trebuie mai întâi să selectați linia „Internet Protocol versiunea 4 (TCP/IPv4)” sau „IP versiunea 4 (TCP/IPv4)” - depinde de versiuni Windows, faceți clic stânga pe el pentru a-l selecta, apoi faceți clic pe butonul „Proprietăți”.
Se va deschide o altă fereastră în care trebuie să modificați setările și anume Setări DNS-servere. Setarea implicită este de obicei „Obține automat adresa serverului DNS”. Dacă acesta este cazul dvs., treceți la a doua opțiune, iar în câmpurile de mai jos scrieți valorile „8.8.8.8” și „8.8.4.4”. Iată un exemplu despre cum ar trebui să fie:
IMPORTANT: daca in setarile serverului DNS ati selectat deja a doua optiune si serverele sunt inregistrate, va recomand cu caldura sa notati aceste date undeva pentru a le putea restaura in caz de defectiune. După toate manipulările, aplicăm modificările - faceți clic pe butonul „OK” peste tot, ștergeți memoria cache DNS (procesul este descris mai sus) și încercați din nou să accesați site-ul. IMPORTANT: dacă ați specificat anumiți parametri în proprietățile conexiunii în coloana „Utilizați următoarele adrese de server DNS” și virusul i-a distrus fără urmă, poate fi necesar să contactați furnizorul dvs. de internet pentru a restabili setările. Scanare antivirusAți încercat toate metodele și încă vedeți eroarea „NUMELE EROARE NU REZOLVAT”? Este posibil ca unele programe viruși să fi interferat cu setările DNS. În acest caz, este recomandat să scanați computerul cu un antivirus. Kaspersky Anti-Virus, Dr.Web și Nod32 au cele mai bune performanțe, dar orice alt antivirus pe care îl cunoașteți este destul de potrivit (de exemplu, există informații despre cum să îl utilizați). De obicei, ca urmare a verificării, modificărilor malware setările și fișierele sunt returnate starea initiala, iar problema DNS poate dispărea. Important! Dacă aveți vreun antivirus instalat pe computer, ar trebui să faceți totuși o scanare antivirus! Când virușii sunt găsiți și neutralizați, trebuie să reporniți computerul. Repornirea conexiunii la rețeaDeconectați cablul de internet și dezactivați și activați conexiunea la rețea. Dacă Internetul „vin” la computer printr-un cablu Ethernet, deconectați-l și conectați-l din nou după 5-10 secunde.
Mergeți și la „ Conexiuni de rețea" - deschideți fereastra "Run" ("Win" - "R"), introduceți comanda "ncpa.cpl" și faceți clic pe "OK". După aceasta vor apărea conexiunile dvs. Faceți clic dreapta pe conexiunea care este activă în prezent (în cazul meu este Ethernet) și selectați „Dezactivați”. După 5 secunde, faceți clic din nou pe această conexiune și selectați „Activați”.
Toate metodele descrise mai sus rezolvă de obicei eroarea 105 „Adresa DNS a serverului nu poate fi rezolvată” și sper că o rezolvă și pentru tine. Dacă ați încercat toate opțiunile din articol și tot veți primi o eroare, atunci reporniți computerul, poate asta este ceea ce vă lipsește. Dacă ați deschis un site web și în loc de conținutul obișnuit al paginii, vedeți eroarea 105, care spune „nu se poate converti adresa dns server”, aceasta înseamnă că a avut loc o eroare neașteptată/planificată a sistemului din partea furnizorului sau a proprietarului site-ului. Problema poate apărea și pentru dvs. Vom analiza situația. Adesea, acest lucru se întâmplă după instalarea unui program sau după dezinstalarea software-ului antivirus. Măsuri preliminarePentru a evita să căutați în zadar o problemă inexistentă pe computer, luați o serie de acțiuni preventive care vă vor arăta ce trebuie făcut. În primul rând, verificați dacă „nu se poate rezolva adresa serverului dns” apare atunci când vă conectați la o resursă sau la toate. Dacă un site este de vină, înseamnă că furnizorul are unele probleme sau proprietarii resursei modifică setările echipamentului. În acest caz, puteți încerca să ștergeți memoria cache DNS prin linia de comandă. Accesați Start, căutați „Run” și apoi tastați Comanda CMD (cu majuscule). Se va deschide linia de comandă, cu interfața familiară celor care au întâlnit MS DOS. Ne înregistrăm ipconfig /flushdnsși apăsați Enter.
Un alt motiv este să verificați toate dispozitivele de pe care puteți intra pe web. Dacă nu puteți accesa internetul nici de pe un PC, nici de pe un telefon/tabletă/laptop etc., atunci furnizorul este de vină. Dacă problema este doar cu un singur gadget, așteptați sau încercați Google Public DNS. Fiţi atenți! Dacă conexiunea se bazează pe conexiune, deconectați-vă de la rețea, așteptați 10 secunde și porniți din nou. După descărcare, problema se poate autodistruge. Dacă utilizați o conexiune Ethernet obișnuită, deconectați cablul de la dispozitiv și conectați-l din nou. Corectarea erorilorDacă ați finalizat întregul set preliminar de pași și „lucrurile sunt încă acolo”, trebuie să luați măsuri radicale. În special, vom încerca să localizăm eroarea manipulând comanda Start și „run”. Introduceți valoarea indicată în captură de ecran.
Selectați o conexiune activă (ar trebui să fie albastră). Adesea, lista constă dintr-un singur articol, așa că va fi dificil să faceți o greșeală.
Faceți clic dreapta pe el (butonul dreapta al mouse-ului) și selectați proprietăți. După aceasta, ne aflăm într-un domeniu cu mulți parametri. Vă rugăm să urmați orbește instrucțiunile și să nu vă implicați în activități de amatori. Căutăm elementul evidențiat mai jos făcând clic din nou pe „proprietăți”.
Suntem interesați de valoarea din linia serverului DNS. Dacă este automat, mutați butonul radio în poziția „utilizați următoarele...” și introduceți valorile 8.8.8.8 și respectiv 8.8.4.4.
Dacă există deja numere, amintiți-le (este mai bine să le scrieți), apoi puneți steagul în poziția „primire automată”. Salvați modificările, curățați-le așa cum este descris mai sus și încercați din nou. Pornirea clientului DNSDacă nu se întâmplă nimic, poate serviciu DNS inactiv. Corectăm situația prin deschiderea panoului de control. Căutăm elementul „Administrare”.
După aceea, căutați comanda rapidă pentru „servicii” și faceți dublu clic pe ea. Se deschide un set de parametri, printre care trebuie să găsiți un client DNS.
În mod implicit, ar trebui să ruleze în modul automat. Dacă serviciul este oprit, acesta trebuie pornit manual.
Încercați să accesați din nou orice resursă. |
Popular:
Nou
- Cum să anulați un abonament Megogo la televizor: instrucțiuni detaliate Cum să vă dezabonați de la abonamentele Megogo
- Cum să partiționați un disc cu Windows instalat fără a pierde date Partiționați discul 7
- De ce editorii nu pot edita toate paginile
- Nu există încărcare de pe o unitate flash în BIOS - cum se configurează?
- Codurile promoționale Pandao pentru puncte
- Un virus ransomware periculos se răspândește masiv pe Internet
- Instalarea RAM suplimentară
- Ce trebuie să faceți dacă căștile nu redau sunetul pe un laptop
- Director diode Diode redresoare de mare putere 220V
- Restaurarea Microsoft Word pentru Mac în OS X Yosemite Word nu începe pe mac os sierra