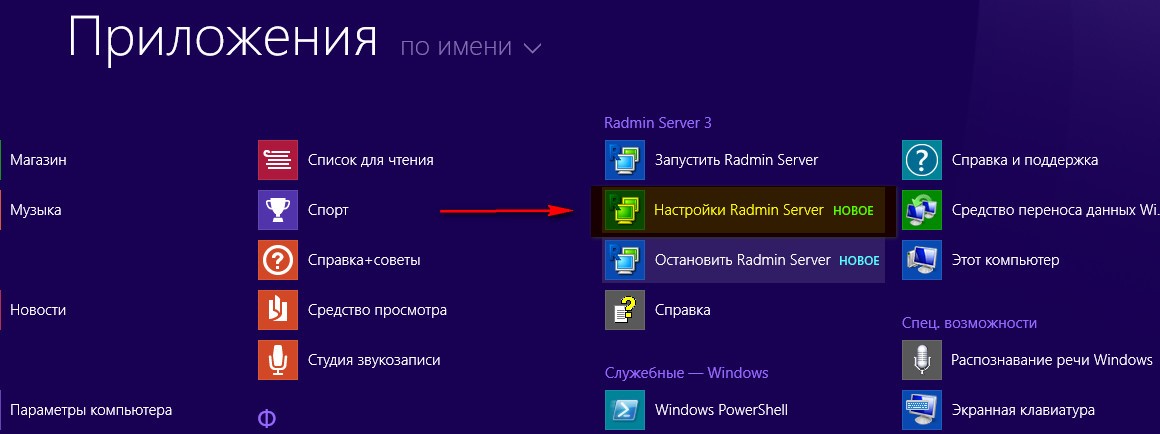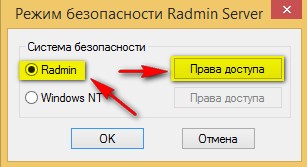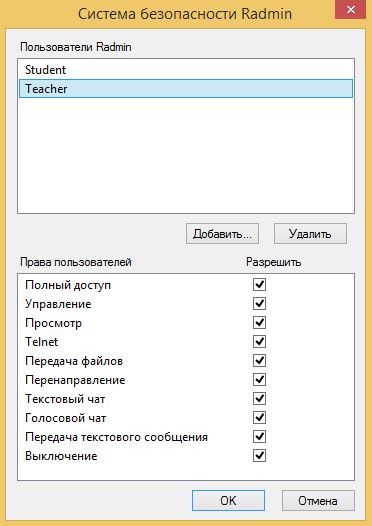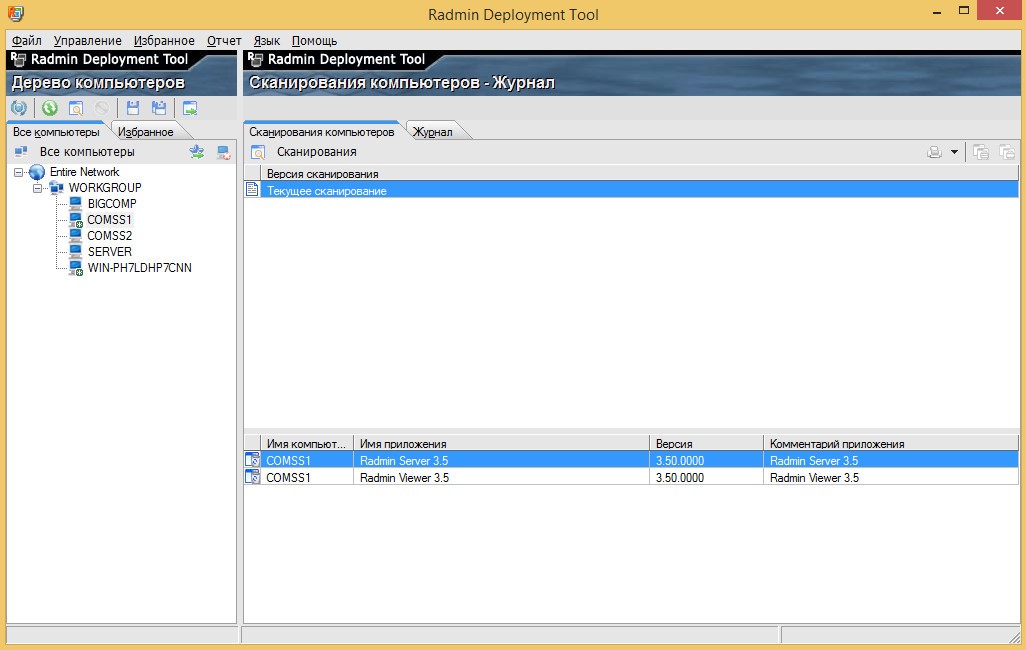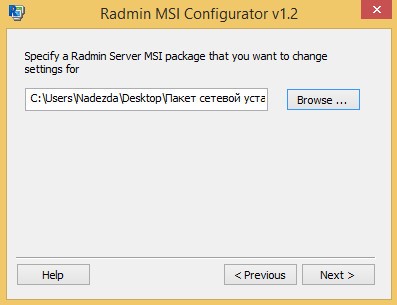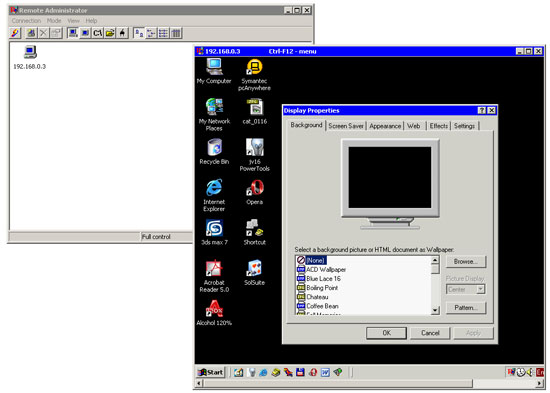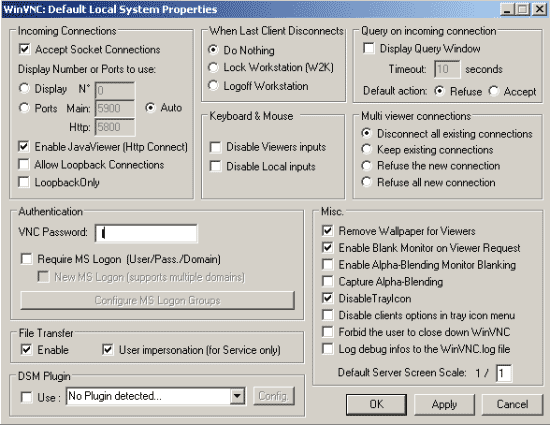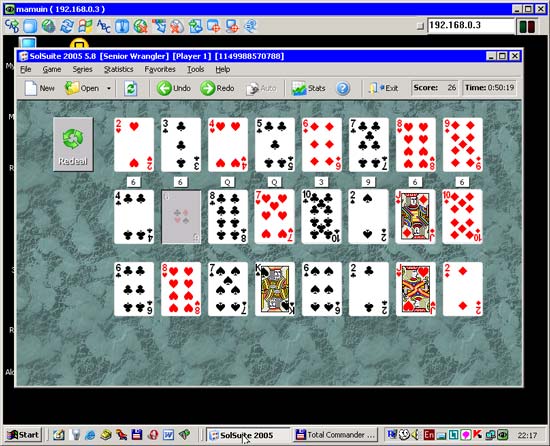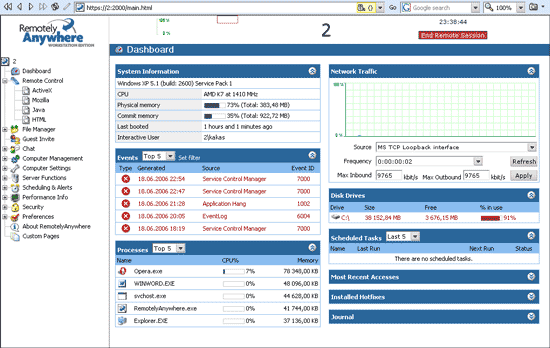Secțiuni de site
Alegerea editorului:
- Cea mai tare unitate de sistem pentru PC (do it yourself) Carcasă compactă pentru PC cu propriile mâini
- Cum se reinstalează Windows pe un laptop Asus?
- Antivirus gratuit Comodo securitate pe internet
- Ce să faci dacă nu există o unitate D pe computer?
- Cum să adăugați corect o nouă partiție pe un hard disk?
- O recenzie a difuzoarelor Bluetooth JBL Flip3
- Formate de carte
- Conectarea și configurarea TV interactiv de la Rostelecom
- Cum să vă ștergeți contul de Instagram
- Tabletă Android sau iPad - ce să alegi?
Publicitate
| Descărcați programul pentru lucrul la distanță. Programe de administrare la distanță |
|
Cerințe de sistem Radmin Server 3.5 acceptă: Windows 8/7/Vista/XP/2008R2/2008/2003/2000 (32 de biți, 64 de biți) Radmin Viewer 3.5 acceptă: Windows 8/7/Vista/XP/2008/2003/2000/NT4.0/98/ME/95 (32 de biți, 64 de biți) Radmin 3.5 Suportă pe deplin Windows 8, Windows 7 și Windows Vista 32 de biți și 64 de biți, inclusiv gestionarea contului de utilizator și schimbarea rapidă a utilizatorului. Radmin Server 3.5 acceptă operarea sisteme Windows 8/7/Vista/XP/ 2012/2008/2003/2000 (32 de biți) și Windows 8/7/Vista/XP/ 2012/2008/2003 (64 de biți). Radmin Viewer 3.5 acceptă sistemele de operare Windows 8/7/Vista/XP/2012/2008/2003/2000/ME/98/95/NT4.0 (32 de biți) și Windows 8/7/Vista/XP/2012/2008 /2003 (64 de biți). Structura RadminProgram Radmin constă din două module – server și client. Partea server este instalată pe computerul la care trebuie să obțineți acces de la distanță, partea client - pe computerul de pe care se va efectua administrarea la distanță. Numai Radmin Server este licențiat. Radmin Viewer este un program gratuit care poate fi instalat pe orice computer de pe care este necesar accesul de la distanță. Numărul de conexiuni la o copie programe Radmin Serverul în orice mod (Management, View, Chat, Telnet și Connect via) este limitat la 5 conexiuni simultane. Acest număr poate fi mărit prin achiziționarea unei licențe pentru conexiuni suplimentare. Preturi Radmin
Famatech oferă licențe Radmin gratuite pentru persoanele cu dizabilități. Caracteristici Radmin
Funcțiile de bază ale Radmin
Instalarea software-ului Radmin1. Instalați Radmin Server 3.5 la primul computer care va acționa ca server: Rulați fișierul rserv35ru.exe În caseta de dialog asistent de instalare, faceți clic pe Următorul Setați un buton radio în articol Accept termenii acordului de licență > Instalare Odată ce instalarea este finalizată, debifați caseta de selectare Configurați drepturile de acces utilizator pentruRadmin Serverși apăsați Gata În timpul instalării, fișierele necesare vor fi copiate în directorul implicit de sistem ( C:\WINDOWS\system32\rserver30). 2. Instalați Radmin Vizualizator 3.5 către un al doilea computer care va acționa ca client
Configurarea și administrarea instrumentului de administrare la distanță Radmin1. Deschideți fereastra de setări Serverul Radminîntr-unul din următoarele moduri: În funcție de sistem de operare Windows deschide Aplicații > Radmin Server 3 și alegeți Setări server Radmin.
Dacă pictograma Serverul Radmin afișat în bara de sistem: faceți clic dreapta pe pictogramă și selectați elementul de meniu Setări server Radmin. Deschideți un prompt de comandă ca administrator, mergeți la directorul cu programul ( C:\WINDOWS\system32\rserver30)și rulați fișierul rserver3.exe cu comutator de linie de comandă /înființat
2. Selectați Modul de pornire... Modul de lansare a aplicației poate fi automat sau manual. În al doilea caz, puteți porni aplicația făcând clic pe pictograma acesteia, fie prin linia de comandă, fie în alt mod. Pornire automată vă permite să lansați programul automat când pornind Windows, conectați-vă la un computer la distanță chiar dacă niciun utilizator nu este conectat.
Adăugarea de noi utilizatori Radmin și atribuirea de drepturi de acces acestora1. Apăsați butonul Drepturi de acces; 2. În fereastră Modul de securitate alege Radminși apăsați butonul Drepturi de acces;
3. În fereastră Sistem de securitate Radmin apăsați butonul Adăuga; 4. În fereastră Adăugarea unui nou utilizator creați mai mulți utilizatori cu parole și drepturi diferite.
Configurarea filtrarii IP
Dacă filtrarea IP este activată și nu sunt specificate adrese IP sau intervale de adrese IP, sau adresa de la care se face conexiunea la Radmin Server nu este inclusă în intervalele permise, atunci conectarea la computer va deveni imposibilă.
Schimbarea portului
Puteți schimba portul Radmin Server de la portul implicit (4899) la orice alt port neutilizat în intervalul de la 1 la 65535. În același timp, asigurați-vă că același număr de port este specificat în setările Radmin Viewer de pe computerul local. ca în setările Radmin Server activate computer la distanță.
Utilizarea unui log într-un fișierRadmin acceptă două metode de înregistrare:
Conectarea la un computer la distanță1. Lansați Radmin Viewer pe computerul local; 2. Faceți clic pe pictogramă Conexiune la adresa pe bara de instrumente (puteți selecta și din meniul principal Conexiune > Conectare la); 3. Introduceți adresa IP a computerului de la distanță; 4. Schimbați portul în conformitate cu setările de securitate Radmin Server utilizate; 5. Specificați modul dorit conexiuni ; 6. Schimbați calitatea culorii și aspectul ecranului în setări Ecran de computer de la distanță; În moduri ControlaŞi Vedere Imaginea de pe ecranul computerului la distanță poate arăta astfel:
7. Apăsați butonul BINE; 8. Introduceți numele de utilizator și parola, în conformitate cu setările de securitate utilizate Serverul Radmin; 9. Apăsați butonul BINE. Ecranul computerului la distanță apare într-o fereastră de pe ecranul computerului local. Instalare de la distanță printr-o rețeaUtilitate Instrument de implementare Radmin prevede Instalare Radmin Server de la distanță folosind un fișier MSI pregătit în prealabil conform setărilor necesare. Utilitate Radmin Desfăşurare Instrument constă din două module:
Cerințe de sistem pentru programul Radmin Deployment Tool pentru computerul local:
Cerințe de sistem pentru Instrumentul de implementare Radmin pentru computere la distanță:
Mai mult informatii detaliate O cerinţele de sistem poate fi citit în ajutorul programului Instrument de implementare Radmin in sectiune Ajutor. 1. Descărcați pachetul de instalare în rețea http://www.radmin.ru/download 2. Instalați programul Instrument de implementare Radmin(rdpltool12.msi) 3. Lansați Instrument de implementare Radmin 4. În meniul principal, selectați Limbă > rusă
5. Verificați dacă computerele la distanță rulează 6. Asigurați-vă că în arborele computerului programului Instrument de implementare Radmin sunt disponibile mașini la distanță (Fig. 7) 7. Dacă computerele la distanță nu sunt afișate, scanați rețeaua Întregul Reţea >Scanare în rețea 8. Dacă există o pictogramă roșie de lacăt lângă pictograma computerului la distanță, verificați dacă serviciul Remote Registry rulează și dacă datele de conectare și parola administratorului computerului la distanță sunt specificate corect. 9. Rulați utilitarul Radmin MSI Configurator 10. În caseta de dialog Specificați un MSI de server Radmin….. specificați calea către fișier rserv35ru.msi
11. În următoarea casetă de dialog, faceți clic pe butonul Setări… 12. Specificați setările necesare pentru program Radmin Server, care va fi instalat pe computerul de la distanță > În continuare 13. În următoarea casetă de dialog, faceți clic pe butonul Securitate, în fereastră Radmin Server Securitate Modul(mod de acces) selectați Radmin securitateși apăsați butonul Premisiuni(drepturi de acces) 14. În fereastră Radmin Securitate(sistem de securitate Radmin) apăsați butonul Adăuga Utilizator(adăugați utilizator) 15. Creați mai mulți utilizatori cu parole diferite si drepturi 17. Lansare Instrument de implementare Radmin 18. Faceți clic dreapta pe computerul de la distanță și meniul contextual alege Instalați aplicația, sau utilizați combinația de taste Ctrl + eu 19. Specificați calea către fișierul configurat anterior 20. Pentru instalarea de la distanță este necesară într-o fereastră pop-up Conturi alternative intra Nume de utilizatorŞi Parolă cont, parte a grupului Administratorii computer la distanță. 21. Verificați dacă aplicația este instalată pe computerul de la distanță (direct pe computerul de la distanță sau prin jurnal Instrument de implementare Radmin computer local). Revizuirea mai multor programe telecomanda computer prin rețea locală sau internet Odinioară programe pentru administrare la distanță au fost necesare doar în întreprinderile în care o persoană trebuie să întrețină zeci, sau chiar sute de computere, care sunt amplasate în birouri diferite și pe etaje diferite. Astăzi domeniul de aplicare al acestora este mult mai larg. În primul rând, multe apartamente au mai mult de un computer și o rețea este întinsă între ele pentru un transfer mai rapid de informații. Dacă computerele sunt situate în încăperi diferite, atunci programul de administrare de la distanță face posibilă lucrul pe două computere simultan fără a te ridica de pe scaun. În al doilea rând, de regulă, oamenii lucrează în mod constant cu două computere - acasă și serviciu. Programele de administrare de la distanță vă permit să monitorizați ceea ce se întâmplă pe un alt computer prin Internet, prin urmare, în timp ce stați acasă, puteți controla modul în care descărcarea se desfășoară prin eMule la serviciu sau, dimpotrivă, la serviciu, urmăriți cine comunică soția dvs. cu acasă pe ICQ. Într-un cuvânt, un program de administrare la distanță este pur și simplu necesar pentru toți cei care au la dispoziție mai mult de un computer. Recenzia de astăzi vă va ajuta să alegeți între ele. În primul rând, o mică teorie. Majoritatea programelor de administrare la distanță constau din două părți - un server și un client (numit și vizualizator sau vizualizator). Primul este instalat pe mașina de la distanță, adică pe cea care trebuie gestionată. Partea client este instalată pe computerul de pe care intenționați să controlați un alt PC. Pentru ca clientul să funcționeze, partea de server trebuie să ruleze pe computerul la distanță, așa că atunci când instalați pe un computer la distanță, este mai bine să plasați imediat programul în „Startup”. În plus, dacă pe computere se folosește un firewall, trebuie să creați o regulă care să permită lucrul cu aplicații pentru administrare la distanță, altfel firewall-ul poate decide că conectarea la PC este un atac din exterior și împiedică conexiunea. TeamViewer Avantajele administrării de la distanță prin Internet și gestionarea computerelor TeamViewerProgramul vă permite să vedeți ecranul altui computer și să îl controlați ca și cum ar fi al dvs propriul calculator iar tu stai chiar în spatele lui. TeamViewer - program are câteva caracteristici foarte avantajoase care îl deosebesc de alte programe de telecomandă. Programul oferă funcționarea completă a oricărui computer, server, fără prezența unui operator pe server sau computer administrat. În același timp, rămâne posibilă configurarea accesului numai în prezența proprietarului computerului și cu permisiunea acestuia - dacă este necesar. Chiar și „manichini” completi în tehnologii informatice este capabil să organizeze comunicarea și controlul de la distanță al unui computer - tocmai pentru că nu sunt necesare setări. Programul TeamViewer oferă posibilitatea de a controla complet și cuprinzător computerul altcuiva, pe lângă vizualizarea ecranului și controlul mouse-ului și tastaturii, inclusiv capacitatea de a transfera fișiere, sunete, videoclipuri și acces la orice dispozitiv. În același timp, rămâne posibil să se controleze accesul cu permisiunea proprietarului computerului altcuiva. Pe lângă funcția principală în sine administrare la distanță prin Internet și control pe computer, programul dă oportunitate unica- în paralel cu controlul, puteți comunica cu utilizatorul unui computer de la distanță prin Internet, folosind voce și video, similar apelurilor video din Skype. Administrare de la distanță prin internet cu facilități și trucuri suplimentareEste foarte frumos, în primul rând, că programul TeamViewer este lansat în limba rusă și că acest program poate fi oricând descărcat gratuit. Nu încălcăm licența noastră de utilizare gratuită dacă gestionăm computerele de la distanță în scopuri necomerciale. Acest lucru se potrivește marii majorități a utilizatorilor, motiv pentru care numărul susținătorilor TeamViewer a depășit deja 100 de milioane de oameni. De asemenea, după înregistrare, obținem posibilitatea de a ne conecta pentru control de la distanță cu un „clic” de mouse pe computerul care ne interesează în lista noastră generală. Această oportunitate este perfectă pentru nevoile administratorilor de sistem ai unei întreprinderi mari sau pentru o persoană care, de exemplu, are multe rude și care solicită adesea ajutor pentru configurare sau sfaturi. Înregistrarea pe site-ul Web TeamViewer vă permite să organizați funcții precum configurarea unei rețele între două computere. Serverul TeamViewer oferă un gateway VPN și puteți crea o rețea locală între orice computer de pe Internet. Putem folosi acest program în locul oricărui program utilizat în mod obișnuit pentru comunicare, cum ar fi Skype. Autorul acestui articol, de exemplu, se conectează adesea la computerul mamei sale, un pensionar aflat la 3000 de kilometri distanță, pentru a face unele setări de la distanță sau în scopul antrenamentelor, sfaturi și, în același timp, să comunice chiar acolo, fără a cheltui bani suplimentari pe convorbiri telefonice. Chiar și cu un canal de internet nu foarte stabil în sat, conexiunea este destul de stabilă. O caracteristică excelentă este funcția de comutare a controlului între părți. Dacă sunteți conectat pentru a controla computerul altcuiva, puteți schimba partea cu partenerul dvs. în orice moment pentru a-i arăta ceva pe ecran - acest lucru este foarte convenabil în scopuri de antrenament. De exemplu, doar un anumit program este instalat pe computer, dar partenerul tău nu îl are. Schimbând partea, îi veți oferi interlocutorului posibilitatea de a studia acest program, de a-și arăta capacitățile și așa mai departe. Să presupunem că un programator, designer, autor de articole sau dezvoltator web își poate demonstra produsul unui potențial client fără a pune materialul direct în mâinile lor. Toată lumea știe asta administrare la distanță prin Internet, sau mai degrabă, comoditatea utilizării sale depinde foarte mult de viteza canalului de comunicație, viteza Internetului. În acest scop, programul prevede setari rapide, care vă permit să treceți instantaneu la modul de utilizare economică a traficului - prin reducerea calității imaginii transmise între computere. Astfel, dacă există canal rapid vă difuzați ecranul și sunetele interlocutorului dvs. la o calitate integrală, iar dacă internetul este lent, reduceți calitatea video și a sunetului, dar nu pierdeți capacitatea de a controla de la distanță prin Internet. U programe TeamViewer sunt multe, mult mai multe avantaje, la care pot fi oricând studiate Site-ul oficial TeamViewer - www.teamviewer.com , și în rusă. Deosebit de remarcată este oportunitatea unică de a administrare la distanță prin Internetși controlul computerului - capacitatea de a face acest lucru cu telefon mobil . În timp ce sunteți pe drum, vă puteți conecta la orice computer la care aveți acces și îl puteți controla direct de la dvs telefon mobil. Pentru a face acest lucru, trebuie să instalați în prealabil programul direct pe telefon, de pe site-ul oficial TeamViewer. Această funcție este disponibilă pentru iPhone, iPad și dispozitivele care rulează sistemul de operare Android. Versiuni de software TeamViewerProgram administrare la distanță prin Internet- TeamViewer - are două versiuni principale. 1. Pentru lansare instantanee: TeamViewer QuickSupport - această versiune este un fișier compact și unic care nu necesită instalare. Trebuie doar să îl descărcați și să îl rulați pentru a permite cuiva, cum ar fi un specialist, să se conecteze la computer. După lansare, programul vă va afișa numărul (ID) și parola scurtă (cifre). Spuneți specialistului aceste două numere și gata - el se va putea conecta imediat la computerul dvs. 2. Versiune completă : Această versiune a programului este necesară dacă veți gestiona computerele altor persoane sau dacă doriți să configurați computerul dvs. acces la distanță din exterior spre modul offline, fără prezența ta. Acest program poate fi lansat și imediat, fără instalare - în scopul conectării instantanee la computerul altcuiva sau pentru a oferi o conexiune la al tău, în prezența ta. Daca vrei sa te organizezi acces permanent pe computerul dvs. (fără prezența dvs.) - atunci este necesară instalarea. Sunt mai multe versiuni suplimentare programe, inclusiv pentru accesul de pe un telefon mobil, sau un program numai pentru servere și acces offline la acestea, precum și un program pentru efectuarea de demonstrații la distanță și un program pentru suport extins al clienților de la distanță și menținerea unei baze de date cu astfel de clienți. Programe suplimentare de asemenea, puteți descărca gratuit de pe site-ul oficial. TeamViewer aparține categoriei Programe gratuite Rusă, ca majoritatea programelor de pe site-ul nostru. Dacă nu aveți nevoie de administrare la distanță prin Internet, ci pur și simplu trebuie să conectați două sau mai multe computere într-o rețea, mai mult solutie simpla va fi programul LogMeIn Hamachi. Scopul său principal este de a configura o rețea între două computere, care este finalizată în decurs de una până la două minute. Administrator de la distanță (Radmin) 2.2 Radmin este unul dintre cei mai mulți programe populare pentru a monitoriza un computer la distanță printre utilizatorii vorbitori de limbă rusă. Există mai multe motive pentru aceasta: în primul rând, programul a fost dezvoltat de o companie rusă și, prin urmare, are o interfață rusă cu drepturi depline. În al doilea rând, Radmin are doar cele mai necesare instrumente pentru gestionarea unui PC la distanță și este foarte ușor de configurat. Datorită acestui lucru, este ușor de stăpânit. În cele din urmă, în al treilea rând, programul are dimensiuni mici kit de distribuție, care poate fi trimis cu ușurință prin poștă. Radmin funcționează în mai multe moduri: transfer de fișiere, control deplin, doar vizualizare, telnet și oprire. Există un manager de fișiere încorporat cu ajutorul căruia fișierele sunt transferate de la un computer la altul. Programul păstrează statistici ale traficului utilizat și poate cripta datele.
Folosind Radmin, puteți gestiona fie un computer la distanță, fie mai multe simultan. Mai mult, puteți seta propria parolă pentru fiecare. Dacă aveți nevoie de un nivel sporit de securitate, puteți lua măsuri de precauție suplimentare: activați protecția cu parolă și creați o listă de adrese IP interzise. Dacă lucrați într-o rețea cu rate scăzute de transfer de date, puteți reduce numărul de culori care sunt afișate pe ecranul programului client. Acest lucru va accelera lucrul cu un computer la distanță. Remote Administrator este distribuit ca shareware, o versiune de probă poate fi descărcată de aici. Symantec pcAnywhere 12 Symantec pcAnywhere este fără îndoială un vis administrator de sistem. Gama de funcții oferite de acest program este pur și simplu enormă. Acesta nu este doar un instrument pentru „spionarea” acțiunilor utilizatorilor de pe computere la distanță, ci instrument puternic pentru a controla toate funcțiile computerului. Toate acțiunile pe care administratorii trebuie să le facă de obicei în timp ce se deplasează într-o clădire de la un computer la altul pot fi efectuate de la distanță folosind pcAnywhere.
De exemplu, programul are un instrument pentru gestionarea serviciilor sistemului de operare, un editor pentru lucrul cu registrul, un instrument pentru lucrul cu linie de comandă, capacitatea de a șterge sau de a întrerupe aplicații și chiar de a discuta cu utilizatorul. O altă caracteristică utilă este accesul la jurnalul de evenimente. Este util mai ales dacă utilizatorul se plânge de o problemă și susține că „nu a făcut așa ceva”. Privind jurnalul, puteți vedea imediat toate acțiunile utilizatorului și, după ce ați descoperit cauza problemei, puteți să o rezolvați. Separat, merită menționat managerul de fișiere. Cu pcAnywhere, nu puteți doar să copiați fișiere de pe un computer pe altul și să le ștergeți, ci și să efectuați multe alte operațiuni. De exemplu, stabiliți ordinea copierii, întrerupeți-o și reluați ulterior din același loc, comparați folderele, efectuați sincronizarea etc. Symantec pcAnywhere nu are o versiune de încercare, iar pe cea oficială site-ul web nu poți decât să te familiarizezi cu capacitățile sale. UltraVNC 1.02 Principalul avantaj al acestui program față de alte aplicații prezentate în recenzie este statutul său gratuit. Nu este în niciun caz inferior multor produse comerciale și, în unele cazuri, chiar le depășește. Una dintre caracteristicile interesante ale programului este reglaj fin partea de server. Dacă dintr-un motiv oarecare doriți să ascundeți prezența unui program server pe un computer la distanță, puteți apela fereastra de setări a programului făcând clic pe pictograma din zona de notificare și limitați drepturile utilizatorului. De exemplu, puteți interzice închiderea programului și modificarea setărilor acestuia de pe server și, de asemenea, puteți ascunde pictograma din bara de sistem, astfel încât persoanele curioși să aibă mai puține întrebări.
Este de remarcat faptul că instrumentele de administrare la distanță care sunt implementate în UltraVNC sugerează că programul a fost creat tocmai cu utilizatorii rebeli. Pe lângă opțiunile descrise mai sus, există și o opțiune utilă pentru a bloca mouse-ul și tastatura de pe un computer la distanță în timpul unei sesiuni de conectare la acesta. Dacă îl activați, utilizatorul nu va smuci mouse-ul, interferând cu munca dvs. Apropo, există și o opțiune care servește scopului opus - modul View Only. Dacă îl activați, puteți monitoriza doar computerul de la distanță fără a efectua nicio acțiune asupra acestuia. Acest lucru este util dacă nu doriți să vă detectați prezența și să vă dați accidental apăsând mouse-ul. Toate instrumentele principale pentru gestionarea unui computer la distanță sunt colectate în partea de sus a ferestrei de vizualizare. Folosind aceste butoane, puteți, de exemplu, să executați comanda CTRL+ALT+DEL pe computer, să deschideți meniul Start, să comutați de la modul de vizualizare a cailor la ecran complet, să reîmprospătați ecranul dacă imaginea este înghețată, să deschideți o fereastră de chat, sau manager de fișiere. În general, instrumentele de management sunt foarte ușor de utilizat.
Descărcați ultima versiune programele pot fi de la oficial . De la distanță Oriunde 7 RemotelyAnywhere nu este software-ul dvs. obișnuit de administrare. Spre deosebire de alte utilități similare, acesta constă dintr-o singură parte - serverul, iar browserul joacă rolul clientului. Cu alte cuvinte, trebuie doar să instalați programul pe computerul la care doriți să vă conectați. Acest lucru este foarte convenabil dacă doriți să efectuați administrarea de la distanță de pe un computer pe care nu puteți instala niciun program, de exemplu, dacă acest computer se află într-o instituție de învățământ, într-un Internet cafe sau la serviciu. Pentru a funcționa, programul folosește o componentă ActiveX specială a browserului și folosește propriul protocol de schimb de date. Când serverul este instalat și rulează, vă puteți accesa computerul introducând adresa https://your_IP:2000 (dacă veți lucra cu programul prin Internet) sau https://computer_name:2000 (dacă sunteți intenționați să vă conectați printr-o rețea locală) în browser. După aceasta, trebuie să specificați numele de utilizator și parola care sunt utilizate pentru a vă conecta la Windows pe computerul de la distanță. Securitatea conexiunii este asigurată de autentificarea NTLM protejată de o cheie de 1024 de biți. După conectare, fereastra browserului va afișa informații detaliate despre computerul la distanță, inclusiv configurația acestuia, gradul de ocupare hard disk, încărcarea procesorului, activitatea în rețea etc.
Toate comenzile disponibile pentru execuție sunt plasate în partea stângă a ferestrei și prezentate sub forma unui arbore de legături. Setul lor este destul de mare: chat, manager de fișiere, management Servicii Windows, vizualizarea jurnalului de evenimente și a listei utilizatorilor care s-au conectat la computer. RemotelyAnywhere are, de asemenea, un planificator de sarcini care vă permite să rulați diferite sarcini pe un computer la distanță conform unui program. Pentru comoditate, în fereastra principală este afișată o listă de activități programate și, de asemenea, puteți configura RemotelyAnywhere pentru a trimite rapoarte prin e-mail la finalizarea acestora. RemotelyAnywhere este distribuit ca shareware, o versiune de probă poate fi descărcată . Concluzie În ciuda faptului că toate programele prezentate în recenzie îndeplinesc aceeași funcție, este greu de spus fără echivoc care este mai bun și care este mai rău. Capacitățile bogate ale Symantec pcAnywhere vor fi apreciate de administratorii care deservesc mari rețele corporative, Pentru uz casnic Remote Administrator și UltraVNC sunt perfecte pentru mai multe computere, iar RemotelyAnywhere va fi indispensabil pentru cei care duc un stil de viață mobil și nu știu de pe ce computer vor accesa internetul data viitoare. Pe vremuri, programele de administrare la distanță erau necesare doar în întreprinderile în care o singură persoană trebuia să întrețină zeci sau chiar sute de calculatoare situate în birouri diferite și pe etaje diferite. Astăzi domeniul de aplicare al acestora este mult mai larg. În primul rând, multe apartamente au mai mult de un computer și o rețea este întinsă între ele pentru un transfer mai rapid de informații. Dacă computerele sunt situate în încăperi diferite, atunci programul de administrare de la distanță face posibilă lucrul pe două computere simultan fără a te ridica de pe scaun. În al doilea rând, de regulă, oamenii lucrează în mod constant cu două computere - acasă și serviciu. Programele de administrare de la distanță vă permit să monitorizați ceea ce se întâmplă pe un alt computer prin Internet, prin urmare, în timp ce stați acasă, puteți controla modul în care descărcarea se desfășoară prin eMule la serviciu sau, dimpotrivă, la serviciu, urmăriți cine comunică soția dvs. cu acasă pe ICQ. Într-un cuvânt, un program de administrare la distanță este pur și simplu necesar pentru toți cei care au la dispoziție mai mult de un computer. Recenzia de astăzi vă va ajuta să alegeți între ele. În primul rând, o mică teorie. Majoritatea programelor de administrare la distanță constau din două părți - un server și un client (numit și vizualizator sau vizualizator). Primul este instalat pe mașina de la distanță, adică pe cea care trebuie gestionată. Partea client este instalată pe computerul de pe care intenționați să controlați un alt PC. Pentru ca clientul să funcționeze, partea de server trebuie să ruleze pe computerul la distanță, așa că atunci când instalați pe un computer la distanță, este mai bine să plasați imediat programul în „Startup”. În plus, dacă pe computere se folosește un firewall, trebuie să creați o regulă care să permită lucrul cu aplicații pentru administrare la distanță, altfel firewall-ul poate decide că conectarea la PC este un atac din exterior și împiedică conexiunea. Administrator de la distanță (Radmin) 2.2 Radmin este unul dintre cele mai populare programe pentru monitorizarea unui computer la distanță în rândul utilizatorilor vorbitori de limbă rusă. Există mai multe motive pentru aceasta: în primul rând, programul a fost dezvoltat de o companie rusă și, prin urmare, are o interfață rusă cu drepturi depline. În al doilea rând, Radmin are doar cele mai necesare instrumente pentru gestionarea unui PC la distanță și este foarte ușor de configurat. Datorită acestui lucru, este ușor de stăpânit. În cele din urmă, în al treilea rând, programul are o dimensiune mică de distribuție care poate fi trimisă cu ușurință prin poștă. Radmin funcționează în mai multe moduri: transfer de fișiere, control total, doar vizualizare, telnet și oprire. Există un manager de fișiere încorporat cu ajutorul căruia fișierele sunt transferate de la un computer la altul. Programul păstrează statistici ale traficului utilizat și poate cripta datele. Folosind Radmin, puteți gestiona fie un computer la distanță, fie mai multe simultan. Mai mult, puteți seta propria parolă pentru fiecare. Dacă aveți nevoie de un nivel sporit de securitate, puteți lua măsuri de precauție suplimentare: activați protecția cu parolă și creați o listă de adrese IP interzise. Dacă lucrați într-o rețea cu rate scăzute de transfer de date, puteți reduce numărul de culori care sunt afișate pe ecranul programului client. Acest lucru va accelera lucrul cu un computer la distanță. Remote Administrator este distribuit ca shareware, versiunea de probă poate fi descărcată de aici. Symantec pcAnywhere 12 Symantec pcAnywhere este, fără îndoială, visul unui administrator de sistem. Gama de funcții oferite de acest program este pur și simplu enormă. Acesta nu este doar un instrument pentru „spionarea” acțiunilor utilizatorului pe computerele la distanță, ci un instrument puternic pentru gestionarea tuturor funcțiilor computerului. Toate acțiunile pe care administratorii trebuie să le facă de obicei în timp ce se deplasează într-o clădire de la un computer la altul pot fi efectuate de la distanță folosind pcAnywhere. De exemplu, programul are un instrument pentru gestionarea serviciilor sistemului de operare, un editor pentru lucrul cu registry, un instrument pentru lucrul cu linia de comandă, capacitatea de a șterge sau întrerupe aplicațiile și chiar de a discuta cu utilizatorul. O altă caracteristică utilă este accesul la jurnalul de evenimente. Este util mai ales dacă utilizatorul se plânge de o problemă și susține că „nu a făcut așa ceva”. Privind jurnalul, puteți vedea imediat toate acțiunile utilizatorului și, după ce ați descoperit cauza problemei, puteți să o rezolvați. Separat, merită menționat managerul de fișiere. Cu pcAnywhere, nu puteți doar să copiați fișiere de pe un computer pe altul și să le ștergeți, ci și să efectuați multe alte operațiuni. De exemplu, stabiliți ordinea copierii, întrerupeți-o și reluați ulterior din același loc, comparați folderele, efectuați sincronizarea etc. Symantec pcAnywhere nu are o versiune de încercare, iar pe site-ul oficial nu puteți face decât să vă familiarizați cu capacitățile sale. UltraVNC 1.02 Principalul avantaj al acestui program față de alte aplicații prezentate în recenzie este statutul său gratuit. Nu este în niciun caz inferior multor produse comerciale și, în unele cazuri, chiar le depășește. Una dintre caracteristicile interesante ale programului este reglarea fină a părții server. Dacă dintr-un motiv oarecare doriți să ascundeți prezența unui program server pe un computer la distanță, puteți apela fereastra de setări a programului făcând clic pe pictograma din zona de notificare și limitați drepturile utilizatorului. De exemplu, puteți interzice închiderea programului și modificarea setărilor acestuia de pe server și, de asemenea, puteți ascunde pictograma din bara de sistem, astfel încât persoanele curioși să aibă mai puține întrebări. Este de remarcat faptul că instrumentele de administrare la distanță care sunt implementate în UltraVNC sugerează că programul a fost creat tocmai cu utilizatorii rebeli. Pe lângă opțiunile descrise mai sus, există și o opțiune utilă pentru a bloca mouse-ul și tastatura de pe un computer la distanță în timpul unei sesiuni de conectare la acesta. Dacă îl activați, utilizatorul nu va smuci mouse-ul, interferând cu munca dvs. Apropo, există și o opțiune care servește scopului opus - modul View Only. Dacă îl activați, puteți monitoriza doar computerul de la distanță fără a efectua nicio acțiune asupra acestuia. Acest lucru este util dacă nu doriți să vă detectați prezența și să vă dați accidental apăsând mouse-ul. Toate instrumentele principale pentru gestionarea unui computer la distanță sunt colectate în partea de sus a ferestrei de vizualizare. Folosind aceste butoane, puteți, de exemplu, să executați comanda CTRL+ALT+DEL pe computer, să deschideți meniul Start, să comutați de la modul de vizualizare a cailor la ecran complet, să reîmprospătați ecranul dacă imaginea este înghețată, să apelați o fereastră de chat sau manager de fișiere. În general, instrumentele de management sunt foarte ușor de utilizat. Puteți descărca cea mai recentă versiune a programului din cea oficială. De la distanță Oriunde 7 RemotelyAnywhere nu este software-ul dvs. obișnuit de administrare. Spre deosebire de alte utilități similare, acesta constă dintr-o singură parte - serverul, iar browserul joacă rolul clientului. Cu alte cuvinte, trebuie doar să instalați programul pe computerul la care doriți să vă conectați. Acest lucru este foarte convenabil dacă doriți să efectuați administrarea de la distanță de pe un computer pe care nu puteți instala niciun program, de exemplu, dacă acest computer se află într-o instituție de învățământ, într-un Internet cafe sau la serviciu. Pentru a funcționa, programul folosește o componentă ActiveX specială a browserului și folosește propriul protocol de schimb de date. Când serverul este instalat și rulează, vă puteți accesa computerul introducând adresa https://your_IP:2000 (dacă veți lucra cu programul prin Internet) sau https://computer_name:2000 (dacă sunteți intenționați să vă conectați printr-o rețea locală) în browser. După aceasta, trebuie să specificați numele de utilizator și parola care sunt utilizate pentru a vă conecta la Windows pe computerul de la distanță. Securitatea conexiunii este asigurată de autentificarea NTLM protejată de o cheie de 1024 de biți. După conectare, fereastra browserului va afișa informații detaliate despre PC-ul la distanță, inclusiv configurația acestuia, plinul hard diskului, încărcarea procesorului, activitatea în rețea etc. Toate comenzile disponibile pentru execuție sunt plasate în partea stângă a ferestrei și prezentate sub forma unui arbore de legături. Setul lor este destul de mare: chat, manager de fișiere, gestionarea serviciilor Windows, vizualizarea jurnalului de evenimente și a listei utilizatorilor care s-au conectat la computer. RemotelyAnywhere are, de asemenea, un planificator de sarcini care vă permite să rulați diferite sarcini pe un computer la distanță conform unui program. Pentru comoditate, în fereastra principală este afișată o listă de activități programate și, de asemenea, puteți configura RemotelyAnywhere pentru a trimite rapoarte prin e-mail la finalizarea acestora. RemotelyAnywhere este distribuit ca shareware, versiunea de încercare poate fi descărcată. Concluzie În ciuda faptului că toate programele prezentate în recenzie îndeplinesc aceeași funcție, este greu de spus fără echivoc care este mai bun și care este mai rău. Capacitățile bogate ale Symantec pcAnywhere vor fi apreciate de administratorii care întrețin rețele corporative mari Remote Administrator și UltraVNC sunt perfecte pentru utilizarea acasă pe mai multe computere, iar RemotelyAnywhere va fi indispensabilă pentru cei care duc un stil de viață mobil și nu știu de pe ce computer; va accesa internetul data viitoare. |
| Citire: |
|---|
Popular:
Nou
- Cum se reinstalează Windows pe un laptop Asus?
- Antivirus gratuit Comodo securitate pe internet
- Ce să faci dacă nu există o unitate D pe computer?
- Cum să adăugați corect o nouă partiție pe un hard disk?
- O recenzie a difuzoarelor Bluetooth JBL Flip3
- Formate de carte
- Conectarea și configurarea TV interactiv de la Rostelecom
- Cum să vă ștergeți contul de Instagram
- Tabletă Android sau iPad - ce să alegi?
- Cum să formatați corect o continuare a tabelului în Word