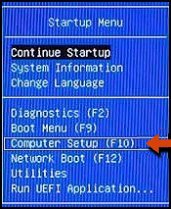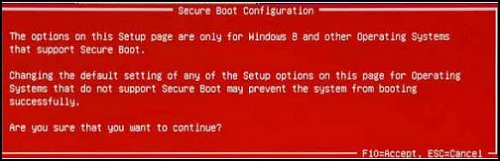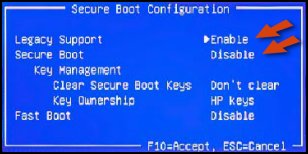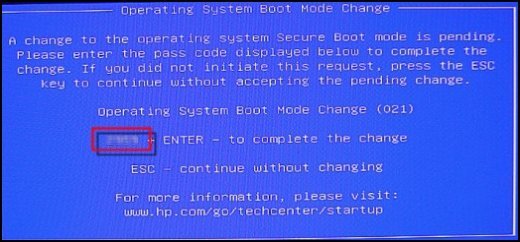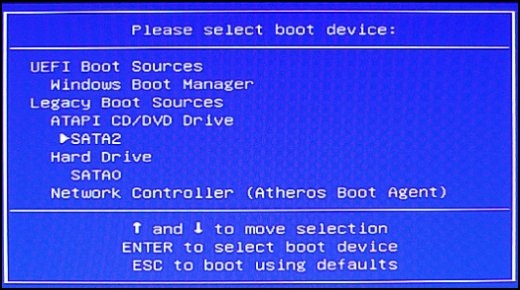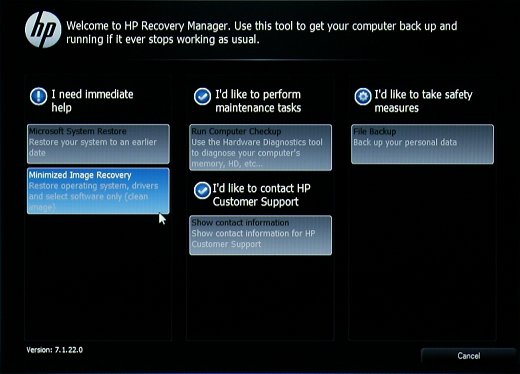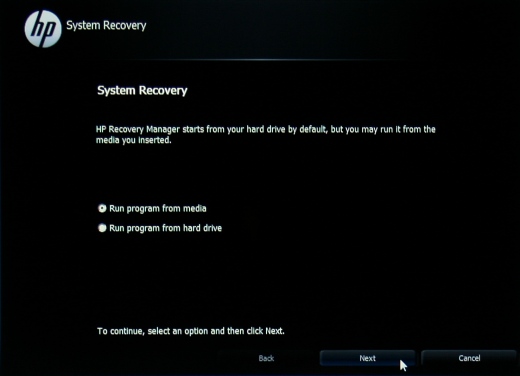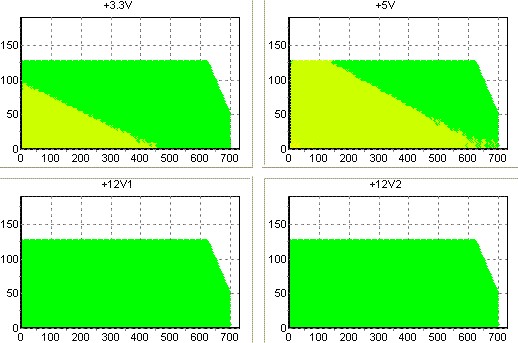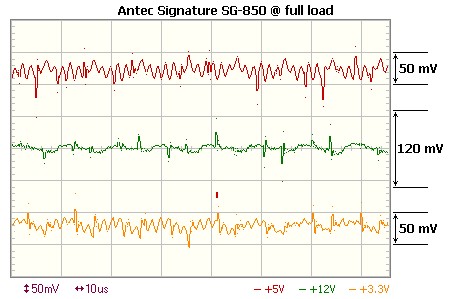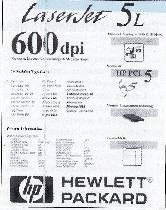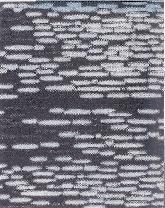Secțiuni de site
Alegerea editorului:
- 3 baze de informații distribuite
- Manager de conținut - responsabilități, salariu, pregătire Dezavantaje și avantaje de a lucra ca specialist în conținut
- Cum să te protejezi de minerit ascuns în browser?
- Recuperarea parolei în Ask
- Cum să pornești camera de pe un laptop
- De ce nu se redă muzica pe VKontakte?
- Cum să măriți dimensiunea unității C în detrimentul unității D fără a pierde date
- Cauzele defecțiunilor de pe placa de bază Dacă chipsetul de pe placa de bază se arde
- Numele original pentru chat
- Utilizarea stilurilor în Excel Cum să vă creați propriul stil nou
Publicitate
| Defecțiuni ale imprimantei laser. Cauzele defecțiunii imprimantei |
|
Ce s-a scufundat cândva utilizatorii de Windowsîntr-o melancolie fără margini, instalarea unei imprimante a devenit acum o sarcină relativ simplă. Au dispărut acele cabluri teribile de interfață paralelă, iar în locul lor sunt cabluri USB de încredere și module încorporate pentru conexiune fără fir la rețea. Cu toate acestea, există două trucuri în Windows 7 care pot provoca bătăi de cap chiar și pentru utilizatorii celor mai recente imprimante și drivere instalate automat. Primul obstacol pe care va trebui să-l depășiți în încercarea de a face imprimanta să funcționeze este golirea cozii de imprimare. O coadă de imprimare este un set de documente care vor fi tipărite pe o anumită imprimantă. De ani de zile, coada de imprimare a fost unul dintre cele mai prost concepute instrumente din sistem, iar în Windows 7, din păcate, situația nu s-a îmbunătățit. De exemplu, încercați să ștergeți (anulați) unul sau mai multe documente din coada de imprimare a unei imprimante defectuoase - va trebui să așteptați mulți ani înainte să se întâmple acest lucru! Soluția este să forțați coada de imprimare să se golească. Deschideți fereastra Servicii (services.msc), faceți clic dreapta pe serviciul Print Spooler și selectați meniul contextual comanda Stop pentru a opri serviciul. Acum deschis Windows Explorer, accesați folderul \Windows\System32\spool\printers\ și ștergeți toate fișierele pe care le conține. După ce v-ați asigurat că folderul Imprimante este gol, reveniți la fereastra Servicii, faceți clic dreapta pe serviciul Printer Spool și selectați Start pentru a activa din nou serviciul. Cum să eliminați un driver de imprimantăDoilea Problema Windows 7 - lipsa de simplu si mod evident eliminați driverul imprimantei, dar acesta este ingredientul numărul unu într-o rețetă complexă de reparații Imprimanta Windows 7. Desigur, puteți elimina imprimanta însăși: faceți clic dreapta pe pictograma acesteia din pagina Dispozitive și imprimante din Panoul de control și selectați Eliminare dispozitiv din meniul contextual. Cu toate acestea, driverul nu va fi șters - doar instanța dispozitivului din Panoul de control va dispărea. Înainte de a putea clipi, Conectați și Dispozitiv de redare va apărea din nou cu același driver defect de care ați vrut să scăpați. Pentru a rezolva problema, deschideți fereastra Print Server Properties: dacă există cel puțin o imprimantă în lista Devices and Printers, selectați-o și faceți clic pe Print Server Properties în bara orizontală din ferestrele de sus. (Dacă nu există un astfel de buton, tastați printui /s /t2 în caseta de căutare din meniul Start și apăsați Enter.) Driverul de imprimantă nu poate fi eliminat dacă este utilizat de către imprimantă. Înainte de a continua, ștergeți instanța imprimantei din fereastra Dispozitive și imprimante. Acum accesați fila Drivere, selectați driverul care nu este necesar și faceți clic pe Eliminare. În fereastra Eliminare driver și pachet, selectați opțiunea Eliminare driver și pachet de driver și faceți clic pe OK. Faceți clic pe butonul Da, confirmând că sunteți absolut, complet sigur că doriți să eliminați acest driver stupid și finalizați lucrarea în fereastra următoare făcând clic pe butonul Ștergere. Când ați terminat, reporniți Windows și reconectați imprimanta; de data aceasta se va deschide o fereastră care vă cere un driver și puteți instala ceva care va funcționa cu adevărat. Execuţie recuperare completă sistemul ocupă perioadă lungă de timp (de la două până la patru ore în funcție de modelul computerului) și implică transferul unei cantități semnificative de date. Pot apărea probleme la mutarea unor cantități mari de date. Informațiile conținute în acest document pot fi utile în depanarea problemelor legate de Restaurarea sistemului în Windows 8.
Porniți computerul și scoateți media din unitățile interne. Apoi introduceți primul disc de recuperare în unitate.
În unele cazuri, atunci când înlocuiți unitatea de disc sau actualizați BIOS-ul sistemului, este posibil ca recuperarea sistemului să nu fie posibilă. În acest caz
Pentru mai multe informații despre eroare, consultați secțiunea care corespunde codului de eroare.
Porniți computerul și scoateți media din unitățile interne. Apoi introduceți primul disc de recuperare în unitate. Pentru a opri computer personal apăsați și mențineți apăsat butonul de pornire. Deconectați toate dispozitivele și cablurile conectate, de ex. unități detașabile Personal Media, unități USB, imprimante și faxuri. Îndepărtați orice hardware intern nou instalat.
Dacă ai înlocuit standardul hard disk Discul cu format AF avansat, este posibil ca System Restore să nu recunoască discul sau partiția. Acest lucru poate apărea în funcție de tipul și dimensiunea discului AF și dacă discurile de recuperare au fost create înainte de toamna anului 2010. Modificați Modul SATA(AHCI, IDE RAID) în Configurare BIOS la o valoare alternativă poate rezolva această problemă. Cu toate acestea, dacă problema persistă, poate fi necesar să înlocuiți unitatea de format avansat (AF) instalată ca unitate principală cu o unitate standard. hard disk cu 512 sectoare B (nu 4 KB ca pe discul AF). În unele cazuri, atunci când înlocuiți un hard disk sau faceți upgrade sistem BIOS nu poate fi restaurat. Dacă se întâmplă acest lucru, contactați serviciul de asistență HP, deoarece este posibil ca computerul să fie reparat sau unitatea de disc să fie înlocuită.
După instalarea microactualizării softwareîncepe din nou procesul de recuperare. Când încercați să utilizați discuri de recuperare, primiți unul dintre următoarele mesaje de eroare: Discurile de recuperare a sistemului nu sunt acceptate pe acest computer. Recuperarea sistemului folosind aceste discuri nu este posibilă. Sunt utilizate discuri de recuperare incompatibile Această eroare poate apărea în următoarele condiții: Folosind discuri de recuperare pe care le-ați creat sau comandat pentru alt computer. În timpul procesului de asamblare a PC-ului la producător, s-au făcut erori în setarea configurației plăcii de bază sau a hard disk-ului. Placa de bază a computerului dvs. a fost înlocuită cu un alt tip de placă. În acest caz, trebuie să instalați un nou sistem de operare sau instalați placa de baza tip original. Dacă această eroare apare cu discurile pe care le-ați comandat de la HP sau care au fost trimise de la asistența HP, determinați dacă utilizați discurile corecte (primite de la HP pentru computerul dvs.). Pentru a face acest lucru, urmați acești pași:
Găsiți numărul ID-ului PC-ului dvs.: Verificați numărul de identificare al build-ului (ID) cu numărul build-ului afișat pe discurile de recuperare, apoi faceți următoarele: Dacă înlocuiți un hard disk standard cu o unitate AF Advanced Format, este posibil ca System Restore să nu recunoască unitatea sau partiția. Acest lucru poate apărea în funcție de tipul și dimensiunea unității AF și când se creează discuri de recuperare înainte de toamna 2010. Schimbarea modului SATA (AHCI, IDE RAID) în configurarea BIOS la o setare alternativă poate rezolva această problemă. Cu toate acestea, dacă problema persistă, poate fi necesar să înlocuiți unitatea de format avansat (AF) instalată ca unitate principală cu un hard disk standard cu sectoare 512B (în loc de unitatea AF de 4KB). Ați avut vreodată un moment în care aveți nevoie urgentă? imprimare document important, dar în loc de o imprimare de înaltă calitate obțineți o imagine „murdară”? Cred că o situație asemănătoare „după legea ticăloșiei” s-a întâmplat multora dintre noi. De aceea, în acest articol voi încerca să vorbesc despre cele mai comune defecțiuni imprimante laser . În articolul anterior ne-am uitat dispozitivul și principiul de funcționare al unei imprimante laser . Și ne amintim că elementul principal care formează imaginea este cartus de imprimanta laser. Defecțiunea cartusului este cea care reprezintă cel puțin 80% probleme cu imprimanta(să înțelegem prin defecțiuni - calitate nesatisfăcătoare a imprimărilor). prezentate în figura 1. Din punct de vedere structural, cartușul este format din patru părți principale:- Fotocilindru (OPC); - Arborele de preîncărcare (PCR); - racleta (lama stergatorului); - rola magnetica.
Orez. 2 - 1-Fotocilindrul; 2- Arborele de preîncărcare; 3-Arbore magnetic; 4 - Racletă.
Pentru comoditate, să rezumam defecțiunile emergente în aceste grupuri principale. Defecțiuni asociate cu deteriorarea fotocilindrului.Linie dreaptă și subțire de-a lungul întregii foi (solide sau rupte) - fotocilindrul este zgâriat, fotocilindrul trebuie înlocuit. Puncte sau pete care se repetă la intervale regulate (76-94 mm) - deteriorarea locală a fotocilindrului (adesea invizibilă pentru ochi; fotocilindrul trebuie înlocuit. Pete gri mari la intervale regulate (Fig. 3) - uzura locala majora la suprafata fotocilindrului, posibil si din cauza impactului setului, este necesara inlocuirea fotocilindrului.
Orez. 3 - Uzura acoperirii tamburului. Foaie complet albă sau fundal gri puternic (Fig. 4) - nu exista contact electric al fotocilindrului, datorita uzurii fizice a acestuia, este necesara inlocuirea fotocilindrului.
Orez. 4 - Contact electric slab al fotocilindrului Defecțiuni asociate cu racleta (lama ștergător)Raquel necesar pentru îndepărtarea reziduurilor de toner de pe suprafața fotocilindrului cu care are contact direct. Linie gri neuniformă de-a lungul paginii (Fig. 5) - adesea motivul este uzura racletei sau înfundarea acesteia atunci când se utilizează hârtie de calitate scăzută sau resturi care intră în ea. Dacă curățarea racletei nu obține rezultatul dorit, aceasta trebuie înlocuită, semnalul de înlocuire a racletei este culoarea galbenă a benzii de cauciuc, indicând vârsta lamei.
Orez. 5 - Uzura racletei Pete sau dungi locale recurente periodic s - coșul de gunoi de toner este supraumplut. Din cauza umplerii excesive a buncărului, tonerul se scurge neuniform pe o coală de hârtie, este necesară curățarea buncărului de deșeuri. Defecțiuni legate de rola de preîncărcare (PCR)Dublarea sau repetarea periodică, o parte a foii nu este sigilată periodic - uzura stratului de acoperire cu role sau o consecință a contaminării sau curățării acestuia. Este necesar să curățați din nou suprafața rolei sau să o înlocuiți în caz de uzură. Fundal gri pe pagină sau pete mari repetate la imprimare (Fig. 6) - suprafața rolei este uzată, este necesară înlocuirea.
Orez. 6 - Uzura arborelui de preîncărcare Defecțiuni asociate cu deteriorarea rolului magnetic (rolă magnetică).Imprimare ușoară- acoperire fonoconductoare arbore magnetic uzat, trebuie doar să înlocuiți arborele magnetic. Pete albe pe frunze, crescând treptat în timp - deteriorarea arborelui magnetic, adesea din cauza obiectelor străine. Înlocuire. Imprimare incompletă (deseori de ordinul a patra până la șasea dintr-o foaie) - contact electric intermitent al arborelui magnetic. apare adesea din cauza uzurii sau deteriorării arcului de contact sau a inelului. Reasamblarea elimină de obicei problema, deși arborele sau inelul colector va trebui adesea înlocuit. Dungi albe sau negre de-a lungul foii - Arborele este îndoit sau a fost plasat oblic în timpul demontării. Dacă miezul arborelui este îndoit, acesta trebuie înlocuit. Pete negre groase - prea mult toner intră în cilindrul foto, din cauza deteriorării lamei de dozare sau a manșoanelor de dozare (Fig. 7).
Fig.7 - lama de dozare (1) și manșoane de dozare (2) Iată cele mai frecvente defecțiuni asociate cu un cartus de imprimantă laser După cum puteți vedea, defecte de imprimare similare pot fi cauzate din motive complet diferite. Acum să ne uităm la problemele asociate cu imprimanta în sine. Defecțiuni legate de deteriorarea imprimanteiCea mai frecventă defecțiune:Imprimanta refuză să ridice hârtie din tavă (sau tava manuală) - Cauza principală a acestei defecțiuni este deteriorarea sau contaminarea mecanismului tăvii 1 (respectiv tăvii 2) este necesar să curățați mecanismul cu un lichid special, iar dacă este deteriorat sau uzat, înlocuiți-l; Figura 8 prezintă tava 2 care este foarte murdară.
Orez. 8 - Mecanismul de alimentare al tavii 1 (încercuit cu roșu) Imprimanta blochează hârtie la alimentare - deteriorarea sau contaminarea mecanismului de alimentare a tăvii 1,2. Imprimanta blochează hârtie - rola de ieșire este deteriorată sau murdară, rola de alimentare de ieșire poate fi înclinată. este necesară întreținerea sau înlocuirea. Blocaj de hârtie în mijlocul imprimantei (foaia iese puțin din cuptor) - Senzorul de ieșire a hârtiei este defect (murdar, obturatorul nu revine la normal). Efectuați întreținerea senzorului și a perdelei.
Orez. 9 - obturator senzor de ieșire hârtie Imprimanta pornește și arată un blocaj de hârtie -
Senzorul de înregistrare a hârtiei este defect (murdar, obturatorul nu revine la normal). Efectuați întreținerea senzorului și a perdelei. Puncte repetate uniform sau dungă neagră de-a lungul foii
- filmul termic este deteriorat. Cel mai adesea, filmul termic este deteriorat atunci când capsele intră în contact cu acesta. Înlocuirea foliei termice, iar dacă imprimanta a funcționat mult timp cu acest defect, atunci înlocuirea unității termice. 
Cu utilizarea intensivă și lipsa îngrijirii adecvate, imprimanta se poate defecta destul de des. Motive pentru aceasta: capete de imprimare înfundate, cartuş gol, cilindru foto spart, cute de hârtie şi alte defecţiuni. Repararea unei imprimante pe cont propriu nu este ușoară - acest lucru necesită cel puțin un minim de cunoștințe relevante și, uneori, chiar instrument special. Cu toate acestea, multe probleme minore pot fi rezolvate acasă. În orice caz, nu uitați de măsurile preventive: protejarea imprimantei de praf, pornirea și oprirea corectă a acesteia etc. Defecțiuni ale imprimantelor matricealePentru o lungă perioadă de timp imprimante matriciale au fost cele mai frecvente, datorită relativ ieftinei și ușurinței de întreținere. Chiar și astăzi, în ciuda concurenței din ce în ce mai mari din partea analogilor cu jet de cerneală și laser, acestea sunt folosite tot timpul: în birouri, apartamente și instituții. Probleme la imprimanta cu jet de cernealăImprimantele cu jet de cerneală au cucerit lumea aproape imediat după introducerea lor. număr mare fani și se bucură în prezent de o popularitate considerabilă. Acest succes se datorează în mare măsură faptului că imprimante cu jet de cerneală oferi calitate superioară imprimare la un cost relativ mic. În același timp, sunt ușor de întreținut, iar utilizarea cartuşelor color vă permite să obțineți imprimări color de înaltă calitate.
Probleme cu imprimanta laserDintre toate tipurile de imprimante, imprimantele laser au cel mai complex design (acest lucru este valabil mai ales pentru imprimantele color). Deoarece include un număr mare de mecanisme, ansambluri și componente diferite, probabilitatea defecțiunii sale crește. În același timp, există multe dovedite și moduri eficiente diagnosticare și depanare, datorită cărora multe probleme sunt corectate rapid și fără prea multe dificultăți. Datorită complexității designului, o imprimantă laser nu este ușor de reparat acasă, totuși, în unele cazuri, puteți rezolva singur problema. Uneori imprimanta nu pornește. Motivele pentru aceasta pot fi o lipsă de alimentare (verificați dacă cablul de alimentare este conectat, dacă funcționează, dacă există tensiune în priză), o siguranță arsă, un întrerupător rupt etc. În primul rând, este recomandat să vă asigurați că există sursă de alimentare. Tipărirea eșuează Tipăriți raportul. Dacă nu puteți imprima raportul, Imprimanta este configurată și conectată la o sursă de alimentare. Cartușele sunt instalate corect. Imprimanta este pornită și hârtie este încărcată în tavă. Nu există blocaj de hârtie în imprimantă. Dacă ați reușit să imprimați raportul, încercați următorii pași. Indicator canal de comunicare Dacă tot nu puteți imprima, verificați ledul de legătură de pe spatele imprimantei. Starea indicatorului de legătură Acţiune Trimiteți din nou documentul, apoi verificați starea indicatorului de transmitere a datelor.  Verificați dacă sunt îndeplinite următoarele condiții: Imprimanta este conectată la rețea. Indicator de transmitere a datelor Dacă imprimarea eșuează când LED-ul Link este aprins, urmați acești pași: 1. Așteptați până când imprimanta intră în modul de așteptare. 2. Încercați să imprimați din nou documentul. 3. Verificaţi starea indicatorului luminos de comunicare de pe spatele imprimantei. Nu se poate deschide serverul Web încorporat (EWS) al imprimanteiVerificați dacă sunt îndeplinite următoarele condiții: Nu este utilizat niciun cablu telefonic pentru a conecta imprimanta la rețea Cablul Ethernet este conectat ferm la imprimantă. Hub-ul de rețea, comutatorul sau routerul este pornit și funcționează normal. Computerul pe care îl utilizați este conectat la rețea. Dacă tot nu puteți accesa serverul Web încorporat al imprimantei, încercați următoarele: 1. Imprimați un raport HP. 2. Aflaţi adresa IP a imprimantei. 3. Lansați browserul de internet. Utilizați browserul de internet Microsoft versiuni Explorer nu mai mică de 5.0 sau versiunea Netscape nu mai mică de 4.75. 4. Introduceţi adresa IP a imprimantei în câmpul de adresă şi apăsaţi Enter. Comunicarea dintre imprimantă și computer este blocată de software-ul individual protectie firewall Individual instrument software Protecția firewall este concepută pentru a vă proteja computerul împotriva accesului neautorizat. Cu toate acestea, poate bloca comunicarea dintre imprimantă și computer. Dacă nu puteți comunica cu imprimanta, încercați să dezactivați firewall-ul personalizat. Dacă comunicarea cu imprimanta eșuează în continuare, reactivați paravanul de protecție. Dacă comunicarea cu imprimanta este restabilită după ce dezactivați paravanul de protecție, puteți aloca o adresă IP statică imprimantei și apoi puteți activa paravanul de protecție din nou. Pentru instrucțiuni despre atribuirea unei adrese IP statice imprimantei dvs., consultați ghidul de referință livrat împreună cu imprimanta. Tipărirea eșueazăAsigurați-vă că: Imprimanta este conectată la rețea; Cablurile sunt conectate sigur; Dacă ledul începe să clipească în timp ce imprimați un document fără margini, urmați aceste instrucțiuni. În caz contrar, urmați acești pași: 1. Deschideți capacul superior al imprimantei, îndepărtați negrul sau fotografia, apoi închideți capacul. 2. Efectuați una dintre următoarele: Dacă indicatorul clipește, deschideți capacul superior, puneți la loc și scoateți tricolorul. Treceți la pasul 3. Treceți la pasul 3. 3. Efectuați curățarea manuală. După curățare, instalați-l înapoi în imprimantă. Dacă ledul de stare continuă să clipească, înlocuiți-l. Toate indicatoarele clipescReporniți imprimanta. 1. Opriți imprimanta apăsând butonul de pornire, apoi reporniți imprimanta apăsând din nou butonul de pornire. Dacă luminile continuă să clipească, treceți la pasul 2. 2. Opriți imprimanta apăsând butonul de pornire. 3. Deconectați cablul de alimentare al imprimantei de la priza electrică. 4. Reconectați cablul de alimentare al imprimantei la priza electrică. 5. Porniţi imprimanta apăsând butonul de pornire. Indicator cablu de alimentare Indicatorul de pe cablul de alimentare se aprinde când există curent prin cablu. curent electric. Dacă indicatorul este stins, cablul nu primește alimentare. Documentul se imprimă prea încetSe deschid mai multe aplicații Resursele computerului nu acceptă viteza optima imprimare. Pentru a accelera imprimarea, închideți orice aplicație pe care nu le utilizați în timpul imprimării. Sunt tipărite documente complexe, grafice sau fotografii Documentele care conțin elemente grafice sau fotografii se imprimă mai lent decât documentele text. Dacă computerul nu are suficientă memorie sau spațiu pe hard disk pentru a imprima în mod normal un anumit document, puteți utiliza modul Memory Saver. Utilizarea acestui mod poate duce la o calitate slabă a imprimării. Modul de economisire a memoriei elimină, de asemenea, capacitatea de a imprima la 4800 x 1200 dpi cu optimizare. Pentru a activa modul de economisire a memoriei1. Deschideți caseta de dialog Printer Properties. 2. Deschideți fila Setări, apoi faceți clic pe butonul Funcții avansate. 3. Selectați Lucrare cu memorie scăzută, apoi faceți clic pe OK. 4. Imprimați documentul. Modul de imprimare selectat: Cel mai bun sau Maxim dpi Când calitatea imprimării este setată la Cel mai bun sau Maxim dpi, viteza de imprimare va fi redusă. Pentru a crește viteza de imprimare, selectați un alt mod de calitate a imprimării. Driverul de imprimantă este învechit Este posibil ca driverul de imprimantă să fie învechit. Computerul nu îndeplinește cerințele de sistem Imprimanta durează mai mult să proceseze lucrările dacă nu există suficientă memorie RAM sau spațiu pe hard disk. 1. Verificați dacă setările de hard disk, RAM și procesor ale computerului dvs. îndeplinesc cerințele de sistem. Pentru cerințele specifice de sistem, consultați ghidul de referință livrat împreună cu imprimanta. 2. Eliberați spațiu pe hard disk ștergând fișierele inutile. Imprimanta este în modul standby de imprimare Imprimarea lentă poate fi cauzată de funcționarea imprimantei în modul de așteptare. Pentru a crește viteza de imprimare, instalați un al doilea cartuş în imprimantă. |
| Citire: |
|---|
Nou
- Manager de conținut - responsabilități, salariu, pregătire Dezavantaje și avantaje de a lucra ca specialist în conținut
- Cum să te protejezi de minerit ascuns în browser?
- Recuperarea parolei în Ask
- Cum să pornești camera de pe un laptop
- De ce nu se redă muzica pe VKontakte?
- Cum să măriți dimensiunea unității C în detrimentul unității D fără a pierde date
- Cauzele defecțiunilor de pe placa de bază Dacă chipsetul de pe placa de bază se arde
- Numele original pentru chat
- Utilizarea stilurilor în Excel Cum să vă creați propriul stil nou
- Ce erori apar în timpul instalării?