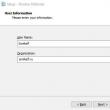Secțiuni de site
Alegerea editorului:
- Dispunerea tastaturii QWERTY și AZERTY Versiuni speciale ale tastaturii Dvorak
- Insula Sao Vicente Insula Sao Vicente
- Regulile pe care le încălcăm Este în regulă să-ți pui coatele pe masă?
- Care unități flash USB sunt cele mai fiabile și mai rapide?
- Conectarea unui laptop la un televizor prin cablu USB pentru conectarea unui laptop la un televizor VGA
- Schimbarea interfeței Steam - de la imagini simple la întreaga prezentare pe ecran Design nou steam
- Cum să anulați un abonament Megogo la televizor: instrucțiuni detaliate Cum să vă dezabonați de la abonamentele Megogo
- Cum să partiționați un disc cu Windows instalat fără a pierde date Partiționați discul 7
- De ce editorii nu pot edita toate paginile
- Nu există încărcare de pe o unitate flash în BIOS - cum se configurează?
Publicitate
| Unde este stocat fișierul cu panoul expres vechi. Cum să rezolvi problema cu lipsa sincronizării setărilor în browser-ul Opera „cu propriile mâini”? Panoul expres - ce este? |
|
Buna ziua! Ca multe alte articole de pe acest site, acest articol este de la experiență personală. Vă voi spune despre soluția unei probleme pe care am întâlnit-o acum câteva zile. Vom vorbi despre salvarea setărilor browserului Opera. Vă voi arăta cum puteți transfera panoul expres, marcajele, parolele și alte setări ale browserului Opera pe alt computer sau când reinstalați Windows. Totul a început când am decis să reinstalez Windows 7 pe Windows 10. Iar sarcina principală a fost transferul setărilor browserului Opera. A fost foarte important pentru mine să transfer complet panoul expres, mai întâi toate marcajele și parolele salvate în Opera. Mai simplu spus, trebuia să-mi salvez profilul în Opera și să-l restabilim după Reinstalare Windows, din nou browser instalat. Vă spun imediat că nu am găsit o soluție pe internet. Există multe articole pe această temă, iar în urma lor poți transfera cu ușurință marcaje, setări expres panou, istoric etc., pur și simplu salvând anumite fișiere. Dar parolele nu pot fi transferate în acest fel. Faptul este că Opera salvează toate parolele salvate într-un fișier separat și sunt legate de un anume utilizator Windows. Când am transferat fișierul cu parole în profilul unui Opera nou, nou instalat, parolele nu au fost transferate. Site-urile pentru care am salvat parolele pur și simplu nu aveau opțiunea de a se autentifica automat. Ei bine, în setările browserului, lista parolelor salvate era goală. Atunci m-am supărat puțin, pentru că a fost foarte important pentru mine să transfer toate parolele salvate. Desigur, știam că Opera are o funcție de sincronizare. Dar undeva pe Internet am citit că această funcție sincronizează doar marcajele și deschide filele. Parolele nu sunt sincronizate. Din anumite motive, asta mi-a rămas în minte și am exclus această metodă. Și în zadar, după cum s-a dovedit. Când am citit deja o grămadă instrucțiuni diferite, și mi-am dat seama că nu pot transfera parolele, am decis să verific funcția de sincronizare. Și după cum se dovedește, totul este sincronizat în Opera. Inclusiv parolele. La momentul chinului meu, versiunea Opera era 43.0. Nu pot spune cu siguranță, dar s-ar putea să fie asta în mai multe versiuni anterioare sincronizarea parolei nu a funcționat. Ca urmare: Mi-am transferat întregul profil Opera folosind funcția de sincronizare (parole, panou expres, marcaje, setări), la reinstalarea Windows. În același mod, puteți salva și restaura setările Opera pe un computer nou, de exemplu. Cum am facut:în browserul din care trebuia să transfer totul, mi-am creat un cont Opera și am activat sincronizarea parolei în setări. am asteptat putin (fără stare de sincronizare), și te-ai conectat cu acest cont la browser Opera tocmai acum Windows instalat 10 (Am două sisteme de operare pe computer). Și după un minut toate setările au fost ajustate. Marcaje, panoul expres și, cel mai important, toate parolele au fost sincronizate. Parcă nu am reinstalat nimic. Salvați profilul Opera (fișiere). Doar în cazul în careNu știu care este cazul tău concret. Dar mi se pare că aceasta este cel mai probabil una dintre cele două opțiuni:
Deschideți File Explorer sau My Computer și inserați această adresă în bara de adrese. Apăsați Enter. Se va deschide folderul de profil Opera. Este mai bine să copiați acest folder și să-l salvați undeva în siguranță. Ne-ar putea fi de folos.
În acest folder, unele fișiere conțin marcaje, un panou expres etc. Marcaje și Bookmarks.bak sunt marcaje. BookmarksExtras (sau speeddial.ini) – panou expres. Daca nu ma insel. Cookies – cookie-uri salvate pe site. Date de conectare (în versiunile anterioare wand.dat) – parole care nu pot fi transferate prin înlocuirea fișierului. Doar prin sincronizare. Prin înlocuirea acestor fișiere în folderul de profil al noului Opera instalat, vom restaura informațiile corespunzătoare. Sincronizare în Opera. Parole, setări, panou expres, marcajeConfigurarea sincronizării este foarte simplă. Daca nu il ai inca cont Opera, atunci trebuie să o creezi. Mi-am creat imediat un cont în browser din care trebuia să transfer informații. Faceți clic pe „Meniu” și selectați „Sincronizare”. În dreapta va apărea o fereastră în care facem clic pe „Creați un cont”.
Vă afișăm adresa de e-mail și parola. Creați o parolă bună și complexă. De asemenea, salvează-l undeva sau notează-l. Introduceți informațiile de înregistrare și faceți clic pe butonul „Creați cont”.
Bifați casetele de selectare pentru elementele care trebuie sincronizate și faceți clic pe Ok.
Din anumite motive, nu am observat starea de sincronizare sau mesajul că totul este gata. Dar mi se pare că dacă faceți clic pe „Meniu” - „Sincronizare” și va apărea o bifă verde lângă pictogramă, atunci totul este gata.
Am așteptat puțin și m-am conectat la contul meu pe alt browser Opera. Conectare la contul OperaDeschideți „Meniu” – „Sincronizare” și faceți clic pe butonul „Autentificare”. Apoi, introduceți informațiile contului și faceți clic pe „Autentificare”.
Activați sincronizarea parolei. Acest lucru se poate face în setări. „Meniu” - „Setări”. Faceți clic pe butonul „Setări avansate”, selectați „Parole” și „Ok”.
Literal, un minut mai târziu, toate informațiile din vechiul browser Opera au fost transferate în cel nou. Există o singură nuanță cu panoul expres. Vă spun acum. Sincronizare rapidă a panouluiFaptul este că panoul expres este sincronizat, dar este transferat într-un alt folder. Pentru ca acesta să apară pe ecranul principal, trebuie să îl mutați. Acum vă voi arăta cum.  Și pare un lucru mic, sincronizarea setărilor browserului, dar cât timp și nervi economisește această funcție. Este înfricoșător să ne imaginăm cât timp ar trebui petrecut pentru a configura manual din nou panoul expres sau, și mai rău, pentru a introduce parole pe toate site-urile. Dacă decideți să reinstalați Windows sau să mutați browserul în calculator nou, atunci nu te poți descurca fără sincronizare. Adevărat, dacă trebuie neapărat să transferați parole. Dacă nu, atunci marcajele și setările panoului expres pot fi transferate cu fișiere din profilul dvs., așa cum am arătat mai sus. Dar sincronizarea este mult mai ușoară. Da, și va fi pentru viitor. În cazul în care se întâmplă ceva cu computerul. La urma urmei, toate datele sunt stocate pe serverele Opera. Și totul pare să fie în ordine cu securitatea. Criptare și toate astea. Cred că nu ar trebui să fie probleme cu asta. Browserul Opera este preferat de mulți utilizatori deoarece are caracteristici precum confortul și fiabilitatea. Dezvoltatorii au încercat să se gândească la program, astfel încât lucrul în rețea să fie cât mai confortabil posibil. Unul dintre funcții utile Browserul de internet este un panou expres care vă permite să îl aveți întotdeauna la îndemână și să vă găsiți instantaneu pe resursele frecvent vizitate. Caracteristicile panoului expresAcest element vă permite acces rapid către site-urile tale preferate. Când deschideți o filă nouă, veți vedea un panou expres cu 9 celule sub forma unui pătrat de 3x3. De aspect Acest panou seamănă cu . În cea mai recentă versiune a browserului, în fața utilizatorului apar 4 celule pe 2 rânduri. Fiecare dintre ele este un link către un site web. Pentru a ajunge la el, trebuie doar să faceți clic pe pictograma dorită. De asemenea, puteți apăsa Ctrl și un număr de la 1 la 9. După cum puteți vedea, nu este nimic complicat în lucrul cu panoul expres. Implicit devine pagina de start. Dacă nu se deschide la pornire, va trebui să modificați setările. Pentru a face acest lucru:
Cum să adăugați sau să eliminați o filăPuteți adăuga file noi la panoul expres după cum urmează:
Acum, făcând clic pe această celulă, vă veți găsi pe resursa pe care ați adăugat-o aici. Inițial, pictograma site-ului va fi goală. Dar după ce accesați resursa, pagina sa principală va începe să fie afișată în panou.
Panoul expres are un aspect dinamic. Cu alte cuvinte, scara miniaturilor depinde de numărul de marcaje. Pe măsură ce se adaugă pictograme noi, dimensiunea acestora va scădea. Puteți personaliza acest parametru manual.
Fiţi atenți! ÎN ultimele versiuni acțiunile browserului pot diferi de cele prezentate mai sus. De exemplu, în Opera 26, pentru a schimba imagine de fundal, puteți pur și simplu să faceți clic dreapta pe orice spațiu liber din panoul expres și să selectați acțiunea corespunzătoare. Unii utilizatori consideră că butonul [+] situat aici este enervant. Poate fi eliminat și prin setările panoului. Pentru a face acest lucru, trebuie doar să puneți o evidențiere lângă inscripția dorită din meniu. După aceea în meniul contextual Va apărea un element suplimentar care vă va permite să adăugați linkuri web la panoul expres. Cum se schimbă numărul de marcajeÎn mod implicit, panoul expres este un pătrat de 3x3 (în versiunile noi, numărul de rânduri și celule poate diferi). De fapt, acest parametru poate fi modificat în sus sau în jos dacă este necesar. Pentru a face acest lucru, să folosim din nou Setări.
Aici puteți ascunde panoul expres, pentru care faceți clic pur și simplu pe elementul corespunzător. Dacă trebuie să-l returnați, va trebui să faceți clic pe pictograma acestuia, care va fi situată în linia de sus a browserului, lângă Setări. După setarea parametrilor necesari, faceți clic pe OK. Salvarea panoului expresEste posibil ca utilizatorii să se întrebe cum să salveze panoul expres în browserul Opera. Pentru a face acest lucru, va trebui să copiați fișierul speeddial.ini. Acesta se află în folderul de sistem AppData, care se află implicit pe unitatea C. În el urmăm calea Roaming - Opera, unde vom găsi fișierul necesar. Copiind datele panoului expres pe orice suport, după reinstalarea browserului, îl puteți înlocui cu un fișier gol cu același nume. În plus, există o altă modalitate de a salva informații. În acest scop, dezvoltatorii au creat serviciul Opera Link. După ce vă conectați la sistem, toate informațiile vor fi salvate automat și sincronizate cu alte dispozitive. Panoul expres este instrument convenabil, care vă va permite să accesați site-ul preferat cu un singur clic. În cele mai recente versiuni ale browserului, capacitățile a acestui element usor extinsa. Un număr mare de utilizatori au putut deja să aprecieze confortul acestei funcții. Am aflat despre cum puteți modifica setările panoului, personalizându-l după gustul dvs.
„Când comutați între mai multe dispozitive, nu trebuie să vă faceți griji că pierdeți urma unei pagini web interesante. Cu funcția de sincronizare din browserele Opera, puteți vedea marcajele, panoul expres, filele deschise de pe orice computer, precum și de pe un dispozitiv Android sau iOS! A trecut aproape un an de când am introdus sincronizarea în noile noastre browsere, iar într-una dintre postările noastre anterioare am vorbit despre cum puteți sincroniza marcajele în Opera. Astăzi am dori să răspundem la unele dintre cele mai multe întrebări frecvente despre sincronizare. Ce anume este sincronizat între dispozitivele mele? Cu un cont Opera vă puteți sincroniza marcajele, filele, bara de viteză și multe altele! În Opera pentru computere: Vă puteți sincroniza marcajele, istoricul, filele și bara de viteză între computer și dispozitive mobile. În plus, vă puteți sincroniza setările și parolele între computere. Pe Android: Cu Opera pentru Android, vă puteți sincroniza marcajele, filele, bara de viteză și istoricul browserului. Opera Mini pentru Android vă permite să sincronizați marcaje, file deschise și Speed Bar. Pe iOS: Dacă utilizați Opera Mini pe iPhone sau iPad, veți putea să vă sincronizați marcajele, filele și Speed Bar. Este posibil să importați marcaje din Chrome/Safari/Firefox? Da, sigur. Pe computerul dvs., puteți importa cu ușurință marcajele și alte date din toate browserele majore, inclusiv Opera 12. Iată cum puteți face acest lucru: 1. Accesați Setările Opera și selectați secțiunea Browser. Asta este! Veți găsi marcajele dvs. importate în folderul special Marcaje importate din secțiunea de marcaje. Acest folder este vizibil numai în Opera pentru desktop, dar odată ce mutați marcajele importate în Dosarele mele sau Marcaje nesortate, le puteți vizualiza de pe orice dispozitiv. Ce zici de Opera Link? Din păcate, Opera Link a fost întreruptă în decembrie 2015. Așa că asigurați-vă că aveți cea mai recentă versiune a browserului pentru a începe sincronizarea! 1. Descărcați Opera 12. Unde pot găsi file sincronizate?
Puteți găsi filele dvs. sincronizate utilizând managerul de file din browserul Opera. Mă pot conecta la contul meu din altă parte decât computerul sau telefonul meu? Desigur, și indiferent unde vă aflați, puteți găsi întotdeauna marcajele sincronizate, panoul expres și file la https://sync.opera.com/web. Este posibilă sincronizarea în timp real? Activitățile tale de pe un dispozitiv sunt sincronizate cu celălalt dispozitiv în câteva secunde! În timp ce marcajele sunt sincronizate pe toate dispozitivele, bara de viteză și filele sunt sincronizate cu fiecare dispozitiv în parte. Acest lucru vă permite să aveți diferite bare rapide și file deschise pe computer și telefon. Dar le puteți deschide în continuare de pe celelalte dispozitive. Istoricul browserului este sincronizat între computer și Opera pentru Android, în timp ce parolele salvate sunt sincronizate doar între computere.” Începând cu versiunea 28, browserul Opera a încorporat o caracteristică funcțională uimitoare precum sincronizarea. Cu ajutorul acestuia, puteți utiliza același set de marcaje pe diferite dispozitive pe care este instalat Opera, fie că este vorba de un computer, smartphone sau tabletă și, de asemenea, aveți acces la un set identic de file în fereastra de lucru și o reprezentare vizuală a expresului. panou. Această caracteristică este disponibilă în aproape toate browsere web moderne(Chrome, ), dar în Opera are propriile sale caracteristici și anumite nuanțe. În articolul de astăzi vă voi spune mai detaliat cum funcționează Sincronizare operași cum să-l folosești pentru afaceri. Ce este sincronizarea este probabil clar chiar și pentru un începător. Acesta este un mecanism unic care vă permite să sincronizați spațiul de lucru al browserului în timp real, literalmente în câteva secunde, între mai multe dispozitive de pe care accesați browserul. Acest lucru este foarte convenabil, deoarece utilizatorul trebuie să transfere marcaje din ce în ce mai des (de exemplu, dacă ați cumpărat smartphone nou, și doriți să accesați setul de link-uri pe care l-ați pregătit deja pe computer de pe acesta). De asemenea, sincronizarea Opera va fi deosebit de utilă atunci când actualizați sau reinstalați versiunea curentă. Cum funcționează sincronizarea Opera pe computer?Funcția de sincronizare este disponibilă pe cea mai recentă în acest moment versiunea Opera imediat după instalarea browserului, adică implicit. Pe lângă mutarea barei de marcaje, a filelor și a barei de viteză, vă puteți sincroniza parolele și setările între computere. Să vedem exact cum funcționează și cum să-l activăm, de ex. cum să sincronizezi Opera. Faceți clic pe butonul grafic „Meniu” din colțul din stânga sus al ecranului și selectați secțiunea „Sincronizare” din lista derulantă. Apare un mini-formular pentru a se conecta la modulul de sincronizare Opera. Dacă sunteți autentificat aici pentru prima dată, pentru a activa modul de sincronizare trebuie să vă creați un cont prin care vor avea loc toate operațiunile. Pentru a face acest lucru, faceți clic pe butonul corespunzător numit „Creați un cont!”
Deci, să începem procedura de creare a unui cont nou. Introduceți adresa în câmpurile date caseta de e-mail, pe care doriți să o utilizați pentru a lucra cu modul de sincronizare și parola pentru a accesa această funcție în sine. Parola trebuie să conțină minimum 12 caractere, iar din motive de securitate trebuie să includă litere mari și mari, precum și cifre, astfel încât să fie mai puțin susceptibilă la hacking.
Odată ce informațiile dvs. de conectare au fost introduse, faceți clic pe butonul „Creați cont”.
Tot ce trebuie să facem este să mergem la e-mail și să confirmăm activarea căsuței de e-mail, astfel încât serviciul de browser să fie legat de contul de e-mail. Ei bine, contul a fost creat. Acum putem începe să lucrăm cu serviciul. Când pe ecran apare un mesaj că contul a fost creat cu succes, pentru a începe procedura în sine, trebuie doar să faceți clic pe butonul „Sincronizare”. Cu toate acestea, înainte de a începe, să marchem acele obiecte pe care dorim să le sincronizăm. Pentru a face acest lucru, utilizați opțiunea „Selectați datele de sincronizat”.
Se deschide o fereastră de setări, unde putem specifica obiectele între care dorim să le transferăm diferite dispozitive. În mod implicit, toate elementele, cu excepția „Parolelor”, sunt bifate. Acest lucru se face din motive de securitate (de exemplu, dacă smartphone-ul dvs. este pierdut accidental, persoana care îl găsește nu se va putea conecta de la telefon la sistemele de plată și la tranzacțiile bancare utilizate, deoarece parolele nu sunt salvate pe acesta) . De asemenea, puteți specifica parametrii de criptare chiar mai jos. Există 2 opțiuni de criptare disponibile în meniul de setări: criptați numai parolele folosind o cheie cuvânt cod, pe care ați introdus-o deja la crearea unui cont, sau criptați toate datele fără excepție, dar pentru a le accesa veți avea nevoie de o frază specială pe care va trebui să o amintiți bine, deoarece nu este stocată pe niciun server și nu este posibilă restaurarea sau schimba-l. A doua opțiune pare prea greoaie, așa că este mai bine să vă concentrați pe prima opțiune propusă, selectată implicit. Să facem toate modificările și să facem clic pe butonul „OK” pentru a le salva.
Acum totul este gata pentru procedura de sincronizare. De îndată ce vă conectați la contul dvs., sincronizarea începe imediat automat și nu trebuie să faceți nimic. Pentru a transfera setările într-o altă instanță a browserului, accesați Opera pe celălalt dispozitiv și conectați-vă la același cont. Cum funcționează sincronizarea Opera pe Android?Instalați Opera pe telefon mobilși lansați aplicația. Când toate acestea sunt făcute, atingeți butonul cu trei linii orizontale pentru a apela meniul contextual derulant.
Pentru a vă conecta la contul dvs., introduceți numele dvs cutie poştală sub forma numelui de autentificare și a parolei pe care le-ați setat pentru contul dvs. Opera.
Un mesaj corespunzător va indica autentificarea reușită. Faceți clic pe OK.
Acum, după ce v-ați conectat, marcajele, filele, istoricul de navigare, setările browserului și vizualizarea Apelare rapidă vor fi sincronizate automat între dispozitive și puteți accesa linkurile pe care le-ați selectat și salvat anterior de pe telefon.
RezultateAcum știți cum funcționează sincronizarea Opera. Sincronizarea obiectelor browser între diferite dispozitive este foarte convenabilă și practică și cu siguranță veți aprecia această funcție dacă vă ocupați de crearea unui cont Opera funcțional în prealabil. În general, procedura nu este practic diferită de un mecanism similar încorporat în orice alt navigator modern și vă puteți da seama în cel mai scurt timp. Destul de des se întâmplă ca, ca urmare a unui fel de defecțiune (cădere de tensiune, atac de viruși etc.) reinstalați sistemul de operare Windows. Și, desigur, doriți să salvați toate datele din sistem vechi. Una dintre aceste date este Marcaje și panoul Opera Express.
În primul rând, îți voi spune, Cum să preveniți pierderea datelor de pe Internet în Opera în avans. Începând cu versiunile recente, utilizatorii vor putea reveni Marcaje și panoul expres
în Opera, inclusiv dacă și-au reinstalat propriul sistem. Ghid de acțiune: Parole 2. Pentru a activa funcția Opera Link, după lansarea browserului, accesați meniul "Fişier"și faceți clic pe "Sincroniza…". În fereastra care apare, bifați casetele pentru datele care vor fi sincronizate. Apoi, creați un cont gratuit înregistrându-vă în sistem. Creați un nume de utilizator și o parolă și faceți clic "Log in." 3. Acum putem reconstrui aproape întotdeauna marcajele în Opera, inclusiv ca urmare a reinstalării sistemului sau utilizând un browser pe alt computer. Pentru a obține rezultatul dorit, pur și simplu activați funcția Opera Link . Pe lângă toate acestea, ni se oferă posibilitatea de a ne accesa propriile informații, inclusiv din alt browser. În acest caz, accesați pagina web Opera Link, introduceți datele de înregistrare ale propriului cont și vedeți toate informațiile și opțiunile salvate pe server. Cum să restabiliți Marcaje și Opera Express Bar dacă reinstalați Windows.Dacă dvs Sistem de operare ca urmare a oricărei defecțiuni ale computerului ( căderea tensiunii, atacul de viruși etc. ), puteți restabili sistemul citind articolul meu„Cum să restaurați fișierele de sistem fără a reinstala Windows” Dacă sistemul de operare pornește: 1. Găsim fișierele marcaje și panoul Opera Express - marcaje.adrŞi speeddial.ini Acestea sunt situate la C:\Utilizatori\Utilizator\AppData\Roaming\Opera\Opera\ Poate fi localizat și la o altă adresă: (numele dvs. de utilizator) 2. Salvăm fișierele pe o partiție de rezervă sau pe o unitate flash. Vă sfătuiesc să copiați întregul folder \AppData\în cazul în care faci dintr-o dată o greșeală în alegerea fișierelor. 3. După reinstalarea sistemului de operare și instalarea acestuia pe acesta „Opere” hai sa mergem la partiția sistemului disc la adresa C:\Utilizatori\Utilizator (puteți avea propriul nume de utilizator) \AppData\Roaming\Opera\Opera\ sau C:\Documente și setări\Utilizator (numele dvs. de utilizator) \Application Data\Opera\Opera\și lipiți acolo fișierele noastre salvate marcaje.adrŞi speeddial.ini. Dacă apare o fereastră de prompt „înlocuiește fișierele”- Suntem de acord cu înlocuirea. 4. Hai să lansăm "Operă"și bucurați-vă de Semnele de carte restaurate și Panouri expres. Dacă sistemul de operare nu pornește și decideți să-l reinstalați: 1. Descărcați și inscripționați-l pe disc folosind programul Arzător ISO, sau alt program pentru inscripționarea discurilor. Facem asta, desigur, pe alt computer. 3. Porniți-l și accesați setări "BIOS"(prin apăsarea tastei la pornirea computerului "Şterge", sau "F2" pe laptop...). 4. Găsirea opțiunilor de descărcare - "Boardă" sau „Funcții avansate ale BIOS”(în funcție de versiune "BIOS") și pune-l pe primul loc pornirea de pe o unitate CD\DVD. Salvarea setărilor "BIOS" pe filă „Salvați și ieșiți din configurare”.
5. După repornire, va apărea fereastra „„ Să ne uităm la un exemplu Windows 7. Selectați a treia filă din partea de sus și faceți clic "Intra". 6. În fereastra care apare „NetStart” faceți clic pe "Nu" 7. Confirma reatribuirea literelor de unitate. 8. În fereastră „Opțiuni de recuperare a sistemului” presa Următorul... 9. În fereastra următoare, faceți clic pe "MDRT" 10. În fereastra următoare, faceți clic pe "Conductor" 11. În Explorer, găsiți partiția de sistem a discului (pe care este instalat Windows) și accesați adresa C:\Utilizatori\Utilizator (puteți avea propriul nume de utilizator) \AppData\Roaming\Opera\Opera\. Selectarea fișierelor marcaje.adrŞi speeddial.ini faceți clic dreapta pe ele și selectați "copie pe..." ( Vă sfătuiesc să selectați și să copiați întregul folder /AppData/) 12. În fereastra de copiere care apare, selectați o partiție de disc sau o unitate flash (unde vom salva) și faceți clic "BINE" 13. Acum puteți reinstala în siguranță Windows iar după lansarea și instalarea acestuia "Operă", Trebuie doar să parcurgeți pașii 3 Şi 4 din prima parte a articolului... Articole |
| Citire: |
|---|
Popular:
Nou
- Insula Sao Vicente Insula Sao Vicente
- Regulile pe care le încălcăm Este în regulă să-ți pui coatele pe masă?
- Care unități flash USB sunt cele mai fiabile și mai rapide?
- Conectarea unui laptop la un televizor prin cablu USB pentru conectarea unui laptop la un televizor VGA
- Schimbarea interfeței Steam - de la imagini simple la întreaga prezentare pe ecran Design nou steam
- Cum să anulați un abonament Megogo la televizor: instrucțiuni detaliate Cum să vă dezabonați de la abonamentele Megogo
- Cum să partiționați un disc cu Windows instalat fără a pierde date Partiționați discul 7
- De ce editorii nu pot edita toate paginile
- Nu există încărcare de pe o unitate flash în BIOS - cum se configurează?
- Codurile promoționale Pandao pentru puncte