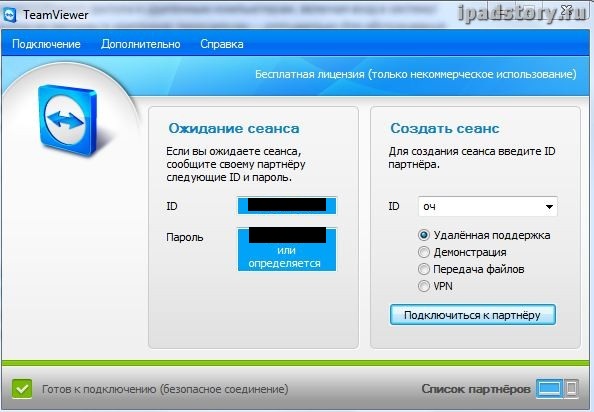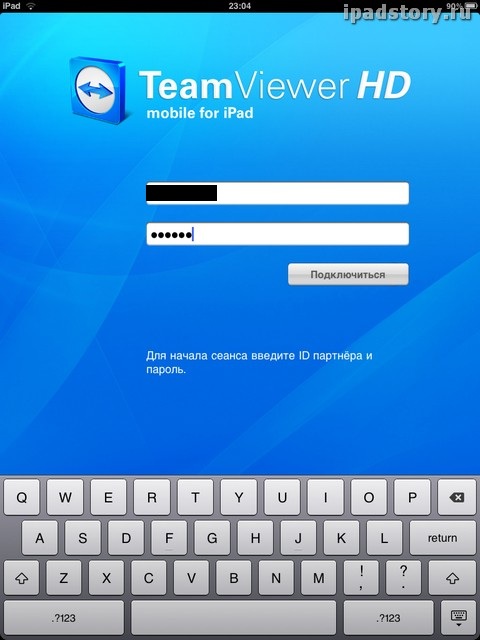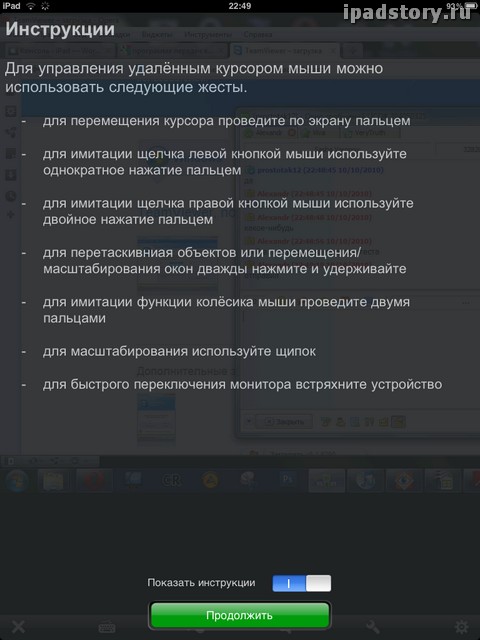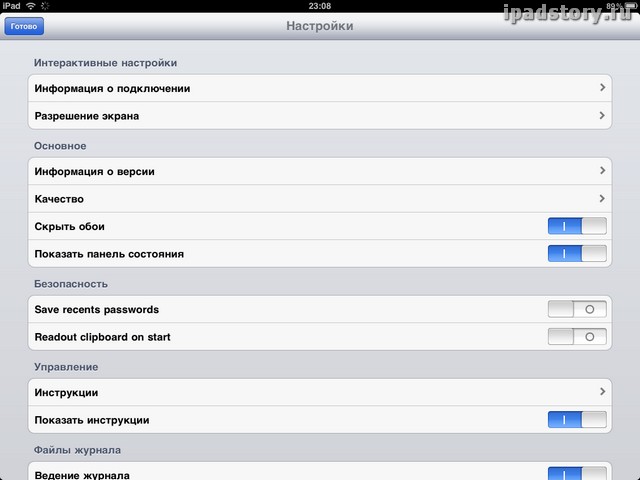Secțiuni de site
Alegerea editorului:
- Cum să partiționați un disc cu Windows instalat fără a pierde date Partiționați discul 7
- De ce editorii nu pot edita toate paginile
- Nu există încărcare de pe o unitate flash în BIOS - cum se configurează?
- Codurile promoționale Pandao pentru puncte
- Un virus ransomware periculos se răspândește masiv pe Internet
- Instalarea RAM suplimentară
- Ce trebuie să faceți dacă căștile nu redau sunetul pe un laptop
- Director diode Diode redresoare de mare putere 220V
- Restaurarea Microsoft Word pentru Mac în OS X Yosemite Word nu începe pe mac os sierra
- Cum să resetați parola de administrator pe Mac OS X fără un disc de instalare
Publicitate
| Cum mi-am organizat aplicațiile și desktopurile pe iPhone. Team Viewer - Desktop la distanță pe iPad |
|
Dacă dimensiunea afișajului standard al computerului nu este suficientă pentru dvs. (acest lucru este valabil mai ales dacă utilizați un laptop cu o diagonală mică a ecranului), atunci acesta poate fi extins prin ecrane iPhone sau iPad. Citiți despre cum să faceți acest lucru în acest material. Pentru a extinde spațiul de lucru al PC-ului Windows îl vom folosi serviciu gratuit. Un program care este o parte server este instalat pe computer și un browser este utilizat pe smartphone în locul clientului. După finalizarea setărilor simple, conectarea la aceeași rețea Wi-Fi și pornirea serviciului, veți primi un desktop extins. Viteza de operare este destul de mare, iar întârzierea este minimă. Cum să vă extindeți desktopul Windows folosind iPhone sau iPad?1
2 . Accesați fila " Descărcați».
3 . Descărcați partea de server a aplicației " drivere spacedesk pentru Windows PC principal (server)» făcând clic pe butonul „Descărcare 32/64 de biți”, în funcție de adâncimea de biți a sistemului. 4 . Instalați aplicația descărcată și reporniți computerul Windows. 5 . După repornire, pictograma aplicației va apărea în tavă.
6 . Conectați iPhone și iPad la același wireless Rețele Wi-Fiîmpreună cu un computer (prin intermediul unei rețele de routere sau prin crearea unei conexiuni computer-la-computer). Nota: Pe Windows 8, crearea unei rețele computer-to-computer (Ad-hoc) nu este afișată. Pentru a-l crea, trebuie să utilizați linia de comandă pentru a face acest lucru, consultați următoarele instrucțiuni postate pe site-ul oficial Microsoft. Mai mult într-un mod simplu crearea acestui tip de rețea va fi folosind programul Connectify. 7 . Deschide browser Safari pe iPhone, iPod touchși iPad. 8 . Accesați site-ul oficial al serviciului. 9 . Faceți clic pe butonul de meniu și accesați fila „ Descărcați».
10 . Porniți „ Porniți BasicView».
11 . Introduceți adresa IP a computerului la care doriți să vă conectați.
Cum configurez desktopul Windows când folosesc un iPhone sau iPad ca afișaj secundar?În primul rând, trebuie să vă asigurați că iPhone sau iPad nu este blocat automat, pentru care: 1 . Deschide Setări → De bază → Blocare automată. 2 . Setați valoarea la " Nu». La prima conexiune iPhone sau iPad la PC prin serviciul Spacedesk, gadget-ul iOS va acționa ca monitor de rezervă pentru dispozitiv.
Pentru a utiliza un iPhone sau iPad ca afișaj secundar: 1 . Faceți clic dreapta pe desktop și selectați „ Rezoluția ecranului».
2 . În câmp" Afișări multiple„în loc de element” Duplicați aceste ecrane» selectați « Extindeți aceste ecrane" și apăsați butonul " Aplicați».
3 . Dacă afișajul dispozitivului dvs. mobil devine cel principal, atunci mergeți din nou la setări „ Rezoluția ecranului"și în câmp" Afişa» selectați « Display PC mobil" și bifați caseta de lângă " Setați ca afișaj principal" și apăsați butonul " Aplicați».
În mod implicit, afișajul secundar este în fata iPhone sau iPad-ul va fi situat în dreapta ecranului computerului. Este suficient să trageți orice fereastră de program de pe un computer Windows spre dreapta și va apărea imediat pe ecranul suplimentar.
RestricțiiDoar PC-ul Windows poate acționa ca parte server. Din anumite motive, dezvoltatorii nu au lansat o versiune a software-ului pentru macOS. Dar dispozitivele iOS/Windows Phone/Android pot acționa ca un ecran auxiliar, Tablete de suprafață, Mac și PC. Acestea trebuie instalate browser Chrome, Firefox, Internet Explorer sau Safari. In general, telecomanda- acest lucru este foarte convenabil, deoarece de oriunde vă puteți conecta la dvs computer de acasăși rezolvați probleme importante, același lucru este valabil și pentru un PC de lucru. De asemenea, vă puteți ajuta prietenii să configureze, să zicem, un laptop, dacă nu știu prea multe despre el. TeamViewer HD pentru control de la distanță
Vechiul TeamViewer și-a început existența în 2005 când tablete au fost doar în visele noastre. Să vedem unde l-a dus o dezvoltare atât de lungă. Avantaje: configurare simplă, viteza buna funcționare, control convenabil, comutare automată a rezoluției ecranului, suport pentru limba rusă. Defecte: restricții privind transmisia completă video și audio în versiunea gratuită. Preţ: gratuit. PocketCloud Desktop la distanță- RDP/VNC
Nu este că nu mi-a plăcut deloc următoarea aplicație, dar cumva totul este ambiguu. Să începem cu faptul că PocketCloud este limitat funcțional, iar pentru a obține premium trebuie să plătești bani. Există abonamente lunare și anuale. Avantaje: configurare ușoară, manager de fișiere convenabil. Defecte: viteză scăzută de operare, fără comutare automată a rezoluției ecranului, controale nu foarte convenabile, fără suport pentru limba rusă. Preţ: gratuit. LogMeIn
Versiunea de încercare gratuită a LogMeIn face o impresie bună. Programul folosește un sistem de achiziție în aplicație. Abonându-vă pentru 3 luni, șase luni sau un an, veți primi funcționalități suplimentare sub formă de transmisie video HD, transfer de fișiere, suport pentru mai multe monitoare etc. Avantaje: configurare simplă, viteză excelentă de operare, control convenabil, comutare automată a rezoluției ecranului, suport pentru limba rusă. Defecte: abonament platit. Preţ: gratuit. Splashtop 2 - Desktop la distanță
Următorul program este plătit, dar cred că merită complet banii. Adevărat, pentru o taxă suplimentară, vă puteți abona pentru ca conexiunea să treacă prin serverele lor criptate super-duper, precum și prin câteva gadget-uri suplimentare de gestionare. In general, unui simplu utilizator iar ceea ce este acolo este suficient pentru ochi. Avantaje: configurare simplă, viteză excelentă de operare, control convenabil, comutare automată a rezoluției ecranului. Defecte: fără manager de fișiere, fără suport pentru limba rusă. Preţ: $6.99. AVStreamerHD - Desktop la distanță + Streaming film/TV/webcam
ŞI ultima aplicatie despre care vreau să vă povestesc, personal mi-a plăcut mai mult decât altora. Parțial din cauza prețului atractiv, parțial din cauza funcționalității și controalelor. Să ne uităm la ce este atât de minunat la el :) Avantaje: player încorporat cu capacitatea de a conecta o cameră web, configurare simplă, viteză de operare excelentă, control convenabil, comutare automată a rezoluției ecranului. Defecte: Playerul acceptă puține formate, nu există suport pentru limba rusă. Preţ: $4.99. Rezultate. Toate aplicațiile de mai sus au avantajele și dezavantajele lor. Pentru a le evalua pe o scară de cinci puncte, nu am descris fiecare punct și, cu atât mai mult, nu am luat ca bază indicatorul financiar. Am luat drept criterii doar funcționalitatea (control, setări etc.) și calitatea (viteza de funcționare, interfața etc.). Iată ce a ieșit din asta: TeamViewer HD pentru control de la distanță: Desktop la distanță PocketCloud - RDP / VNC: funcționalitatea 3, calitatea 2 LogMeIn: funcționalitate 4, calitate 4 Splashtop 2 - Desktop la distanță: funcționalitatea 5, calitatea 4 AVStreamerHD - Desktop la distanță + Streaming film/TV/webcam: funcționalitate 5, calitate 5 Noroc! Utilități bune pentru conectarea de la distanță la un computer Windows când Ajutor iPhoneși există destul de multe iPad-uri din care să alegeți. Cu toate acestea, puțini oameni știu ce să aleagă, cu atât mai puțin să cumpere unul dintre aceste produse. Încorporat Funcția Windows oferind acces la distanță lucreaza cu dispozitive mobile Apple este grozav. În această instrucțiune vă vom spune despre procesul extrem de simplu de configurare. Setări computerPentru a activa posibilitatea de a accesa computerul de la distanță de pe iPhone și iPad, trebuie să faceți doar doi pași: setări simple. Primul pas este să permiteți computerului să accepte conexiuni la distanță: Pasul 1. Accesați meniul " Panoul de control» → « Sistem și securitate» → « Sistem» → « Configurarea accesului de la distanță». Pasul 2. Activați „ Permiteți conexiuni la distanță la acest computer».
În plus, trebuie să vă asigurați că aveți o parolă setată pe computer. Fără el, conexiunea la distanță nu va fi posibilă. Pasul 1. Accesați meniul " Panoul de control» → « Conturi de utilizator» → « Conturi de utilizator» → « Gestionarea unui alt cont».
Pasul 3: Faceți clic pe „ Schimbaţi parola» și introduceți parola dorită.
Crearea unei conexiuniPasul 1: Descărcați de pe App Store aplicație gratuită„Desktop la distanță (Microsoft).” Pasul 2. Lansați aplicația, faceți clic pe butonul + " în colțul din dreapta sus și selectați " Birou».
Pasul 4. În secțiunea „ Cont de utilizator» adăugați-vă contul specificând numele și parola.
Rețineți că înainte de salvare puteți specifica unele opțiuni suplimentare conexiuni:
Porniți o conexiune la distanțăPentru a obține acces de la distanță la computer de pe iPhone sau iPad, tot ce trebuie să faceți este să dați clic pe pictograma care apare în fereastra principală a aplicației. În fereastra care se deschide, vi se va cere să introduceți o parolă (pe care sistemul vă permite să o amintiți), după care veți putea controla computerul de pe dispozitivul mobil.
Vezi și: Vă rugăm să evaluați: Integrarea în sistem unificatîntre mai multe computere, inclusiv cele mobile, cum ar fi smartphone-uri și tablete, devine în prezent o tendință actuală în lumea digitală, tehnologii cloud iar diversele canale de comunicare fără fir facilitează accesul mai multe informații necesareși resurse din diferite locuri. Accesul de la distanță la un computer poate fi realizat în mai multe moduri, dintre care unul este aplicatii speciale pentru dispozitive mobile. Vă prezentăm 6 aplicații pentru iPhone și iPad care vă permit să vă conectați de la distanță la computere pe Windows, Mac OS și Linux. Aplicația Screens VNC pentru iPhone și iPad are un intuitiv de înaltă calitate interfață clară, nu va fi greu să-ți dai seama. Pentru a crea conexiune la distanță Cu computerul dvs. va trebui să instalați un server VNC, pentru o mașină care rulează pe Mac OS va trebui să activați „Partajare ecran” (“ Setări de sistem", apoi "Partajare"). Aplicația Screens VNC nu este legată de controlul cursorului de pe un computer la distanță, de exemplu. toate manipulările: clicuri, ferestre în mișcare, defilare și alte acțiuni pot fi efectuate folosind atingerea display iPhone sau iPad. Utilitarul are și capacitatea de a se sincroniza prin iCloud. O altă caracteristică a Screens VNC este suportul pentru tastele rapide și capacitatea de a atribui o sarcină care va fi executată după încheierea sesiunii. Preț: 649 de ruble
Aplicație gratuită pentru telecomandă Acces TeamViewer pentru iPhone și iPad vă permite să vă conectați la computere care rulează Windows, Mac și Linux, de asemenea, fără a fi legat de controlul cursorului. Utilitarul acceptă control intuitiv folosind gesturi, inclusiv „multitouch” de la Windows 8, în plus, există suport complet pentru funcțiile unei tastaturi standard, inclusiv comenzi rapide pentru utilitare, de exemplu, „Ctrl+Alt+Del”. Din caracteristici cheie TeamViewer: Remote Control merită remarcat transferul de fișiere în ambele direcții, suportul pentru mai multe monitoare, capacitatea de a transmite audio și video în timp real, precum și funcția activare de la distanță calculator. Pret: gratuit
Utilitarul iTeleport Remote Desktop este considerat unul dintre cele mai avansate programe de acces la computer din segmentul pe care funcționează Protocolul VNC, deci va trebui să configurați un server VNC. Aplicația în primele sale versiuni a fost dezvoltată exclusiv pentru iPhone și s-a numit Jaadu VNC și de la bun început a câștigat recenzii pozitive ale utilizatorilor. iTeleport Remote Desktop pentru iPhone și iPad este capabil să lucreze cu un număr mare de servere VNC diferite, totuși, așa cum se întâmplă adesea cu programele de renume, există un iTeleport Connect proprietar care poate fi instalat pe Platforme Windowsși Mac OS. Utilitarul se distinge printr-o afișare foarte fluidă a desktop-ului unui computer la distanță și scalare competentă în plus, interacțiunea va fi optimizată automat în funcție de canalul de comunicare utilizat (Wi-Fi, LTE sau 3G); Printre funcționalitățile extinse ale iTeleport Remote Desktop, este de remarcat suportul pentru toate butoanele speciale pentru fiecare tip de platformă, precum și controalele pentru clipboard, playerul media și simularea lucrului cu un mouse. Preț: 799 de ruble
Aplicația Microsoft Remote Desktop este concepută pentru iPhone și iPad, dar poate fi instalată și pe un computer care rulează Mac OS prin conectarea a două computere. Utilitarul rulează pe Remote Desktop Protocol (RDP), ale cărui capabilități sunt similare cu clienții desktop pentru Windows. Utilizatorii de iPhone sau iPad vor putea accesa de la distanță aplicatii diverseși date. Microsoft Remote Desktop pentru iPhone și iPad nu este singurul client RDP mobil, cu toate acestea, este proprietar, ceea ce garantează adesea o funcționare mai stabilă și o funcționalitate mai largă, de exemplu, aplicația are o integrare excelentă cu cea nativă tastatura iPhoneși iPad și acceptă introducerea tactilă. Pret: gratuit
Parallels Access este una dintre cele mai frecvente și mai populare aplicații pentru accesul la computer la distanță. Vă permite să lucrați folosind gesturi cu orice programe Windowsși Mac OS. Parallels Access necesită o conexiune stabilă la internet pentru a funcționa. Programe instalate activate computer la distanță Windows sau Mac OS pe iPad și iPhone sunt afișate ca pictograme pe un ecran special de lansare, iar interacțiunea cu acestea are loc ca și cum aceste aplicații ar fi instalate pe o tabletă sau pe un smartphone. Toate gesturile comenzi iOS sunt acceptate de Parallels Access. Preț: gratuit, abonament 649 ruble/an
Un utilitar de foarte înaltă calitate la un preț accesibil, Splashtop 2 Remote Desktop pentru iPhone și iPad diferă de aplicațiile anterioare în gestionarea desktop-ului unui computer la distanță. Splashtop 2 Remote Desktop acceptă computere care rulează Windows, Mac OS și Linux, este flexibil în funcționare, oferă acces la fișiere și jocuri, are capacitatea de a comuta între două monitoare, de a transmite în flux video și audio și de a alege între metodele de manipulare a cursorului. Preț: 169 de ruble Team Viewer este un program care merită, chiar dacă doar pentru că oferă o idee despre cum administratorii pot întreține acum computerele de la distanță. Dacă înainte era grozav program popular Radmin, cu care au făcut diverse farse pe computer, acum poți face asta cu Team Viewer, deși acest program este încă de lucru. De ce am vorbit despre farsa si munca? Citiți mai multe despre acest lucru într-o scurtă recenzie a Team Viewer pentru iPad. Desktop la distanță pe iPad - cum funcționeazăScopul Team Viewer este că instalezi pe un dispozitiv (computer, laptop, netbook) un program care va accepta conexiuni, iar folosind un alt dispozitiv, în acest caz un iPad, poți folosi internetul pentru a accesa desktopul de la distanță al primului dispozitiv și efectuați orice acțiune. Caz real de utilizare. Te plimbi prin oraș: dintr-o dată trebuie să faci ceva urgent pe computer, să presupunem că trebuie să transferi bani cuiva sau să trimiți un fișier important. Nu vei purta computerul cu tine. Accesați Internetul cu folosind iPad de la cea mai apropiată cafenea cu Wi-Fi sau, dacă ai 3G, atunci în aria de acoperire, și fă tot ce ai nevoie pe computer. Cum să configurați un desktop la distanță folosind Team Viewer ca exempluToate programele pt administrare la distanță sunt configurate în esență în același mod. Descărcați clientul pentru dvs sistem de operare pe computer.
Introdu ID-ul și parola. Mai mult, ID-ul este introdus fără spații și faceți clic pe Conectare.
Ni se arată un scurt (de asemenea, complet) instrucțiuni
Asta este - suntem pe un desktop la distanță, unde putem face tot ce vrem. Mai mult, am un firewall și două antivirusuri activate: nici nu au scârțâit.
Setările din program sunt aproape aceleași ca în versiunea desktop, așa că nu este nimic deosebit de nou pentru utilizatorii experimentați. Iar cei neexperimentați au șansa de a studia singuri.
Cum să faci o glumă unui prietenSă revenim la farse. Puteți instala clientul neobservat de o persoană care nu înțelege în mod special computerele și vă puteți conecta la el de la distanță folosind un iPad. Nu uitați doar că programul va notifica persoana conectată atunci când se conectează, așa că mai întâi conectați-vă la desktopul de la distanță - minimizați notificările și abia apoi efectuați experimentele de la distanță. Și conform programului, pot spune un lucru - este un lucru necesar, poate ajuta în momente dificile... |
| Citire: |
|---|
Nou
- De ce editorii nu pot edita toate paginile
- Nu există încărcare de pe o unitate flash în BIOS - cum se configurează?
- Codurile promoționale Pandao pentru puncte
- Un virus ransomware periculos se răspândește masiv pe Internet
- Instalarea RAM suplimentară
- Ce trebuie să faceți dacă căștile nu redau sunetul pe un laptop
- Director diode Diode redresoare de mare putere 220V
- Restaurarea Microsoft Word pentru Mac în OS X Yosemite Word nu începe pe mac os sierra
- Cum să resetați parola de administrator pe Mac OS X fără un disc de instalare
- Configurarea Shadow Defender


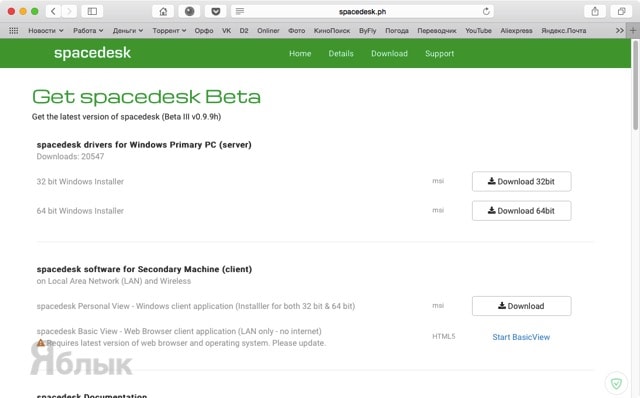
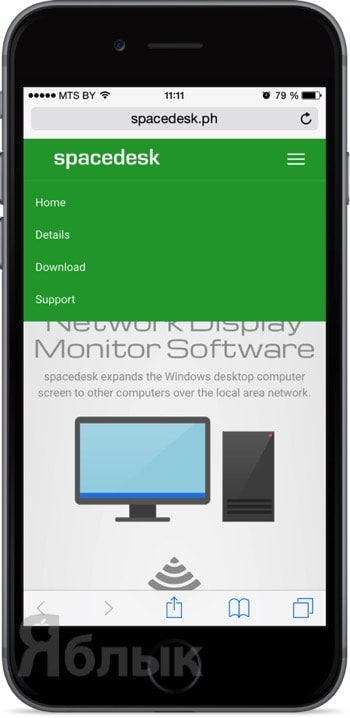
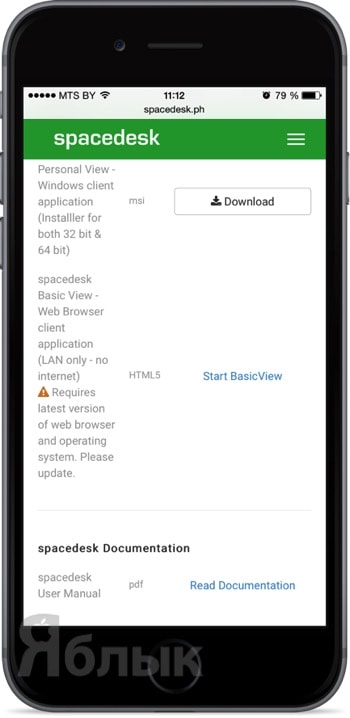
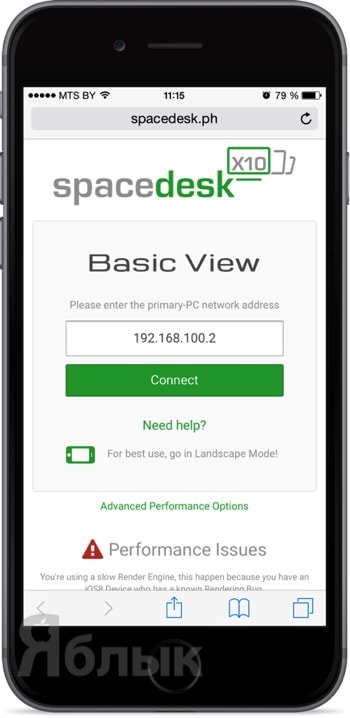
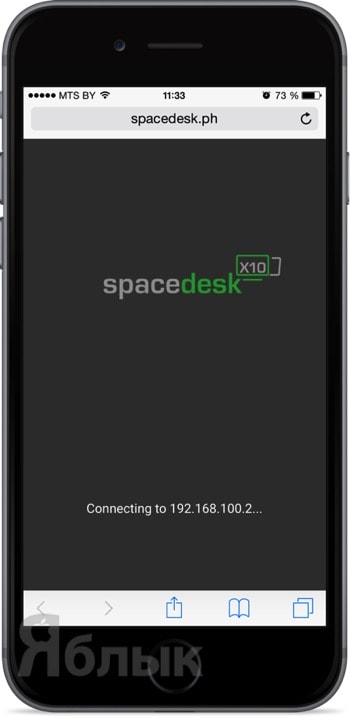
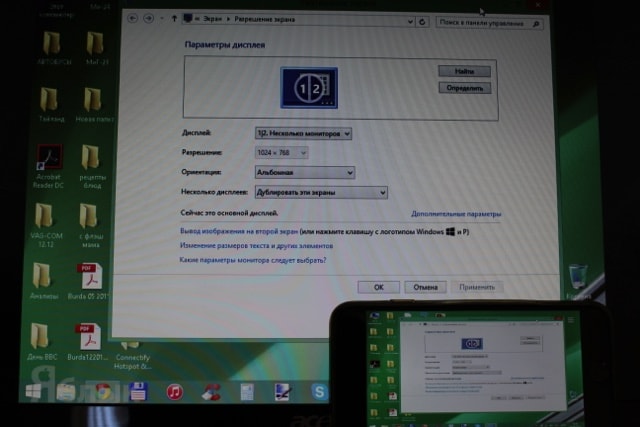

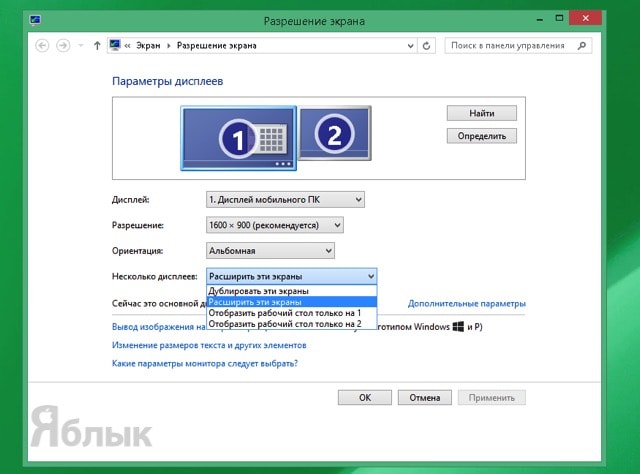
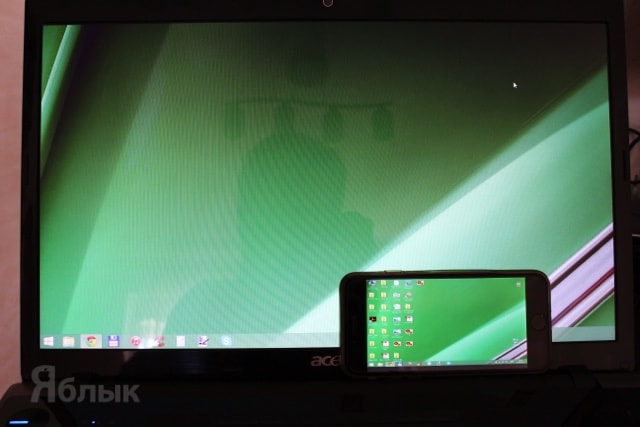

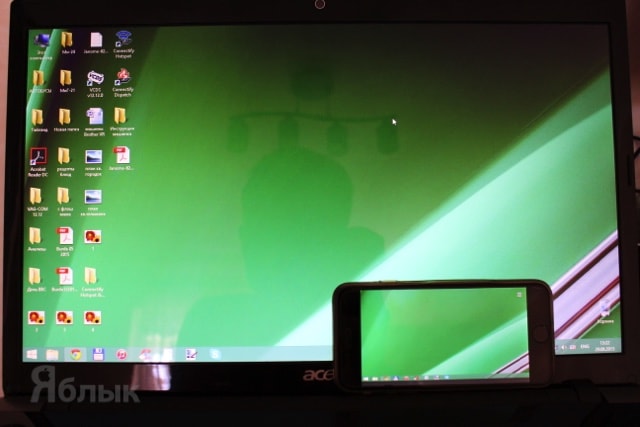
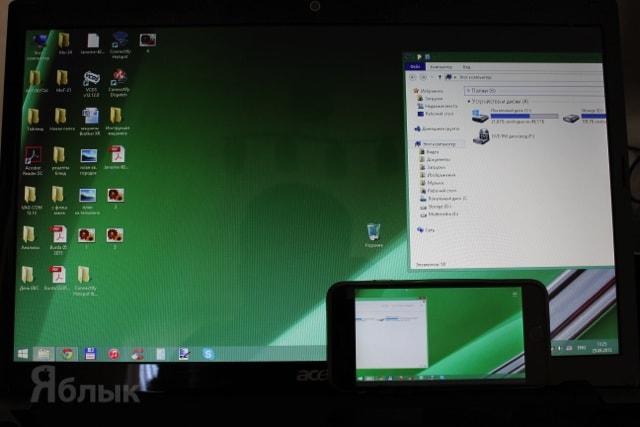
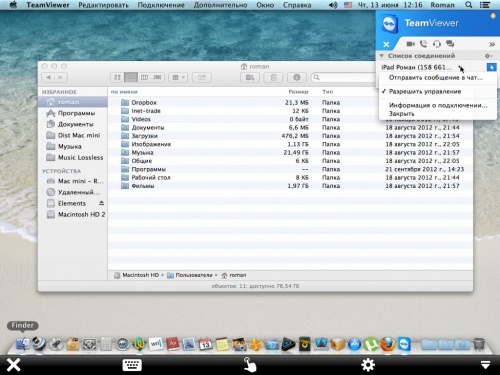


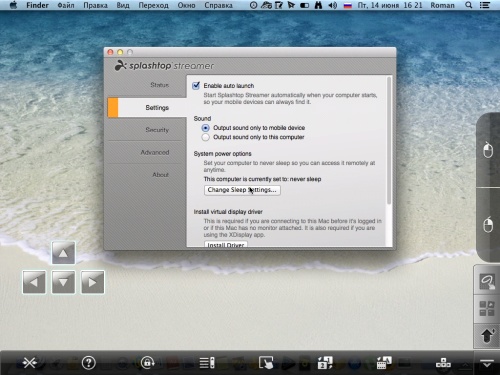
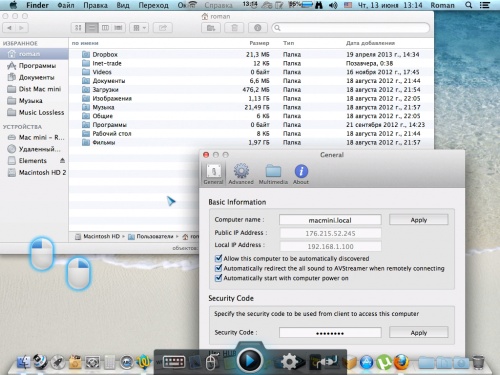
 Pasul 3: Faceți clic pe „ Aplicați» pentru a salva setările modificate.
Pasul 3: Faceți clic pe „ Aplicați» pentru a salva setările modificate.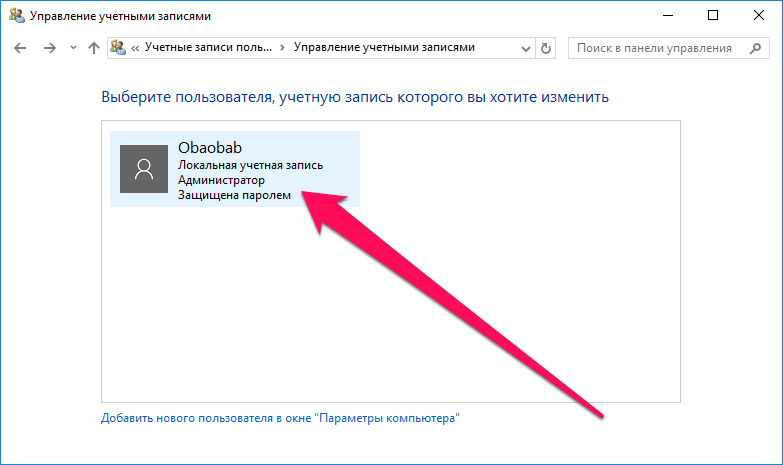 Pasul 2: Selectați contul dvs.
Pasul 2: Selectați contul dvs.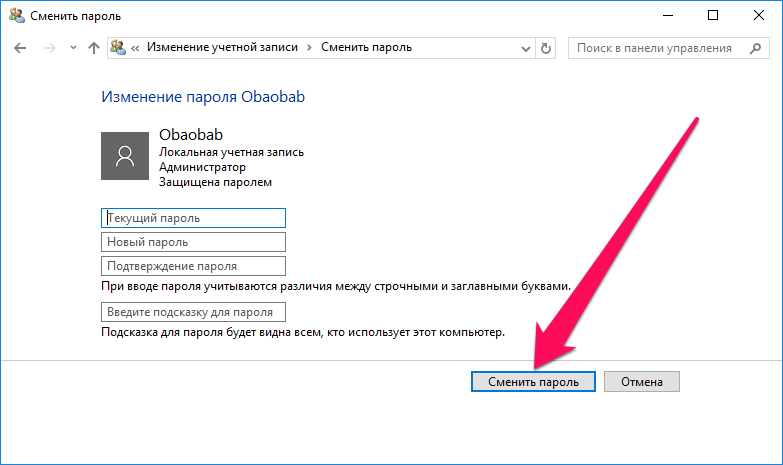 Gata! Toate pregătirile necesare pentru a realiza o conexiune de la distanță de la un iPhone sau iPad la un computer au fost finalizate.
Gata! Toate pregătirile necesare pentru a realiza o conexiune de la distanță de la un iPhone sau iPad la un computer au fost finalizate. Pasul 3. Introduceți numele PC-ului în coloana cu același nume. Puteți afla numele computerului dvs. accesând meniul „ Panoul de control» → « Sistem și securitate» → « Sistem" Acolo puteți schimba și numele computerului.
Pasul 3. Introduceți numele PC-ului în coloana cu același nume. Puteți afla numele computerului dvs. accesând meniul „ Panoul de control» → « Sistem și securitate» → « Sistem" Acolo puteți schimba și numele computerului.
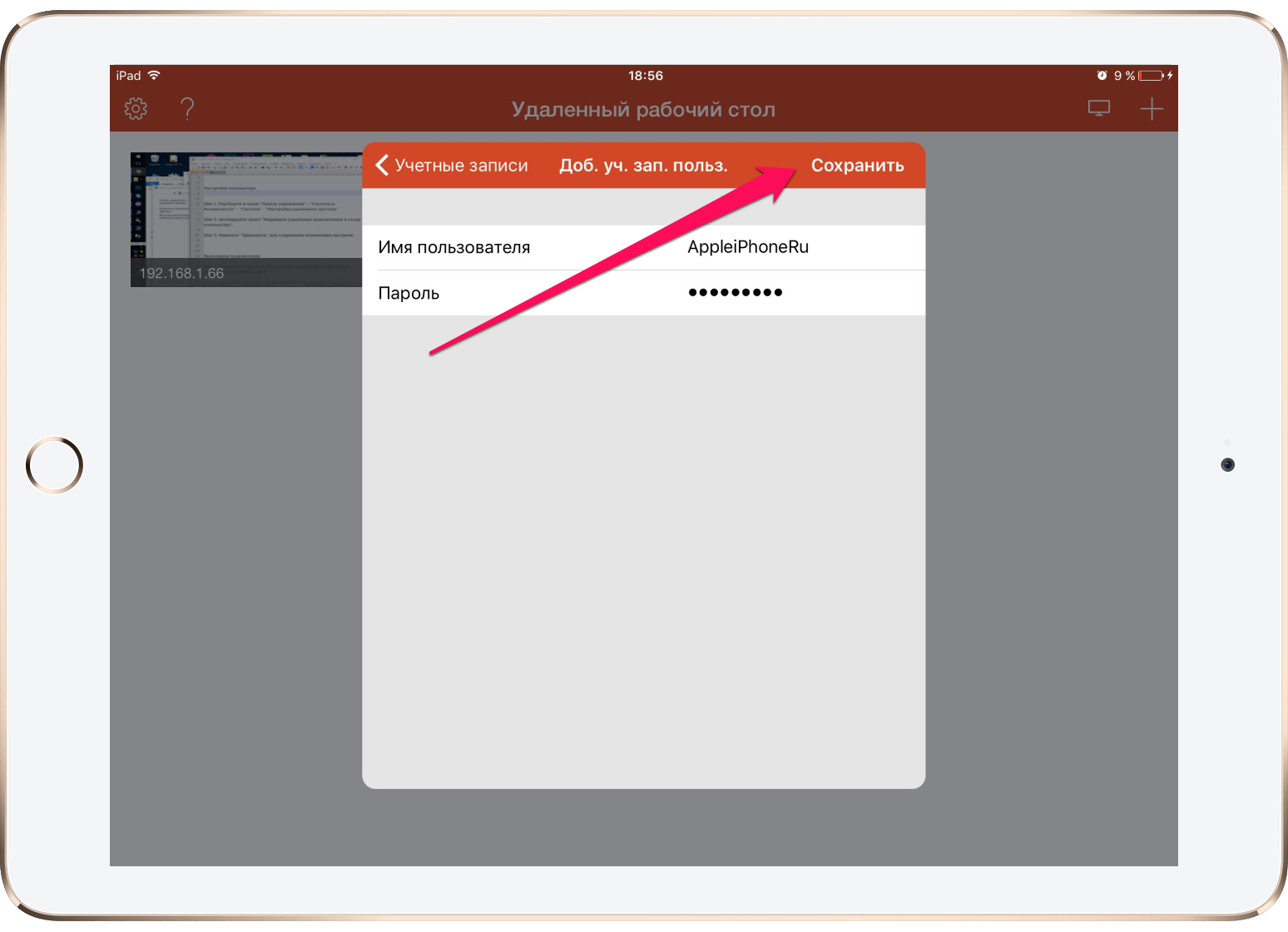 Pasul 5. Reveniți la prima fereastră de setări și faceți clic pe „ Salva».
Pasul 5. Reveniți la prima fereastră de setări și faceți clic pe „ Salva». Controlul de la distanță se realizează cât mai intuitiv posibil și, cel mai important, foarte rapid. Multe soluții specializate de la terți funcționează mult mai lent, dar când
Controlul de la distanță se realizează cât mai intuitiv posibil și, cel mai important, foarte rapid. Multe soluții specializate de la terți funcționează mult mai lent, dar când 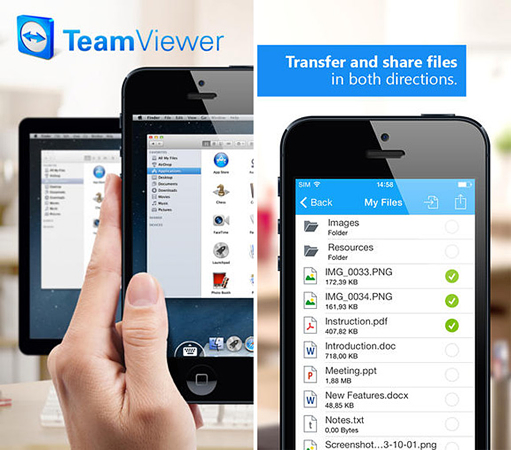

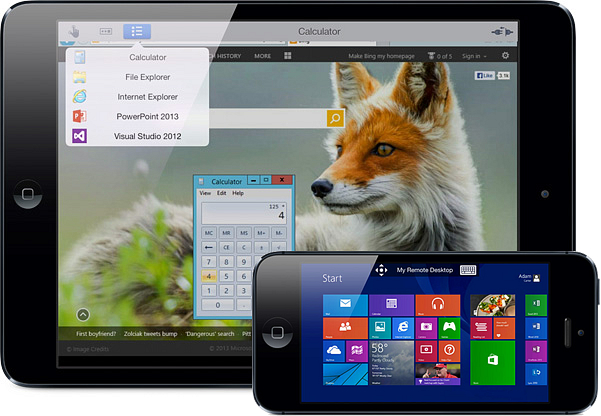


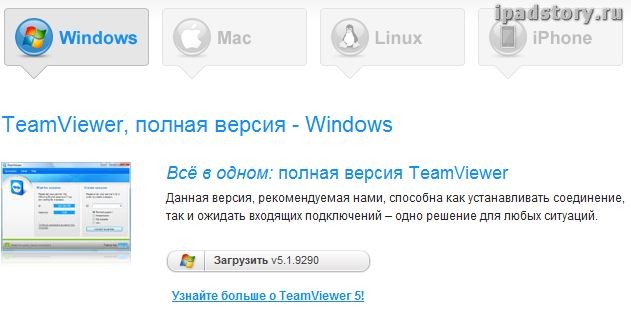 Team Viewer pentru
Team Viewer pentru