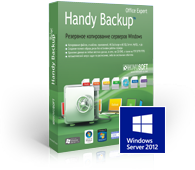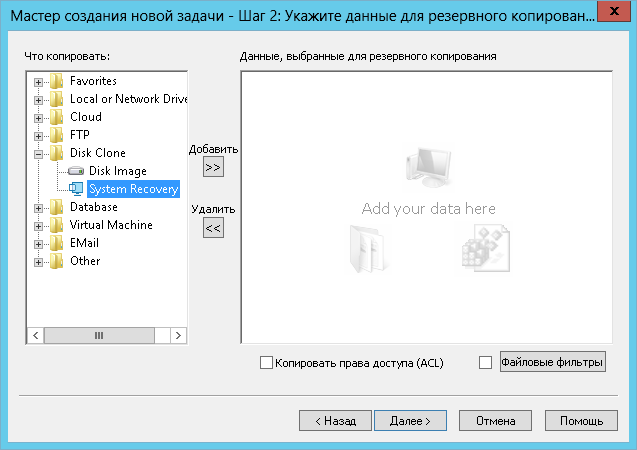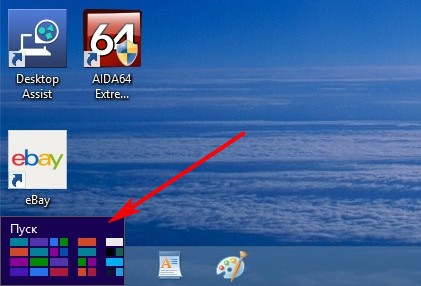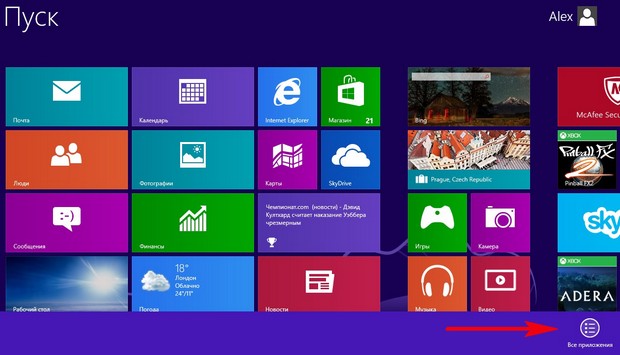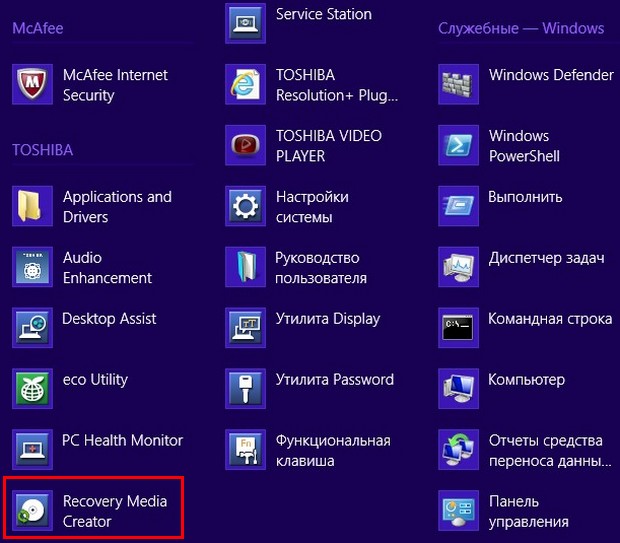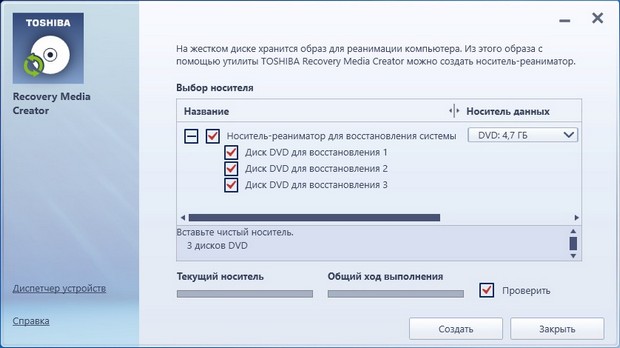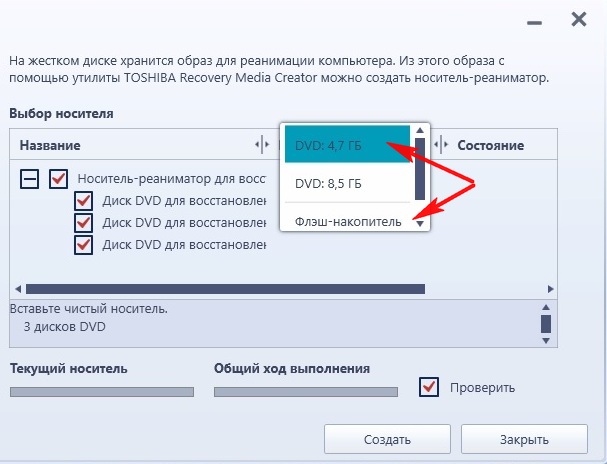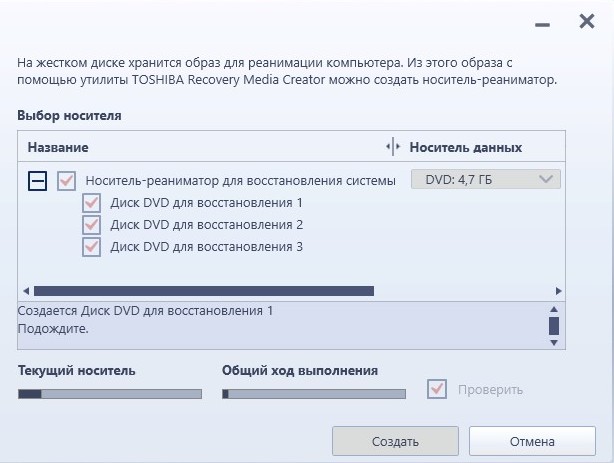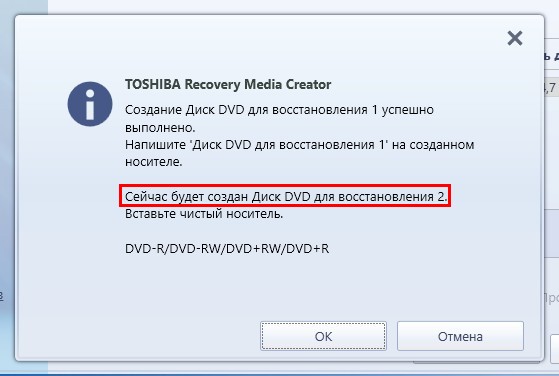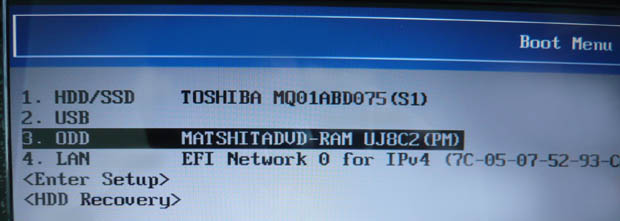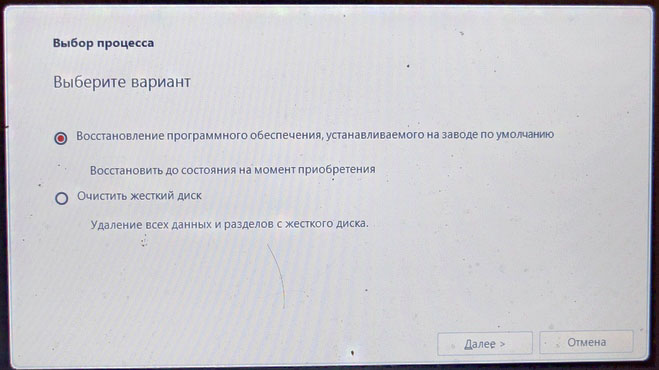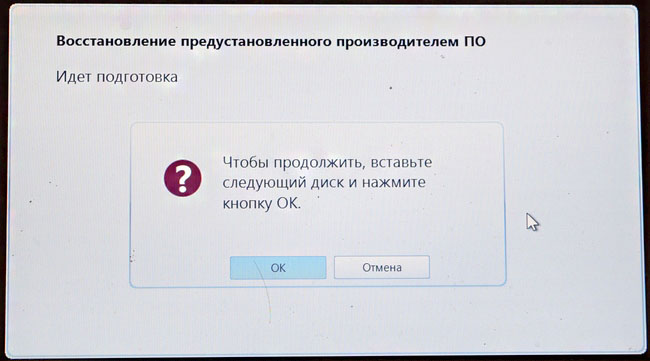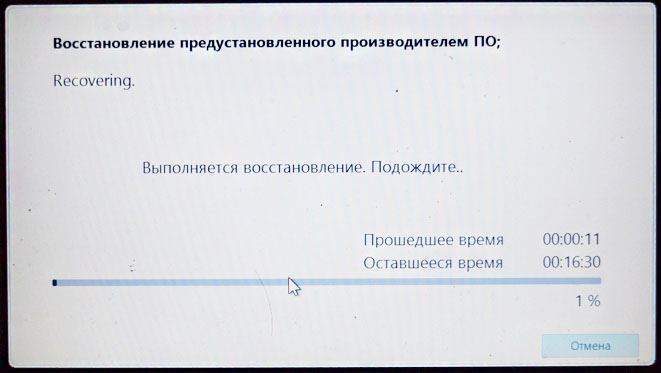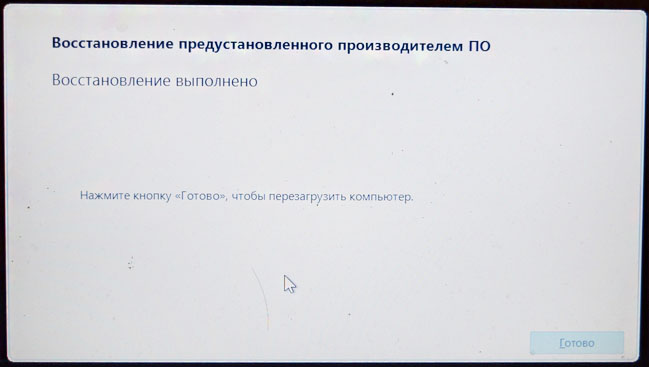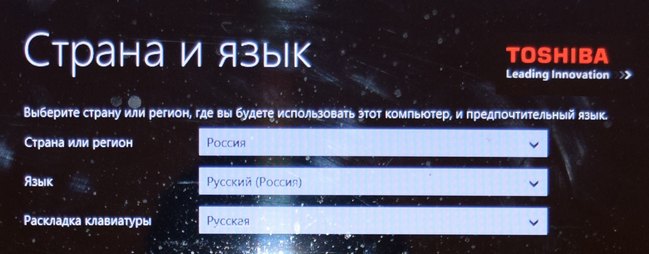Secțiuni de site
Alegerea editorului:
- Crearea unei comenzi rapide pe desktop pentru colegii de clasă
- Dacă pantofii nu se potrivesc cu Aliexpress: acțiunile corecte în acest caz Produsul Aliexpress are mărimea potrivită
- Disputa pe AliExpress Alăturați-vă disputei pe AliExpress
- 3 baze de informații distribuite
- Manager de conținut - responsabilități, salariu, pregătire Dezavantaje și avantaje de a lucra ca specialist în conținut
- Cum să te protejezi de minerit ascuns în browser?
- Recuperarea parolei în Ask
- Cum să pornești camera de pe un laptop
- De ce nu se redă muzica pe VKontakte?
- Cum să măriți dimensiunea unității C în detrimentul unității D fără a pierde date
Publicitate
| Cum se creează o copie a unui disc în acronis. Crearea unei imagini de disc - instrucțiuni |
|
Crearea unei imagini hard disk constă în copierea structurii logice a conținutului unui HDD sau SSD într-un fișier special numit „imagine de disc”. Handy Backup oferă pluginuri specializate Disk Image și System Recovery pentru a crea o imagine de disc. Crearea unei imagini de disc pe o unitate flash, unitate externă sau un mediu de stocare în rețea vă permite să salvați totul informatii importante de pe computerul dvs. Când este creat un fișier imagine de disc, toate datele stocate pe acesta sunt complet copiate. Clonarea și sincronizarea datelorÎn paralel cu crearea unei imagini de disc, este posibil să se organizeze recuperarea datelor din imagine pe un număr arbitrar de HDD-uri sau SSD-uri, asigurând clonarea eficientă a hard disk-ului în câte copii se dorește. Soluție recomandată pentru crearea unei imagini de disc pe un dispozitiv externDescărcați Cumpăra!
Versiunea 7.9.6 din 13 noiembrie 2017. 65,8 MB Pentru a crea o imagine de disc a unui singur computer, vă recomandăm să cumpărați Handy Backup Office Expert. Cheia de înregistrare a acestei versiuni poate fi utilizată pentru a înregistra Handy Backup Disaster Recovery. Instrumente și opțiuni pentru crearea unei imagini de discPentru a crea eficient o imagine de hard disk, Handy Backup oferă, pe lângă pluginurile de bază, un întreg set de instrumente și funcții populare, de exemplu:
Crearea unui fișier imagine de disc cu Handy BackupPentru a crea o sarcină de copiere pentru un anumit disc, de exemplu crearea unei imagini disc Windows 7 pe o unitate flash, utilizați Handy Backup New Task Wizard. Cel de care ai nevoie Plugin de recuperare a sistemului este selectat pe Pasul 2în grupul de surse de date Disk Clone.
Plugin Disk ImageSpre deosebire de plugin Recuperarea sistemului, unealtă Imagine de disc vă permite să creați o imagine de disc (sau o partiție separată) la nivel logic, cu date scrise într-un fișier imagine de disc stabil cu un format special. Un astfel de fișier poate fi restaurat, dar nu poate fi citit sau modificat. Categoria ~ Utilitare de sistem – Igor (Administrator)Caracteristici ale creării unei imagini de discProgramele de imagistică pe disc au devenit rapid instrumente populare pentru majoritatea utilizatorilor, în principal datorită confortului, vitezei și ușurinței de utilizare. Cu ajutorul unor astfel de programe, utilizatorul își poate restabili computerul în siguranță după o defecțiune a sistemului sau o infecție gravă cu virus, fără a-și face griji cu privire la necesitatea de a reformata discul și de a reinstala. sistem de operare. Astfel de instrumente anulează aproape toate motivele pentru Reinstalare Windows, deoarece vă oferă posibilitatea de a vă recupera întregul hard disk mult mai rapid și de a face, în esență, același lucru, păstrând toate programele și datele. Pentru mulți utilizatori, această abordare a făcut ca programele de backup ale fișierelor să fie complet inutile. Există două tipuri de programe de imagistică pe disc: online și offline. În prezent, majoritatea acestor programe sunt programe online, ceea ce înseamnă că pot crea o imagine în timp ce sistemul de operare rulează. Programele offline își îndeplinesc sarcinile numai pe un sistem de operare alternativ, cum ar fi ms-dos sau un sistem pornit de pe un LiveCD. Aceste. creați și restaurați imagini de rezervă în timp ce Windows nu rulează. Deși majoritatea utilizatorilor preferă programele de primul tip, care au interfețe grafice normale și nu necesită acțiuni suplimentare din partea utilizatorului. Trebuie să vă amintiți întotdeauna că fiecare tip are propriile sale avantaje și dezavantaje. Majoritatea aplicațiilor oferă diverse opțiuni pentru crearea de imagini de disc. De exemplu, aveți opțiunea de a face copii de rezervă numai pentru spațiul de disc folosit, excluzând zonele care nu sunt utilizate de sistemul de fișiere. Această opțiune va face imaginea finală mult mai mică decât atunci când creați una cu drepturi depline. cloneaza greu disc. Denumirea „clonă” provine de la faptul că o astfel de copie conține absolut toate sectoarele discului, inclusiv zonele neutilizate. Imaginile rezultate pot fi salvate pe o unitate externă, o unitate flash, o partiție separată a hard disk-ului, pe o resursă de rețea și, în general, oriunde doriți. Unele aplicații pot folosi imaginile create ca un fel de rezervă. Ele montează imaginile ca discuri separate, astfel încât să puteți restaura fișiere și foldere individuale, mai degrabă decât întreaga imagine. Există câteva alte abordări pentru crearea unei imagini de sistem care pot fi, de asemenea, de interes pentru utilizatori. Dar, după cum arată practica, lansarea programelor cu parametri impliciti este ceea ce va fi suficient în majoritatea cazurilor. În ciuda afirmațiilor, nu pot fi complet imparțial în recenziile mele. Mai mult, expresia „persoană imparțială” este ea însăși un oximoron. Când scriu această recenzie Doi factori au jucat un rol important: prezența unor clopote și fluiere suplimentare și suport de înaltă calitate pentru clienții existenți pentru fiecare produs. Indiferent de ceea ce susțin dezvoltatorii despre capacitățile produselor lor, aceste programe trebuie să își poată îndeplini sarcinile. Desigur, atunci când alegeți, totul depinde foarte mult de preferințele personale. Dar, experiența mea sugerează că, în cadrul criteriilor pe care utilizatorii trebuie să le aplice atunci când selectează astfel de programe, primul loc ar trebui să fie în continuare criteriul „dacă programul este capabil să creeze și să restaureze cu fidelitate o imagine de disc”. Mi se pare că factori precum interfața grafică, viteza și alții sunt mai mult o chestiune de preferință personală sau sunt determinați de cadrul hardware-ului și al sistemului de operare utilizat. Sunteți de acord că, dacă un program, cu toate clopotele și fluierele sale, nu poate crea și restaura în mod constant o copie exactă a imaginii, atunci este inutil. Sunteți de acord? Nota: Dacă utilizați frecvent imagini de disc, există câteva instrumente care sunt cu siguranță „must have”. Primul este EasyBCD (gratuit pentru uz necomercial). Programul este conceput pentru a configura configurația de pornire a sistemelor de operare Windows, Linux, Mac OS X și BSD. Dar asta nu este tot ce poate face programul. De asemenea, poate porni sistemul dintr-o imagine (fișiere .ISO), care, de exemplu, este stocată pe disc. De asemenea, programul poate corecta majoritatea erorilor în sectoare de boot disc. Al doilea program este Super GRUB2 Disk (SGD). Și, deși prezintă un interes mai mare pentru sistemele Linux, îți poate fi și util. Programul vă va salva dacă aveți probleme serioase cu MBR. De asemenea, va putea detecta imagini de boot dintre fișierele .ISO. Din păcate, este imposibil să spunem 100% că programul va putea porni sistemul din imagini iso. Dar, în acest caz, puteți utiliza cu ușurință EasyBCD, așa că va exista întotdeauna o cale de ieșire. Aceste două instrumente vă vor economisi o cantitate imensă de timp și nervi. Revizuirea programelor gratuite pentru crearea de imagini de discMacrium Reflect Free Edition este o aplicație solidă pentru imagini de discMacrium a revenit pe primul loc după lansarea versiunii 5, care a remediat o serie de erori, în principal legate de instalare driverele necesare. De asemenea, începând cu versiunea 5, programul a învățat să cloneze un sistem de operare care rulează. Majoritatea soluțiilor offline pot părea destul de intimidante pentru utilizatorii fără experiență și pot fi dificil de stăpânit. Dar nu PING. Este facut destul de bine. Programul vă va ghida pas cu pas prin toți pașii necesari pentru a crea imaginea. În același timp, se va da o mică explicație pentru fiecare punct, așa că va fi destul de greu să te încurci. Programul poate crea imagini incrementale, ceea ce vă va permite să economisiți mult timp și spațiu. De asemenea, știe cum să creeze copii de rezervă și să restaureze setări BIOS. Plus poate crea disc de pornire recuperare, care în total va face întregul proces de recuperare a sistemului mult mai simplu și mai ușor. În general, programul a fost dezvoltat ca o alternativă gratuită la foarte popularul Norton Ghost. Și de-a lungul anilor, a inclus un set de funcții destul de puternic care îl pune oarecum înaintea lui Ghost, așa că este cu siguranță o alegere excelentă pentru oricine. Clonezilla este unul dintre cele mai populare programe offline pentru imagini de discGhid rapid (link-uri pentru a descărca programe gratuite pentru a crea o imagine de disc)Macrium Reflect Free
Backup și recuperare gratuit
DriveImage XML
Clonezilla
Salutare prieteni! Fiecare producător își furnizează laptopurile cu propriul program de recuperare. Fiecare producător o numește diferit, dar toate funcționează aproape la fel. De exemplu, în laptopurile Toshiba, un astfel de program se numește Recovery Disc Creator sau Recovery Media Creator, pentru laptopurile Acer, un astfel de utilitar se numește Acer eRecovery Management, pentru laptopurile Samsung, programul se numește Samsung Recovery Solution 5, pentru laptopurile Sony - VAIO Recovery Center, pentru laptopuri HP - HP Recovery Manager. Toate aceste programe sunt similare între ele și funcționează pe același principiu. Deci, indiferent de tipul de laptop pe care îl aveți, puteți utiliza în siguranță aceste instrucțiuni pentru dvs. Conținutul articolului: Cum se creează o imagine de rezervă a tuturor partițiilor de pe hard diskul unui laptop Toshiba rulează pe discuri DVD, precum și pe o unitate flash încorporată de producător Program de recuperare Media Creator și, cel mai important, cum să restabiliți un laptop din această imagine în cazul unui accident de sistem sau al ștergerii accidentale a partițiilor și așa mai departe. Vom crea DVD-uri de recuperare pentru laptop și o unitate flash de resuscitare. De asemenea, puteți găsi utile și alte articole legate de backup: Scrisoare de la un cititor. Buna admin! Cumpărat laptop nou cu un sistem de operare Windows 8 preinstalat, mă gândesc să experimentez cu el, de exemplu, partajarea hard disk pe mai multe partiții sau în loc de Windows 8, instalați Windows 7 sau alt sistem de operare, dar prietenii îl sfătuiesc și iată de ce. Hard disk-ul noului laptop conține doar patru partiții. Prima și a doua secțiune conțin zonele de serviciu ale laptopului, a treia secțiune conține zona de operare sistem Windows 8, a patra secțiune conține setările din fabrică ale laptopului. Desigur, în timpul experimentelor mele, pot deteriora sau șterge accidental una dintre partiții, de exemplu, partiția cu setările din fabrică, după care nu voi putea, dacă este necesar, să revin la setările din fabrică. Dacă deteriorez prima sau a doua partiție, atunci nu voi putea porni Windows 8. Așa că vreau să te întreb cum pot face o imagine de rezervă completă a întregului meu hard disk al laptopului pe medii de la terți (hard disk USB sau DVD-uri sau pe o unitate flash) și cum, dacă este necesar, să vă recuperați de pe acesta, adică să readuceți laptopul la perfecție stare din fabrică, existent la momentul achiziției. Dacă arătați toate acestea cu imagini, atunci vă mulțumesc foarte mult. Cum se creează o imagine de rezervă a hard diskului unui laptopDacă ați cumpărat un laptop nou, asigurați-vă că ați făcut o imagine de rezervă completă a tuturor partițiilor de hard disk și plasați-o pe un hard disk portabil USB sau pe unități DVD. Înțeleg că nu doriți să faceți acest lucru, înțeleg și că există o partiție ascunsă pe laptop și, dacă este necesar, puteți restabili setările din fabrică din ea, dar partiția ascunsă este foarte des ștearsă din cauza acțiunilor neglijente ale utilizatorului . Și în unele cazuri, utilizatorul îl șterge intenționat. Mulți utilizatori, imediat după achiziționarea unui laptop, șterg sistemul de operare preinstalat pe acesta și, în general, tot ce este pe el, adică tot tronsoane existente, inclusiv o secțiune cu setări din fabrică. Apoi instalați un alt sistem de operare. Uneori ideea de a reinstala Windows 8 pe Windows 7 vine de la un prieten sau o cunoștință care a citit undeva pe Internet că Windows 8 nu are dreptul să existe. Ca urmare, totul de pe laptop este îndepărtat în grabă și Windows 7 este instalat, dar apoi se dovedește că Windows 7 nu are un antivirus încorporat, dar Windows 8 a avut unul și că nu există drivere pentru Windows 7 pentru acest laptop pe site-ul oficial al laptopului. Sau există drivere, dar din anumite motive nu sunt instalate. Apoi se clarifică mai multe detalii, se dovedește că Windows 7 pe care l-ați instalat este un fel de gunoi și nu poate fi actualizat pe Internet. Așa încep primele probleme, îndoieli și amintiri ale Windows 8, distruse fără urmă. Trece ceva timp și majoritatea utilizatorilor încep să caute pe Internet opțiuni pentru a-și restabili laptopul la starea inițială din fabrică, care era la momentul achiziționării laptopului. Dar, deoarece au șters partiția ascunsă cu setările din fabrică și nu a existat nicio imagine de rezervă pe suporturi terțe sau pe DVD-uri de recuperare, această sarcină devine destul de dificilă. Cum să creați o imagine a partițiilor hard disk-ului pe un laptop Toshiba Deci, am citit toate avertismentele, acum creăm o imagine de rezervă completă a tuturor partițiilor hard disk-urilor de pe DVD-uri și, de asemenea, pe o unitate flash. Și apoi vom încerca să ne restaurăm laptopul. Mutați mouse-ul în colțul din stânga jos și faceți clic pe butonul din stânga,
Faceți clic dreapta pe un spațiu gol
și găsiți programul nostru Recuperare Media Creator, hai să-l lansăm.
Programul ne oferă să creăm un Reanimator Media pentru recuperarea sistemului, putem crea discuri de recuperare DVD cu dvs. (veți avea nevoie de 3 discuri DVD goale). Sau alegeți o unitate flash USB cu o capacitate de cel puțin 16 GB.
Să selectăm discurile de recuperare DVD. Introduceți primul gol în unitate disc DVD, marcați
Și faceți clic pe Creare
Începe procesul de creare a imaginii.
Primul disc din trei este gata, introduceți al doilea disc în unitate
Iar al treilea.
Gata, discurile de recuperare DVD cu imagini ale tuturor partițiilor hard diskului sunt gata.
Cum să recuperați un hard disk pentru laptop Toshiba de pe discuri de recuperare DVD Dacă doriți să vă readuceți laptopul la starea din fabrică, acest lucru se poate face chiar dacă laptopul, din cauza unor erori, nu încarcă deloc sistemul de operare. Dacă ați creat o unitate flash, atunci porniți de pe ea. Selectăm primul dintre cele trei discuri de recuperare DVD pe care le-am creat și îl introducem în unitate, apoi repornim laptopul și pornim laptopul de pe disc. Pentru a porni un laptop Toshiba de pe un disc sau o unitate flash, chiar la începutul pornirii, apăsați frecvent tasta F12.
Se deschide meniul de pornire, selectați unitatea noastră în ea și laptopul pornește de pe primul disc de recuperare.
După un minut, apare fereastra programului de resetare din fabrică a laptopului Toshiba Recovery Wizard, putem selecta primul element sau al doilea, să ne uităm la ambele. Mai întâi, selectați primul element și faceți clic pe Următorul.
Faceți clic pe Da și laptopul va fi restaurat la setările din fabrică. Vreau să spun că aceasta este cea mai simplă și mai des folosită metodă. Fii atent, toate datele tale vor fi șterse. Pentru a preveni întreruperea procesului de recuperare la jumătate, conectați adaptorul de alimentare la laptop.
Selectați primul articol " Recuperare software implicit din fabrică" și faceți clic pe Următorul.
Introducem primul nostru DVD cu o copie de rezervă a setărilor din fabrică în unitate, după câteva minute, programul vă va cere să introduceți un al doilea disc, apoi un al treilea.
Recuperare în curs
Restaurarea este finalizată. Faceți clic pe Terminare.
Citiți următorul nostru articol - Cum să creați o imagine de rezervă de recuperare a laptopului pe DVD-uri folosind instrumentele încorporate în Windows 8 și apoi restaurați de pe aceasta. În realitate, nu este atât de ușor pe cât pare. Și cum să creați o imagine de recuperare de rezervă a unui laptop folosind Acronis Imagine adevărată Acasă. » Crearea unei imagini de disc - instrucțiuni Creare imaginea unui dur disc o sarcină necesară și importantă atunci când lucrați cu informații pe un computer. Astăzi vă voi spune cum să creați corect o imagine de hard disk. O imagine de disc este de obicei creată pentru a:
Recomand să folosiți programul pentru a crea imaginea Acronis True Imagine, este cel mai profesionist si satisface toate nevoile utilizatorului. În consecință, puteți descărca și citi despre el în Procesul de instalare nu voi explica, totul este simplu acolo, faceți clic mai departe, apoi reporniți. În continuare, lansăm programul în sine. Vedem fereastra inițială, în care toate funcțiile sunt împărțite în două blocuri principale: crearea de copii de rezervă+ recuperare și alte operațiuni. Pentru a crea o imagine de hard disk, selectați prima - backup.
Aici vedem o listă mai extinsă de acțiuni. Avem nevoie de prima acțiune - Computerul meu. Dacă doriți, nu puteți crea o imagine a întregului disc, ci puteți crea copii de rezervă programele necesare, setări sau e-mail.
Acum, pentru a crea o imagine de hard disk, vi se va cere indica locatia, unde doriți să salvați arhiva. indicați și faceți clic pe următorul. Principalul lucru este să nu uitați unde și ce ați indicat. Următorul pas este planificarea - dacă doriți să creați imagini în fiecare săptămână sau lună, indicați acest lucru. Urmează metoda copierii. Dacă creați o imagine pentru prima dată, oricum nu există o mare diferență; Apoi avem o grămadă de parametri, cei mai importanți de remarcat sunt nivelul de compresie - recomand fără compresie și viteza de înregistrare. Restul setărilor sunt după gustul tău. Deși există o mulțime din care să alegeți. Următorul pas atunci când creați o imagine de hard disk este îmbinarea copiilor, ceea ce vă permite să economisiți spațiu dacă intenționați să faceți copii de siguranță permanente. Setează-l după gustul tău - pentru o singură creație - nu un parametru esențial. Apoi, accesați informațiile rezumate, faceți clic pe OK și urmăriți procesul de creare a imaginii hard diskului. Procesul este destul de rapid - mi-a descărcat 30 GB în aproximativ 10 minute, deși dacă activați arhivarea, procesul va dura mult timp. |
| Citire: |
|---|
Popular:
Nou
- Dacă pantofii nu se potrivesc cu Aliexpress: acțiunile corecte în acest caz Produsul Aliexpress are mărimea potrivită
- Disputa pe AliExpress Alăturați-vă disputei pe AliExpress
- 3 baze de informații distribuite
- Manager de conținut - responsabilități, salariu, pregătire Dezavantaje și avantaje de a lucra ca specialist în conținut
- Cum să te protejezi de minerit ascuns în browser?
- Recuperarea parolei în Ask
- Cum să pornești camera de pe un laptop
- De ce nu se redă muzica pe VKontakte?
- Cum să măriți dimensiunea unității C în detrimentul unității D fără a pierde date
- Cauzele defecțiunilor de pe placa de bază Dacă chipsetul de pe placa de bază se arde