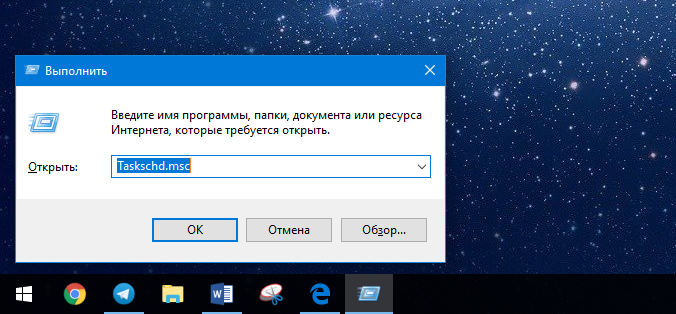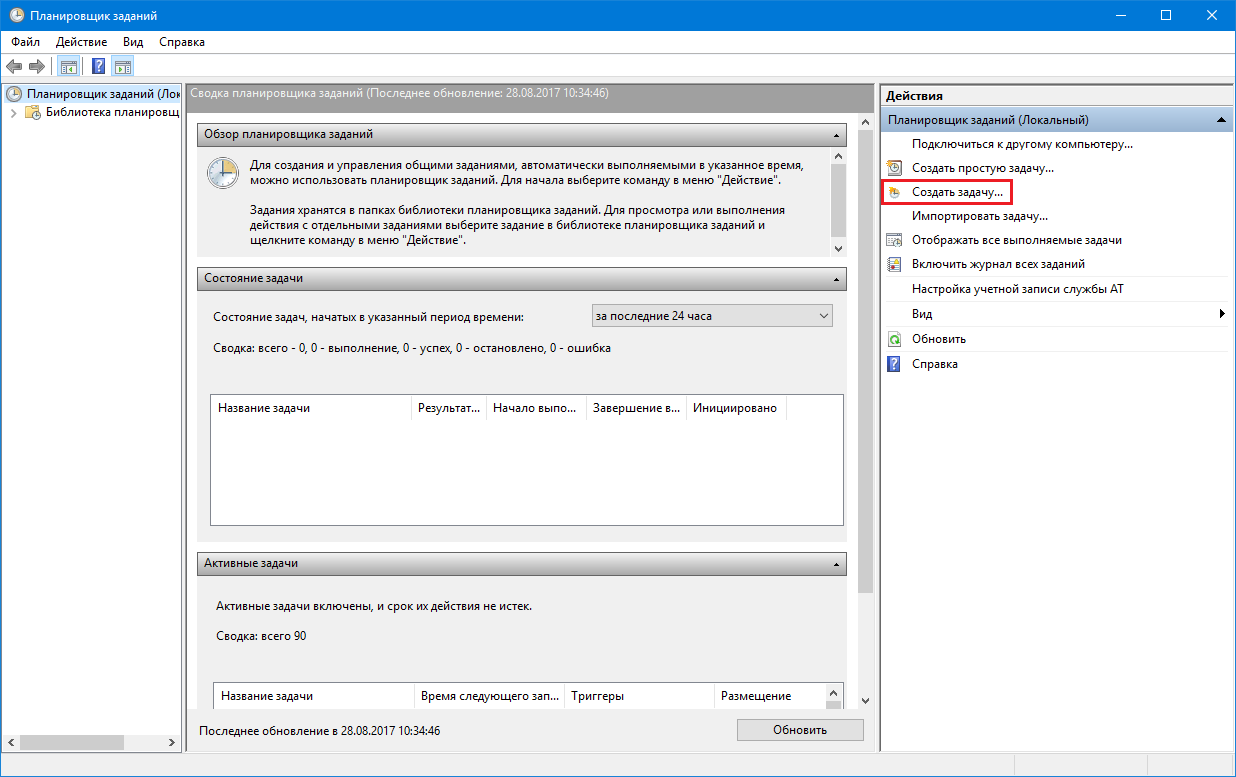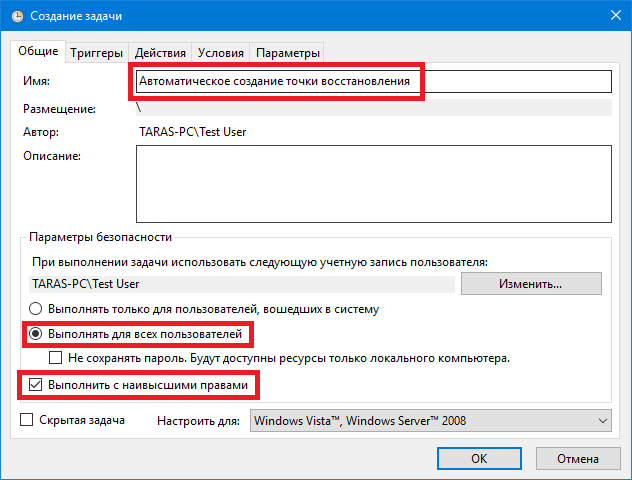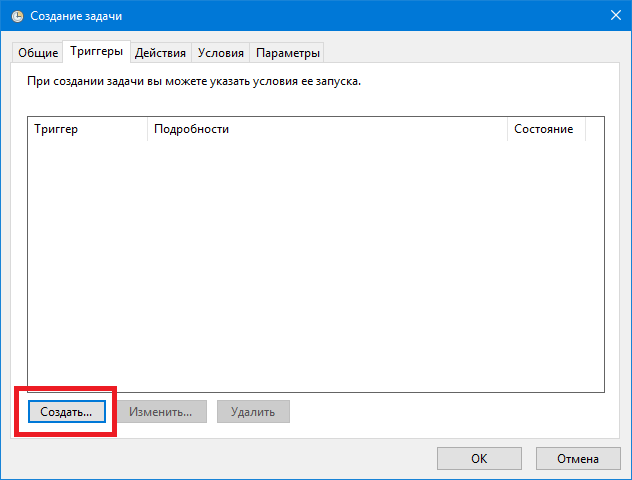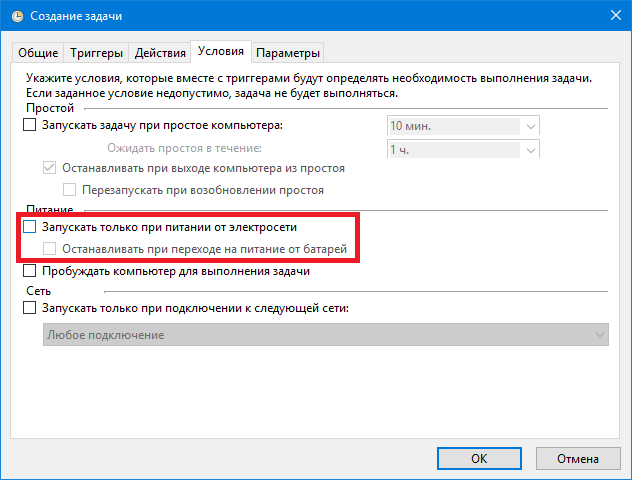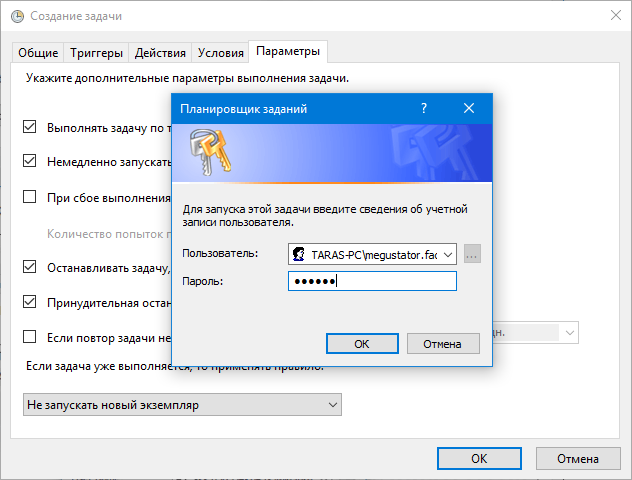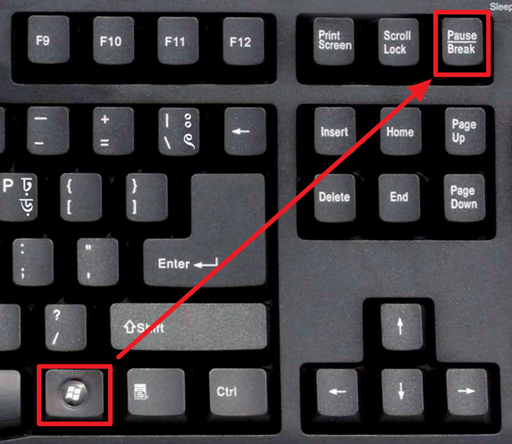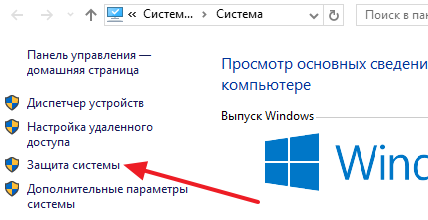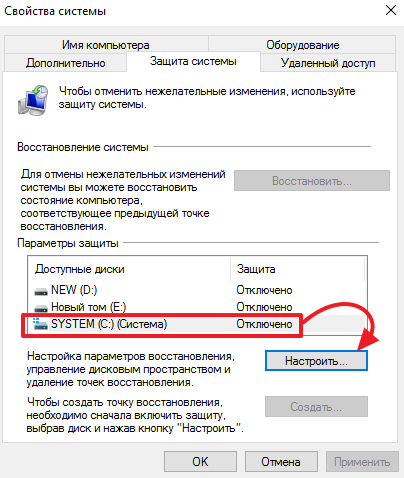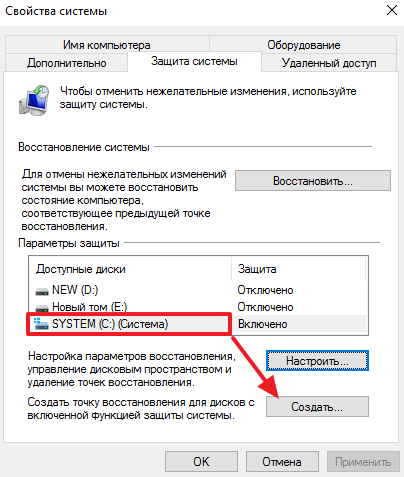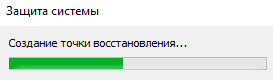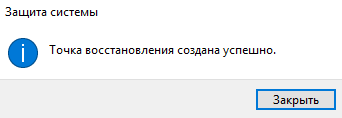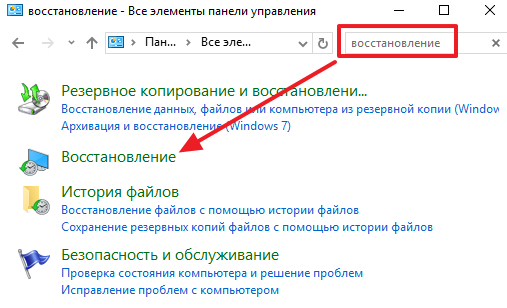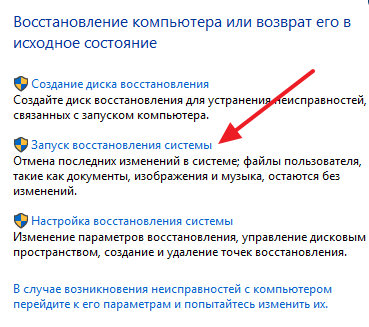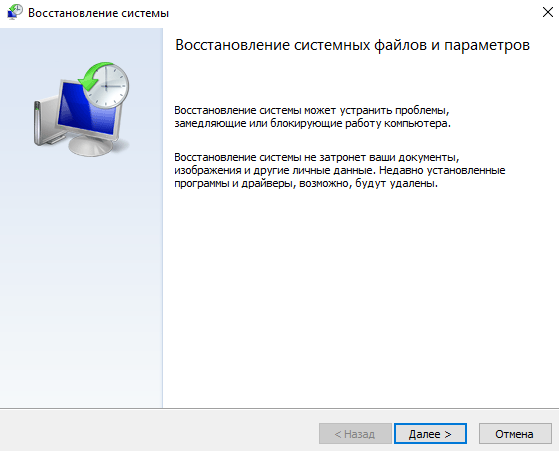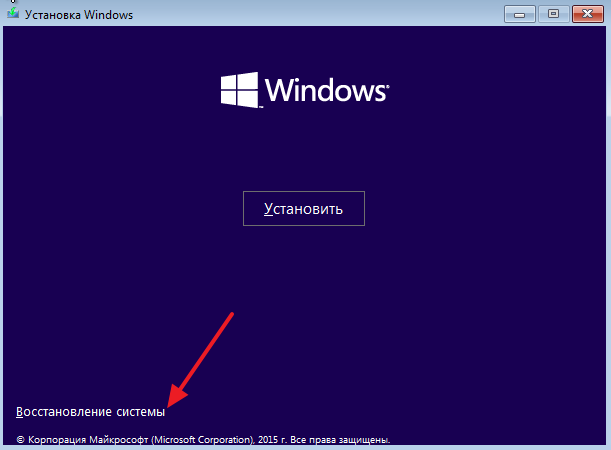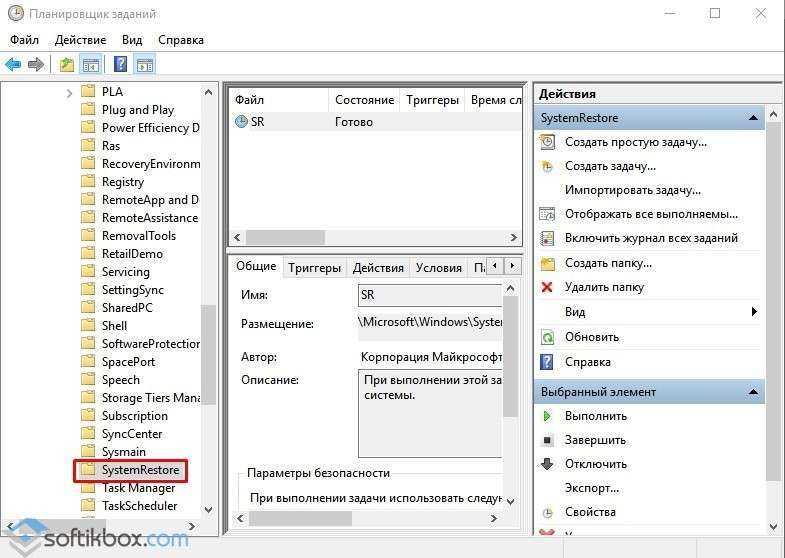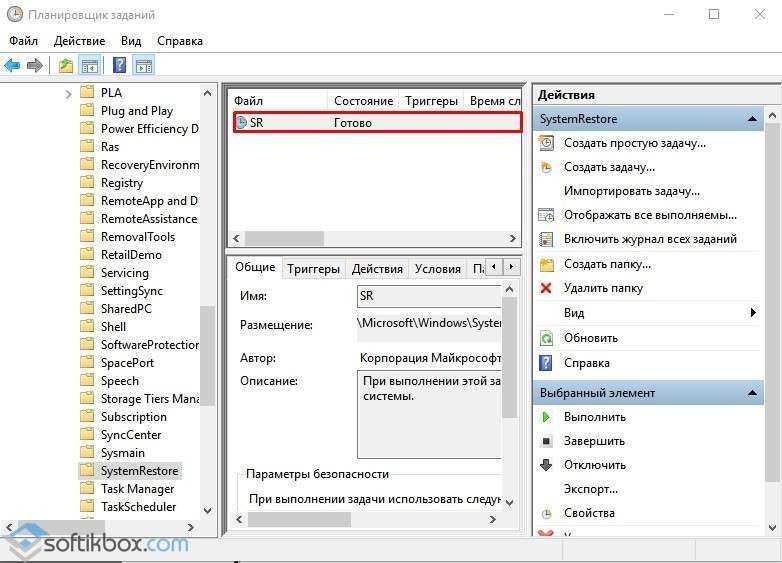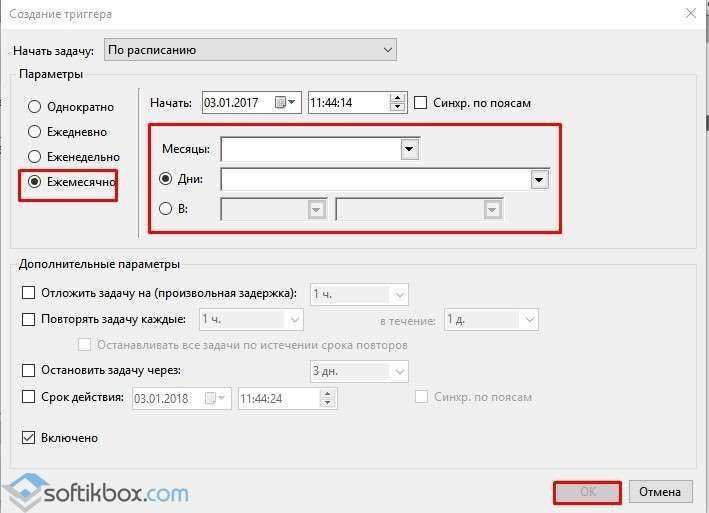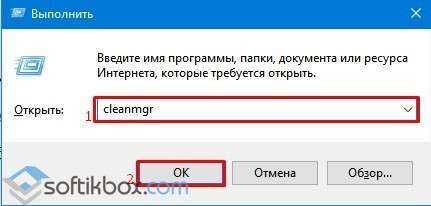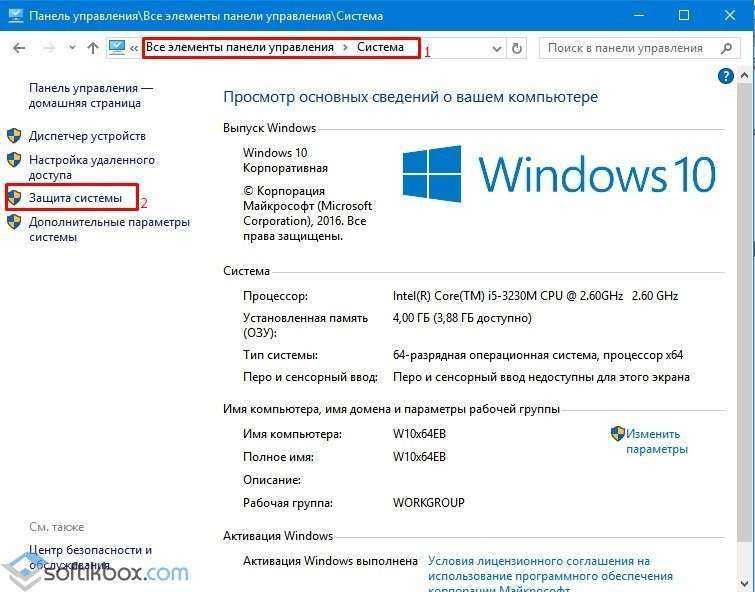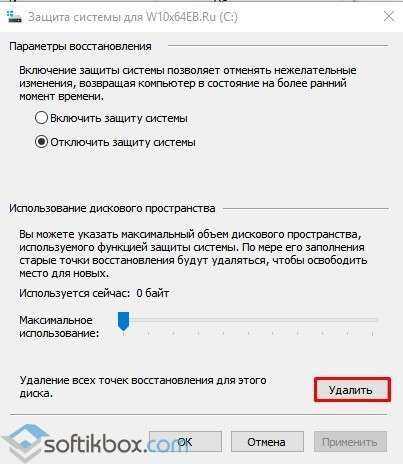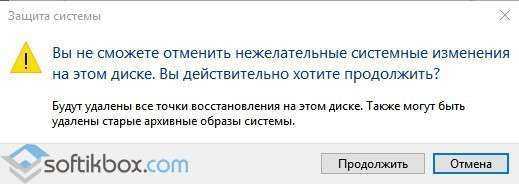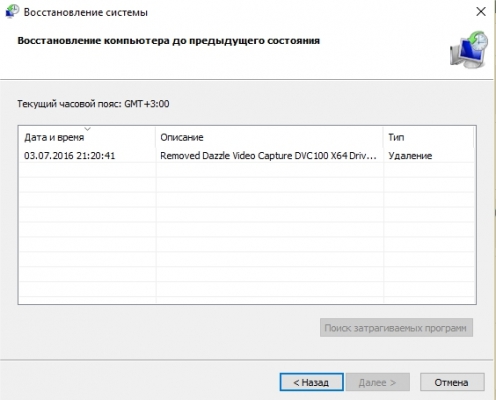Secțiuni de site
Alegerea editorului:
- Crearea unei comenzi rapide pe desktop pentru colegii de clasă
- Dacă pantofii nu se potrivesc cu Aliexpress: acțiunile corecte în acest caz Produsul Aliexpress are mărimea potrivită
- Disputa pe AliExpress Alăturați-vă disputei pe AliExpress
- 3 baze de informații distribuite
- Manager de conținut - responsabilități, salariu, pregătire Dezavantaje și avantaje de a lucra ca specialist în conținut
- Cum să te protejezi de minerit ascuns în browser-ul tău?
- Recuperarea parolei în Ask
- Cum să pornești camera de pe un laptop
- De ce nu se redă muzica pe VKontakte?
- Cum să măriți dimensiunea unității C în detrimentul unității D fără a pierde date
Publicitate
| Cum să găsiți un punct de restaurare Windows 10 |
|
Punct Recuperare Windows 10 vă permite să reveniți sistemul de operare la o stare anterioară de funcționare dacă ceva nu merge bine, există o problemă sau o eroare critică care nu poate fi remediată. Acest caracteristică utilă, care se află în anumit moment poate salva literalmente utilizatorul și îl poate salva de dureri de cap. A fost introdus înapoi în Windows ME. Un punct de restaurare creează copii separate ale registrului, driverelor și diferitelor fișiere de sistem, ceea ce vă permite să returnați Windows la momentul potrivit. stare de functionare. Vă recomandăm să vă îmbunătățiți cunoștințele de calculator și să învățați cum să creați un punct de restaurare în Windows 10 sau cum să configurați sistemul de operare pentru a crea automat un punct de restaurare. Nota: Sunt necesare drepturi de administrator pentru a finaliza această instrucțiune. Dacă dvs cont nu are una, veți avea nevoie de parola de administrator. Cum se creează un punct de restaurare Windows 10Pe aceasta crearea manuală puncte de restaurare în Windows 10 finalizate. Creați automat un punct de restaurare Windows 10
Acum sistemul va crea automat puncte de restaurare la frecvența pe care o specificați. Cum să derulați înapoi computerul dintr-un punct de restaurare Windows 10Dacă apar probleme și observați probleme sau defecțiuni sistem de operare, este timpul să utilizați punctul de restaurare a sistemului de operare creat. 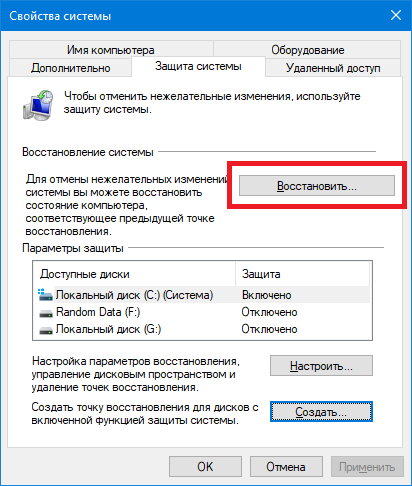 Restaurați computerul la un punct de restaurare prin SetăriDacă prima opțiune nu este o opțiune pentru dvs., atunci utilizați meniul Opțiuni speciale de descărcare. Prin intermediul acestuia, puteți lansa același vrăjitor de recuperare și puteți rula înapoi sistemul de operare la unul dintre punctele de restaurare create.  Cum să derulați înapoi un computer dacă sistemul nu porneșteDacă situația s-a înrăutățit radical și sistemul nu pornește, încercați să porniți computerul modul sigur folosind linia de comandă. Când sistemul pornește, pur și simplu introduceți linie de comandă rstrui.exe. Apoi urmați instrucțiunile vrăjitorului. Cum să ștergeți un punct de restaurare din linia de comandă Cum să ștergeți toate punctele de restaurare în Windows 10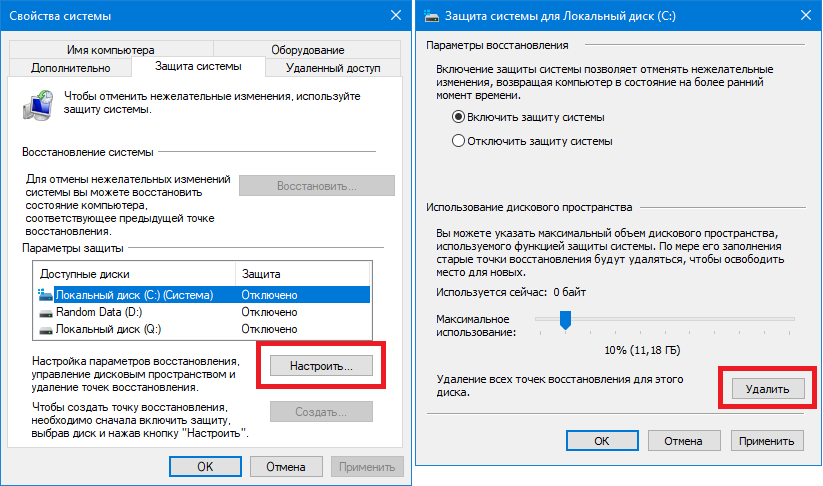 O altă opțiune este să ștergeți punctele de restaurare folosind linia de comandă.  Cum să ștergeți punctele de restaurare folosind Disk CleanupUtilitarul System Disk Cleanup va face o treabă excelentă în ștergerea punctelor de restaurare Windows 10:  După rularea acestor comenzi, toate punctele de restaurare vor fi șterse de pe dvs partiția sistemului va fi mai mult spațiu liber. Punctele de restaurare pot fi create automat de sistemul de operare (de exemplu, la instalarea de programe, drivere sau la actualizarea sistemului de operare) sau manual la comanda utilizatorului. Crearea manuală a unui punct de restaurare este de obicei utilizată atunci când utilizatorul intenționează să efectueze o acțiune potențial periculoasă asupra sistemului și dorește să se asigure în cazul unei defecțiuni software. Dar, din cauza schimbărilor majore în Interfață Windows 10, crearea manuală a unui punct de recuperare cauzează dificultăți utilizatorilor. Dacă și tu întâmpinați o problemă similară, atunci acest articol ar trebui să vă ajute. Aici veți învăța cum să creați un punct de restaurare în Windows 10. Deci, dacă doriți să creați un punct de restaurare în Windows 10, mai întâi trebuie să deschideți fereastra cu proprietățile sistemului. Acest lucru se poate face în moduri diferite. De exemplu, dacă aveți o pictogramă de computer pe desktop, atunci puteți pur și simplu să faceți clic dreapta pe ea și să selectați „Proprietăți” din meniul care se deschide. De asemenea, puteți accesa proprietățile sistemului prin Panoul de control. Pentru a face acest lucru, trebuie să deschideți secțiunea „Sistem și securitate – Sistem”. Dar, cel mai simplu mod de a deschide proprietățile sistemului este să folosești comanda rapidă de la tastatură Windows + Pauză/Pauză .
După deschiderea proprietăților sistemului, trebuie să faceți clic pe linkul „Protecția sistemului” din meniul din stânga.
După aceasta se va deschide fereastra mica cu setările de recuperare a sistemului. În primul rând, aici trebuie să acordați atenție dacă protecția este activată pentru discul de sistem. Dacă unitatea de sistem spune „Dezactivat”, atunci trebuie mai întâi să activați protecția. Pentru a face acest lucru, selectați discul pe care este instalat sistemul dvs. de operare și faceți clic pe butonul „Configurare”.
În fereastra următoare trebuie să activați protecția sistemului și să specificați cât spațiu pe disc pe care doriți să le alocați pentru crearea punctelor de restaurare.
După activarea protecției sistemului, butonul „Creare” ar trebui să fie blocat o dată. Acum puteți începe să creați un punct de restaurare pentru sistemul de operare Windows 10 Select din nou disc de sistemși faceți clic pe butonul „Creați”.
După aceasta, sistemul de operare Windows 10 va începe procesul de creare a unui punct de restaurare.
Odată ce punctul de restaurare este creat, veți vedea un mesaj informativ.
Restaurarea Windows 10 folosind punctul creatDacă trebuie să restaurați sistemul de operare Windows 10 folosind punctul de restaurare creat, puteți face acest lucru prin Panoul de control. Deschideți Panoul de control, căutați „Recuperare” și accesați secțiunea cu același nume.
După aceasta, trebuie să activați funcția „Run System Restore”.
Și urmați instrucțiunile care vor apărea pe ecran.
Dacă sistemul de operare Windows 10 nu pornește, atunci pentru a restabili sistemul dintr-un punct de restaurare, trebuie să porniți din și să treceți la modul Restaurare sistem.
Apoi, trebuie să deschideți secțiunea „Diagnosticare”. Opțiuni suplimentare– Restaurare sistem – Windows 10.” După aceea, se va deschide o fereastră obișnuită în fața ta pentru a restabili sistemul folosind punctul creat anterior.
Puteți citi mai multe despre restaurarea sistemului folosind un punct de restaurare în articolul nostru „”. În sala de operație sistem Windows 10 la instalare software sau software-ul creează un punct de restaurare. Este responsabil pentru revenirea sistemului la o stare anterioară în cazul în care ceva nu a mers prost după instalarea programelor și driverelor. Aceasta este o caracteristică foarte utilă. Cu toate acestea, are și dezavantajul său. Toate punctele de restaurare a sistemului ocupă mult spațiu pe hard disk, deoarece este creat unul funcțional. Imagine Windows. Dacă am scris anterior despre asta, în acest subiect ne vom uita la cum să-l eliminăm. Configurarea creării automate a punctelor de restaurare a sistemuluiRecuperarea Windows 10 după o eroare critică va fi dificilă dacă nu este creat un punct de control. Prin urmare, dacă nu doriți să ștergeți complet toate punctele de restaurare a sistemului, atunci ar trebui să ajustați pur și simplu frecvența creării lor. Pentru a face acest lucru facem următoarele:
Ștergerea tuturor punctelor de restaurare a sistemului, cu excepția ultimuluiMulți utilizatori sunt interesați de cum să ștergeți toate punctele de restaurare a sistemului din Windows 10, cu excepția ultimului. Pentru a face acest lucru, ar trebui să efectuați următorii pași:
Cum să ștergeți toate punctele de restaurare a sistemului?Pentru a șterge toate punctele de restaurare Windows 10 fără excepție, trebuie să faceți următoarele:
Ștergerea selectivă a punctelor de control în Windows 10Metodele despre cum să ștergeți punctele de restaurare în Windows 10 individual sunt în întregime bazate pe software. Aceasta înseamnă că sistemul de operare în sine nu poate șterge punctele de restaurare individuale. Prin urmare, merită să descărcați un program precum QRM Plus Manager.
Este important de reținut că lista ștearsă de puncte de recuperare nu va fi disponibilă chiar dacă erori critice rollback-ul va eșua. Prin urmare, vă recomandăm să ștergeți numai punctele vechi de restaurare a sistemului. Pentru a afla cum să ștergeți un punct de restaurare a sistemului în Windows 10, urmăriți videoclipul:
, „Reveniți Windows 10 la o stare anterioară și configurați puncte de restaurare Reveniți Windows 10 la o stare anterioară și configurați puncte de restaurareSunt situații în care computerul nu funcționează așa cum ne-am dori și, în același timp, știm sigur că așa a devenit după ce am instalat niște programe pe el. Apoi, în acest caz, cu cel mai mare grad de probabilitate, vă vom ajuta Windows rollback la punctul de restaurare anterior. Acest lucru se poate face făcând clic dreapta pe comanda rapidă cu „Computerul meu”, selectați „ Proprietăți", iar apoi în coloana din stânga mergeți la linia "". O altă modalitate este să mergi la " Start - Setări", V bara de căutare solicită să introduceți cuvântul " punct"și selectați linia" Crearea unui punct de restaurare». Indiferent de metoda pe care o alegeți, rezultatul va fi deschiderea acestei ferestre: Avem nevoie de un buton Restabili…", după cum probabil ați ghicit. Făcând clic pe el, se va lansa „”.
În al doilea pas, trebuie să specificăm punctul de restaurare la care dorim să revenim. Mai mult, descrierea va indica înainte ce acțiuni a fost creată.
Ceea ce este important este că, atunci când restaurați datele, documentele cu care ați lucrat nu vor fi afectate. Deci, în ceea ce privește această cotă, poți fi calm. Ei bine, atunci nu este nimic complicat, trebuie doar să fiți de acord cu programul și să apăsați „ Următorul». Setări pentru crearea punctelor de recuperareAm scris această secțiune cu o rezervă pentru viitor. Dacă reveniți la prima captură de ecran și faceți clic pe „ Ton…", apoi vom intra în modul setări:
Aici puteți fie să activați, fie să dezactivați sistemul de recuperare (nu este recomandat). Dar, cel mai important, aici putem configura limita de spațiu pe hard disk, permițând astfel sistemului să înregistreze un număr mai mare de puncte de recuperare. Este clar că, cu cât setăm mai mult spațiu, cu atât sistemul va putea crea în cele din urmă mai multe puncte de recuperare. Și dacă da, cu atât mai multe alegeri vom avea în cele din urmă. |
| Citire: |
|---|
Popular:
Nou
- Dacă pantofii nu se potrivesc cu Aliexpress: acțiunile corecte în acest caz Produsul Aliexpress are mărimea potrivită
- Disputa pe AliExpress Alăturați-vă disputei pe AliExpress
- 3 baze de informații distribuite
- Manager de conținut - responsabilități, salariu, pregătire Dezavantaje și avantaje de a lucra ca specialist în conținut
- Cum să te protejezi de minerit ascuns în browser-ul tău?
- Recuperarea parolei în Ask
- Cum să pornești camera de pe un laptop
- De ce nu se redă muzica pe VKontakte?
- Cum să măriți dimensiunea unității C în detrimentul unității D fără a pierde date
- Cauzele defecțiunilor de pe placa de bază Dacă chipsetul de pe placa de bază se arde