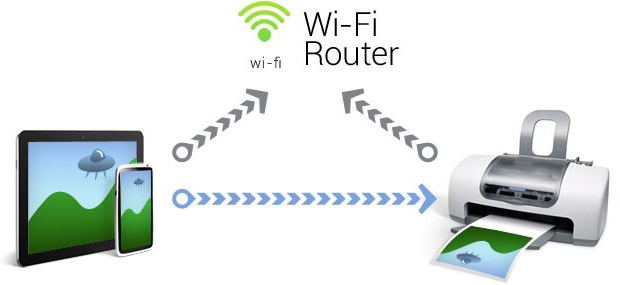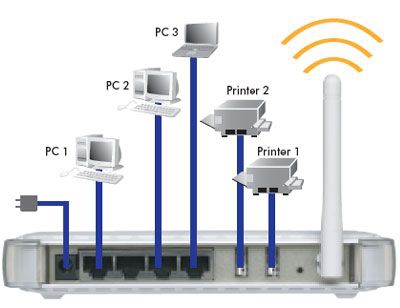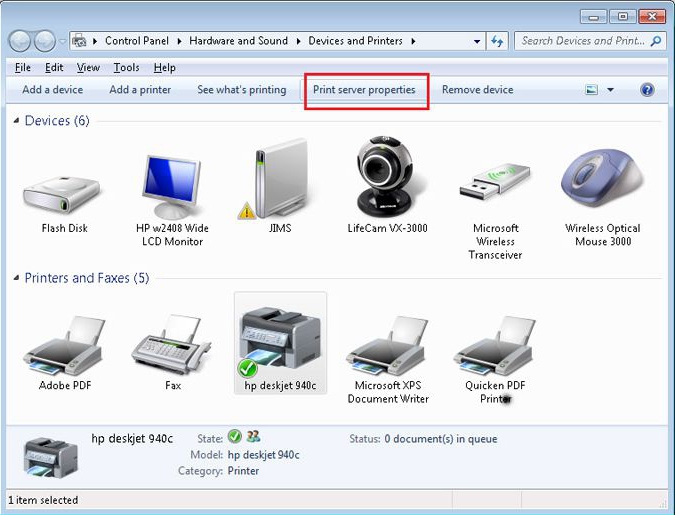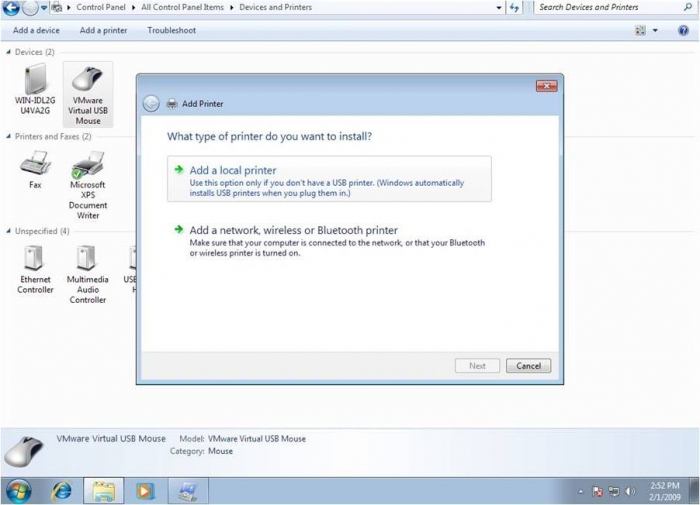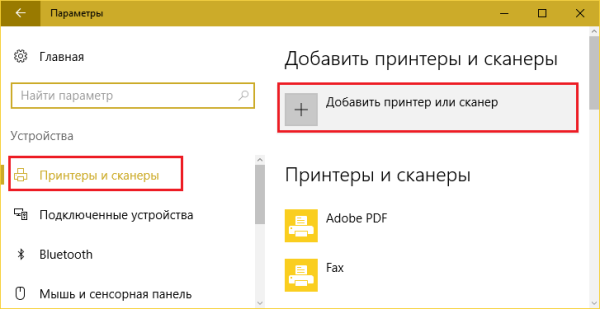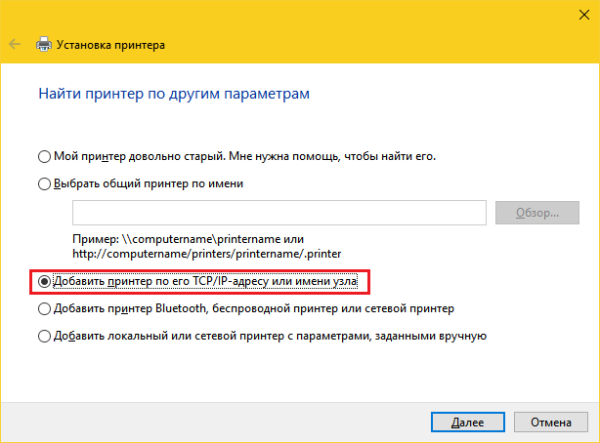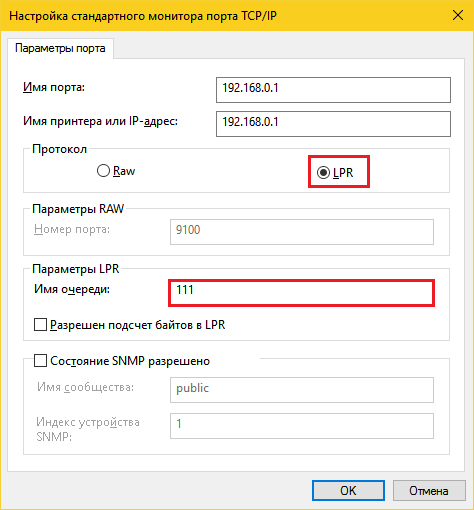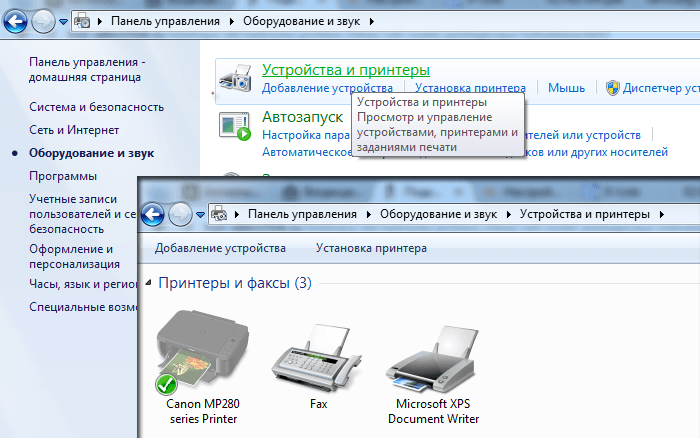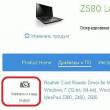Secțiuni de site
Alegerea editorului:
- Director diode Diode redresoare de mare putere 220V
- Restaurarea Microsoft Word pentru Mac în OS X Yosemite Word nu începe pe mac os sierra
- Cum să resetați parola de administrator pe Mac OS X fără un disc de instalare
- Configurarea Shadow Defender
- De ce procesorul de pe computerul meu devine foarte fierbinte?
- IPhone nu caută contacte prin căutare?
- Ce este modul „Turbo” în browserele moderne: Chrome, Yandex, Opera
- Cel mai simplu șablon. Șabloane HTML simple. Mamba - șablon de o pagină
- Cum să împrumut bani de la MTS?
- Crearea unei comenzi rapide pe desktop pentru colegii de clasă
Publicitate
| Cum să găsiți o imprimantă conectată la router. Cum se configurează o imprimantă de rețea printr-un router |
Cum se face imprimanta de retea prin Wi-Fi (Windows 7-8)?Cum se face o imprimantă de rețea locală?Trebuie să înțelegeți despre ce vorbimPentru a facilita navigarea în setări, trebuie să înțelegeți interfețele existente ale imprimantei - ce sunt acestea, cum arată și pentru ce sunt necesare.
Prietenie cu routerulTrebuie să ne dăm seama cum să facem o rețea de imprimantă USB. Având un port USB pe un router de rețea fără un modul de server de imprimare încorporat nu va da rezultate pozitive de conectare. Prin urmare, este recomandat mai întâi să studiați instrucțiunile furnizate cu echipamentul de rețea și să vă asigurați că imprimanta poate fi conectată, până la model. Și dacă este posibil, puteți efectua în siguranță următoarele acțiuni:
Configurați corect o conexiune USB la router
După ce a studiat o descriere simplă a modului de a realiza o imprimantă de rețea conectând-o la un router, utilizatorului nu va fi dificil să facă toate setările în mod independent. Nu ar fi de prisos să deschideți instrucțiunile pentru router și să le citiți în detaliu - de foarte multe ori producătorul oferă propriul algoritm pentru conectarea unei imprimante prin USB.
Rezolvarea problemelor Wi-FiEchipamentele de birou au fost dotate recent cu un modul Wi-Fi, oferind utilizatorului o modalitate rapidă și ușoară de a conecta imprimanta în rețea. Windows 8, 10 și versiuni ulterioare versiuni Android instalat pe smartphone-uri și tablete poate să nu funcționeze întotdeauna corect cu imprimanta. rețea fără fir. Problema constă în compatibilitatea software-ului cu sistem de operare. Foarte des, utilizatorii din spațiul post-sovietic nu au posibilitatea de a utiliza pe deplin imprimarea Wi-Fi, al cărei modul este încorporat în imprimantă. În astfel de cazuri, există două soluții:
Rețea prin cablu - o cale de ieșire dintr-o situație dificilăDacă nu ați reușit să vă conectați imprimanta la o rețea fără fir folosind metodele descrise mai sus din cauza lipsei suport tehnic echipament, nu vă faceți griji. Există o modalitate foarte ușoară de a crea o rețea obișnuită de imprimante printr-o interfață cu fir. Pentru a se conecta, utilizatorul trebuie să achiziționeze un dispozitiv numit Print Server, care poate fi găsit în orice magazin de computere la un preț de 200-300 de ruble bucata. În cele mai multe cazuri, un server de imprimare certificat are setări din fabrică, pe care producătorul le indică în instrucțiuni sau pe un autocolant plasat pe corpul dispozitivului. Este suficient să conectați imprimanta prin USB la serverul de imprimare, care, la rândul său, este conectat la hub-ul routerului cu un cablu Ethernet. Adresa de rețea a imprimantei poate fi găsită în setările routerului sau poate fi găsită de pe un PC utilizând o aplicație specială software. Apoi, continuați cu instalarea obișnuită a dispozitivului de imprimare conform instrucțiunilor descrise mai sus.
Soluție scumpăMulți utilizatori care se întreabă cum să facă o imprimantă de rețea dintr-o imprimantă locală nu sunt descurajați de costul problemei, așa că un server de imprimare fără fir creat special pentru astfel de scopuri nu trebuie trecut cu vederea. Singurul lucru care mă poate deruta este prețul - este mai mare decât majoritatea routerelor demne cu capacități mari. Va trebui să plătiți de la 4.000 la 8.000 de ruble pentru dispozitivul miracol. Setări dispozitiv fără fir Serverul de imprimare nu este diferit de un server de imprimare cu fir. Toate informatiile pe reglaj fin este prezent în instrucțiunile pentru echipamentele de rețea. Principala caracteristică care atrage cumpărătorii către un astfel de dispozitiv este suportul pentru tehnologia mobilă Apple. Din anumite motive, mulți producători de imprimante și routere wireless uită de acest brand. Prin urmare, pentru proprietarii de iPhone, MacBook și iPad, achiziționarea unui server de imprimare wireless va fi singura soluție la problema asociată cu imprimarea pe o imprimantă.
Partajarea imprimanteiCel mai simplu, dar nu mai puțin într-un mod eficient pentru a rezolva problema de a face o rețea de imprimantă, este de a partaja accesul la calculator local. Algoritmul este destul de simplu și chiar și un școlar îl poate stăpâni.
Conectați-vă de la distanță la o imprimantă disponibilăDupă ce ați finalizat primul pas pentru a decide cum să pregătiți o imprimantă pentru rețea, puteți începe să conectați dispozitivul accesibil publicului la alte computere din rețeaua locală. Există doar două opțiuni - sunt diferite, dar rezultatul este același. Prima opțiune este descrisă mai sus, deoarece pentru setări nu există mare diferență ce tip de conexiune este utilizat - principalul lucru este să cunoașteți adresa IP a imprimantei. Dar a doua metodă este potrivită pentru persoanele care caută modalități simple. În esență, acestea sunt instrucțiuni despre cum să faci o imprimantă de rețea locală. Merg la " Conexiuni de rețea", care poate fi găsit în panoul de control, trebuie să selectați elementul „Vecinătate de rețea”. O alternativă este să lansați comanda rapidă „Network Neighborhood” de pe desktop, dacă utilizatorul nu a șters-o anterior ca fiind inutilă. Aici trebuie să afișați computerele care sunt incluse în grup de lucru- există un buton corespunzător pentru asta. După ce am găsit calculatorul potrivit, intră în ea. Imprimanta va fi afișată și în lista de resurse disponibile. Dacă faceți dublu clic pe numele dispozitivului și sunteți de acord cu toate avertismentele, imprimanta se conectează cu ușurință.
În concluzieDupă ce a pus întrebarea „cum se face o imprimantă de rețea”, utilizatorul poate găsi întotdeauna orice soluție de care are nevoie. La urma urmei, există nenumărate opțiuni - dacă ar fi doar bani și dorință. Cu toate acestea, din anumite motive, mulți oameni uită de securitate atunci când folosesc un canal de comunicare Wi-Fi nesecurizat. Imprimanta va fi vizibilă pentru toți utilizatorii din raza de acțiune a routerului wireless. Judecând după numeroasele recenzii ale profesioniștilor IT, nu este recomandat să oferiți acces general la un computer printr-o rețea fără fir, deoarece siguranța informațiilor personale este întotdeauna mai presus de orice confort. Nu te simți ca un țânțar prins într-o patină când intri într-o cameră încurcată cu fire de sus în jos? Doar în cazul în care te împiedici și dai ceva peste tine. Sau vei întrerupe conexiunea „sacră” a unor dispozitive, iar acestea nu vor mai funcționa. Tulburare. Desigur, nu vă puteți lipsi complet de fire, dar unele dintre ele pot fi îndepărtate în siguranță. De ce, de exemplu, să rulați un cablu de la imprimantă la PC dacă puteți trimite documente pentru imprimare prin aer? Astăzi vom vorbi despre cum să conectați o imprimantă printr-un router WiFi (router) la orice dispozitiv care acceptă comunicarea fără fir. Pentru a vă asigura că funcția de imprimare este disponibilă nu doar pe unul, ci pe toate computerele dvs rețeaua de acasă, echipat module Wi-Fi, precum și pe gadgeturile mobile, imprimanta trebuie să fie conectată direct la router. Acest lucru poate fi făcut de oricine într-un mod accesibil: prin USB, Wi-Fi sau Bluetooth, principalul lucru este că ambele dispozitive au cel puțin o interfață comună. Și bineînțeles, astfel încât routerul să suporte imprimanta. Dacă dispozitivele nu au aceleași interfețe de conectare sau routerul nu vă recunoaște modelul, se pot conecta și ele, dar numai printr-un intermediar. Voi vorbi mai departe despre ceea ce ar putea fi un intermediar. Conexiune USB directăMajoritatea dispozitivelor de imprimare din segmentul acasă au doar un port USB pentru comunicarea cu lumea exterioară. Routerul ar trebui să aibă aceeași priză. Ordine de conectare:
Conexiune wirelessImprimantele echipate cu module de rețea Wi-Fi sau Bluetooth sunt și mai ușor de conectat la router. Dacă ambele dispozitive acceptă WPS (QSS) - tehnologia pentru conectarea automată a dispozitivelor prin Wi-Fi, trebuie doar să apăsați butonul corespunzător de pe ambele (nu trebuie să treacă mai mult de 2 minute între clicuri) sau să introduceți codul PIN pe care îl va da punctul de acces: metoda depinde de tehnologiile specifice de implementare.
Dacă WPS nu este acceptat, procedați ca de obicei: găsiți punctul dvs. de acces în lista de rețele disponibile pentru imprimantă și introduceți parola. Nici conectarea prin Bluetooth nu este complicată: activăm opțiunea pe ambele dispozitive și, după stabilirea unei conexiuni, introducem un cod de acces unic. Configurarea tipăririi pe un computerAcum să trecem la lucrul principal - configurarea funcției de imprimare fără fir pe un computer. Să-l descompunem Exemplu de Windows 10.
Aceasta completează configurarea. Când vi se solicită că operația a avut succes, imprimați o pagină de test. Acești pași vor trebui repetați pe fiecare computer și laptop din rețeaua de acasă de pe care intenționați să imprimați fișiere. Cum să imprimați de pe dispozitivele mobile Android și iOSConvenabil de utilizat pentru imprimare pe smartphone-uri și tablete Android serviciu gratuit Google Cloud Print. Pentru a face acest lucru, trebuie doar să conectați dispozitivul dvs. de imprimare la contul dvs. Google, pe care, dacă utilizați un gadget Android, îl aveți deja. După conectare, imprimarea devine posibilă de pe orice dispozitiv conectat la rețea unde sunteți autorizat în contul dvs. Utilizatorii Apple sunt probabil familiarizați cu tehnologia AirPrint, dar acceptă o listă foarte mică de echipamente. Pentru a imprima pe orice imprimantă, indiferent de model, trebuie doar să o instalați pe iPhone sau iPad aplicație terță parte, De exemplu:
Programele nu sunt gratuite, ci ieftine. Pe lângă acestea, puteți folosi utilitare mobile pentru o anumită marcă de imprimantă, create de producătorii înșiși: Canon, Epson, HP, Brother, Dell, Samsung, Xerox, Ricoh, Lexmark etc. Apropo, astfel de utilitare sunt, de asemenea, disponibil pentru Android. Ce trebuie să faceți dacă imprimanta nu poate fi conectată la routerÎn situațiile în care dispozitivul de imprimare nu poate fi conectat la router din cauza lipsei de interfețe comune sau de suport, așa cum am spus deja, va fi nevoie de un intermediar. Rolul său poate fi jucat de unul dintre computere (va fi conectat la imprimantă prin USB, iar la router prin portul LAN) sau un dispozitiv precum un server de imprimare extern. De exemplu acesta:
Scopul unei astfel de cutii nu este doar de a uni fizic dispozitivele incompatibile, ci de a extinde funcționalitatea (din păcate, multe routere limitează suportul de imprimare doar la imprimarea în sine). Când conectați un server de imprimare, veți avea acces la funcțiile de scanare (dacă dispozitivul include un scaner), monitorizarea nivelurilor de cerneală, capete de curățare, imprimare față-verso și multe altele. De asemenea, va ajuta în situațiile în care gadgeturile mobile nu văd imprimanta. După cum puteți vedea, există multe opțiuni. Alege pe oricare și eliberează-ți spațiul de locuit de firele inutile. Trebuie spus că conectarea unei imprimante printr-un router nu este cea mai dificilă sarcină, așa că aproape fiecare utilizator de computer și echipamente de birou poate face față. În general, configurarea unei imprimante printr-un router este o modalitate foarte convenabilă de a instala așa-numita. imprimantă de rețea, deoarece în acest caz mai multe computere personale pot fi conectate la un dispozitiv de imprimare în același timp, fără a fi nevoie să așezați un număr mare de fire. Instalarea și configurarea routerului
Configurarea imprimantei
Dar vă rugăm să rețineți că este posibil ca unele modele de imprimantă să nu răspundă corect la o setare precum „Modul de comunicare bidirecțională”. Când efectuați o imprimare de probă, dispozitivul nu se va opri pe o singură coală - va funcționa până când îl opriți manual.
În general, în ciuda lungimii procesului, rezolvarea problemei modului de instalare a unei imprimante de rețea printr-un router nu este atât de laborioasă pe cât pare la prima vedere. Urmăriți videoclipul: instalarea unei imprimante printr-un router
Tehnologiile moderne vă permit să utilizați multe dispozitive fără a aglomera spațiul cu fire suplimentare. Puteți utiliza o rețea fără fir pentru a comunica între computere și imprimantă sau multifuncțional, permițându-vă să plasați imprimanta oriunde, în funcție de preferințele dvs. Având în vedere faptul că cablul de alimentare pentru astfel de dispozitive nu este întotdeauna suficient de lung, iar filtrul de alimentare este deja încărcat, capacitatea de a conecta un dispozitiv de imprimare într-un loc mai confortabil este foarte importantă. Apare întrebarea cum să configurați o imprimantă printr-un router WiFi. Există mai multe moduri de a conecta o imprimantă la o rețea și de a o configura pentru a imprima documente. Alegerea metodei depinde de modelul MFP și al routerului WiFi.
Cele două metode principale de conectare și configurare implică fie utilizarea Expertului Setări Imprimantei, fie a protocolului WPS al routerului.În funcție de dacă dispozitivul dvs. este compatibil WPS, opțiunile dvs. se pot restrânge la unul singur singura cale. Să luăm în considerare această opțiune. Ajutor asistent de instalarePentru a vă conecta la o conexiune fără fir, routerul WiFi trebuie să fie configurat și conectat la rețea. Configurarea prin asistentul de instalare va necesita doi parametri:
Să trecem la configurarea imprimantei prin expertul de configurare. Selectați „Setări” -> „Rețea” din meniu. Informații despre spațiile disponibile conexiuni wireless ar trebui să apară pe ecran. Selectați numele conexiunii pentru routerul nostru. Dacă nu apare în asistentul de instalare, va trebui să îl introduceți manual, respectând cu strictețe cazul literelor. Selectați rețeaua înregistrată. Sistemul va cere o parolă pentru conectare. Introduceți WPA/WEP.
Folosind WPS pentru configurareA doua metodă presupune că dispozitivul acceptă tehnologia WPS. O serie de imprimante moderne au această opțiune, puteți afla despre disponibilitatea acesteia din descrierea producătorului, de exemplu, toate imprimantele HP noi (Photosmart, Officejet, Deskjet) sunt completate cu această funcție. Pe lângă prezența acestei opțiuni pe router și imprimantă, trebuie să verificați încă doi parametri:
Dacă toate condițiile sunt îndeplinite, trecem la conectare.
Pentru setări, veți avea nevoie de codul PIN al routerului, care este indicat în partea de jos a dispozitivului, de obicei sub codul de bare cu număr de serieși adresa MAC.În setările imprimantei, în secțiunea „Rețea”, găsiți „Configurare protejată WiFi” și faceți clic pe butonul „Activați WPS”. Butonul de pe router trebuie pornit nu mai târziu de 2 minute după conectarea WPS la imprimantă. Pentru unele modele de MFP, atunci când sunt conectate la rețea, o lumină se aprinde, indicând conexiunea reușită și pregătirea pentru lucru. Tehnologiile moderne fac posibilă crearea de rețele wireless pentru dispozitive electronice pentru utilizare acasă sau la birou. Mai jos vom vorbi despre cum să conectați o imprimantă printr-un router wifi în cele mai simple moduri.
După o conexiune reușită, va fi posibilă configurarea imprimantei prin intermediul unui router wifi. Pentru a fi sigur funcționare corectă face testul. Doar imprimați unul sau două fișiere prin router wifi conexiuni. Ce probleme ar putea fi?După conectarea imprimantei la router, este posibil ca dispozitivul să nu funcționeze din mai multe motive. Cele mai comune sunt următoarele:
Conectarea imprimantei la o rețea fără fir este ușoară. Folosind acest manual, chiar departe de tehnologie informatică o persoană poate înțelege cum să conecteze o imprimantă printr-un router wifi. |
Popular:
Nou
- Restaurarea Microsoft Word pentru Mac în OS X Yosemite Word nu începe pe mac os sierra
- Cum să resetați parola de administrator pe Mac OS X fără un disc de instalare
- Configurarea Shadow Defender
- De ce procesorul de pe computerul meu devine foarte fierbinte?
- IPhone nu caută contacte prin căutare?
- Ce este modul „Turbo” în browserele moderne: Chrome, Yandex, Opera
- Cel mai simplu șablon. Șabloane HTML simple. Mamba - șablon de o pagină
- Cum să împrumut bani de la MTS?
- Crearea unei comenzi rapide pe desktop pentru colegii de clasă
- Dacă pantofii nu se potrivesc cu Aliexpress: acțiunile corecte în acest caz Produsul Aliexpress are mărimea potrivită