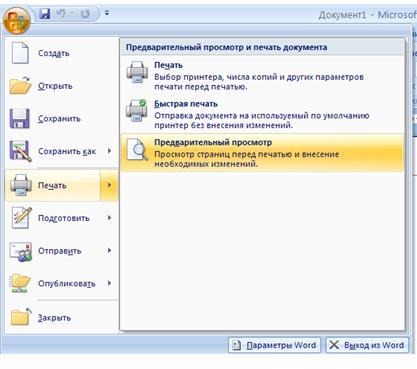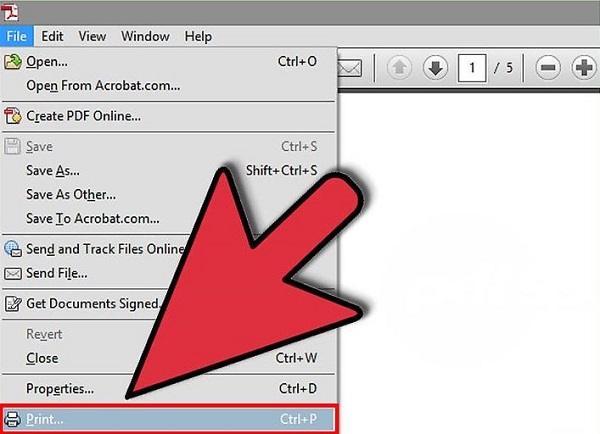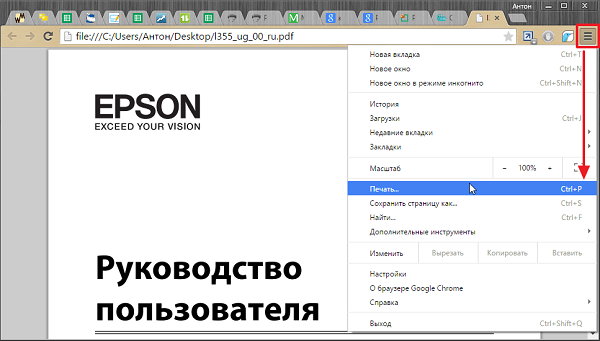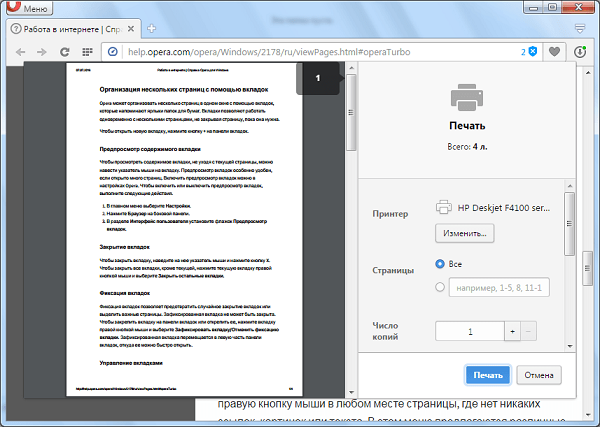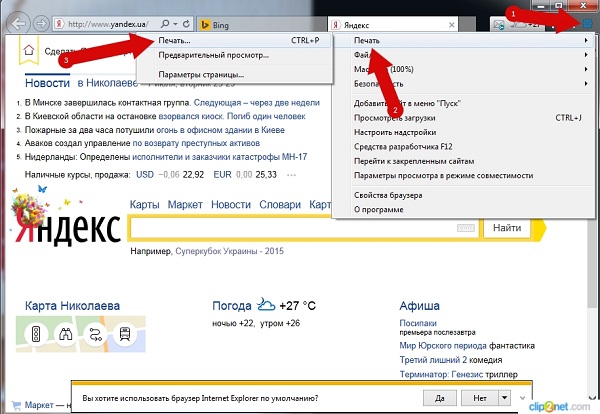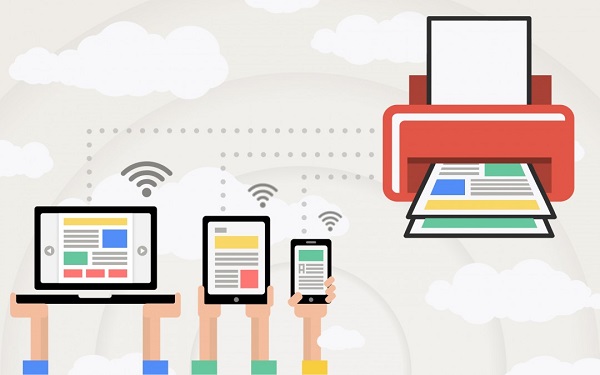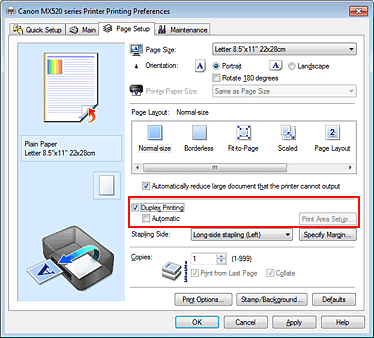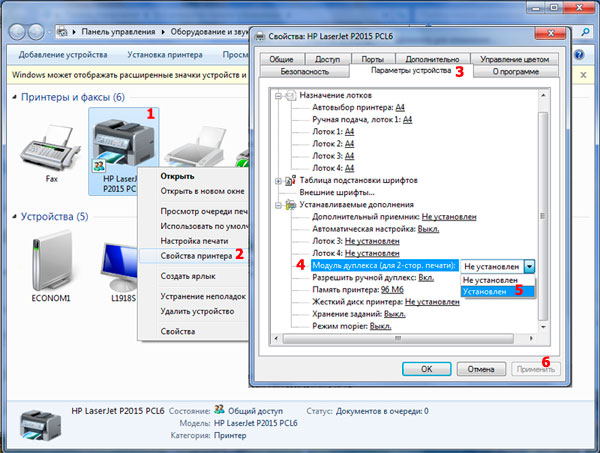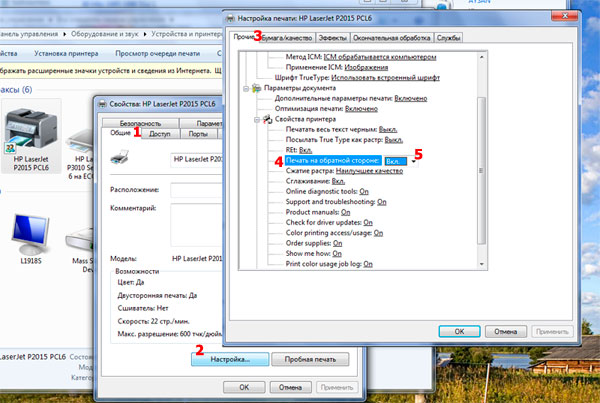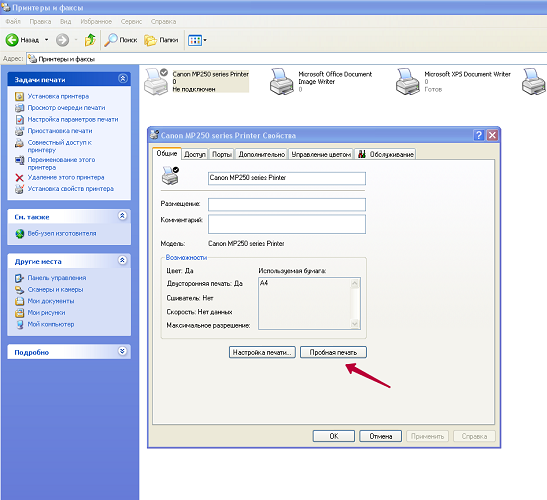Secțiuni de site
Alegerea editorului:
- O recenzie a difuzoarelor Bluetooth JBL Flip3
- Formate de carte
- Conectarea și configurarea TV interactiv de la Rostelecom
- Cum să vă ștergeți contul de Instagram
- Tabletă Android sau iPad - ce să alegi?
- Cum se formatează corect o continuare a tabelului în Word
- Ce să faci dacă evoluezi offline
- Testarea procesorului pentru supraîncălzire
- Ce sunt serviciile publice Yesia
- Poziția capetelor pe antenă
Publicitate
| Cum se imprimă față-verso |
|
Astăzi mi s-a cerut să fac o copie față-verso a unei foi A4, pentru că... nu știam cum să pună corect foaia în imprimantă. Și apoi mi-am dat seama că există metoda universalaîntoarcerea colii, indiferent de tipul de MFP. Algoritmul se bazează pe faptul: toate imprimantele și MFP-urile imprimă începutul paginii pe jumătatea îndepărtată a foii; care este ascuns în compartimentul pentru hârtie și nu iese din compartiment pentru ca utilizatorul să îl vadă. Algoritm de imprimare duplex (foaia sursă și foaia rezultată sunt rotite o dată): Principala greșeală la imprimarea față-verso este întoarcerea incorect a foii de rezultat (execuția incorectă a pasului 3). Trebuie doar să vă amintiți că foaia cu rezultat se rotește... ca un vârf sau ceva de genul acesta... Notă: Dacă imprimanta dvs. preferă să alimenteze hârtia lateral (orientare peisaj) sau dacă utilizați alimentarea manuală, ultimul punct 3 se efectuează în același mod ca și punctul 2. (adăugat 30.01.2014): Acum voi descrie întoarcerea foii de rezultat în cazul tipăririi de pe un PC pe o imprimantă, împreună cu o altă formulare. Lăsați prima față să fie tipărită cu textul în sus: Aceeași regulă se aplică la tipărirea manualelor și a rezumatelor: atunci când 1 coală produce 4 pagini A5. (adăugat 14.05.2014): Va dura câteva zile - și îmi voi finaliza programul la versiunea 1.2, oferindu-i posibilitatea de a face ordinea corectă a paginilor nu numai pentru imprimarea pe o singură față, ci și pentru imprimarea automată duplex. Folosirea programului împreună cu acest articol va da rezultate bune, iar utilizarea lui cu imprimante care acceptă imprimarea automată duplex va transforma întregul proces într-un singur clic de mouse. Imprimarea este unul dintre cele mai simple procese asociate cu echipamente informatice. Cu toate acestea, ascunde și o mulțime de surprize interesante despre care nici măcar utilizatorii experimentați nu știu. Suntem gata să dezvăluim câteva dintre ele. De obicei, utilizatorul tasta text în MS Word sau în blocnotesul încorporat de pe un computer (laptop). Este recomandat să vă implementați planurile în două moduri simple.
Dacă toate acestea nu sunt făcute, atunci în mod implicit va fi tipărit un document A4 orientare portretîn valoare de un exemplar. Documentul text poate fi prezentat și într-un format comun. format PDF. Pentru a-l deschide, trebuie să îl aveți instalat pe computer. program gratuit pentru a citi din Adobe. Dacă nu există, atunci puteți imprima trăgând fișierul PDF direct în browser. Urmează comenzile deja familiare „Fișier” - „Imprimare”. Tot ce rămâne este să selectați imprimanta și, dacă este necesar, să faceți setări pentru intervalul de pagini.
Există și alte caracteristici de imprimare prin Adobe Reader.
Cum să imprimați o fotografie sau o imagineImaginile sunt scoase de la computer conform unui principiu ușor diferit. În primul rând, aceasta se referă la achiziție hârtie foto specială. Poate fi lucios sau mat - principalul lucru este că calitatea va diferi de rezultatul obținut pe hârtie simplă. După ce selectați o imagine, puteți începe să o imprimați. 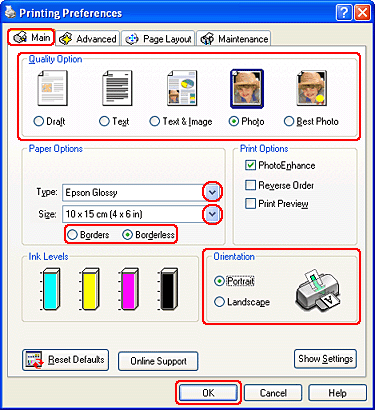 Imprimați direct de pe InternetUneori nu există timp pentru a copia și salva informații interesante de pe Internet într-un fișier separat, iar utilizatorul decide să le imprime direct din browser. Uneori, această soluție este cea mai optimă, având în vedere că MS Word poate afișa incorect tot textul, astfel încât conținutul general al rezultatului va trebui în continuare editat. Cu toate acestea, imprimarea online are și capcanele sale. Merită să-i cunoaștem mai bine. Orice pagină web standard va conține nu numai text - va conține și materiale străine (reclame, link-uri, imagini). Dacă trebuie doar să obțineți text tipărit, atunci trebuie să îl selectați cu butonul stâng al mouse-ului, ținând-l apăsat până la sfârșitul documentului. Apoi, încă țin mouse-ul computerului, ar trebui să apăsați simultan combinația deja familiară taste „Ctrl” și „P”. Această combinație va deschide o fereastră specială: în ea utilizatorul va seta setările de imprimare. Comenzile pot varia pentru fiecare browser. Oferim algoritmi detaliați pentru primii 5 cei mai populari. Google ChromeImprimați de la Google Chrome de pe computer puteți după configurarea unor astfel de comenzi.
OperăSetările Opera sunt similare cu cele ale Google - regulile de lucru în caseta de dialog sunt aceleași. În plus, se recomandă utilizarea următoarelor opțiuni:
YandexImprimarea prin browserul Yandex este, de asemenea, similară cu cele două deja discutate mai sus. Numai în fereastra pop-up merită evidențiat punct de simplificare a aspectului- aceasta va elimina elemente inutile. Apoi puteți trimite conținutul către imprimantă. Mozilla FirefoxTrebuie să imprimați din browser Mozilla Firefox? Apoi, în caseta de dialog de imprimare, ar trebui să acordați atenție următoarelor setări.
Internet ExplorerImprimarea de pe Internet de la Internet ExplorerÎn multe privințe, este similar cu Mozilla. Îl poți configura așa.
Cum se imprimă de pe un smartphoneLucrul cu browsere afectează indirect problema tipăririi de pe telefon. Mai exact, nu este nicio problemă cu asta - astăzi au apărut un număr mare de servicii care te vor ajuta să trimiți informațiile necesare către imprimantă direct online. În cazul în care imprimanta nu are tehnologieBluetooth sauWi-fi, este necesară înregistrarea la Google Cloud Print. Această tehnologie de servicii vă va permite să vă îndepliniți planurile de oriunde de pe planetă cu o conexiune la internet. Serviciul vă permite să lucrați cu aproape toate dispozitivele de imprimare produse în prezent, dar această conexiune funcționează cel mai bine Dispozitive gata pentru cloud. Dar chiar și cea mai simplă imprimantă poate fi complet conectată la această imprimantă „în nor”:
La telefon trebuie să faci următoarele.
Cum se imprimă față-versoUnele dispozitive moderne sunt echipate cu funcția de imprimare pe ambele părți ale colii. Pentru a-l lansa, trebuie să faceți următoarele.
Mai este unul metoda manuala tipărirea faţă-verso, care constă în trimiterea alternativă mai întâi a tuturor paginilor impare, iar apoi a paginilor impare ale documentului. Dar în acest caz, un procent mare de erori nu poate fi exclus (mai ales cu un număr mare de foi). Desigur, puteți selecta numai pagini pare sau impare - această opțiune este prezentă în fila „Activare”, care apare în colțul din stânga jos al aceleiași casete de dialog de tipărire. Puteți vedea dacă dispozitivul dvs. are capacitatea de a imprima față-verso în comenzile „Fișier” - „Imprimare” - „Opțiuni”. În MFP, echipamentul va accepta automat această caracteristică. Printre astfel de modele putem remarca, de exemplu, Canon Pixma mg3140 - ușor de utilizat și care oferă capabilități de imprimare, scanare și fotocopiere într-un singur dispozitiv.
Cartea proprieVorbind despre imprimarea față-verso, se dovedește că este destul de posibil să îți imprimi propria carte fără a apela la serviciile atelierelor de tipar. Mai mult, acest lucru se poate face atât prin setările imprimantei, cât și în documentul Word în sine. Imprimare carte prin setările de pe imprimantă tipul laser apare după cum urmează.
Puteți seta fișierul să fie imprimat direct ca o carte în setările de imprimare de pe un computer. Cu toate acestea, în acest caz există pericolul de a deforma fonturile și alte setări. Pentru cei care sunt hotărâți să încerce, este propus acest algoritm.
Puteți colecta textul folosind o „carte” în chiarCuvânt. Pentru proiectare veți avea nevoie de atât de multe instrumente de editare.
Ieșirea paginii de testareImprimarea acestei pagini este pentru a verifica dacă setările și cantitățile sunt corecte. consumabile pe imprimantă. Aici puteți evalua dacă setările implicite ale echipamentului sunt potrivite sau dacă ar trebui să vă setați propriile parametri. Această funcție vă va ajuta, de asemenea, să identificați în timp util problemele cu dispozitivele Canon, HP, Epson și alte mărci. Iată cum să obțineți o pagină de testare bazat pe sistem de operare Windows.
Ce ar trebui să fie pe pagina de test:
Dacă toate informațiile furnizate prin imprimarea de test sunt satisfăcătoare pentru utilizator, atunci ar trebui să faceți clic pe „Salvați setările implicite”. Necesitate imprimare Oricine poate folosi o broșură față-verso, deoarece este cea mai economică și simplă modalitate de a crea o prezentare a produsului sau un material de referință. Astăzi piața oferă o selecție uriașă de imprimante cu funcție de imprimare duplex, atunci când echipamentul însuși aranjează paginile după cum este necesar, iar utilizatorul nu trebuie să facă nimic. Trebuie doar să specificați parametrii necesari chiar de la început, iar la sfârșit să colectați foile și să le fixați în orice mod convenabil. Instrucțiuni pas cu pasModelele de imprimante moderne cu capacitatea de a imprima pe ambele fețe ale unei foi simultan sunt scumpe și nu toată lumea își poate permite. Prin urmare, pentru a imprima o broșură, trebuie să folosiți fie o imprimantă obișnuită, fie să contactați o tipografie sau un centru de copiere. Dura opţiune pentru cei care nu vor să se deranjeze, vom vorbi despre primul în detaliu mai jos.
Urmând succesiunea de pași și sfaturi de mai sus, puteți tipări cu ușurință o broșură pe ambele fețe. |
Popular:
Nou
- Formate de carte
- Conectarea și configurarea TV interactiv de la Rostelecom
- Cum să vă ștergeți contul de Instagram
- Tabletă Android sau iPad - ce să alegi?
- Cum se formatează corect o continuare a tabelului în Word
- Ce să faci dacă evoluezi offline
- Testarea procesorului pentru supraîncălzire
- Ce sunt serviciile publice Yesia
- Poziția capetelor pe antenă
- Cum să descărcați și să configurați un asistent inteligent pentru un dispozitiv Android