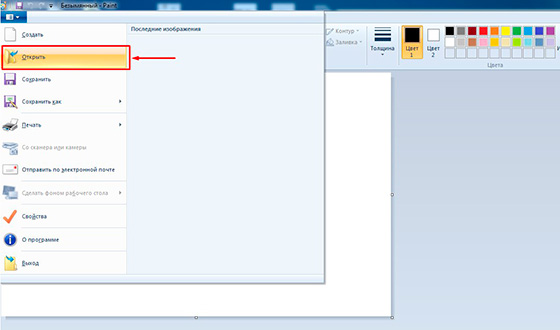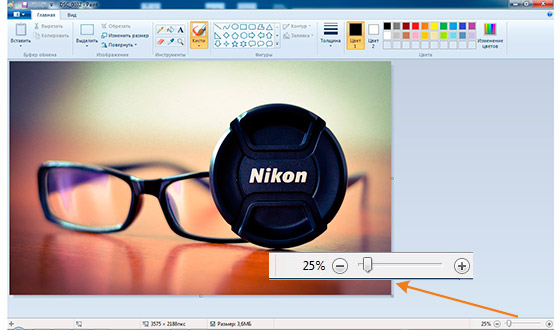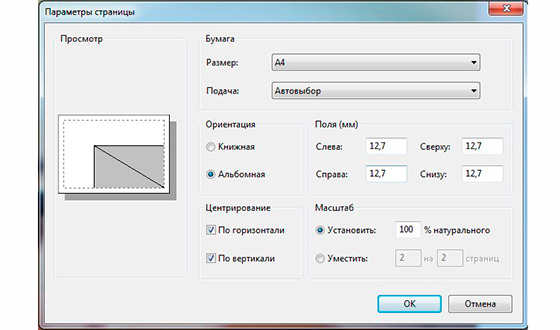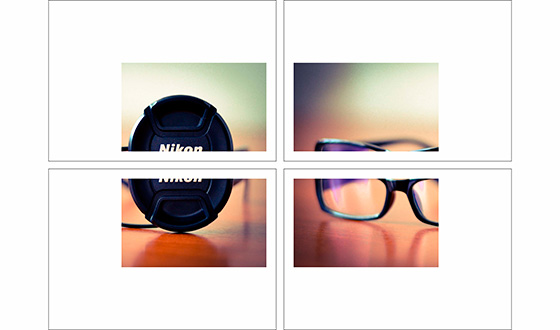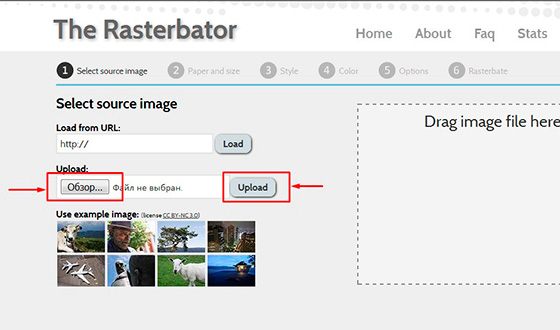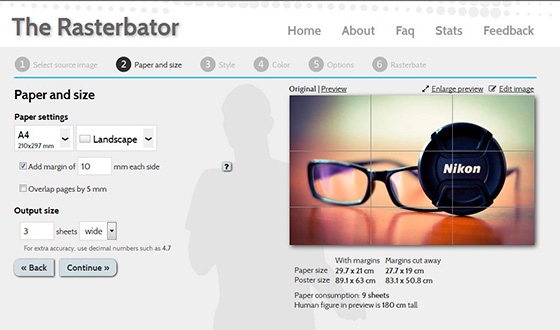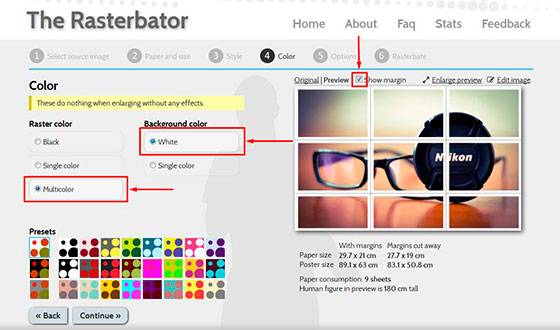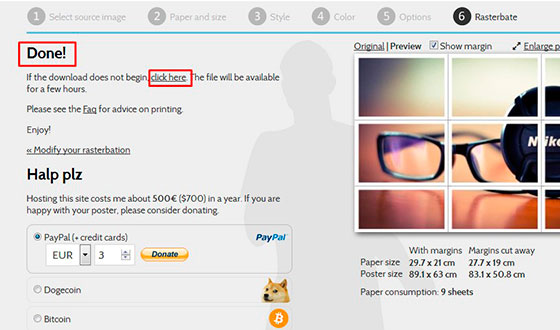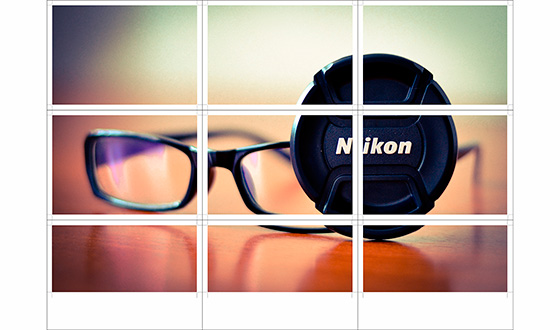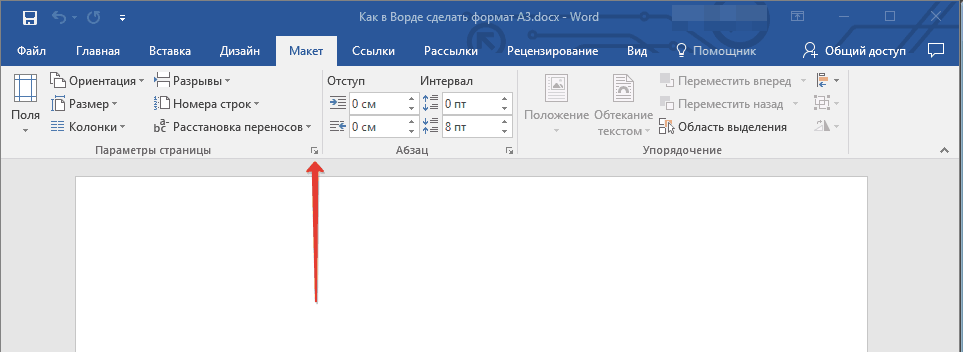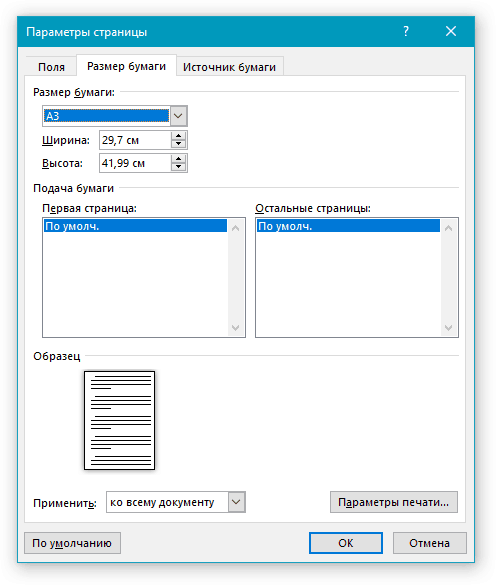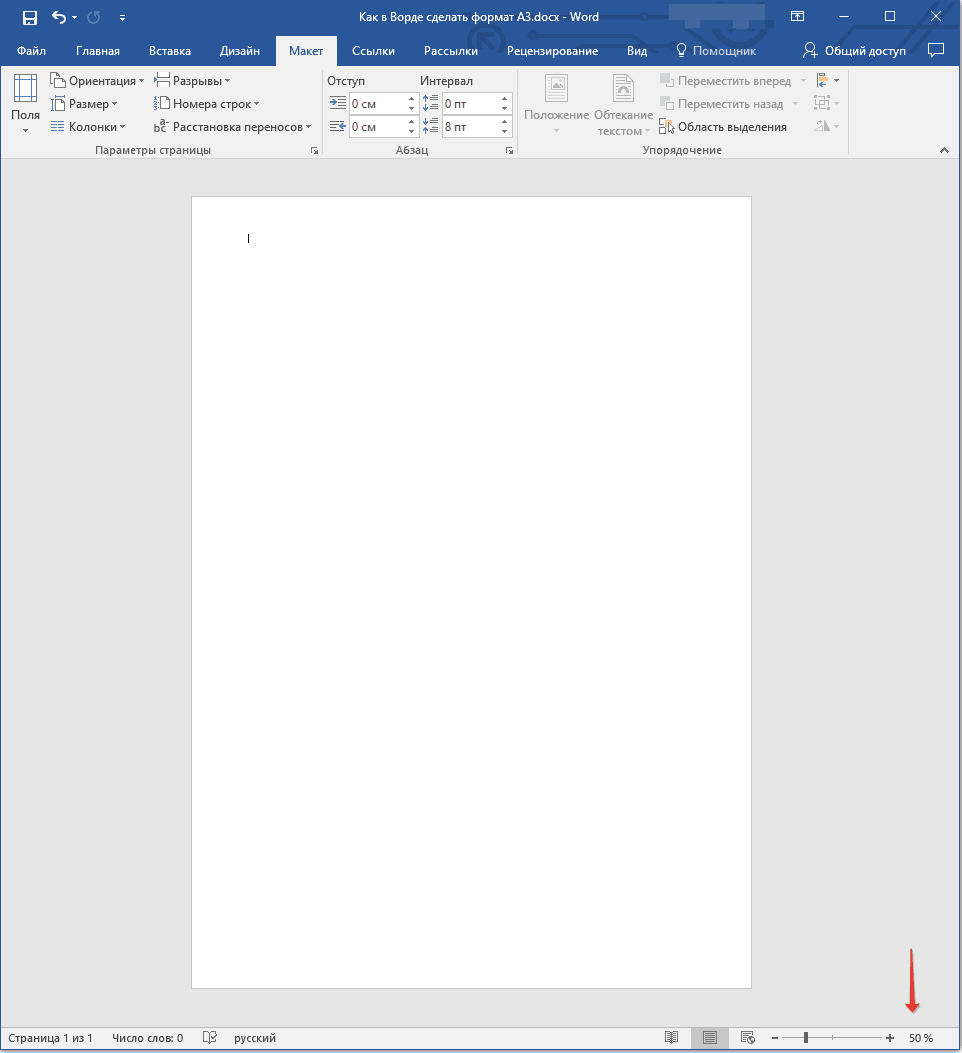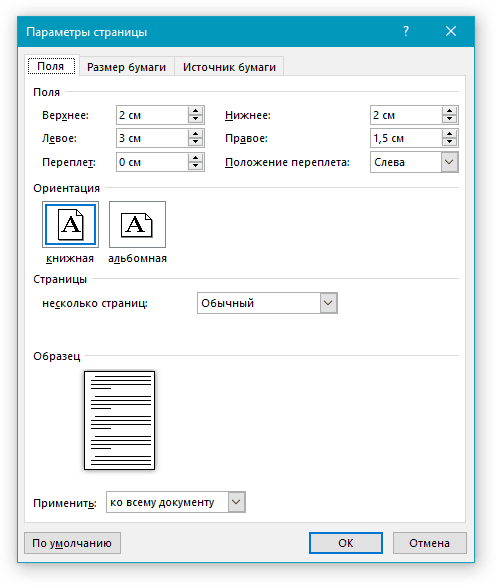Secțiuni de site
Alegerea editorului:
- Dispunerea tastaturii QWERTY și AZERTY Versiuni speciale ale tastaturii Dvorak
- Insula Sao Vicente Insula Sao Vicente
- Reguli pe care le încălcăm Este în regulă să-ți pui coatele pe masă
- Care unități flash USB sunt cele mai fiabile și mai rapide?
- Conectarea unui laptop la un televizor prin cablu USB pentru conectarea unui laptop la un televizor VGA
- Schimbarea interfeței Steam - de la imagini simple la întreaga prezentare pe ecran Design nou steam
- Cum să anulați un abonament Megogo la televizor: instrucțiuni detaliate Cum să vă dezabonați de la abonamentele Megogo
- Cum să partiționați un disc cu Windows instalat fără a pierde date Partiționați discul 7
- De ce editorii nu pot edita toate paginile
- Nu există încărcare de pe o unitate flash în BIOS - cum se configurează?
Publicitate
| Cum se imprimă coli A4 pe coli A3. Două opțiuni simple pentru imprimarea unei imagini pe mai multe coli A4 |
|
Salutări, cititori ai blogului meu. Sunt în legătură cu tine, Timur Mustaev. Am decis să imprim o poză formată din mai multe coli A4. Și bineînțeles, am folosit programul Corel DRAW din arsenalul meu pentru a tăia în mai multe părți, bineînțeles, aș putea folosi și Photoshop și apoi să imprimam pe o imprimantă; Dar apoi am devenit interesat de ce alte metode ar putea fi folosite pentru a face acest lucru. Am început să răsturn întregul Internet și se dovedește că totul este atât de simplu încât oricine poate face asta fără a avea putere. programe de grafică. Astăzi vă voi împărtăși cum să imprimați o imagine pe mai multe coli A4 și credeți-mă, o puteți face cu ușurință singur.
Pentru toate metodele, voi folosi aceeași fotografie. VopseaȘi așa, prima metodă din arsenalul meu este să folosesc Programe de vopsit. Da, acesta este un program care este inclus implicit în sistemul de operare Windows. Deci de unde să încep.
În meniul care se deschide, selectați unde se află fotografia dvs. Să-l deschidem. Dacă fotografia este de înaltă rezoluție, atunci se va deschide în editor la 100%. Pentru a reduce dimensiunea, mutați glisorul spre stânga pentru a obține o dimensiune vizuală normală.
Apoi deschidem Fişier – Sigiliu – Opțiuni de pagină
În meniul care apare, setați setările:
Serviciu online Rasterbator.netTotul este simplu aici. Acest serviciu online pentru împărțirea și pregătirea fișierelor pentru tipărire. La sfârșit o gătești Fișier PDF din fotografii sparte în dimensiuni A4. Serviciul este gratuit. Există un „DAR”, serviciul este engleză. Cred că acest lucru nu vă va fi dificil, mai ales că voi încerca să descriu mai detaliat toți pașii. Ce ar trebui să facem mai întâi? Deschidem serviciul. În fereastra care apare, faceți clic stânga pe Creează-ți posterul.
Următorul pas este să alegem o fotografie pe care o vom împărți în părți. În cazul meu, voi folosi aceeași fotografie ca în exemplul anterior. Și așa, apăs pe buton Recenzieși indicați fotografia. Apoi faceți clic pe Încărcațiși așteptați să se încarce fotografia.
Există de asemenea Informații suplimentare, în colțul din dreapta jos. Unde este indicat, dimensiunea hârtiei, dimensiunea tabloului finit (dimensiunea posterului), din câte coli va consta tabloul (consum de hârtie) și o figură umană de 180 cm înălțime în vizualizator (figura umană în previzualizare este de 180 cm înălțime). Ce înseamnă? Vedeți silueta unui bărbat în mijloc. Această siluetă are 180 cm înălțime.
Următorul pas, culoare ( Culoare). Setăm următoarele setări:
Clic Continua.
În pasul final, Opțiuni, ne așteaptă câteva setări. Aşa:
Clic Rasterbate 9 pagini! După care va începe procesul de separare și vă va oferi un fișier PDF finalizat pentru salvare. Dacă salvarea automată nu apare, faceți clic pe click aici.
Drept urmare, am primit un afiș finalizat, în format PDF pentru tipărire, cu titlul Rasterbare.
Pe această notă, îmi voi lua rămas bun de la tine. Sper că ați găsit articolul util. Abonați-vă la blogul meu, comentați, distribuiți prietenilor. Toate cele bune pentru tine, Timur Mustaev. În mod implicit, documentul MS Word este setat la formatul de pagină A4, ceea ce este destul de logic. Acest format este cel mai des folosit în munca de birou; în el sunt create și tipărite majoritatea documentelor, rezumatelor, lucrărilor științifice și de altă natură. Cu toate acestea, uneori devine necesară modificarea standardului general acceptat în sus sau în jos. MS Word are capacitatea de a schimba formatul paginii, iar acest lucru se poate face fie manual, fie folosind un șablon gata făcut, selectându-l dintr-un set. Problema este că găsirea secțiunii în care aceste setări pot fi modificate nu este atât de ușoară. Pentru a clarifica totul, mai jos vă vom spune cum să faceți formatul A3 în loc de A4 în Word. De fapt, exact în același mod va fi posibil să setați orice alt format (dimensiune) pentru pagină. 1. Deschide document text, formatul de pagină în care doriți să îl schimbați.
2. Accesați fila „Aspect”și deschideți dialogul de grup „Opțiuni pagină”. Pentru a face acest lucru, faceți clic pe săgeata mică care se află în colțul din dreapta jos al grupului.
3. În fereastra care se deschide, accesați fila „Dimensiunea hârtiei”, unde în secțiune „Dimensiunea hârtiei” Selectați formatul dorit din meniul derulant.
4. Faceți clic "BINE" să închidă fereastra „Opțiuni pagină”. 5. Formatul paginii se va schimba în cel pe care l-ați selectat. În cazul nostru, acesta este A3, iar pagina din captură de ecran este afișată la o scară de 50% față de dimensiunea ferestrei programului în sine, deoarece în caz contrar pur și simplu nu se potrivește.
Schimbarea manuală a formatului paginiiÎn unele versiuni, alte dimensiuni de pagină decât A4 nu sunt disponibile implicit, cel puțin până când sistemul are un imprimanta compatibila. Cu toate acestea, dimensiunea paginii corespunzătoare unui anumit format poate fi întotdeauna setată manual. Tot ceea ce vă este necesar pentru aceasta este cunoașterea valorii exacte conform GOST. Acesta din urmă poate fi învățat cu ușurință datorită motoarele de căutare, dar am decis să vă ușurăm lucrurile. Deci, formatele de pagină și dimensiunile lor exacte în centimetri (lățime x înălțime): A0- 84,1x118,9 Și acum despre cum și unde să le indicați în Word: 1. Deschideți caseta de dialog „Opțiuni pagină”în filă „Aspect”(sau secțiunea „Opțiuni avansate”în filă „Aspect pagină” dacă utilizați versiunea veche programe).
2. Accesați fila „Dimensiunea hârtiei”.
3. Introduceți valorile necesare pentru lățimea și înălțimea paginii în câmpurile corespunzătoare și apoi faceți clic pe butonul "BINE". Opțiunile de imprimare sunt afișate în partea de sus a paginii. Mai jos puteți afla mai multe despre fiecare dintre ele. Imprimarea digitală a formatelor standard A4 și A3 are 5 parametri: format de coală (A4 sau A3), culoare de imprimare (alb-negru sau color), tip de imprimare (față-o singură față sau față-verso), material de imprimare - hârtie de diferite densități și texturi, precum și circulație - număr de foi într-o singură ordine.A3 - format de imprimareFormatul de imprimare A3 este de obicei folosit pentru tipărirea materialelor de prezentare, afișelor și afișelor mici și a reclamelor. În plus, acest format este folosit pentru a crea coperți pentru broșuri, caiete și, de exemplu, rapoarte anuale în format A4: o astfel de copertă este pliată în jumătate și legată împreună cu documentul. Conform standardului internațional ISO 216 (acest standard determină dimensiunile foilor tipărite ale celui mai comun și familiar sistem A), o foaie tipărită de format A3 are o lungime de 420 mm și o lățime de 297 mm. Suprafața foii este de 0,125 m2 suprafața foii este utilă dacă industria tipografică indică prețul pe metru pătrat în lista de prețuri. Preţ imprimare digitală Foile A3 sunt de obicei de 1,5 - 2 ori mai mari decât costul unei imprimări A4. Pentru a calcula prețurile pentru imprimarea A4, modificați parametrul de căutare sau deschideți pagina Preturi pentru format de printare A4. Imprimare color Imprimarea color a pliantelor, documentelor, bannerelor sau afișelor, precum și a anunțurilor și a altor materiale se realizează de obicei pe echipamente de imprimare digitală - imprimante laser performante ridicate. Dacă documentul sursă nu se schimbă de la o pagină la alta (copiere) și tirajul depășește 500 - 800 de pagini, atunci pentru producție se poate folosi o mașină de duplicat de înaltă performanță. Pentru a indica imprimarea color, este adesea folosită o denumire specială: 4+4 sau 4+0. Marcare 4+0 înseamnă că imprimarea se face cu patru culori (adică imprimare full-color) pe o parte a foii și denumirea 4+4 înseamnă imprimare color față-verso (4 culori pe fiecare parte a foii). Imprimarea color A4 și A3 costă de obicei de 2-3 ori mai mult decât imprimarea alb-negru, în funcție de firma de tipar și de tiraj, aceasta este asociată cu costuri mari pentru componentele de cerneală și echipamente de imprimare: cu imprimarea monocromă, un singur modul de cerneală; este folosit, iar cu imprimare full-color - patru. Costul tipăririi alb-negru a documentelor, reclamelor, rezumatelor și pliantelor poate fi comparat în secțiune Preturi pt alb-negru Imprimare A4 și A3. Imprimare pe o singură față A4/A3Imprimarea pe o singură față (pe o parte a foii) este folosită cel mai adesea pentru tipărirea documentelor, rezumatelor, anunțurilor, afișelor și bannerelor. Denumirea tipografică pentru imprimarea pe o singură față: 1+0 pentru imprimarea pe o singură față alb-negru și 4+0 pentru imprimarea color pe o singură față. În prezent, utilizarea economică a resurselor de producție (lean manufacturing), protecția resurselor naturale și economiile simple devin din ce în ce mai populare, așa că tot mai mulți oameni încearcă să adere la recomandările companiilor internaționale de protecție a mediului precum GreenPeace și WWF și imprimă documente. și rezumate de pe două părți ale foii (folosind imprimare faţă-verso). PrintScanner recomandă insistent utilizarea tipărirea față-verso a documentelor și rezumatelor. Costul tipăririi pe o singură față este întotdeauna mai mic decât cel al tipăririi față-verso, dar imprimarea unei coli pe ambele fețe este de obicei mai ieftină decât tipărirea a două coli pe o singură față. Prețuri pentru imprimare A4/A3 în alte orașe din Rusia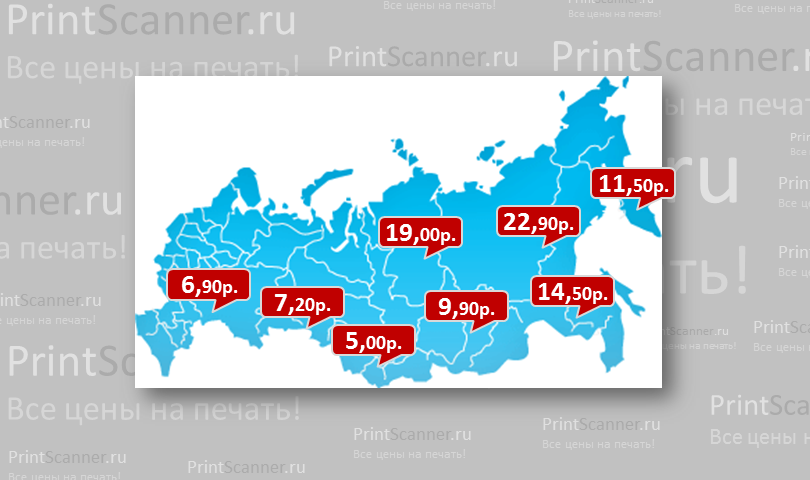 Peste 1,5 mii de companii de tipărire, tipografii și centre de copiere sunt înregistrate și operează în diferite orașe ale Rusiei, furnizând servicii de imprimare digitală alimentată cu coli în formatele standard A4 și A3. PrintScanner colectează cel mai mult oferte grozave de astfel de companii și le distribuie în orașele corespunzătoare, dar dacă un număr mic de tipografii sunt înregistrate într-un anumit oraș, atunci toate ofertele pentru acel oraș apar pe această pagină. De îndată ce într-un anumit oraș există mai mult de 5 - 10 companii de imprimare active pentru majoritatea serviciilor, este creată o secțiune separată pentru acest oraș, unde listele de prețuri pentru tipărire sunt colectate numai pentru acest oraș. De exemplu, preturi de imprimare în Ekaterinburg sunt adunate într-o singură secțiune, iar secția Sankt Petersburg este reprezentată de un număr mare de oferte de la diverse tipografii: Imprimare A4 și A3 Sankt Petersburg: preturi. În categorie Alte orase Sunt prezentate oferte de la tipografiile din Rostov-pe-Don, Astrakhan, Nijni Novgorod și alte orașe. Fiecare ofertă este ținută la zi, așa că lista se modifică în timp. |
| Citire: |
|---|
Nou
- Insula Sao Vicente Insula Sao Vicente
- Reguli pe care le încălcăm Este în regulă să-ți pui coatele pe masă
- Care unități flash USB sunt cele mai fiabile și mai rapide?
- Conectarea unui laptop la un televizor prin cablu USB pentru conectarea unui laptop la un televizor VGA
- Schimbarea interfeței Steam - de la imagini simple la întreaga prezentare pe ecran Design nou steam
- Cum să anulați un abonament Megogo la televizor: instrucțiuni detaliate Cum să vă dezabonați de la abonamentele Megogo
- Cum să partiționați un disc cu Windows instalat fără a pierde date Partiționați discul 7
- De ce editorii nu pot edita toate paginile
- Nu există încărcare de pe o unitate flash în BIOS - cum se configurează?
- Codurile promoționale Pandao pentru puncte