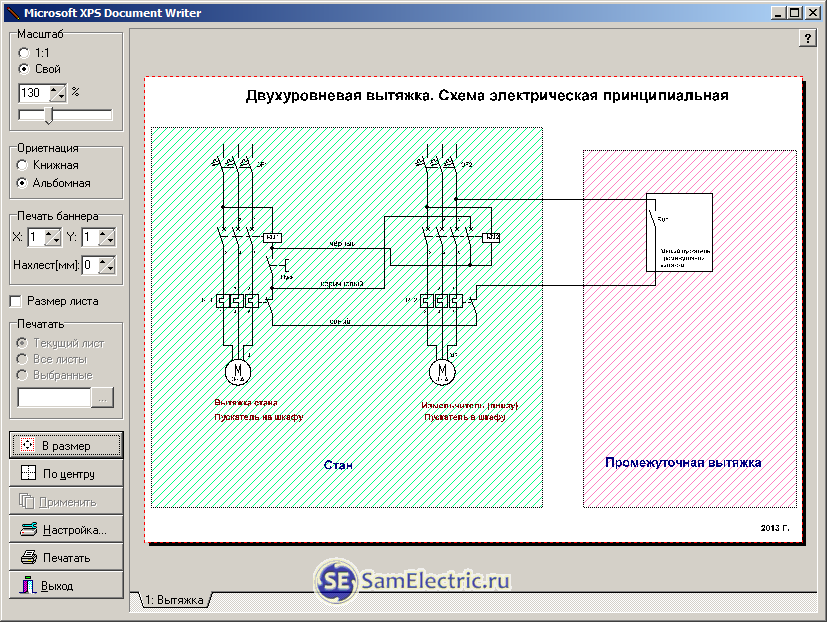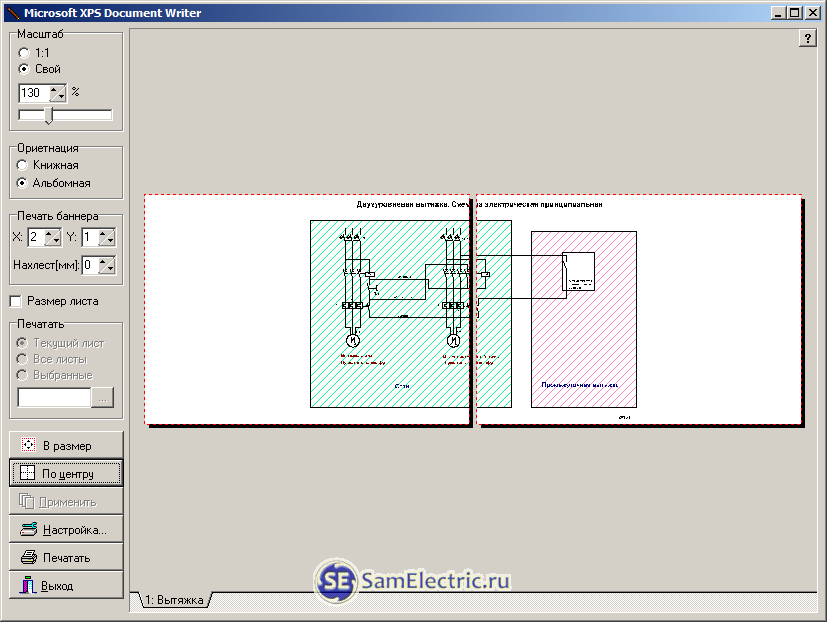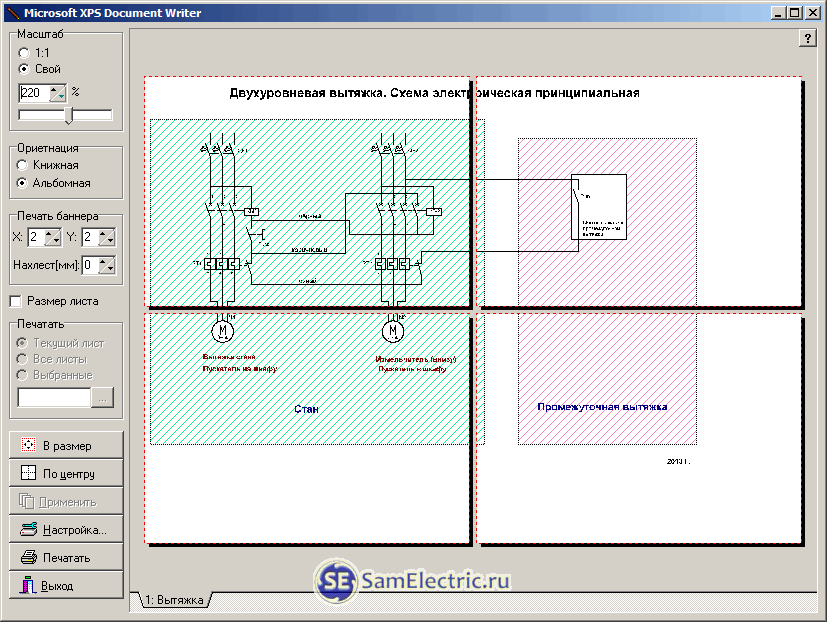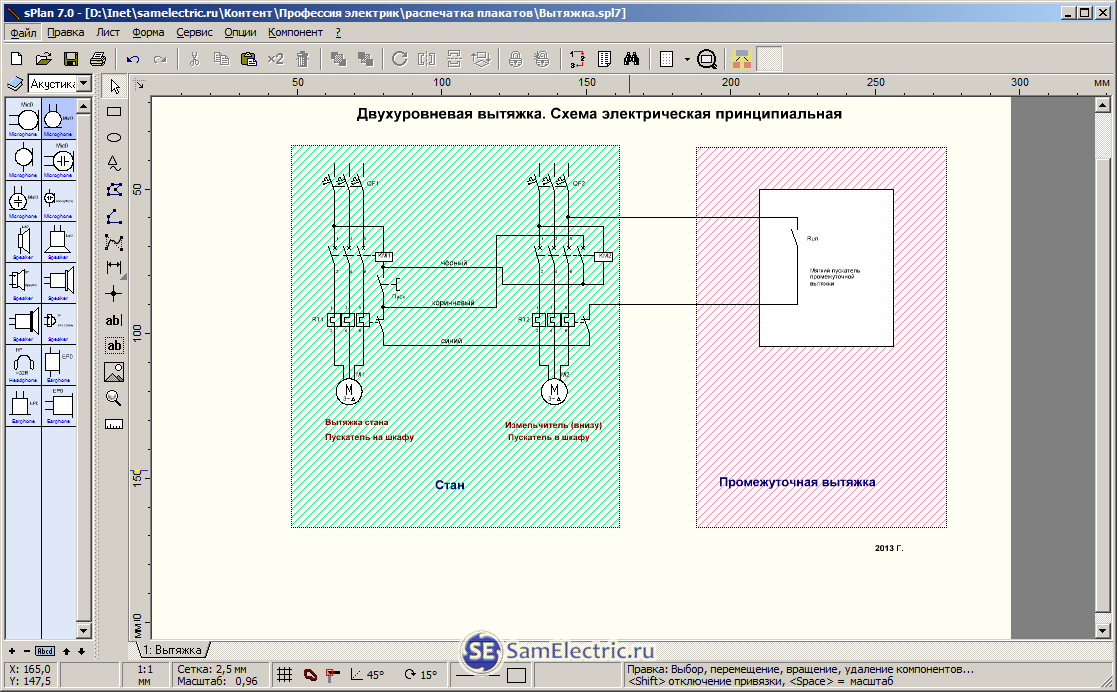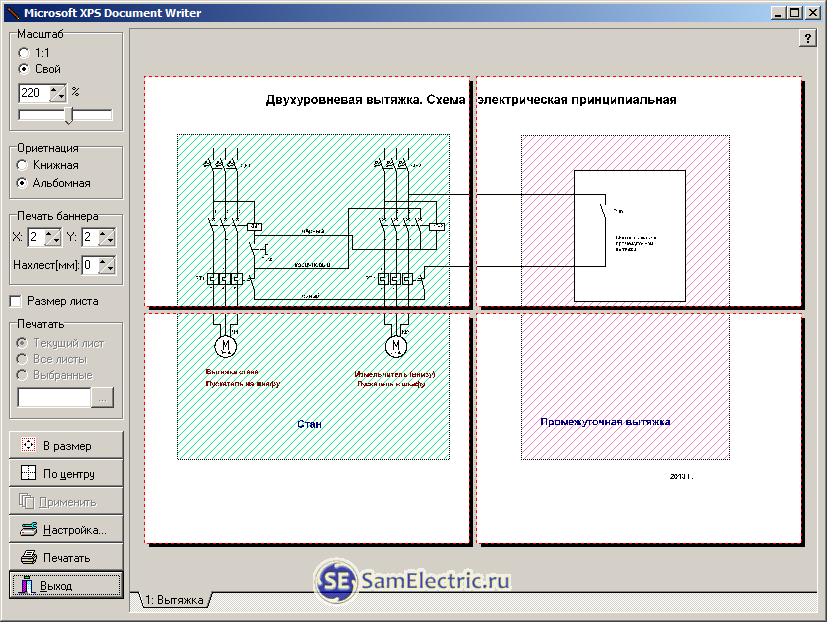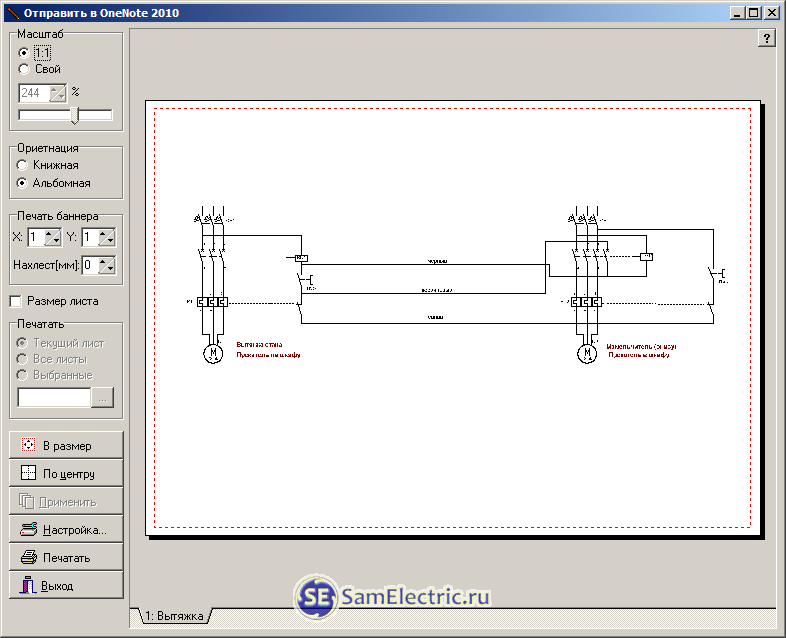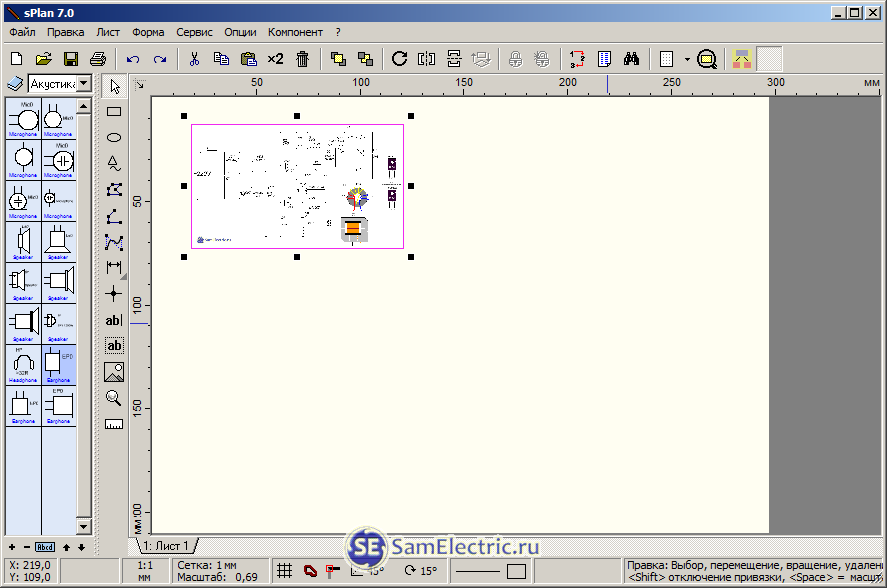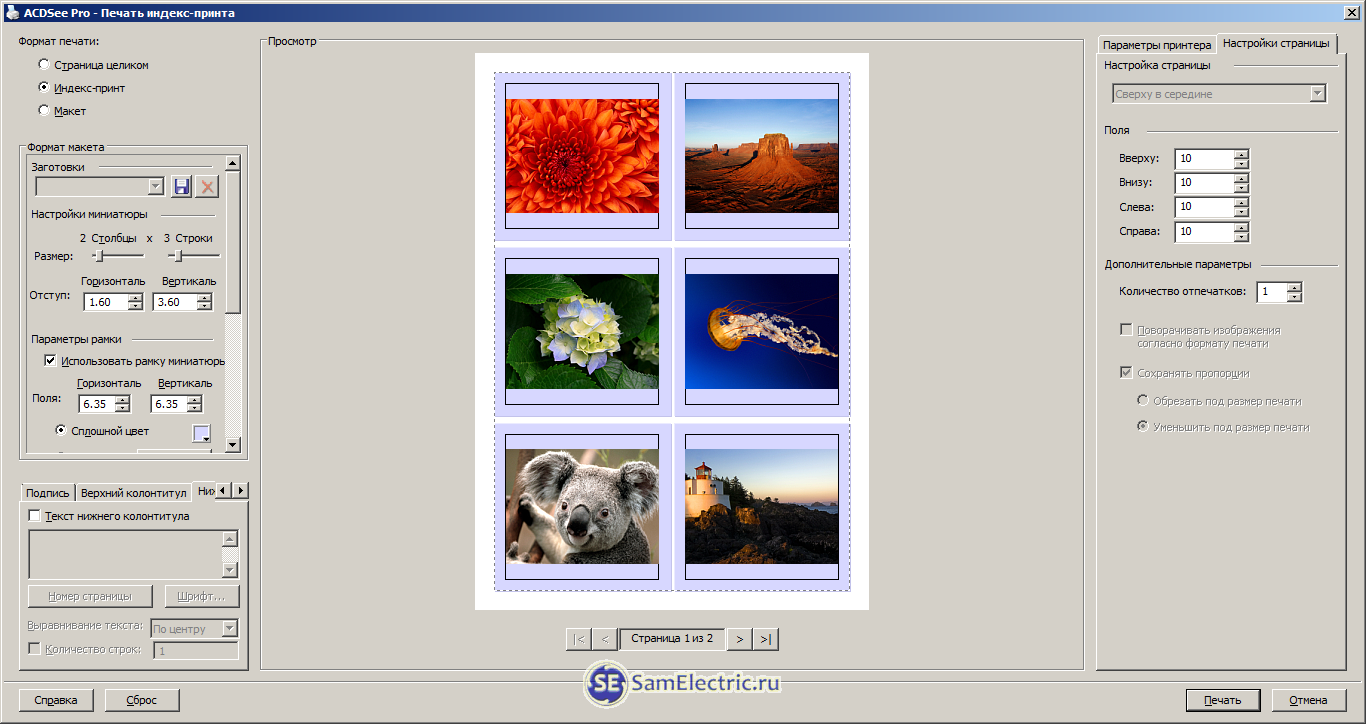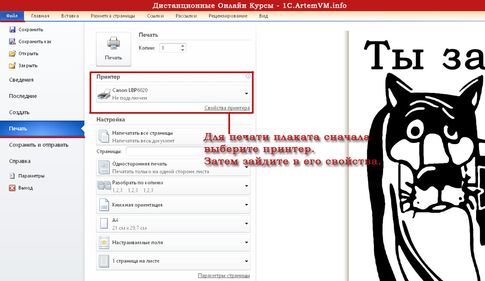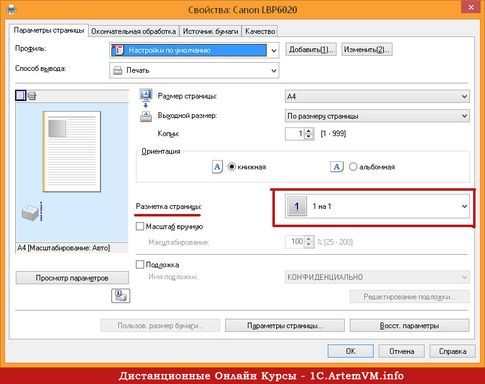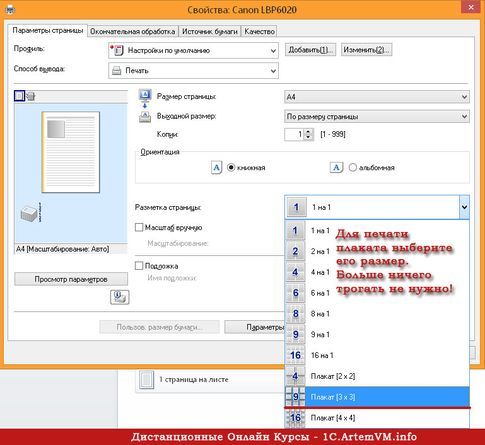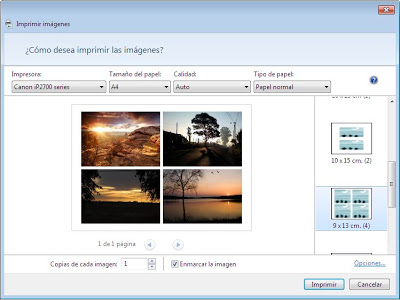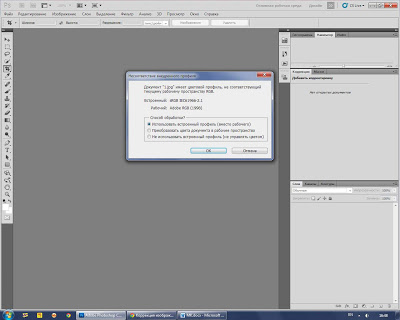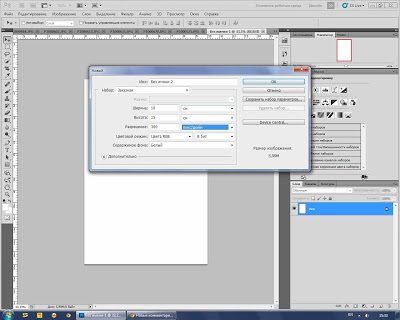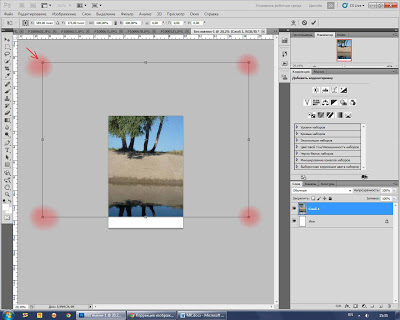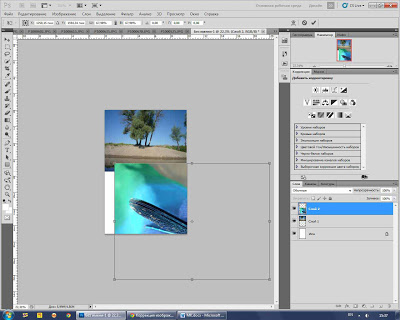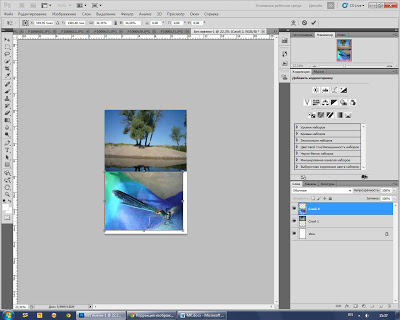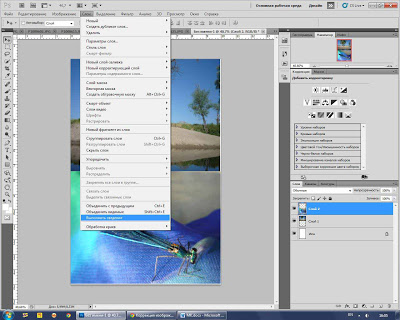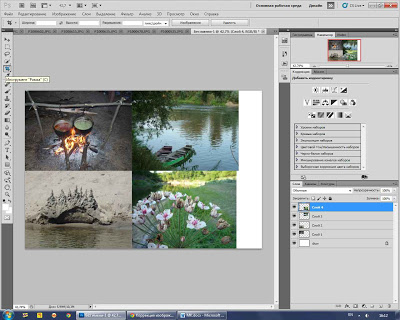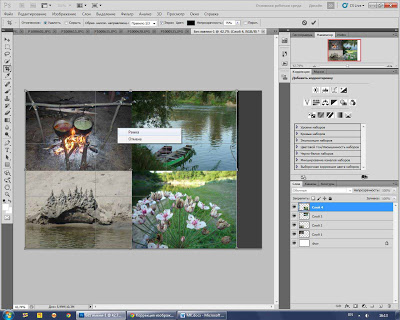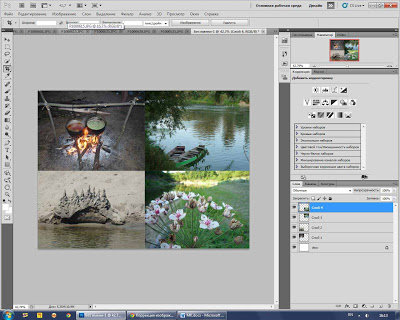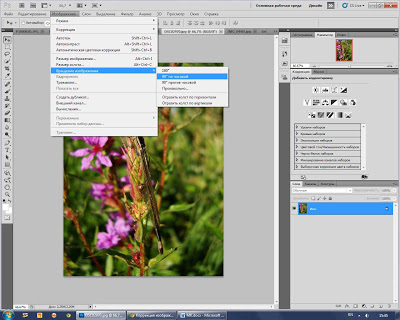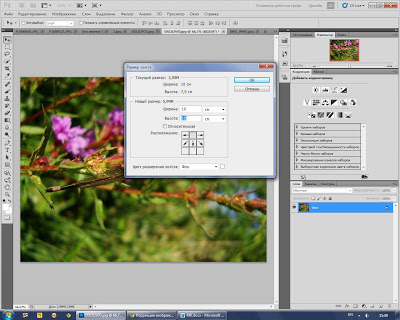Secțiuni de site
Alegerea editorului:
- Cum să eliminați complet Programul Avast pentru a elimina Avast
- Aplicație mobilă Aliexpress
- Dispunerea tastaturii QWERTY și AZERTY Versiuni speciale ale tastaturii Dvorak
- Insula Sao Vicente Insula Sao Vicente
- Regulile pe care le încălcăm Este în regulă să-ți pui coatele pe masă?
- Care unități flash USB sunt cele mai fiabile și mai rapide?
- Conectarea unui laptop la un televizor prin cablu USB pentru conectarea unui laptop la un televizor VGA
- Schimbarea interfeței Steam - de la imagini simple la întreaga prezentare pe ecran Design nou steam
- Cum să anulați un abonament Megogo la televizor: instrucțiuni detaliate Cum să vă dezabonați de la abonamentele Megogo
- Cum să partiționați un disc cu Windows instalat fără a pierde date Partiționați discul 7
Publicitate
| Cum să tipăriți un poster din foi A4 în Word. Trei moduri de a imprima mai multe fotografii pe o singură pagină |
|
Uneori este nevoie să tipăriți o diagramă sau un poster într-un format mare. Este bine dacă este format A3. Puteți utiliza o imprimantă sau un copiator A3 cu mărire. Ce se întâmplă dacă este A2, A1 sau, în general, „non-format”? Când eram student, imprimam desene și postere în format mare folosind Visio. Trebuie să aducem un omagiu, programul și-a îndeplinit în mod regulat funcțiile până când a fost cumpărat de Microsoft. Am continuat să-l folosesc, în ciuda greutății sale, până când am descoperit o alternativă excelentă - Splan. Splan vă permite să desenați ușor și convenabil diagrame și tot felul de planuri, fără probleme. Dacă vă amintiți, am desenat și diagrame de plan în Visio și chiar am postat fișiere pentru descărcare publică, de exemplu, într-un articol despre. De asemenea, am folosit Visio pentru a pregăti ilustrații pentru blog - de exemplu, pentru articole și . Așa că, de obicei, am tipărit postere mari în părți pe mai multe dimensiuni A4 folosind Visio. Dar de când am trecut la Splan (acum aproximativ un an), imprimarea diagramelor mari a devenit mult mai rapidă, mai ușoară și mai convenabilă. Și formatul obișnuit A4 - simplu și previzibil. Exemple de utilizare a Planului pe blogul meu pot fi vizualizate și descărcate, de exemplu, în articolul aproximare și despre. Sunt de acord, nu sunt cele mai bune exemple de grafică pe computer, dar se poate face în câteva minute. Și postere mari pot fi luate din articolul despre Afișe de siguranță, și. Cum să imprimați format mare în SplanPrin format mare mă refer la toate formatele mai mari decât A4 standard. Acestea sunt A3 (A4x2), A2 (A3x2), A1 (A2x2), A0 (A1x2). Permiteți-mi să vă dau un exemplu despre cum imprim acum diagrame de format mare în timp ce îmi îndeplinesc sarcinile de inginerie. Nu pot posta diagrame reale din motive de confidențialitate, dar am găsit un exemplu de diagramă care este dată în titlul articolului.
Deschideți diagrama în Splan7.0:
Verificăm formatul foii noastre în proprietăți. Acest lucru nu este necesar; setările de bază vor fi în fereastra de imprimare.
Dacă diagrama nu se potrivește în lățime sau înălțime, puteți modifica valorile în această fereastră. Apoi formatul se va schimba de la A4 la „Propriu”. Și apoi, atunci când imprimați, potriviți întreaga diagramă pe unul sau mai multe A4. Mai multe despre asta mai târziu. Pentru orice eventualitate, cum va arăta diagrama noastră dacă setăm formatul foii A2:
Câmpul pentru desen crește, dar din nou, schimbăm setările de imprimare mai târziu.
Să revenim la formatul A4 și să deschidem fereastra de tipărire. Imprimantă reală pornită acest computer nu este stabilit, dar acest lucru nu schimbă esența problemei.
Atenție la câmp Scară. Dacă o lăsați la 1:1, atunci diagrama se poate dovedi a fi prea mică sau se poate extinde dincolo de foaie. În acest caz, norocul a fost aproape exact ceea ce era nevoie. Apăsați butonul Adevărat mărimii, diagrama ocupă tot spațiul utilizabil, lăsând doar câmpurile. Nu există nicio modalitate de a scăpa de margini; aceasta este o limitare fizică a imprimantei. Poate asta va fi interesant:
Domeniu Scară schimbat, acum este setat automat la 130%.
Acum acționăm pe teren Imprimare banner. Setăm X=2 – numărul de coli A4 pe orizontală, iar Y=1 – pe verticală.
Am setat formatul la 4x4, acesta este A2. Clic Centrat, fidel mărimii:
Acum puteți să luați cu ușurință diagrama cu mouse-ul, să o trageți peste foi și să schimbați scara rotind rotița mouse-ului sau schimbând procentele în câmp Scara ta. Pe Visio nu poți decât să visezi la astfel de facilități.
Mutăm manual diagrama astfel încât să fie în centrul posterului nostru sau facem clic Centrat. Gata, poți imprima. Dar ceea ce se întâmplă nu îmi convine întotdeauna. Faptul este că mai târziu, atunci când lipiți mai multe coli A4 într-un format mare, există locuri proaste la îmbinări când multe linii sunt „tăiate” de-a lungul îmbinării. Cel mai rău lucru este când acestea nu sunt linii, ci un fel de curbe. Mai jos am așezat diagrama nu în centru, ci puțin în stânga, astfel încât doar două au fost tăiate linii orizontale. Dacă este plasat automat, Centrat, apoi o tăietură verticală într-un format mare va tăia circuitul de alimentare al celui de-al doilea motor, iar acest lucru este urât. Și va fi mult mai dificil să lipiți bine.
Dar totusi, nu mi se potriveste.
Faptul este că diagrama se dovedește a fi înclinată (deplasată) spre stânga, pe foaia din dreapta există de fapt un comutator. În plus, cuvântul „electric” este tăiat urât. Prin urmare, trecem în modul de editare și reglam diagrama astfel încât să se potrivească frumos pe un format mare, ținând cont de tăieturi.
Iată ce obținem în fereastra de tipărire:
Vedeți diferența față de poza 10? Dacă nu îl vedeți, încercați să îl imprimați și apoi să îl lipiți împreună în Fig. 10 și Fig. 12. Cum e? Cum arată? Și dacă aceasta este o susținere a tezei, fiecare mic detaliu este important, iar comisia are o persoană meticuloasă ca mine?
Acum, foile imprimate trebuie tăiate pe o margine și lipite cu lipici. Sau tăiați-o astfel încât să fie lipită cap la cap cu bandă adezivă. Mult succes si rabdare! Sfaturi pentru confortul lipirii formatelor mari. Mărimea marginii poate fi setată în setările imprimantei ( Se setează...), puteți și experimenta Suprapune. Este mai bine să lipiți împreună. Tipărire fără format din mai multe coli A4Recent a trebuit să tipărim o diagramă pe care am scanat-o și am lipit-o împreună în Photoshop. Diagrama era ca o față de masă lungă, făcută din 8 sau 10 pagini A4 orientare portret. Vreau să arăt cum Splan face față cu ușurință acestei sarcini. Pentru a face acest lucru, vom reface diagrama anterioară astfel:
În fereastra de tipărire diagrama va fi astfel:
Pentru 3 coli A4:
Creștem și optimizăm locația. Folosim doar mouse-ul, tragem și învârtim roata.
Gata, imprimați și lipiți-l cu grijă. Imprimarea imaginilor mari pe mai multe coliCum diferă imaginea de diagramele anterioare? O diagramă realizată în Splan este un format vectorial, poate fi întinsă cât doriți fără a pierde calitatea. Dar imaginea, când este mărită cu peste 100%, se dezintegrează în pixeli. Prin urmare, atunci când imprimați o imagine sau o fotografie de format mare, trebuie să aveți grijă inițial de dimensiunea acesteia în pixeli. Să presupunem că trebuie să imprimăm o imagine mare, de exemplu o fotografie, într-un format mare. Splan înțelege doar fișierele grafice în formatele *.bmp și *.jpg. Dar acest lucru este suficient pentru a se transforma formate grafice- nici o problemă.
În acest caz, voi folosi *.bmp, deoarece aceasta este o schemă. Nu am mers departe pentru a găsi diagrama; am luat diagrama din una despre lămpile cu economie de energie.
Acesta este 100%. Am scris deja că inițial trebuie să aveți o dimensiune mare a imaginii. Aici – 100% abia se potrivește pe un sfert de A4. Când este mărită, imaginea se va răspândi în pixeli. Dar poate că nu este înfricoșător dacă nu este privit îndeaproape. Întinde:
O parte a diagramei este „pierdută”, dar în acest moment vizualizarea este setată la o scară de 69% (în bara de stare de mai jos), dacă o setați la mai mult de 100%, va fi bine. Și așa va arăta această diagramă atunci când este tipărită în format A4 5x4:
Ar fi posibil să crească scara peste 400%, dar programul nu permite acest lucru. Dar pentru a-l mări, trebuie să faceți acest lucru în etapa din Figura 18. Sau, în proprietățile paginii, selectați nu A4, ci A3. Am scris despre asta mai sus. Cum să imprimați mai multe imagini pe o coală A4Într-adevăr, uneori apare sarcina opusă - pe o coală A4, tipăriți imagini (diagrame etc.) de două, trei etc. fișiere. Adică reduceți-le astfel încât să încapă pe o pagină A4. Acest lucru se poate face și în Plan, dar acolo trebuie să reduceți și să poziționați manual fiecare imagine, ceea ce nu este întotdeauna convenabil. Deși este posibil. Pentru a imprima mai multe poze pe coală A4, folosesc programul ACDSee.
Deci, selectăm în ACDSee fișierele de care avem nevoie pentru imprimare. Clic Imprimare (Ctrl+P). În fereastra care apare, selectați opțiunea Index-Print.
Imprimare miniaturi - mai multe poze pe coală A4 Acum, în câmpul Setări miniaturi, selectați numărul de coloane și rânduri în care se află miniaturile noastre. Ajustăm distanța dintre imagini (indentare), cadru și alți parametri în câmpul Format aspect. Setam campurile in setarile paginii (in dreapta), iar tu poti printa! Descărcați fișiereCa de obicei, postez fișiere pe tema articolului. Și, ca de obicei, totul este descărcat gratuit. / Exemple pentru un articol pe SamElectric. Fișiere pentru articol, rar, 68,12 kB, descărcate: 527 ori./ / Programul nu este profesionist, dar este foarte convenabil pentru a desena rapid și ușor diagrame. Arhiva conține ajutor rusesc, biblioteci de componente, fișier de instalare, vizualizator, fișier de descriere. Nu necesită cheie de activare, funcționează imediat după instalare., rar, 3,55 MB, descărcat: 7051 ori./ Informaţii: Acum îți voi arăta metoda universala tipărirea posterelor pe o imprimantă A4 obișnuită. Metoda de imprimare a posterului mare descrisă aici este ideală nu numai pentru Microsoft Word, dar și pentru orice program din care poți imprima. Este foarte ușor să tipăriți un poster din foi A4! Apropo, alături de această pagină despre tipărirea posterelor din Word, pe site este și articolul despre tipărirea literelor în format A4. Așa că recomand să rezolvi două probleme deodată. De asemenea, observ că, dacă nu aveți o imprimantă acasă, dar doriți totuși să tipăriți un poster, imprimați pe un . Rezultatul tipăririi unui poster din foi A4 folosind WordMulți oameni au o imprimantă obișnuită, dar plotterele de format larg sunt, de regulă, disponibile doar în companiile de tipar specializate. Costul unui astfel de echipament în comparație cu o imprimantă A4 obișnuită este destul de mare, așa că nu are rost să o ții acasă. Să folosim o imprimantă obișnuită pentru a imprima un poster mare din foi A4. Fotografia arată rezultatul pe coli A4. Imprimanta este obisnuita. Nu acordați atenție greșelii de scriere din imagine - pur și simplu nu vreau să o mai corectez :) Acum vă voi arăta cum se fac toate acestea folosind exemplul tipăririi unui poster cu o imagine din MS Word. Vă rugăm să rețineți: Setările imprimantei variază de la o imprimantă la alta, dar principiile rămân aceleași! În plus, aici voi arăta tipărirea posterului folosind o imagine ca exemplu, dar același lucru este valabil și pentru textul introdus simplu în Word.
Să începem să tipărim un poster din coli A4În primul rând, trebuie să pregătiți un document Word obișnuit. Am inserat o poză în ea, dar puteai și tipări text. Accesați meniul „Fișier/Imprimare”. Folosesc Word cu un meniu tip Panglică.
În primul rând, selectați imprimanta dorită- cel pe care vei tipari posterul. Acest lucru este important deoarece pentru a converti un document obișnuit într-un poster din foi A4 vom folosi funcția de imprimantă corespunzătoare. Nu trebuie să vă fie teamă, deoarece aproape (!) orice imprimantă are o funcție pentru imprimarea afișelor. Deschide proprietăți dvs imprimantă și vedeți ceva de genul fereastra de mai jos. Desigur, lucrurile pot fi puțin diferite pentru tine.
Semnificația metodei pe care o arăt pentru tipărirea posterelor din coli A4 se bazează tocmai pe utilizarea proprietăților imprimantei, și nu Word în sine sau alt program. Faptul este că, în acest caz, driverul de imprimantă însuși va împărți documentul în părți și le va mări, ceea ce vă scutește de a fi nevoit să o faceți manual. Dintre toate modurile de a imprima postere acasă, acesta este cel mai simplu. Pentru a imprima documentul ca poster din foi A4, trebuie să găsiți elementul în proprietățile imprimantei care este responsabil pentru această oportunitate. Dau un exemplu pentru imprimanta mea.
După ce ați selectat dimensiunea posterului dorită, tot ce trebuie să faceți este să vă salvați setările și apoi să faceți clic pe butonul de imprimare din Word. Mărimea posterului este indicată în coli A4 conform principiului X*Y. În exemplul dat, acesta este un poster A4 3*3. Puteți vedea rezultatul imprimării chiar în prima imagine. A fost o parte importantă a articolului, dar fără JavaScript nu este vizibil! Caracteristici ale tipăririi posterelor din coli A4Dacă imprimați text care este ușor de scalat, atunci, în principiu, puteți tipări un poster format din câte coli A4 permite imprimanta dvs. Dacă imprimați o imagine, atunci dimensiunea sa originală ar trebui să fie suficient de mare. În caz contrar, riști să primești un poster de calitate scăzută. După imprimarea posterului, va trebui să luați foarfece și să tăiați marginile imprimate pentru a uni bucățile de poster (coli A4). Nu încercați să imprimați fără margini! După cum am scris mai devreme într-unul dintre articolele anterioare, atunci când imprimați fără margini, este posibil să pierdeți o parte din document - pur și simplu nu se va imprima. Tutorial video despre tipărirea unui document Word sub formă de poster din foi separate A4Este prezentată cea mai simplă opțiune pentru tipărirea unui poster mare folosind capabilitățile încorporate în driverul de imprimantă. Disponibilitatea acestei funcții depinde direct de imprimanta utilizată!
Să rezumamUnul dintre principiile principale care ghidează cursurile mele de formare este că Principalul lucru este să înțelegeți esența și nu doar să memorați ceva! Dacă nu poți face ceva într-un fel, întotdeauna există altul! În acest caz, în loc să cauți cum să tipăriți un poster în Word din coli A4, vă sugerez să utilizați pur și simplu funcția universală de imprimare a posterului încorporată în imprimantă. Acest lucru este mult mai eficient și vă permite să imprimați postere mari pe coli A4 obișnuite din aproape orice program. Dacă doriți să faceți un colaj sau să imprimați o fotografie ca suvenir cu mai multe poze cu prieteni, familie. Cu toate acestea, colajul arată mai bine pe o singură pagină dacă imprimați mai multe fotografii deodată pe o singură coală de hârtie. Puțini oameni știu cum să imprime mai multe fotografii pe o singură pagină. Dacă nici tu nu știi, nu-ți face griji. Nu este atât de dificil să reduceți dimensiunea fotografiilor pentru a le potrivi pe o singură pagină, setați schema de culori potrivită pentru a face colajul să arate atractiv. În continuare, vă lăsăm o listă cu trei metode care vă vor ajuta să imprimați cu ușurință un colaj. Pentru a obține mai multe informații despre imprimare, există și alte metode precum utilizarea procesorului Microsoft Word, vizualizarea imaginilor sau utilizarea cloud-ului. Puteți face acest lucru de pe site-ul web, pe care îl vom descrie mai jos. Prima modalitate de a imprima mai multe fotografii pe o singură pagină este prin utilizarea Vizualizatoare de imagini Windows, ceea ce este foarte simplu. În primul rând, ar trebui să găsiți toate fotografiile pe care doriți să le imprimați și să le plasați într-un singur folder, de preferință pe desktop. vezi imaginea de mai jos... Când selectați fotografii, opțiunea de lucru cu imagini este activată în folderul din partea de sus a ferestrei. În acest caz, veți vedea că puteți imprima imaginile și faceți clic pe butonul Print. Se va deschide o fereastră în care veți vedea imaginile pe care le-am selectat și alte câteva opțiuni. Dacă doriți, veți putea modifica setările de imprimare. În partea dreaptă a ferestrei care se deschide, selectați a cincea opțiune de sus în jos. În acest caz, vedem patru imagini pe o singură pagină. Puteți alege dintre alte opțiuni disponibile: Puteți insera până la 35 de imagini pe o pagină. Faceți clic pe Continuare și imprimanta va imprima imediat o pagină cu patru fotografii pe o singură pagină. Vezi imaginea de mai jos
O altă modalitate ușoară de a imprima fotografii este utilizarea Microsoft Office Power point. Acest program este utilizat pe scară largă pentru procesarea textului pe computerele Windows. Costă în medie aproximativ 200 USD, deși, de fapt, aproape toată lumea îl primește gratuit. Cert este că acest program aparține binecunoscutelor programe Microsoft Office din Windows. În combinație cu alte programe, este cel mai bine vândut produs Microsoft după Windows și cel mai des folosit în rândul lucrătorilor de birou, după un versiune gratuită Open Office. Imprimarea mai multor imagini pe o singură pagină este ușoară cu acest program. Dacă ați făcut un diapozitiv, va fi ușor să puneți mai multe imagini împreună și să le imprimați. Doar deschideți programul (se deschide diferit în funcție de versiunea sistemului de operare). Vom încerca să oferim o explicație generală a procesului. După deschiderea programului, în partea din stânga sus a ferestrei, faceți clic pe butonul Introduce. ÎN versiuni diferite Această opțiune se află în meniul FILE, Insert Photo. Acum folosesc versiunea 2007. Faceți clic așa cum este indicat mai sus, selectați o fotografie de-a lungul traseului în care se află fotografia. Când lipiți imagini într-un procesor de text, acestea pot apărea ușor distorsionate. Dați-le dimensiunea și poziția dorită folosind mouse-ul. După ce colajul este gata, trebuie să imprimați pagina rezultată. Accesați meniul Fișier din colțul din dreapta sus și faceți clic pe Imprimare. Va apărea apoi o fereastră de imprimare din care puteți selecta proprietățile de imprimare. vezi poza... Bună ziua, dragii noștri cititori! Adesea avem nevoie de fotografii pentru lucrările vechi dimensiune mai mică decât 10x15. Acum vă voi spune și vă arăt cum să plasați două sau mai multe fotografii pe un format de 10x15 cm, fac asta în mai multe moduri în Photoshop. MK este foarte detaliat, conceput mai mult pentru cei care sunt încă prost orientați sau nici măcar nu au lucrat niciodată în acest program =) O să spun imediat că am PhotoshopCS 5.1 (rusificat). Așa că voi scrie toate comenzile în rusă, iar dacă aveți un program în engleză, atunci din capturi de ecran, cred că va fi clar unde să mergeți. Mai întâi, deschideți fotografiile necesare. Poți să faci unul câte unul, dar eu fac mai multe deodată, este mai convenabil pentru mine. Pe meniu Fișier – Deschide. Selectarea unei fotografii din folderul dorit(dacă sunt mai multe, atunci apăsați Ctrl ). Dacă apar astfel de ferestre, faceți clic Bine.))
Metoda numărul 1 (cea mai simplă).Crea document nou. Selectați din meniu Fișier – Nou. Să presupunem că trebuie să plasăm două fotografii orizontale. În parametrii pe care trebuie să îi setați Latime - 10Şi Inaltime - 15. Verificați dacă unitățile de măsură sunt - cm. Permisiune pune - 300 pixeli/inch. Asta e, click Bine.
Acum avem nevoie de unul de-al nostru imagini deschise treceți la această foaie goală;) Faceți clic pe fila cu fotografia, plasați cursorul (ar trebui să existe o imagine a unei săgeți - aceasta mută instrumentul), țineți apăsat butonul stâng al mouse-ului și trageți-l în sus (unde sunt toate filele) într-un document nou, deja creat. Așa ar trebui să arate când îl mutați. — Ceva nu e în regulă! - veți crede.))) Și acum trebuie să completăm „truc” - reduceți fotografia la dimensiunea de care avem nevoie!
Apăsați combinația de taste magice Ctrl +T(Notă: toate literele sunt activate Aspect în limba engleză tastatură, în cazul în care cineva nu știe :) Va apărea un cadru ca acesta - acesta este conturul imaginii noastre. Și tot ce rămâne este să „prindeți” oricare dintre colțurile de sus (în roșu în fotografie), în timp ce țineți apăsat butonul stâng al mouse-ului și tasta Schimbare(pentru a menține proporțiile) și trageți, reducând dimensiunea la dimensiunea dorită. Dacă ați realizat ceea ce doriți, faceți clic Intră!
Asta ar trebui să se întâmple. Dacă rămâne un mic spațiu, este în regulă, este mai puțin de un milimetru. Apoi transferăm o altă fotografie într-un mod deja cunoscut de noi și o reducem în același mod.
Acum trebuie să combinăm tot ce am evocat =) Straturi - Aplatizare. Salvați-l în locul potrivit ( Fișier – Salvare ca...), selectând calitatea dorită (pentru imprimare - 12 este cel mai bun, pentru publicațiile pe rețele poți face mai puțin).
În mod similar, puteți plasa 4 imagini în format 10x15.
De asemenea, combinăm straturile și salvăm. Dar există o altă metodă de a posta 2 fotografii! Este mai potrivit pentru fotografii de înaltă calitate. Metoda numărul 2 (mai complicată... în funcție de cum o priviți;)Să presupunem că trebuie din nou să plasăm 2 fotografii pe orizontală. Deschideți fotografia dorită. Să rotim fotografia. În meniu: Imagine – Rotire imagine – 90 de grade…
Apoi selectați Imagine – Dimensiunea imaginii.În câmp Lăţime pune 10 cm, Înălţime va apărea automat - 7,5 cm. Rezolutie 300 pixeli/inch. Și asigurați-vă că sunt bifate opțiunile de mai jos.
Apoi selectați din meniu Imagine – Dimensiunea pânzei. Setați dimensiunile necesare. Latime – 10 cm, Inaltime – 15 cm.ÎN locaţie pune pătratul din mijloc sus.
|
| Citire: |
|---|
Nou
- Aplicație mobilă Aliexpress
- Dispunerea tastaturii QWERTY și AZERTY Versiuni speciale ale tastaturii Dvorak
- Insula Sao Vicente Insula Sao Vicente
- Regulile pe care le încălcăm Este în regulă să-ți pui coatele pe masă?
- Care unități flash USB sunt cele mai fiabile și mai rapide?
- Conectarea unui laptop la un televizor prin cablu USB pentru conectarea unui laptop la un televizor VGA
- Schimbarea interfeței Steam - de la imagini simple la întreaga prezentare pe ecran Design nou steam
- Cum să anulați un abonament Megogo la televizor: instrucțiuni detaliate Cum să vă dezabonați de la abonamentele Megogo
- Cum să partiționați un disc cu Windows instalat fără a pierde date Partiționați discul 7
- De ce editorii nu pot edita toate paginile