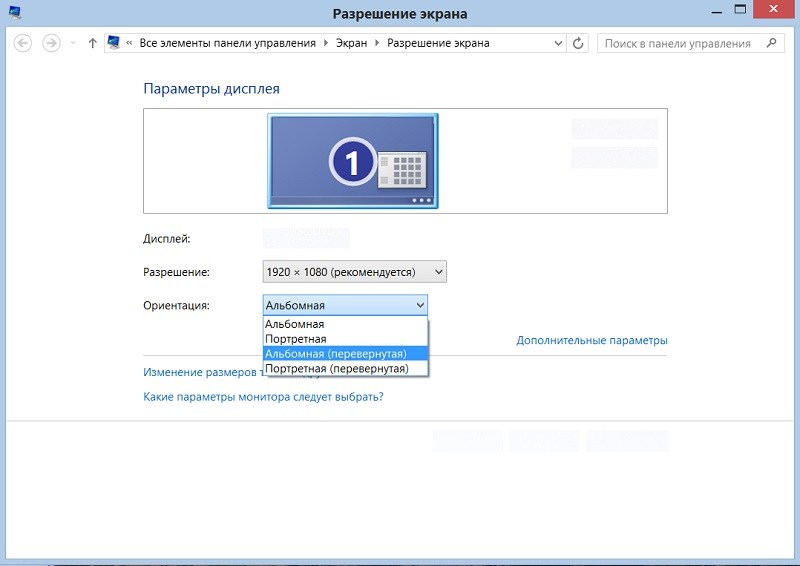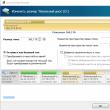Secțiuni de site
Alegerea editorului:
- Configurarea Shadow Defender
- De ce procesorul de pe computerul meu devine foarte fierbinte?
- IPhone nu caută contacte prin căutare?
- Ce este modul „Turbo” în browserele moderne: Chrome, Yandex, Opera
- Cel mai simplu șablon. Șabloane HTML simple. Mamba - șablon de o pagină
- Cum să împrumut bani de la MTS?
- Crearea unei comenzi rapide pe desktop pentru colegii de clasă
- Dacă pantofii nu se potrivesc cu Aliexpress: acțiunile corecte în acest caz Produsul Aliexpress are mărimea potrivită
- Disputa pe AliExpress Alăturați-vă disputei pe AliExpress
- 3 baze de informații distribuite
Publicitate
| Cum să puneți ecranul în poziția sa normală. Cum să răsturnați ecranul pe un laptop sau computer |
|
Astăzi, laptopurile și computerele moderne au o funcție încorporată pentru a răsturna imaginea la 90 sau 180 de grade, precum și pentru a schimba orientarea către portret sau peisaj. Un număr mare de utilizatori de PC-uri nu înțeleg deloc pentru ce este funcția și cum funcționează. Se întâmplă că revoluția nu are loc la voința utilizatorului, ceea ce implică întrebarea „cum să răsturnați ecranul pe un laptop sau computer”. În acest articol, vă vom ajuta să găsiți răspunsuri la întrebările dvs. vorbind despre modalități de a lucra cu această transformare. Pentru ce este funcția și cum se lucrează cu ea pe Windows 10Mai întâi, să vedem exact când ar putea fi necesară o funcție. Pentru a vă conecta laptopul sau computerul la proiectoare și monitoare, trebuie să puteți utiliza funcția de răsturnare a ecranului. Când vă conectați computerul prin cablu la un alt dispozitiv, este posibil ca rezoluția să nu fie aceeași. De asemenea, persoanele care lucrează ca designeri web sau brokeri folosesc această funcție. Ei fac asta pentru că există mult mai multe informații cu susul în jos. Utilizatorii de computere care au copii mici, animale de companie sau pur și simplu învață noi tehnologii se pot găsi, din neatenție, într-o situație în care imaginea este cu susul în jos. apăsare accidentală. În astfel de momente, nu ar trebui să fii supărat în câteva secunde; Cel mai mult ultima versiune Sistemul de operare Microsoft este Windows 10. După reinstalare, utilizatorilor neexperimentați au nevoie de mult timp pentru a se obișnui cu sistem nou. Când există o problemă cu orientarea imaginii pe ecran, apare întrebarea cum să răsturnați ecranul pe un laptop cu Windows 10. Cel mai simplu mod este să folosești tastatura. Să învățăm cum să răsturnăm ecranul pe un computer folosind tastele rapide de rotație a ecranului.
Procedura de schimbare a revoluției va dura mai puțin de câteva secunde, trebuie doar să știți unde și ce să apăsați. Rotiți ecranul pe Windows 7 și Windows 8Cum să răsturnați ecranul pe un laptop și un computer cu Windows 8 și Windows 7? Acest lucru se poate face în aceleași moduri. Sunt mai multe dintre ele și despre fiecare dintre ele vom vorbi. Folosim desktopul pentru configurareCe să faci dacă nu există acces direct la tastatură sau tastele rapide nu sunt activate? Cum să remediați ecranul inversat pe laptop și computer? Folosind interfața obișnuită Windows. Vă vom spune pas cu pas cum să o faceți corect. 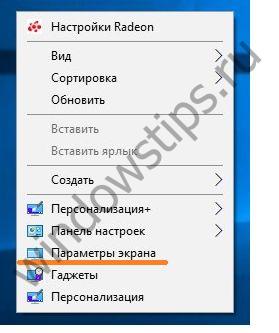 Activarea tastelor rapide pentru a remedia rotația ecranuluiDacă tastele rapide nu sunt activate inițial, faceți-o singur. Pentru a face acest lucru ar trebui: 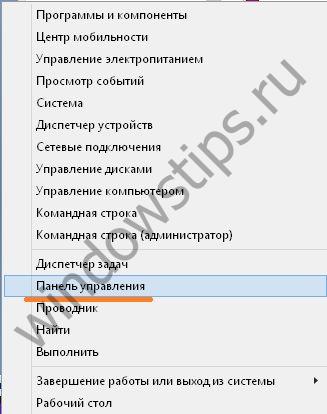 Prin driverul NvidiaUnele laptopuri și computere au deja driverul instalat Nidia. Este instalat pe puternic calculatoare de jocuri cu plăci video. Prin el vei face față și problemei unui ecran inversat.  iRotireiRotate este un mini program care vă ajută să rotiți imaginile de pe computer. Schimbă gradul imaginii și ajută la extindere atunci când vă conectați la alte dispozitive. Meniul programului conține comenzi care ajută la rezolvarea problemei. Aveți un joc care trebuie jucat cu monitorul ținut vertical? Încercați să creați un ecran unic computer de acasă? Construiți o arcade retro? Rotirea monitorului nu este tocmai un proces simplu, dar cu echipamentul potrivit vă puteți configura monitoarele așa cum doriți. Odată ce monitorul este instalat, puteți schimba metoda Afișaj Windows astfel încât să nu fii nevoit să înclini capul pentru a vedea. În cele din urmă, puteți calibra monitorul astfel încât culorile să arate cel mai bine. PașiPartea 1 Rotiți orientarea ecranului
Încercați să rotiți ecranul folosind comenzile rapide de la tastatură. Acesta este cel mai mult cale rapidă pentru a roti ecranul afișat, dar este posibil să nu funcționeze pe toate sistemele. Cea mai rapidă modalitate de a afla dacă funcționează este să faci un test simplu. Dacă aceste comenzi rapide de la tastatură nu funcționează, treceți la pasul următor: Partea 2 Ajustarea setărilor monitorului
Sunt mai multe în diverse moduriÎntoarceți ecranul în Windows 7, 8 și 10: folosind setările de afișare încorporate, folosind setările furnizate de dvs. placa grafica, sau folosind o comandă rapidă de la tastatură, dacă este acceptată. Acest lucru poate fi util pentru citirea documentelor sau cărți electronice, sau pentru instalarea monitoarelor în locuri greu accesibile. Cel mai mult într-un mod simplu Pentru a răsturna desktopul de pe computer înseamnă să utilizați setările de afișare, dar puteți utiliza și opțiunile adaptorului video sau combinațiile de taste, dacă sunt acceptate. Unele aplicații, de ex. Drivere Nvidiași AMD, vă permit să creați „taste rapide” pentru a roti ecranul folosind o comandă rapidă, de exemplu, Shift-Alt-Arrow. Cu toate acestea, lipsa unei opțiuni de taste rapide se poate datora faptului că nu aveți programe instalate. De exemplu, Intel Graphicsși Panoul de control media trebuie să fie instalat dacă aveți grafică Intel. Cealaltă metodă necesită ajustarea panoului de control din Windows pentru a schimba orientarea, ceea ce poate fi incomod dacă rotiți periodic monitorul de la peisaj la portret (și invers). Întoarceți ecranul folosind o comandă rapidă de la tastaturăPuteți încerca să maximizați afișarea computerului folosind o comandă rapidă de la tastatură. Dacă puteți face acest lucru sau nu, depinde de software sau hardware. Pe un laptop, pentru a oferi imaginii orientarea dorită, încercați să țineți apăsată combinația CTRL & ALT și săgeată. Unele drivere pentru plăci video, cum ar fi AMD sau Nvidia, includ taste rapide pentru rotirea ecranului, cum ar fi Shift-Alt-Arrow, dar setările dvs. pot să nu fie acolo. Extindeți afișajul din panoul de control
A doua metodă necesită configurarea în Panoul de control Windows, sau mai degrabă schimbarea orientării ecranului. Doar faceți clic dreapta pe desktop și deschideți „Rezoluția ecranului”. Se va deschide o fereastră care arată modul în care Windows determină locația afișajului. Prin deschiderea listei derulante, puteți selecta opțiunea care vi se potrivește în elementul „Orientare” (portret, peisaj, portret inversat, peisaj inversat).
Schimbați orientarea ecranului folosind opțiunile driveruluiPe un computer echipat grafică Intel, puteți utiliza opțiunile grafice ale driverului pentru a roti desktopul. Doar faceți clic dreapta pe desktop și găsiți elementul de meniu „Caracteristici grafice”. Selectați „Afișaj” și apoi selectați rotația dorită a ecranului.
Daca pe calculator exista placa video Nvidia, selectați elementul de meniu pentru a lansa Panoul de control NVIDIA. Pe desktop, faceți clic pe butonul din dreapta al mouse-ului. Alegeți Panoul de control NVIDIA în loc de Rezoluția ecranului. Puteți selecta afișajul „Rotire” din meniu. Dacă merită placa video AMD, mergi la centrul de control " Controlul catalizatorului" Faceți clic pe butonul din dreapta al mouse-ului de pe desktop. Apoi, acordați atenție setărilor de rotație, care sunt sub simboluri diferite (acest lucru se datorează ce versiune a Centrului dvs. de control Catalyst).
|
| Citire: |
|---|
Nou
- De ce procesorul de pe computerul meu devine foarte fierbinte?
- IPhone nu caută contacte prin căutare?
- Ce este modul „Turbo” în browserele moderne: Chrome, Yandex, Opera
- Cel mai simplu șablon. Șabloane HTML simple. Mamba - șablon de o pagină
- Cum să împrumut bani de la MTS?
- Crearea unei comenzi rapide pe desktop pentru colegii de clasă
- Dacă pantofii nu se potrivesc cu Aliexpress: acțiunile corecte în acest caz Produsul Aliexpress are mărimea potrivită
- Disputa pe AliExpress Alăturați-vă disputei pe AliExpress
- 3 baze de informații distribuite
- Manager de conținut - responsabilități, salariu, pregătire Dezavantaje și avantaje de a lucra ca specialist în conținut