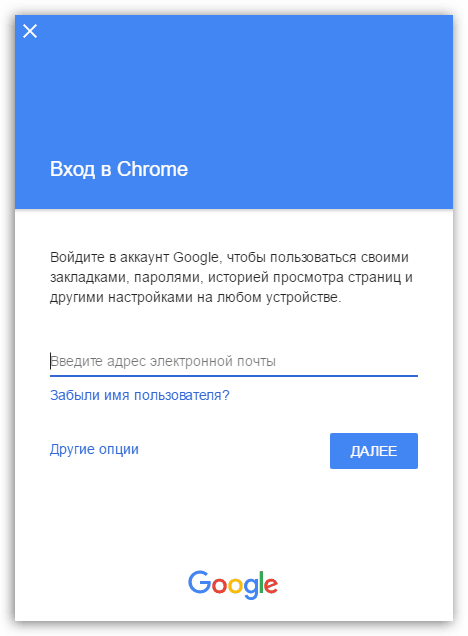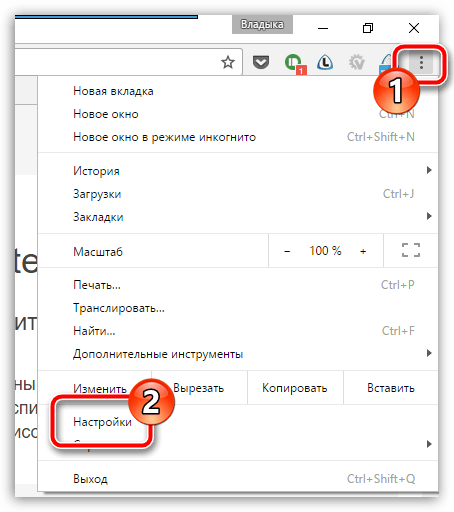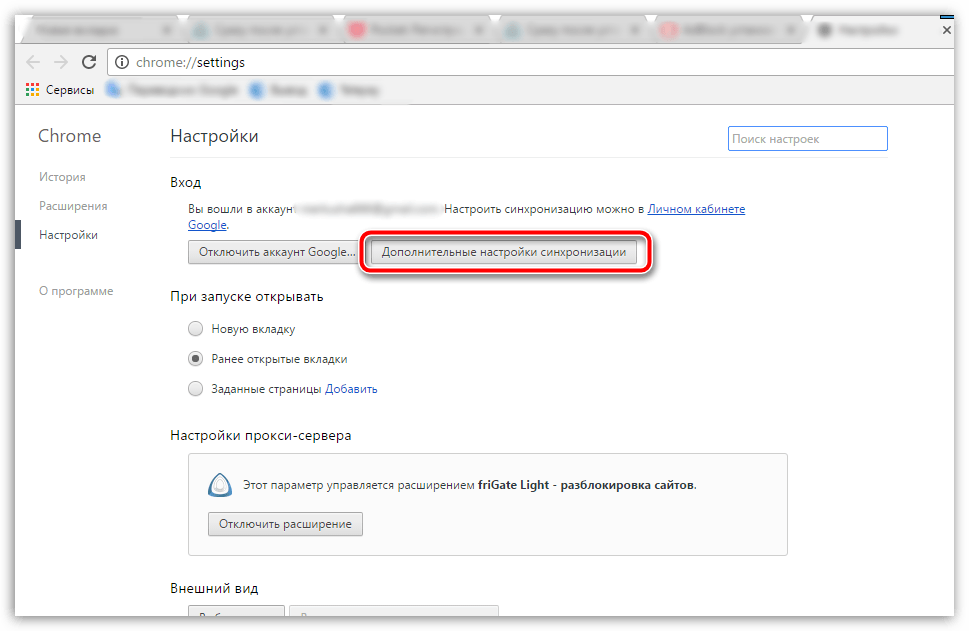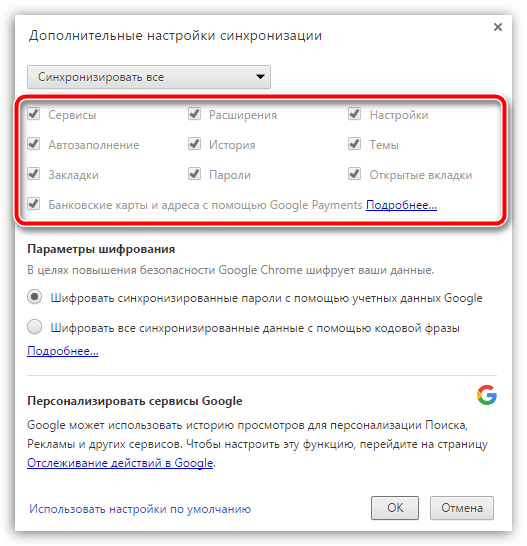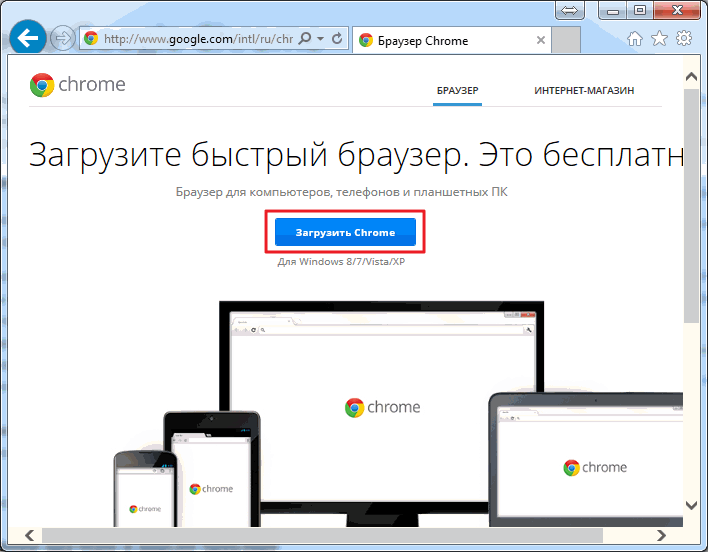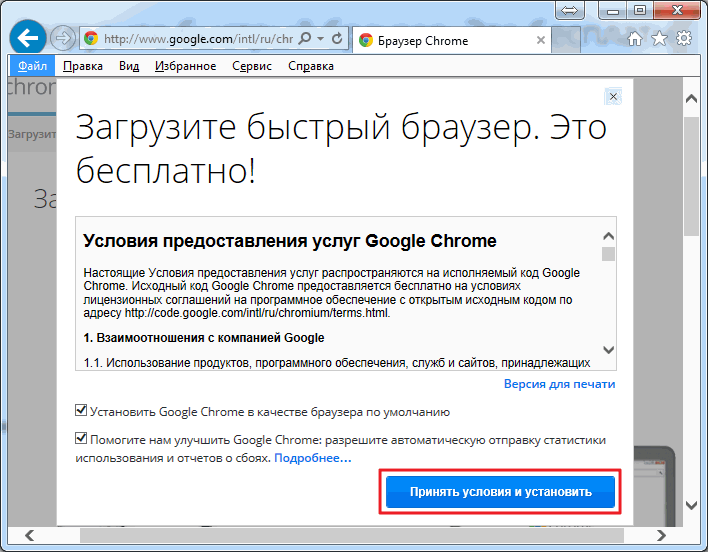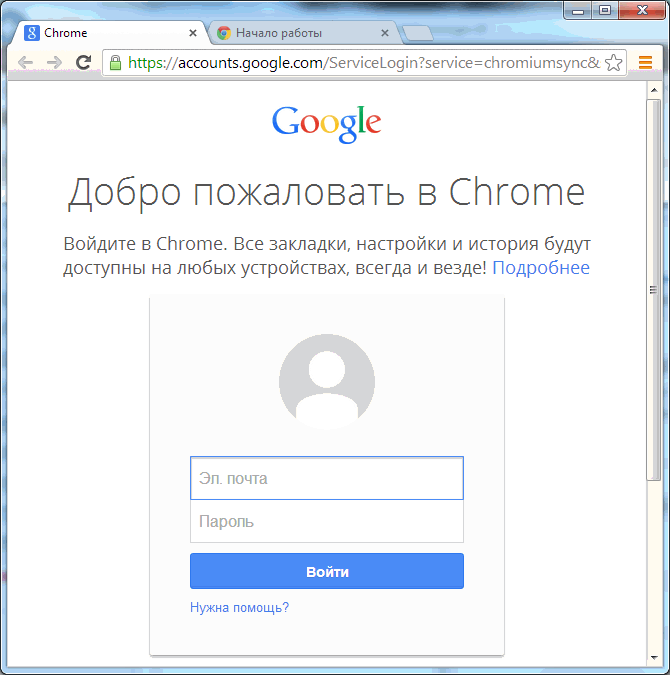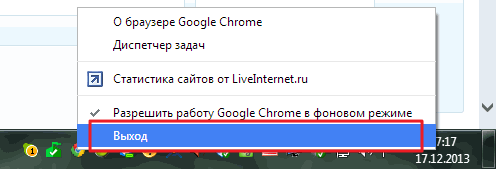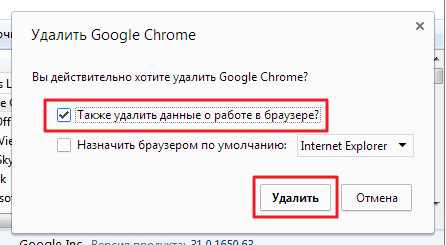Secțiuni de site
Alegerea editorului:
- Resetarea din fabrică pentru ZTE Blade X3
- Cum să deblochezi parola Honor dacă ai uitat-o pe smartphone?
- Tehnologia Thunderbolt: cum funcționează și care sunt avantajele acesteia
- Cum să crești TIC și PR Cum să crești singur TIC Yandex
- Versiunea Kernel 3.10. Afișarea intermitentă a nucleului unui dispozitiv Android. Care este nucleul unui dispozitiv mobil?
- Recuperare folosind discul de instalare
- Instalarea Win 10 on 7. Sfaturi de la experți
- Metoda supremă pentru reinstalarea Windows de pe o unitate flash USB
- Android Pay: cum funcționează și cum se folosește?
- De ce laptopul nu pornește: cauzele problemei și cum să le remediați
Publicitate
| Cum se reinstalează Google Chrome fără a pierde date. Reinstalarea corectă a browserului Google Chrome fără a pierde marcajele |
|
Destul de des atunci când depanați orice problemă în muncă browser Google Chrome, utilizatorii se confruntă cu recomandarea de a reinstala browserul web. S-ar părea că ce este atât de greu aici? Dar aici utilizatorul se confruntă cu întrebarea cum să efectueze corect această sarcină, astfel încât orice probleme care apar să fie garantate să fie rezolvate. Reinstalarea browserului implică eliminarea browserului web și apoi reinstalarea acestuia. Mai jos vom analiza cum să reinstalăm corect, astfel încât problemele cu browserul să fie rezolvate cu succes. Etapa 1: salvarea informațiilorCel mai probabil, nu doriți doar să instalați o curățare Versiunea Google Chrome și reinstalați Google Chrome, salvând marcaje și altele informatii importante, acumulat de-a lungul anilor de lucru cu browserul web. Cel mai simplu mod de a face acest lucru este să vă conectați la contul dvs. Google și să configurați sincronizarea. Dacă nu sunteți încă conectat la contul dvs. Google, faceți clic pe pictograma profilului din colțul din dreapta sus și selectați opțiunea din meniul care apare „Conectați-vă la Chrome” .
Pe ecran va apărea o fereastră de autorizare, în care mai întâi va trebui să introduceți adresa e-mail, iar apoi parola de la cont Google. Dacă nu aveți încă o adresă de e-mail Google înregistrată, puteți înregistra una.
Acum că v-ați conectat, trebuie să verificați din nou setările de sincronizare pentru a vă asigura că toate partițiile necesare sunt Google Chrome vor fi depozitate în siguranță. Pentru a face acest lucru, faceți clic pe butonul meniului browserului și accesați secțiunea „Setări” .
În zona de sus a ferestrei din bloc "Intrare" faceți clic pe butonul « Setări suplimentare sincronizare" .
Pe ecran va apărea o fereastră în care trebuie să verificați dacă toate elementele care ar trebui sincronizate de sistem sunt verificate. Faceți setările dacă este necesar, apoi închideți această fereastră.
După ce ați așteptat ceva timp până la finalizarea sincronizării, puteți trece la a doua etapă, care se referă deja direct la transfer Instalare Google Chrome. Etapa 2: Eliminarea browseruluiReinstalarea browserului începe cu eliminarea completă a acestuia de pe computer. Dacă vă reinstalați browserul din cauza unor probleme cu funcționarea acestuia, este important să faceți acest lucru îndepărtarea completă browser pentru a realiza mijloace standard Windows va fi destul de dificil. De aceea, pe site-ul nostru web există un articol separat care descrie în detaliu cum să eliminați corect și, cel mai important, complet Google Chrome. Etapa 3: Instalare proaspătă a browseruluiOdată ce ați terminat de șters browserul, trebuie să reporniți sistemul, astfel încât computerul să accepte corect toate modificările noi făcute. A doua etapă de reinstalare a browserului este, desigur, instalarea unei noi versiuni. Nu este nimic complicat în acest sens, cu o mică excepție: mulți utilizatori instalează deja distribuția Google Chrome pe computerul lor. Este mai bine să nu faceți acest lucru, ci să descărcați mai întâi cea mai recentă distribuție de pe site-ul oficial al dezvoltatorului. Nu este nimic complicat în instalarea Google Chrome în sine, deoarece programul de instalare va face totul pentru tine, fără să-ți dea dreptul de a alege: tu rulezi fișier de instalare, după care sistemul începe să descarce toate fișierele necesare pentru instalarea ulterioară a Google Chrome și apoi procedează automat la instalarea acestuia. De îndată ce sistemul termină instalarea browserului, acesta se va lansa automat. În acest moment, reinstalarea browserului Google Chrome poate fi considerată finalizată. Dacă nu doriți să utilizați browserul de la zero, asigurați-vă că vă conectați la Contul dvs. Google, astfel încât informațiile precedente ale browserului să poată fi sincronizate cu succes. Salutare prieteni! În acest articol ne vom uita la instalare, actualizare și Eliminarea Google Chrome. Acest browser de la gigantul căutărilor a câștigat deja cea mai mare parte a utilizatorilor rețelei și continuă să crească în popularitate. Mi-a găsit încrederea și dragostea încă din 2011, pentru că era posibil să mă adresez site-urilor și interogări de căutare intra intr-un singur camp. Acum această funcție integrat în fiecare browser, dar era grozav pe atunci). Chrome are, de asemenea, un traducător puternic încorporat și verificare automată a ortografiei. O altă caracteristică pe care o folosesc adesea și care duce confortul căutării la un alt nivel este căutarea textului selectat în Google. Adăugați sincronizare la aceasta și devine clar de ce Google Chrome este atât de popular. În acest articol îl vom instala, îl vom actualiza și, dacă este necesar, îl vom elimina. Instalarea Google ChromePentru a instala, scrieți la bara de căutare orice browser Google Chrome. Apăsați Enter În rezultatele căutării, selectați-l pe cel cu adresa www.google.com. Acesta este de obicei primul rezultat. Astfel, vom descărca programul de instalare de pe site-ul oficial al liderului de căutare și ne vom proteja de codurile rău intenționate și alte spirite rele. În fila care se deschide, faceți clic pe Descărcați Chrome
În fereastra pop-up, bifați opțional casetele pentru a seta Google Chrome browserul implicit și acceptați să contribuiți la îmbunătățirea browserului. Deoarece Chrome este browserul meu preferat și vreau să ajut la îmbunătățirea acestuia, bifez ambele casete. Clic
Trebuie să aștepți puțin și browser instalat va începe. Dacă aveți e-mail pe GMAIL, vă puteți conecta imediat la Chrome (sincronizare)
Acum puteți elimina Google Chrome fără probleme. La ștergere, va apărea o fereastră pop-up în care, mi se pare, pentru fiabilitate, este mai bine să bifați caseta „ Ștergeți și datele de navigare»
Faceți clic pe Eliminare și într-un minut Google Chrome va fi eliminat. ConcluzieȘtii cum să instalezi, să actualizezi și să dezinstalezi Google Chrome. Dacă decideți să lucrați în acest browser, puteți configura sincronizarea pentru a crește confortul, dacă nu ați configurat-o imediat. În acest caz, veți putea lucra cu marcajele și aplicațiile dvs. pe orice computer, conectându-vă ca utilizator. De asemenea, va fi util să dezactivați majoritatea reclamelor atunci când navigați pe site-uri web. Dacă după instalare Publicitate Adblock rămâne în browser - citiți. Și dacă dintr-o dată, într-o zi, Google Chrome începe să încetinească pentru tine, atunci folosind linkul de mai sus poți vedea cum să faci față. Chrome are încă un dezavantaj - nu are marcaje vizuale frumoase. Yandex a reușit să închidă cu succes această deficiență cu marcajele sale vizuale.
Instrucţiuni Mai întâi, dezinstalați versiunea veche a browserului dacă nu funcționează dintr-un motiv oarecare sau nu trebuie să păstrați toate marcajele și parolele salvate. Pentru a face acest lucru, accesați „Panou de control”, elementul despre dezinstalarea programelor. Găsiți browserul în listă și eliminați-l. După aceasta, se recomandă să mergeți în folderul de sistem în care a fost instalat programul. Valoarea implicită este disc local C, folderul Fișiere program. Ștergeți folderul numit browser pentru a scăpa de toate datele dvs. Uneori sunt necesare drepturi de administrator pentru a șterge din folderul de sistem. Descărcați de pe Internet noua versiune browser care este convenabil pentru dvs. Instalați-l parcurgând toți pașii de instalare. Citiți termenii acordului de utilizare a programului și confirmați acordul. Selectați locația în care doriți să instalați browserul (de exemplu, o anumită unitate locală, dacă există mai multe, folderul în care va fi localizat programul). În timpul instalării, unele browsere oferă instalarea suplimentară programe de afiliere. Dacă nu aveți nevoie de ele, atunci nu bifați caseta de lângă numele lor. După instalare, deschideți browserul și verificați funcționalitatea acestuia. Dacă totul funcționează impecabil, folosește programul la discreția ta. Dacă browserul nu funcționează, încercați să îl instalați din nou, parcurgând complet toți pașii de dezinstalare și instalare. Descărcați o nouă versiune a browserului fără a o șterge pe cea veche dacă doriți să păstrați toate parolele și marcajele neschimbate. După descărcare, instalați browserul în aceeași locație cu versiunea veche. Astfel veți avea același browser instalat, dar într-o formă actualizată. În unele cazuri, acest lucru corectează defecte, erori și erori în funcționarea programului. Utilizatorii browserului Google Chrome îl pot reinstala folosind un cont Google pentru a salva parolele și marcajele. Pentru a face acest lucru, trebuie mai întâi să vă sincronizați. Pentru a face acest lucru, accesați setările browserului, fila „personal”, elementul „conectați-vă la Chrome”. Introduceți informațiile contului dvs. Google. Faceți clic pe butonul „sincronizare tot”. Puteți apoi să vă dezinstalați browserul prin Panoul de control din meniul Start. Descărcați noua versiune de Google Chrome, instalați-o, accesați setările și parcurgeți procedura de sincronizare cu dvs cont Google. Toate setările, marcajele și parolele vor reveni la locurile lor. După sincronizare, se recomandă oprirea și repornirea browserului. Browserul Opera nu are un fișier de dezinstalare familiar. Dar nu trebuie să presupuneți că din această cauză va trebui să vă împăcați cu prezența browser inutil pe computer și pretinde că pur și simplu nu există. Şterge browser Opera Este posibil fără fișierul uninslall.exe. Îl folosesc mereu, îmi place, m-am obișnuit, dar astăzi m-a supărat, am descărcat un program solid și am început să-l instalez, firewall-ul m-a avertizat că nu merită instalat dacă nu cunoști programul. Am permis instalarea, a sosit cel de-al doilea mesaj de la firewall, m-am uitat, iar instalatorul intra în protecția fișiere de sistem. Am refuzat să instalez mai departe, dar programul a reușit să facă o nenorocire, mi-a distrus Chrome-ul, a început să se conecteze la site-uri pe cont propriu, a adăugat un site pe pagina principală, marcajele au început să se închidă stupid. Am găsit un articol bun și am reinstalat Google Chrome folosindu-l, linkul către sursa originală este în partea de jos a articolului. Deci, iată instrucțiuni care vă vor ajuta să reinstalați Chrome, astfel încât să nu se piardă nimic: Pasul 1. Activați sincronizarea datelor cu contul dvs. Google. Dacă este deja activat, atunci puteți sări peste acest pas, deși este recomandabil să verificați dacă toate datele necesare sunt sincronizate. Mergeți aici: Cheie -> Opțiuni -> fila „Personal” -> „Conectați-vă la Chrome” sau utilizați linkul rapid chrome://settings/syncSetup Introduceți parametrii dosarului dvs. universitar. Vă sfătuiesc insistent să selectați elementul „Sincronizează totul”, totuși, dacă doriți, puteți intra în modul de selecție avansată și puteți configura setările de sincronizare după bunul plac. După aceasta, pagina de setări se va modifica după cum urmează: Pasul 2. Eliminați Chrome. Acum, cu liniște, închideți Chrome, accesați Start -> Toate programele -> Google Chrome -> Dezinstalați Google Chrome și ștergeți-l. Pentru a evita orice erori, puteți șterge folderul în care a fost localizat Google Chrome, deoarece... el poate lăsa câteva fișiere în urmă. Cum să vă găsiți folderul de profil este descris pe forumul nostru. Pasul 3. Instalați Chrome. Deschideți orice alt browser, accesați pagina download.my-chrome.ru și instalați online noul Chrome al oricărui canal dorit (Stable, Beta, Dev). Pasul 4. Readuceți setările la locul lor. Repetăm pașii cu sincronizare, toate extensiile și setările dvs. vor reveni. Sper ca dupa acesti pasi sa nu mai ai erori. Salutări, Dimanoid. P.S. Această instrucțiune a fost scrisă de un membru activ al comunității noastre - Dimanoid. Pentru care îi mulțumesc foarte mult. Ca orice dispozitiv, un program își poate deteriora setările și elementele originale, ceea ce va duce la defecțiuni. În mod logic, cel mai simplu mod de a remedia acest lucru, dacă vorbim despre un browser, este să îl reinstalezi. Cum să desfășori corect operația și să nu pierzi tot ce s-a acumulat prin munca grea - citește mai jos. Ce ai nevoie
InstrucţiuniDeoarece browserul de la Google este, dacă nu cel mai, cu siguranță unul dintre cele mai avansate și moderne produse, rezolvarea problemei actuale nu este dificilă. Va trebui să vă acordați atenție funcției „Sincronizare” - una dintre cele mai utile, dar de obicei trecute cu vederea „truc” al utilizatorilor. 1. Ar trebui să începeți prin a introduce „ chrome://settings/syncSetup" (fără ghilimele) în bara de adrese. Noi am ales această metodă, pentru a asigura relevanța instrucțiunilor în viitor, deoarece versiunile browserului se modifică și, în consecință, locația și numele butoanelor, dar metoda specificată rămâne relevantă în orice versiune a programului. 2. În fața ta se va deschide o fereastră de setări a browserului, responsabilă de sincronizarea informațiilor. Vi se va cere să introduceți informațiile contului dvs postări Google. Șansa ta de a-l avea este de 90%, deoarece folosești software de la această companie. Dacă sunteți un protestant ascuns și nu ați vrut să vă creați un cont până în acest moment, acum va trebui să vă schimbați principiile.
3. După aceasta, programul va deschide un dialog în care va fi de acord cu dvs. cu privire la un anume „ce trebuie salvat” și va oferi o listă de opțiuni pentru salvarea pe servere informații Google. Sarcina dvs. este să selectați elementele de interes (dacă nu aveți nimic special de ascuns, puteți selecta în siguranță articolul „Sincronizează totul”).
4. Acum trebuie să vă ștergeți utilizatorul. Accesați setările browserului dvs., la secțiunea „Utilizatori”, și apăsați crucea. Atunci simțiți-vă liber să mergeți la „Instalarea și eliminarea programelor”și eliminați browserul (aici puteți citi cum să eliminați complet browserul). Acum instalați-l din nou, deschideți din nou secțiunea de sincronizare și introduceți informațiile de conectare la cont. Gata, toate setările dvs. sunt la locul lor. Această funcție vă va permite, de asemenea, să obțineți browserul „exact” la locul de muncă sau pe un computer invitat, în care nimeni altcineva nu va putea să-și stabilească propriile reguli. De asemenea, poți face altceva informatii utile pentru a vă salva datele - dezactivați sincronizarea și ștergeți datele din Google Chrome. Merită să acordați atențiePentru informații despre instalarea celui mai faimos browser, vezi aici. 4,17 din 5 0 bazat pe 6 alegători. |
Popular:
Sisteme de sunet distribuite
|
Nou
- Cum să deblochezi parola Honor dacă ai uitat-o pe smartphone?
- Tehnologia Thunderbolt: cum funcționează și care sunt avantajele acesteia
- Cum să crești TIC și PR Cum să crești singur TIC Yandex
- Versiunea Kernel 3.10. Afișarea intermitentă a nucleului unui dispozitiv Android. Care este nucleul unui dispozitiv mobil?
- Recuperare folosind discul de instalare
- Instalarea Win 10 on 7. Sfaturi de la experți
- Metoda supremă pentru reinstalarea Windows de pe o unitate flash USB
- Android Pay: cum funcționează și cum se folosește?
- De ce laptopul nu pornește: cauzele problemei și cum să le remediați
- Modul de hibernare în Windows - ce este și cum se utilizează