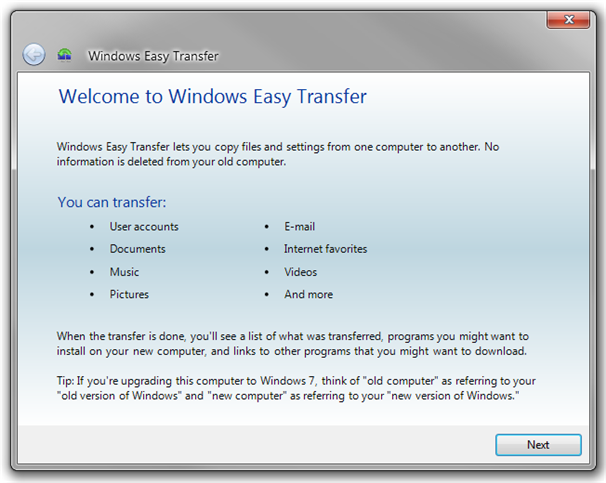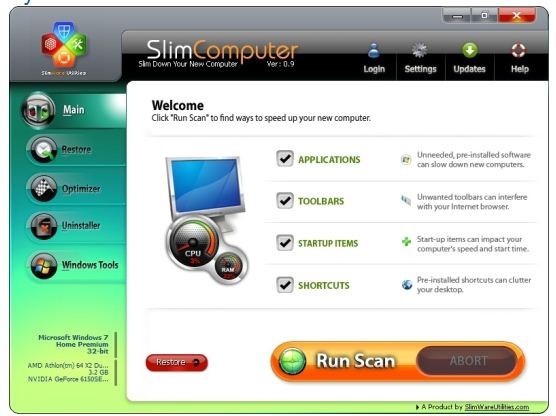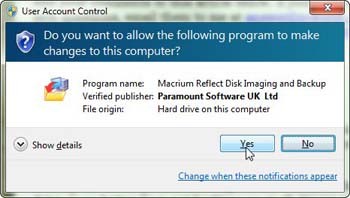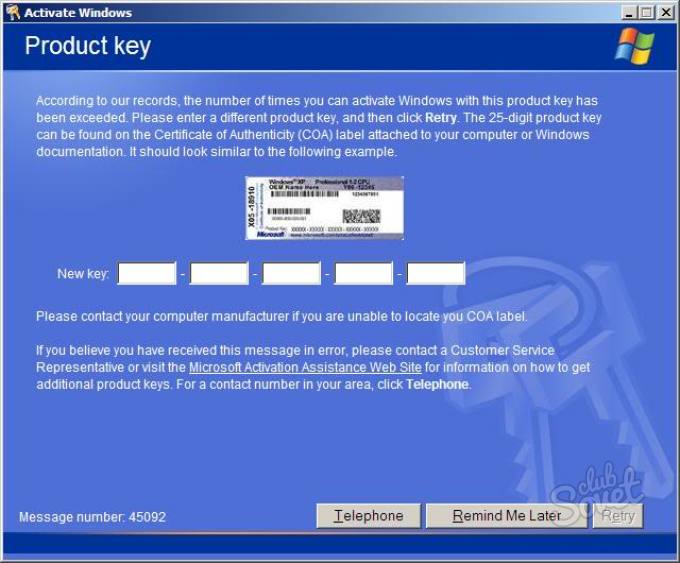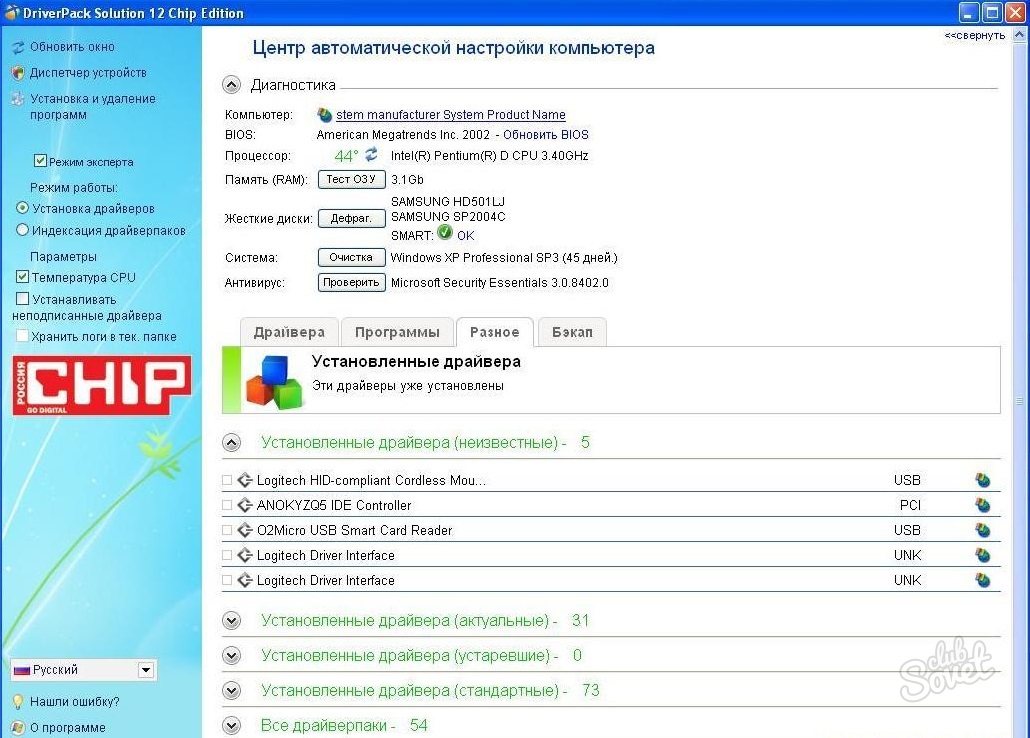Secțiuni de site
Alegerea editorului:
- Cum să eliminați complet Programul Avast pentru a elimina Avast
- Aplicație mobilă Aliexpress
- Dispunerea tastaturii QWERTY și AZERTY Versiuni speciale ale tastaturii Dvorak
- Insula Sao Vicente Insula Sao Vicente
- Regulile pe care le încălcăm Este în regulă să-ți pui coatele pe masă?
- Care unități flash USB sunt cele mai fiabile și mai rapide?
- Conectarea unui laptop la un televizor prin cablu USB pentru conectarea unui laptop la un televizor VGA
- Schimbarea interfeței Steam - de la imagini simple la întreaga prezentare pe ecran Design nou steam
- Cum să anulați un abonament Megogo la televizor: instrucțiuni detaliate Cum să vă dezabonați de la abonamentele Megogo
- Cum să partiționați un disc cu Windows instalat fără a pierde date Partiționați discul 7
Publicitate
| Cum să porniți un laptop nou |
|
Articolul discută în detaliu problema asamblarii corecte a unui computer din diverse componente. În ultimii câțiva ani, așa-numiții utilizatori „avansați” au dezvoltat un stereotip conform căruia un PC modern este un set LEGO și nu este dificil să-l asamblați din componente individuale. Pentru asamblatorii cu experiență, acest lucru este adevărat, dar „teoreticienii” pot întâmpina probleme serioase, mai ales având în vedere că recent au apărut un număr impresionant de procesoare noi cu suport pentru noi tehnologii proprietare și socket-uri pentru acestea cu diverse tipuri sursă de alimentare, mai multe tipuri de RAM, chipset-uri noi cu caracteristici proprii, standardul SATA a devenit larg răspândit. Atunci când asamblați singur un computer, vă pot aștepta anumite pericole: achiziționarea de componente incompatibile, deteriorarea echipamentelor (nuclee tăiate și picioare rupte de la CPU, memorie arsă, conectori SATA rupti - o întâmplare obișnuită), probleme de identificare a motivelor inoperabilității sistem asamblat etc. Acest articol vă va ajuta să alegeți echipamentul potrivit și să vă asamblați și să configurați computerul cel mai eficient. Instalarea procesorului și coolerului CPU. Primul și unul dintre cei mai importanți pași în asamblarea unui computer este instalare corectă procesor central la priză. Desigur, procesorul trebuie să fie suportat placa de baza, de care trebuie să rețineți la cumpărare, mai precis, modelul de procesor selectat determină platforma. Acest lucru este remarcabil în special pentru AMD: CPU de gamă inferioară - SocketA, CPU de sfârșit de mijloc - Socket734, CPU de gamă înaltă - Socket939, Ultra High-End CPU -Socket940. Pentru a instala corect procesorul pe placa de bază, există o cheie specială care arată cum ar trebui să fie orientat procesorul atunci când este instalat pe loc. Cheia în sine este realizată sub forma unui colț teșit, atât pe soclu, cât și pe baza procesorului (sau poate fi un mic triunghi). Adică colțurile marcate identic (atât pe procesor, cât și pe soclu) trebuie să coincidă între ele. Mai rece. Alegerea răcitorului depinde și de platformă. Există multe modele diferite de coolere pentru SocketA și Socket478 și le puteți găsi dispozitive universale, care suportă instalarea pe ambele tipuri de conectori. Același tip de răcire este potrivit pentru procesoarele bazate pe AMD Athlon 64 (Socket 939/940), dar pot apărea anumite probleme cu LGA775, deoarece este foarte dificil să găsești un dispozitiv de răcire pentru această platformă (sistemele lichide nu sunt, de asemenea, potrivite pentru toate). Singurul răcitor universal potrivit pentru toate platformele descrise mai sus este Thermaltake Silent Tower (la momentul scrierii), care va menține cu ușurință un regim termic confortabil pentru orice sistem. Fixarea coolerului Înainte de a fixa radiatorul cu ventilator pe CPU, se recomandă mai întâi să efectuați o operațiune de testare fără procesor, cu soclul gol, pentru a evalua rigiditatea arcului și a înțelege cum și pe ce parte se află acesta. mai convenabil să țineți dispozitivul de răcire, ce forță să aplicați atunci când strângeți elementele de fixare (acest lucru este valabil mai ales pentru procesorul cu nucleu deschis). Înainte de a instala răcitorul pe procesor, ar trebui să-l ungeți cu pastă termică (de exemplu, ALSIL-3 sau KPT-8), iar înainte de aceasta, cel mai bine ar fi să ștergeți ambele zone de contact cu alcool (pentru a degresa și, prin urmare, a îmbunătăți transfer de căldură). Pasta termică se aplică într-un strat subțire (cu cât este mai subțire, cu atât mai bine), scopul fiind umplerea micro-zgârieturilor. Această metodă s-a dovedit bine: se aplică câteva picături mici pe suprafața miezului sau a plăcii metalice care o acoperă (procesorul este deja în soclu!), după care coolerul trebuie mutat cu mare atenție peste procesor. Dacă totul este făcut corect, ambele noduri se vor atrage reciproc. Apoi, radiatorul este apăsat strâns pe procesor cu o mână, iar clema este blocată cu cealaltă mână. În timpul acestei acțiuni, este foarte important să nu înclinați răcitorul pe nicio parte, pentru a nu deteriora procesorul în sine (nu contează dacă miezul este deschis sau nu!). Se întâmplă că producătorii de plăci de bază nu se gândesc la dimensiunea schimbătorului de căldură și plasează multe elemente în apropierea prizei care interferează cu instalarea (de obicei bobine de stabilizare și condensatori, într-o astfel de situație, nu ar trebui să vă fie frică să îndoiți cu atenție proeminentele). piese. Uneori este nevoie de acțiune inversă, adică de a scoate răcitorul și procesorul. Principalul lucru aici este să încercați să nu îndoiți picioarele, iar pentru aceasta aveți nevoie ca procesorul să iasă uniform din toate părțile și să se miște vertical în sus față de placa de bază. Conexiune ventilator Este foarte important să nu uitați să alimentați ventilatorul răcitorului! Dacă se alătură circuit electric apare prin conectorul Molex 8981-04P (bloc alb cu patru pini), BlOS"e nu va afișa informații despre viteza de rotație a lamelor, dar uneori există un fir galben suplimentar, care este ieșirea tahometrului și este conectat la conectorul CPU_FAN de pe placa de bază, acesta va afișa frecvența la care se rotește ventilatorul. Unele sisteme de răcire pot fi conectate printr-un reobas, un regulator, un senzor de temperatură sau o rezistență care reduce viteza. zgomot produs) - în această situație, rpm-ul nu va fi afișat (cu toate acestea, acest lucru nu se întâmplă întotdeauna și există setări de rotație a hardware-ului chiar înainte ca procesorul să fie acoperit cu pastă termică și instalat în sfârșit în soclu). cooler, este foarte important să aflați parametrii de funcționare ai procesorului, adică frecvența ceasului și tensiunea de alimentare, frecvența magistralei și temperatura maximă de funcționare. Toate acestea sunt determinate de marcajele de pe carcasa procesorului. Inserarea memoriei RAM, care este acum disponibilă comercial, vine în patru tipuri principale: DDR, DDR II, DDR înregistrat, DDR cu două canale. Alegerea tipului de memorie și modul de instalare depinde și de platformă. Socket478 acceptă operarea memoriei în modul dual-channel. De regulă, procesoarele cu o frecvență FSB de 800 MHz necesită ca RAM să funcționeze în modul Dual DDR (LGA775). Organizați o astfel de conexiune pe frecventa inalta(memorie dual-channel - procesor) este capabil de chipsetul NVIDIA nForce2, care acceptă în mod normal Dual DDR. De obicei, pentru a activa modul dual, modulele de memorie sunt instalate printr-un slot (de exemplu, în primul și al treilea), iar majoritatea producătorilor de plăci de bază pictează în mod special sloturile pereche de aceeași culoare, iar pentru informații mai precise, ar trebui să consultați manualul de utilizare. In cazul general (supus suportului de catre placa de baza), Dual DDR poate fi organizat pe platformele Socket478, SocketA, Socket939 - restul necesita memorie speciala sau functionare RAM doar in modul normal. Setarea memoriei în BIOS Aceasta este o operațiune importantă, deoarece performanța sistemului depinde direct de setările de memorie (în general, puteți câștiga aproximativ 5% față de valorile „implicite” scăzute). Din păcate, nu există un nume unic pentru toate opțiunile de care avem nevoie și fiecare producător de plăci de bază alege în ce meniu se află doar câteva dintre cele mai comune titluri; La achiziționarea unui modul de memorie, se scrie de obicei o anumită secvență de numere (altfel numită formulă), care indică intervale de timp în funcționarea cipurilor. Formula de memorie constă din trei numere, de exemplu, 5-2-2 și, în consecință, RAS-RAS_to_CAS-CAS indică timpul de acces la celulele de adrese. Aceste valori ar trebui setate vizavi de numele parametrilor corespunzătoare (de exemplu, „DRAM RAS# Latency”, „Tras”, „Row Address Strobe” este adesea folosit pentru a indica prima cifră). Tot din cauza setare incorectă frecvența magistralei sau parametrii de sincronizare, pot apărea probleme la pornirea computerului (are loc inițializarea inițială, urmată de o eroare sub forma unei reporniri, oprire sau blocare). Într-o astfel de situație, este necesar să creșteți una sau toate valorile de temporizare sau să reduceți frecvența magistralei. În orice caz, trebuie să depuneți eforturi pentru valoarea lor optimă - cu cât timpul de acces este mai scurt, cu atât datele sunt procesate mai rapid. Placa video Plăcile video și caracteristicile conexiunii lor sunt, de asemenea, destul de diverse, așa că nu ar trebui să fiți mai puțin atenți aici pentru a nu greși atunci când le alegeți și instalați. Există două sloturi de conectare plăci grafice este AGP și PCI Express 16x. Primul este mai vechi, funcționează la o viteză mai mică și acceptă un singur dispozitiv de acest tip (cu excepția specificației numărul 3.0, unde pot fi două). Standardul AGP 3.0 descrie patru viteze de operare (de la 1x - 266 Mb/s la 8x -2 Gb/s). Există o extensie -AGP Pro (lungimea mărită a slotului pentru furnizarea de energie suplimentară, dar în realitate există foarte puține plăci pentru acest conector). Cardurile AGP sunt compatibile cu conectorul AGP Pro. Principala diferență dintre a doua magistrală (PCI Express 16x) este că este serial și acceptă rate de transfer de date de până la 8 Gb/sec. Puterea electrică care poate fi furnizată prin această magistrală a crescut, de asemenea, astfel încât noile plăci video se pot descurca cu ușurință fără putere suplimentară. Când instalați un accelerator grafic modern, nu uitați de puterea suplimentară necesară și conectați conectorul (Molex) de la sursa de alimentare. Simptomele care indică absența acestuia sunt exprimate sub forma unui mesaj pe ecran înainte de pornirea computerului, sunete bip de la difuzorul PC-ului și absența unei imagini (metoda de notificare a utilizatorului variază între diferiți producători). Setări AGP în BIOS În BlOS"e, este indicat să se modifice unii parametri privind slotul AGP, care, totuși, nu au un impact critic asupra performanței. Dacă în sistem sunt instalate simultan un adaptor PCI și un adaptor AGP, în Opțiunea „Init Display First” puteți selecta care dintre ele va fi inițializată mai întâi (mesajele de sistem vor fi afișate înainte de încărcarea sistemului de operare „AGP Aperture Size” este setat cel mai bine la 64-128 MB, deși pentru modelele noi nu este cazul). afectează orice, deoarece această funcție rămâne neutilizată, conform unor date, cu o valoare mai mică, probleme în jocuri moderne. „AGP Speed” - dacă există suport pentru rate mari de transfer de date, valoarea 8x va fi optimă pentru a nu subestima performanța subsistemului grafic. Conectarea la putere Un conector ATX (header lat cu 20 de pini) este folosit pentru a furniza tensiune la placa de bază, dar multe sisteme nu se limitează la aceasta. Pentru SocketA, cel mai adesea, nu este nevoie de nimic altceva, iar computerul se va porni fără probleme, dar Socket478 poate refuza să funcționeze fără a conecta antetul ATX12V (patru pini aranjați într-un pătrat). Procesoarele cu picioare 754/939/940 vor funcționa doar cu un conector de alimentare de 12 volți, deoarece consumă energie sporită. Cu LGA775 este o cu totul altă poveste și aici sunt deja posibile două metode: prima este atunci când placa de bază are până la trei pad-uri, și anume: ATX standard, ATX12V, Molex și toate acestea trebuie conectate la sursa de alimentare. . Primul start După conectarea procesorului, coolerul, memoria, adaptorul video și alimentarea sunt încă oprite unitate de sistem Pentru a evalua performanța hardware-ului, este necesar să efectuați un test de funcționare a sistemului. În acest caz, placa de bază trebuie pusă într-o pungă antistatică (aceeași în care a fost vândută). Dacă totul este în ordine, ar trebui să se audă un singur semnal scurt de la difuzor (nu ați uitat să-l conectați?) și va apărea o solicitare pe ecran pentru a apăsa o tastă pentru a intra în BIOS, unde trebuie să faceți CPU, memorie și setări AGP descrise mai sus. Asamblare în carcasă După ce ne-am asigurat că componentele de bază ale computerului funcționează corect, vom trece la instalarea totul în unitatea de sistem. Acest lucru ar trebui făcut fără a elimina memoria, procesorul și coolerul de pe placa de bază, deoarece va fi incomod să le conectați la unitatea de sistem. Principalul lucru este să nu folosiți forța în proces și să nu strângeți prea mult șuruburile de montare, pentru a evita deformarea plăcii. Winchesters Conexiunea HDD poate varia în funcție de echipamentul disponibil - pornit în acest moment Acasă, cele mai comune opțiuni sunt IDE și SATA. IDE Pentru a determina unde să conectați aceste dispozitive, merită să vă uitați la manualul plăcii de bază, deoarece multe plăci de bază moderne au un controler RAID încorporat, motiv pentru care sunt adăugați mai mulți conectori IDE. Când conectați două dispozitive la un canal IDE, trebuie să definiți unul dintre ele ca Master și celălalt ca Slave. Acest lucru se face folosind jumperi pe corpul dispozitivului. Conectați-vă hard disk-uri urmează un cablu cu 80 de fire pentru CD/DVD, un cablu cu 40 de fire este suficient. Primul picior îl poți identifica pe placă și pe dispozitiv după marcaje, iar pe cablu primul fir este indicat cu roșu sau albastru. Conectorii au de obicei o cheie - o denivelare și un orificiu lipsă pentru un picior de pe cablu, o decupare și un picior lipsă pe placă sau dispozitiv. SATA Totul este mai simplu aici, deoarece nu există nicio problemă de a determina master-slave (doar un dispozitiv poate fi conectat la un conector), dar apar anumite probleme la conectarea cablului de alimentare. Unele unități SATA au un conector vechi, cum ar fi un Molex standard, și atunci nu există dificultăți, dar standardul necesită un tip diferit de conector și poate apărea o situație în care este necesar un adaptor special Un fir cu conectorul necesar să fie incluse cu placa de bază sau vândute împreună cu HDD-ul, dar se întâmplă adesea ca cablul necesar să nu fie deloc disponibil într-o astfel de situație, va trebui să-l achiziționați suplimentar în BIOSe Pentru a utiliza hard disk-uri SATA în BlOS „e, trebuie să activați controlerul SATA, altfel. Unități SATA nu vor fi detectate de sistem și nici nu vor apărea în lista de dispozitive IDE. În plus, este o idee bună să setați manual parametrii discului (în secțiunea „Funcții standard CMOS”), astfel încât atunci când porniți computerul, detectarea automată să nu ia de fiecare dată. timp suplimentar. Dacă există un singur HDD sau nu este nevoie să creați o matrice RAID, controlerele încorporate care oferă aceste funcții sunt dezactivate. În caz contrar, când porniți computerul, firmware-ul va porni de fiecare dată, încercând să se inițialeze discuri suplimentare, care, din nou, necesită timp. Dispozitive încorporate BlOS"e are un meniu „Periferice integrate”, care vă permite să gestionați dispozitivele încorporate în placa de bază. Se întâmplă să existe, de exemplu, un extern placa de sunet, și nu este nevoie de unul încorporat. Apoi, vizavi de „Audio la bord”, ar trebui să setați „Dezactivat” pentru a scăpa de problemele legate de detectarea dispozitivului în Windows și instalarea de drivere suplimentare. Această operațiune ar trebui făcută cu toate dispozitivele încorporate care nu sunt necesare pentru funcționare. Conexiunea carcasei Unitatea de sistem are un panou indicator care conține mai multe LED-uri care afișează modurile de funcționare ale computerului și accesul la hard disk, precum și butoane de control al pornirii. Pentru a le utiliza, pe placa de bază există un număr de contacte (situate una lângă alta și unite printr-un singur nume, de obicei „F_PANEL”, „PANEL”, „PANEL1”, „JFP1/2”) și mai multe fire conectate la panoul frontal al unității de sistem. Pe diferite plăci de bază, contactele din pieptene sunt amplasate diferit, dar numărul și poziția pad-urilor sunt întotdeauna respectate, iar pentru a determina ce aparține la ce, există marcaje speciale, atât pe placă, cât și pe conectori. Firele diferă, de asemenea, în culoare, cu un fir negru mergând întotdeauna la masă (marcat „GND”, „-”, „Pull-Down”, „Cathode”, „Negative”), în timp ce contactul de semnal poate fi de diferite culori, dar, de regulă, acesta este roșu (indicat ca „VCC”, „Anod”, „+”, „Pull-Up”, „Pozitiv”). Este important să respectați polaritatea luminilor indicatoare, deoarece acestea sunt diode și, dacă sunt pornite incorect, pur și simplu nu vor funcționa. Pentru butoane și difuzoare, orientarea conectorului nu contează. Denumirea elementelor panoului frontal este creată dintr-o abreviere la mai multe litere ale numelui și o adăugare sub forma unei indicații a polarității, de exemplu, PW_SW_GND indică „solul” butonului de pornire al computerului (însemnează Pământul comutatorului de alimentare). ) sau HDD_LED_ANODE (firul pozitiv al indicatorului de hard disk). În general, merită să te uiți la diagrama pinout, care poate fi găsită în manualul plăcii de bază. Etapa finală Dacă dispozitivele sunt conectate corect și setările BIOS sunt configurate, după pornirea computerului ar trebui să raporteze un singur bip din difuzor internși continuați descărcarea. În cazul oricăror probleme, trebuie să utilizați mesajele BIOS de pe ecran sau codurile POST pentru a determina zona în care apar și să verificați conectarea dispozitivelor și setărilor corespunzătoare în BlOS "e. Merită să verificați încă o dată caracteristicile hardware, corectitudinea conexiunii și funcționalitatea cablurilor Dacă computerul nu mai pornește după modificarea parametrilor BlOS, puteți reseta setările folosind un jumper special (care se află lângă bateria de pe placa de bază caută cu siguranță în manualul de utilizare). Ca urmare, după instalarea sistemului de operare, trebuie să instalați toate driverele care pot fi găsite pe discurile incluse cu echipament, deoarece cele standard (incluse în sistemul de operare) nu asigură întotdeauna implementarea tuturor capabilităților hardware. De asemenea, este necesar să verificați imediat sistemul cu pachete complexe precum SiSoftware Sandra și să verificați stabilitatea acestuia folosind benchmark-uri. În acest caz, trebuie să instalați un utilitar proprietar pentru monitorizarea stării plăcii de bază și să îl configurați pentru a opri PC-ul atunci când sunt atinse anumite praguri de temperatură (dacă temperatura depășește 80 de grade Celsius, pot începe modificări ireversibile în CPU). Sistemul ar trebui monitorizat încă o lună pentru a identifica problemele care ar putea să nu apară imediat. Construirea unui computer este o activitate distractivă. În plus, economisește bugetul. Este ca și cum te-ai angaja să asamblați un computer și să vă plătiți 10-15 mii de ruble. (la asamblarea unui PC de gaming în raport cu prețul magazinului). A asambla singur un computer nu este o chestiune dificilă. Singurul instrument de care aveți nevoie este o șurubelniță Phillips. Dar ce să faci în continuare când toate piesele sunt înșurubate la locul lor? Ce să faci după asamblarea unității de sistem? Cum se pornește computerul după asamblare? Cum configurezi BIOS-ul pentru a instala Windows 7 pe un SSD? Cum se instalează Windows după construirea unui computer? La prima vedere, există o mulțime de întrebări și poți fi confuz de surpriză. Dar vestea bună este că vremurile în care doar profesioniștii își puteau da seama au trecut de mult. Astăzi, aproape toată această muncă este automatizată. Și dacă urmați o anumită secvență de acțiuni, atunci orice persoană cu o minte tehnică își poate da seama. Să ne uităm din nou la prima activare calculator asamblat folosind exemplul unei configurații de buget populare pentru jocuri ( calculator de jocuri) și prelucrarea fotografiilor în format RAW (computer pentru fotograf). Articolul va fi, de asemenea, de interes pentru cei care caută răspunsuri la întrebările: „Cum să porniți un computer după înlocuirea plăcii de bază?” sau „Cum să porniți computerul după înlocuire hard disk? Deoarece BIOS-ul se află pe placa de bază și Windows este instalat hard disk sau SSD cu stare solidă. Deci, avem un sistem bazat pe următoarele componente (pe care le-am asamblat):
Configurația specificată este suficientă pentru procesarea fotografiilor (grafica încorporată Core Intel HD Graphics 530). Pentru ca computerul să devină unul super pentru jocuri, trebuie să adăugați o placă video în portofel. Cea mai bună opțiune voinţă GeForce GTX Episodul 10. Dar prezența unei plăci video nu are niciun efect la prima pornire a computerului. Vom instala sistemul de operare pe o unitate SSD cu stare solidă și vom aloca hard disk-ul pentru stocarea diferitelor fișiere. Prin urmare, este foarte important ca hard disk-ul să fie deconectat de la placa de bază atunci când îl porniți pentru prima dată. Apoi sistemul însuși va configura mulți parametri pentru lucrul pe un SSD cu stare solidă. Vom conecta hard disk-ul și îl vom strânge mai târziu, folosind deja mijloacele Windows instalat. Aceasta este o procedură standard și nu provoacă dificultăți. În general, pornirea computerului pentru prima dată după asamblare constă în următorii pași:
Deci, computerul este asamblat, să trecem la configurarea Bios-ului. Configurarea BIOS msi h110m pro-vd UEFI pentru instalarea Windows 7Când porniți computerul, primul lucru la care trebuie să acordați atenție este că ventilatoarele au început să se rotească: pe procesor și pe carcasa unității de sistem, luminile de pe panoul frontal au clipit, iar monitorul a prins viață. Acestea sunt primele semne că totul merge așa cum trebuie. Aspectul și locația meniului BIOS depind de producător placa de baza (placa de baza). În acest caz avem de-a face cu MSI UEFI. Pentru a ajunge la acest utilitar, trebuie să apăsați tasta DELETE de pe tastatură când porniți computerul. Dacă toate firele și componentele sunt la locul lor, veți vedea prima filă BIOS numită STARE SISTEM. Dacă nu există nimic pe monitor, trebuie să verificați toți conectorii pentru un contact fiabil sau să căutați o componentă defectă. Trebuie să vă aprofundați în electronica unității de sistem cu alimentarea oprită. In plus, placa h110m pro-vd are 3 LED-uri care se aprind de fiecare data cand sistemul porneste daca sunt probleme cu procesorul, RAMși plăci video.  Stare sistem: verificarea dispozitivelor detectate Stare sistem: verificarea dispozitivelor detectate Configurarea Bios msi pentru instalarea Windows 7, precum și pentru Windows 8.1 sau 10, începe cu faptul că în prima linie a LIMBA DE SISTEM trebuie să selectați limba rusă. După care interfața va deveni rusă. Apoi, puteți seta data și ora sistemului. Dar îl puteți lăsa așa cum este, deoarece prima dată când accesați Internetul, computerul în sine se va seta data corecta si timp. Mai jos trebuie să verificați dacă computerul a văzut toate dispozitivele dvs. SATA. În acest caz, puteți vedea două dispozitive conectate (cum ar trebui să fie):
Pentru prima dată, unitatea mea optică nu era pe listă. Am oprit computerul și am verificat conectorul unității - nu era complet introdus. După ce am împins conectorul încă 3-4 mm până se oprește, am pornit din nou computerul. Acum unitate optică era în locul potrivit. Există 16384 MB în linia MEMORIE FIZICĂ, ceea ce înseamnă că toată memoria a fost identificată. În linia MEMORY SPEED este de 2133 MHz - memoria funcționează la frecvența declarată. Nimic altceva nu ne interesează în mod deosebit aici. Apoi puteți parcurge toate filele pentru a vedea ce este acolo. Găsiți ecranul cu temperaturile procesorului. Este important ca temperatura să fie în limite normale. Pentru i5-6500 temperatura maxima 71°C. Acesta este sub sarcină. Și în timpul inactiv este undeva în jur de 30-40°C. În caz contrar, brusc aveți un contact slab între procesor și ventilator. Apoi va trebui să verificați calitatea instalării coolerului procesorului. Să trecem la a doua filă SUPLIMENTARE. Selectați DISPOZITIVE PERIFERICE ÎNcorporate acolo și asigurați-vă că linia modului SATA este setată la . Această setare este necesară atunci când Instalare Windows pe o unitate SSD cu stare solidă. 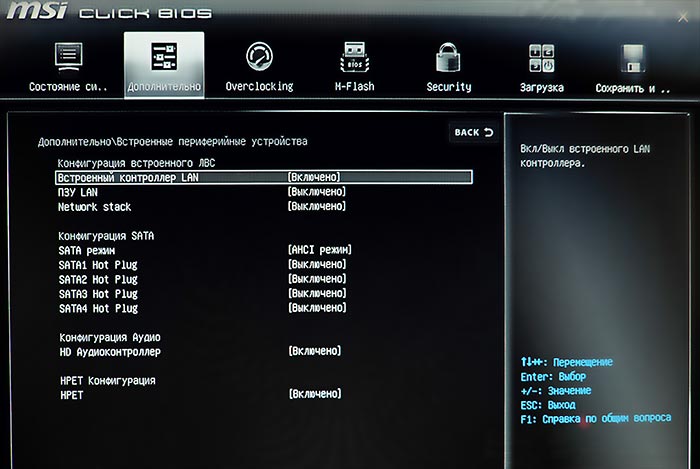 Se verifică includerea Modul AHCI când instalați Windows pe SSD Se verifică includerea Modul AHCI când instalați Windows pe SSD În aceeași filă SUPLIMENTARE, în fereastra CONFIGURARE SO WINDOWS, comutați INSTALARE WINDOWS 7 la ACTIVAT. Dacă instalați Windows 8.1 sau 10, selectați elementul cu același nume pe acest ecran.  Selectarea opțiunii de instalare pentru Windows 7 sau 8.1 (10) Selectarea opțiunii de instalare pentru Windows 7 sau 8.1 (10) Să trecem la a șasea filă de încărcare (BOOT). Totul din imagine este scris în engleză pentru că a fost ales Limba engleză pe prima filă, am făcut acest lucru intenționat pentru a arăta cum arată versiunea în limba engleză a interfeței Bios. Aici este important să setați opțiunile cozii de pornire, adică în ce secvență vor fi interogate dispozitivele pentru disponibilitate fișierele de boot. Aceasta este setarea bios pentru instalarea Windows 7 (8 sau 10) fie de pe un disc, fie de pe o unitate flash, fie de pe usb. Am folosit schema clasică: mai întâi se verifică unitatea DVD, apoi unitatea SSD cu stare solidă. Vom instala Windows 7 cu disc DVD, astfel încât unitatea DVD încorporată este pe primul loc. După instalarea Windows, vom elimina discul de instalare din unitate. Computerul va verifica unitatea DVD, nu va găsi niciun fișier de pornire acolo și va trece la al doilea dispozitiv: unitate SSD, pe care Windows va fi deja instalat, deci sistemul de operare se va încărca. Cu această schemă, nici măcar nu trebuie să dezactivați pornirea de pe DVD în BIOS după instalarea sistemului de operare. Totul va funcționa așa. Dacă sistemul de operare va fi instalat de pe o unitate flash sau de pe o unitate DVD externă conectată prin USB, atunci trebuie să-l selectați pe cel potrivit mai întâi în coada de pornire. dispozitiv USB, în loc de unitatea DVD încorporată. 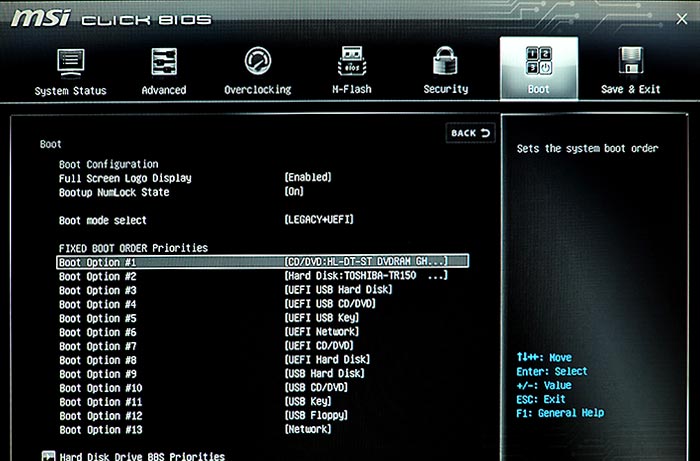 Configurare bios pentru a instala Windows 7 de pe disc Configurare bios pentru a instala Windows 7 de pe disc Apoi, mergeți la ultima filă SAVE&EXIT, salvați setările și ieșiți din Bios. Dar înainte de a ieși din BIOS, trebuie să deschideți unitatea DVD și să introduceți instalarea disc Windows 7 în unitate, deoarece nu putem face acest lucru cu computerul oprit și avem nevoie ca discul să intre în unitate înainte de data viitoare când computerul este pornit. Nu este necesar să retrageți unitatea, deoarece după pornirea computerului se va retrage singur. Acum totul este gata Instalare Windows 7 pe computer. Citiți despre cum să faceți acest lucru în următorul, asamblat cu propriile mâini. Cumpărarea unui computer nou este întotdeauna un eveniment interesant. Mai întâi, decizi ce fel de mașină ai nevoie, apoi alegi dintre sutele de modele de pe piață pe cea care îți va satisface toate dorințele, apoi alergi prin magazine, întrebând prețul și alegând cel mai mult oferta avantajoasa sau comandați o jucărie nouă de pe piața online. După ce ai obținut ceea ce ți-ai dorit, nu mai rămâne decât să deschizi cu grijă, cu mâinile transpirate, pachetul și să-l tragi pe el, noul tău prieten și asistent, la lumina zilei. Care este următorul pas? Desigur, vei dori să vezi ce poate face noul tău copil. Desigur, abia aștept să verific totul deodată. Și totuși, înghețați, respirați adânc de câteva ori și începeți să vă configurați computerul. Cel puțin asta va fi cel mai corect. După ce a petrecut puțin timp tuning de înaltă calitate un PC nou, ulterior vă veți economisi timp, nervi și veți primi o garanție a funcționării sale stabile și pe termen lung. Pasul unu: Copiați datele de pe computerul vechiDeci, să începem de la început. În primul rând, ai calculator vechi(se presupune că ați cumpărat un PC nou nu pentru că cel vechi a murit complet și irevocabil și este absolut inutilizabil), care vă stochează întreaga viață - de la documentele de afaceri la corespondența personală, de la marcajele browserului la filmele și muzica preferate. Prin urmare, primul loc pentru a începe să creați o mașină convenabilă este prin copierea datelor pe care să le transferați calculator nou. Cred că nimeni nu se va îndoi de necesitatea acestui pas. Utilitate specializată pentru migrarea software-ului. În principiu, pentru mulți poate fi suficient. Cu toate acestea, în unele cazuri, este posibil să nu puteți transfera tot ceea ce doriți. Acest program bun, dacă intenționați să mutați numai datele dvs. de pe computerul vechi pe cel nou - fișiere, foldere, corespondență prin e-mail, conturi de utilizator și setări de program. Dar pentru un transfer complet al aplicațiilor și fișiere de sistem, cum ar fi șoferii, veți avea nevoie de ceva mai bun. Un alt dezavantaj este transferul incorect de date din diferite limbi și arhitecturi diferite. Platforme Windows. Prin urmare, dacă ați avut anterior Windows pe 32 de biți, dar acum aveți pe 64 de biți, atunci totul va trebui să fie transferat manual.
În acest caz, soluția ideală ar fi achiziționarea dur extern unitate USB(desigur, dacă ferma nu are încă una). Desigur, puteți folosi și DVD-uri de ambalare, dar credeți-mă, aceasta este o sarcină destul de supărătoare. Mai bine creează stocare externă folder și copiați totul într-un singur loc în această ordine (pentru a nu uita nimic, scrieți-vă un memento): Pasul doi: curățarea noului sistemDin păcate, producătorii de computere încă consideră că este datoria și responsabilitatea lor directă să livreze un PC nou-nouț încărcat până la refuz cu diverse software, de care s-ar putea să nu vă placă și de care nu veți avea niciodată nevoie. Unele aplicații te pot enerva pur și simplu sau pot afecta semnificativ performanța sistemului. Prin urmare, înainte de a începe să lucrați, ar trebui să știți exact cu ce v-a mulțumit producătorul de această dată. Faceți clic pe „Start”, accesați „Panou de control”, găsiți „Programe și caracteristici” în listă. Examinați lista de aplicații pe care vi se oferă să le utilizați. De aici puteți elimina, modifica sau restaura orice software. Selectați acele aplicații care dintr-un motiv sau altul nu vi se potrivesc și faceți clic pe butonul „Șterge”.
Există mai multe instrumente care pot ajuta la automatizarea procesului de curățare. sistem nou. Utilitate gratuită va scana noul dvs. computer și va face sugestii despre programele care pot fi eliminate în siguranță sau aplicațiile care nu sunt necesare dezactivate. Programul este și mai ușor de utilizat. Pe site-ul dezvoltatorului puteți vedea o listă specifică de programe enervante pe care le elimină automat de pe noul PC. Pasul trei: Actualizați driverele și software-ul de sistemDacă ați cumpărat un computer cu instrumente încorporate pentru a găsi actualizări pentru drivere, BIOS și alte programe importante, acum este momentul să le rulați. Dacă nu vedeți astfel de utilități în listă, vizitați site-ul web al producătorului PC-ului și găsiți modelul dorit. De regulă, ultimele versiunișoferii și utilitățile vor fi acolo. Acordați o atenție deosebită drivere grafice. Când cumpărați un computer, ați selectat cu atenție o placă video, așa că acum vizitați fie site-ul web Nvidia pentru a descărca cele mai recente drivere, fie site-ul AMD.
Se recomandă producerea altora utile Setări Windows. De exemplu, îmblânziți controlul util al contului de utilizator. Pentru a face acest lucru, accesați „Panou de control” - „ Conturi user” și selectați opțiunea „Modificați setările de control al contului de utilizator”. Desigur, nu vă recomandăm să dezactivați complet controlul; Pasul patru: Instalați software-ul nouEste timpul să vă umpleți noul computer cu software proaspăt. Pentru a rezolva această problemă, puteți folosi o resursă excelentă Ninite. Ninite este un site care oferă un set complet de software gratuit excelent dintr-o singură lovitură, fără nicio intervenție a utilizatorului. Accesați site-ul și bifați casetele de lângă programele pe care intenționați să le utilizați. De exemplu: Chrome, Dropbox, Evernote, Firefox, Flash, iTunes, Notepad, K-Lite Codecs, Microsoft Elemente esențiale de securitate, Silverlight, Skype, Steam, Torrent, VLC, .Net și 7-Zip. Faceți clic pe butonul Obțineți programul de instalare și site-ul vă va trimite un mic fișier executabil, de îndată ce îl rulați, va descărca independent toate aplicațiile necesare din sursele originale și le va instala cu setările implicite dintr-o dată, fără participarea dvs. Desigur, atunci va trebui să modificați setările și să eliminați comenzile rapide de pe desktop, dar această abordare economisește în continuare mult timp.
Dacă nu îl găsiți pe lista Ninite programul necesar sau utilizați versiuni licențiate Software ca Microsoft Office, Photoshop sau diverse jocuri, acestea vor trebui instalate separat. Le-am sfătui fanilor Twitter să instaleze aplicație gratuită– un client popular care facilitează urmărirea oricărui subiect, a unui grup de prieteni, scurtează adrese URL greoaie etc. Pasul cinci: Transferați datele necesare pe un computer nouUltimul pas pe care ar trebui să-l faceți este să copiați (nu să mutați) datele de pe hard diskul extern pe noul computer, păstrând în același timp o copie de rezervă pe unitatea externă. De ce este necesar? backup, și așa este clar. Deci, acum computerul tău este curățat de gunoi, echipat cele mai recente utilități, drivere și software, este personalizat pentru tine și chiar te mulțumește cu folderele obișnuite cu fotografiile tale preferate, filme și alte documente care sunt importante pentru tine. De acord, câteva ore de setări nu au fost irosite. Presupun că putem începe acum noua viata cu un computer nou! Prima lansare a unui laptop, indiferent de producător sau model, este în esență aceeași. Singurul punct semnificativ este dacă sistemul de operare este instalat pe laptop. În cele mai multe cazuri, atunci când este achiziționat într-un magazin, sistemul de operare este deja instalat pe laptop și este inclus în prețul acestuia. Dar există o opțiune de a economisi pe el. Să luăm în considerare ambele opțiuni. La prima pornire, trebuie introdusă o baterie în laptop. Conectăm sursa de alimentare, introducem mai întâi ștecherul în laptop, apoi ștecherul în priză. Bateria trebuie încărcată complet. Apoi deconectăm alimentarea de la rețea și de la laptop și lucrăm la laptop modul offline până când este complet descărcat. Așa este calibrată bateria. Dacă sistemul de operare nu este instalat, trebuie să aveți grijă înainte de a cumpăra kituri de distribuție a sistemului de operare pe un disc sau o unitate flash. Porniți laptopul, așteptați să se încarce DOS sau LINUX, apoi introduceți medii externe
Manager. Există opțiunea „Burn Disk”/”Burn Disk”, înainte de a face acest lucru, trebuie să vă stocați trei DVD-uri, două vor fi necesare pentru a înregistra setările standard din fabrică, al treilea - pentru arhiva de drivere și aplicații. Aceste discuri vor ajuta într-o situație fără speranță, așa că este mai bine să le depozitați într-un loc sigur, de exemplu, într-o cutie de laptop. Pregătirea unui sistem de laptop pentru muncă, după cum s-a dovedit, nu este absolut dificilă pe cont propriu, înarmat cu cunoștințele despre cum să conectați corect un laptop la rețea, cum să instalați sistem de operare
|
| . Sistemul în sine vă va solicita să introduceți setările de bază, contactându-vă într-o interfață convenabilă și prietenoasă. |
|---|
Nou
- Aplicație mobilă Aliexpress
- Dispunerea tastaturii QWERTY și AZERTY Versiuni speciale ale tastaturii Dvorak
- Insula Sao Vicente Insula Sao Vicente
- Regulile pe care le încălcăm Este în regulă să-ți pui coatele pe masă?
- Care unități flash USB sunt cele mai fiabile și mai rapide?
- Conectarea unui laptop la un televizor prin cablu USB pentru conectarea unui laptop la un televizor VGA
- Schimbarea interfeței Steam - de la imagini simple la întreaga prezentare pe ecran Design nou steam
- Cum să anulați un abonament Megogo la televizor: instrucțiuni detaliate Cum să vă dezabonați de la abonamentele Megogo
- Cum să partiționați un disc cu Windows instalat fără a pierde date Partiționați discul 7
- Citire: