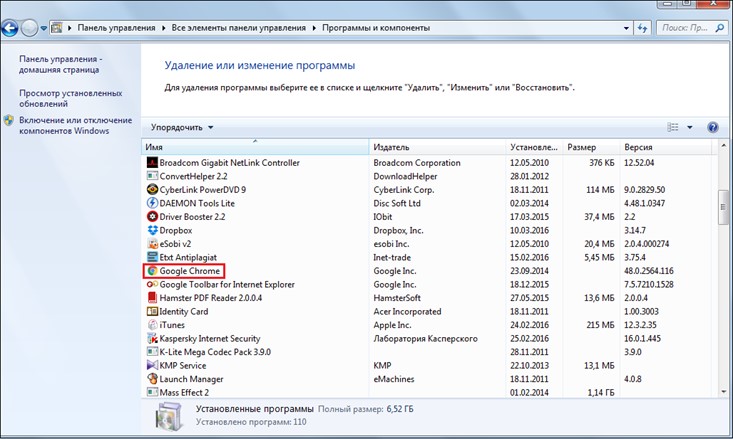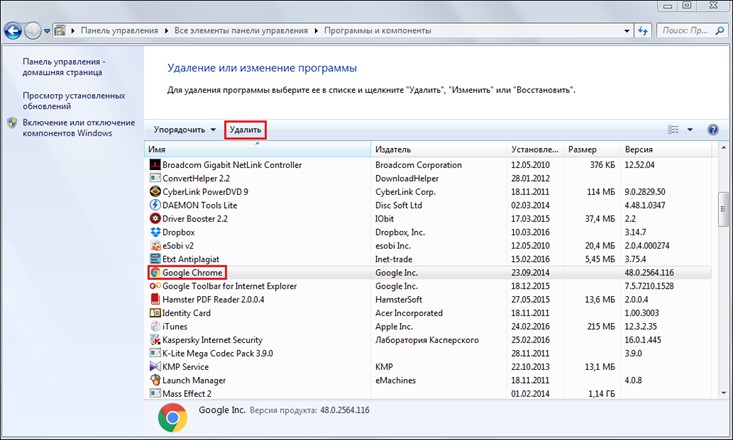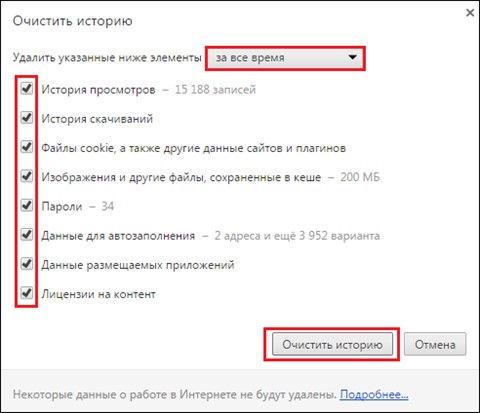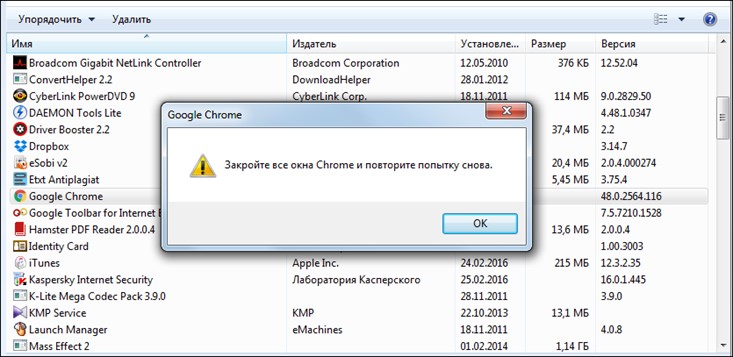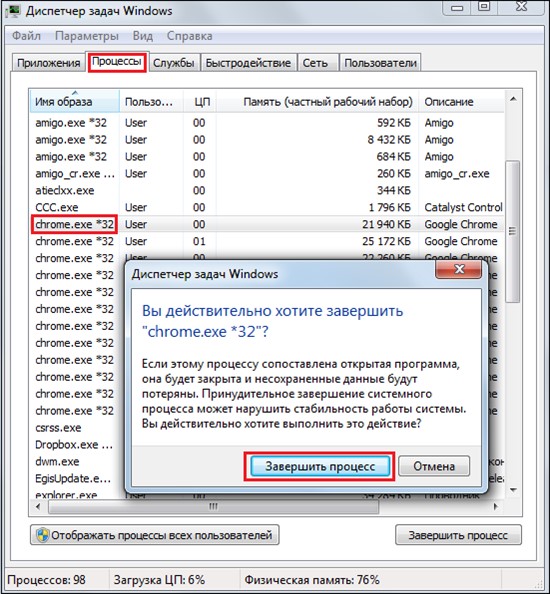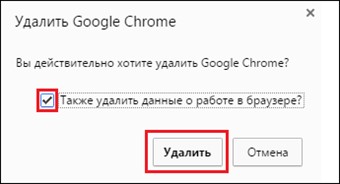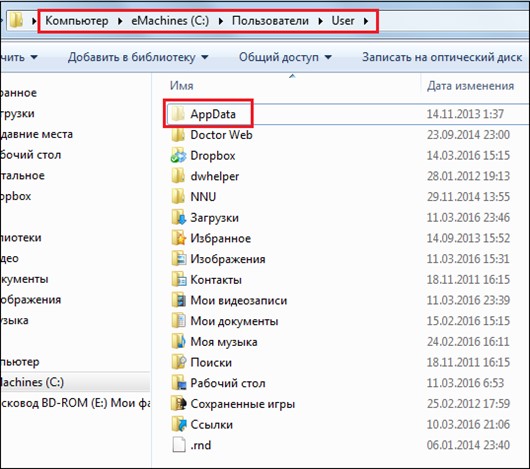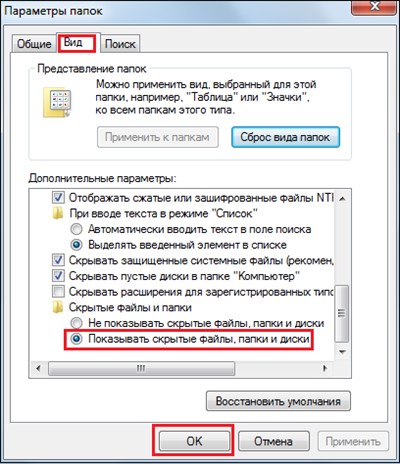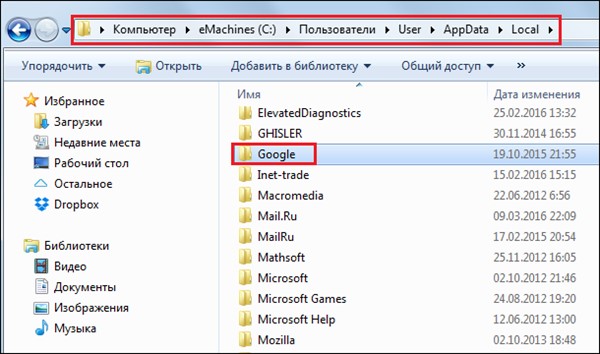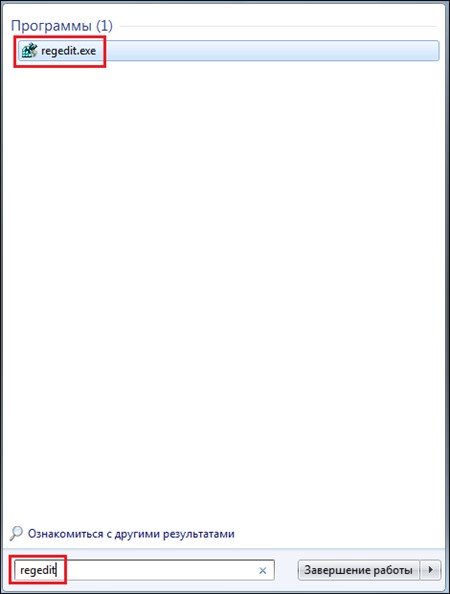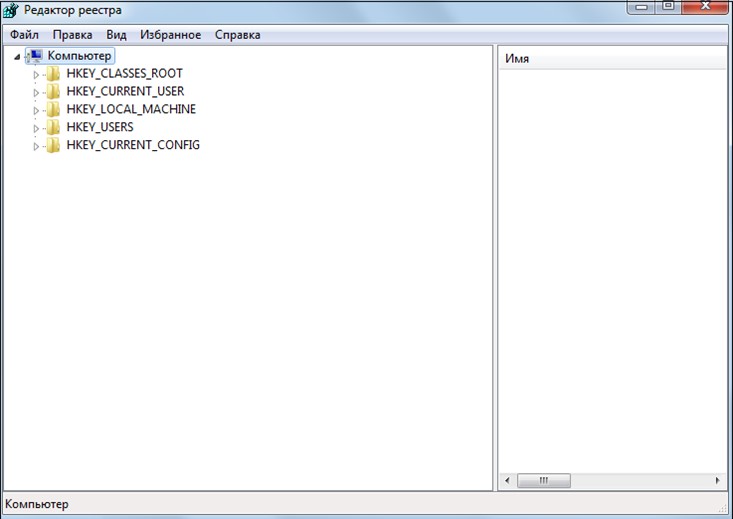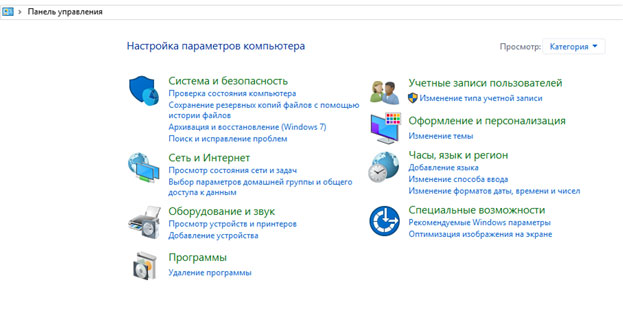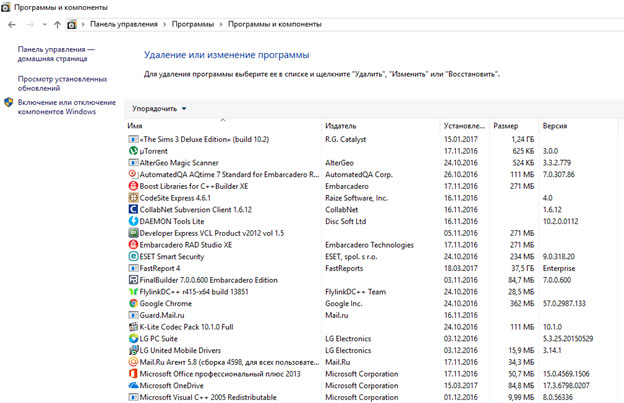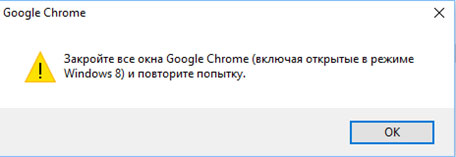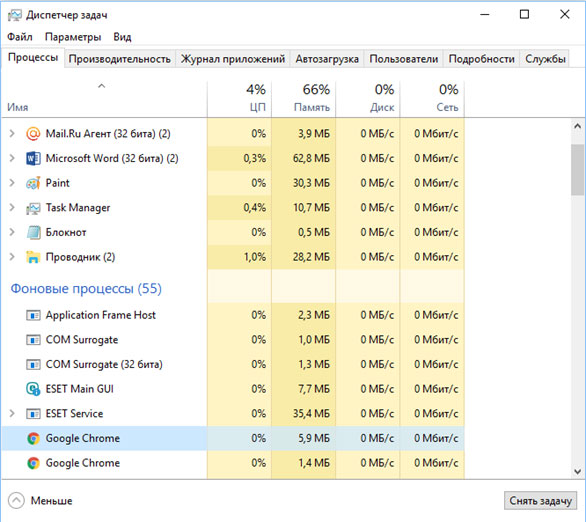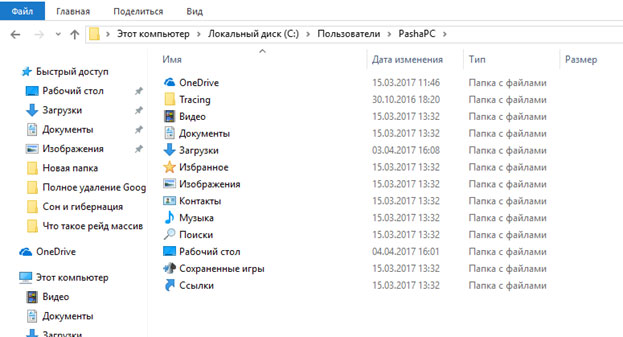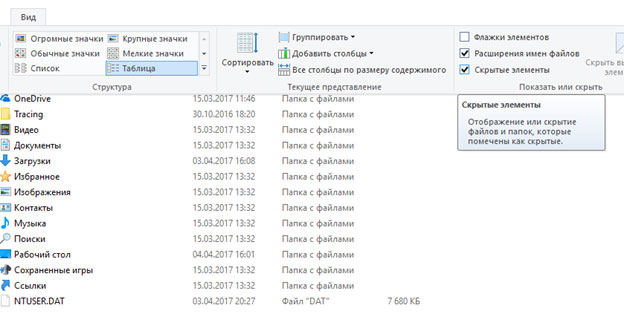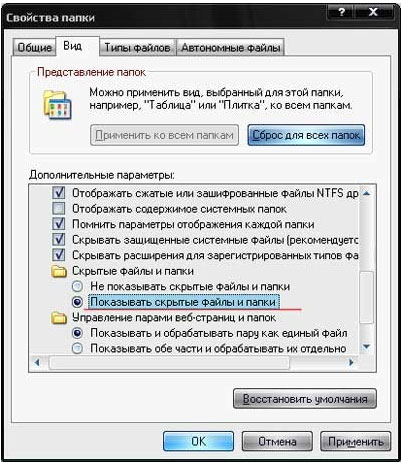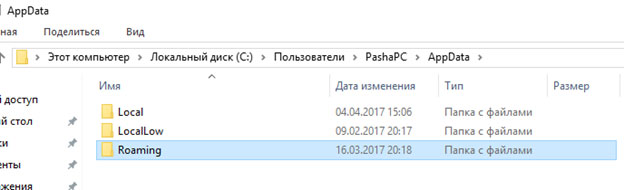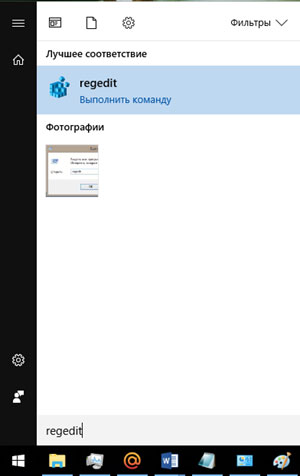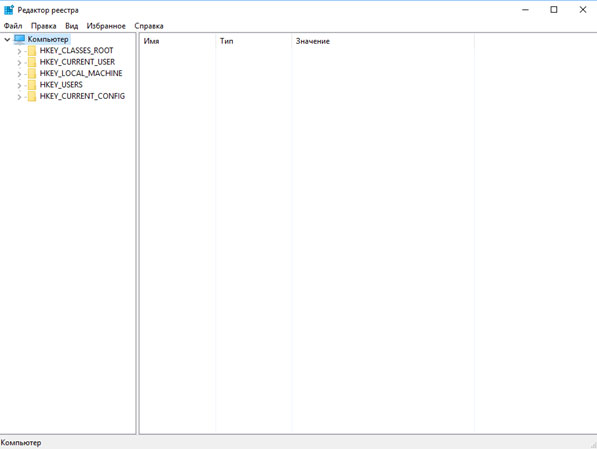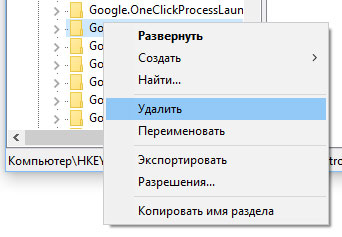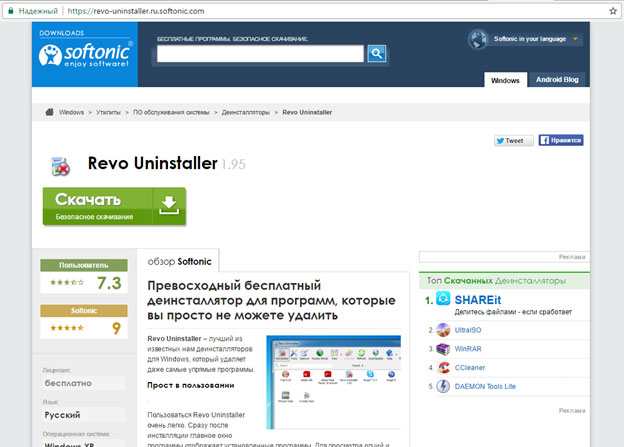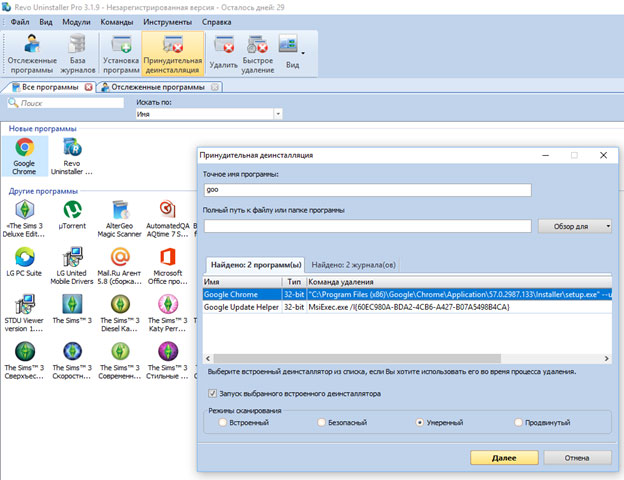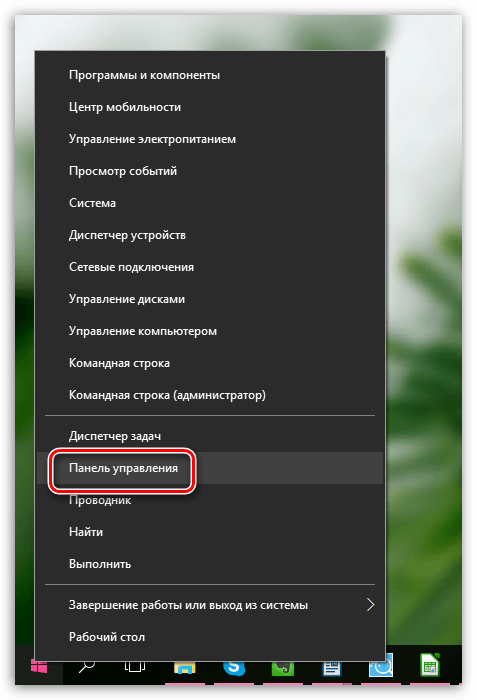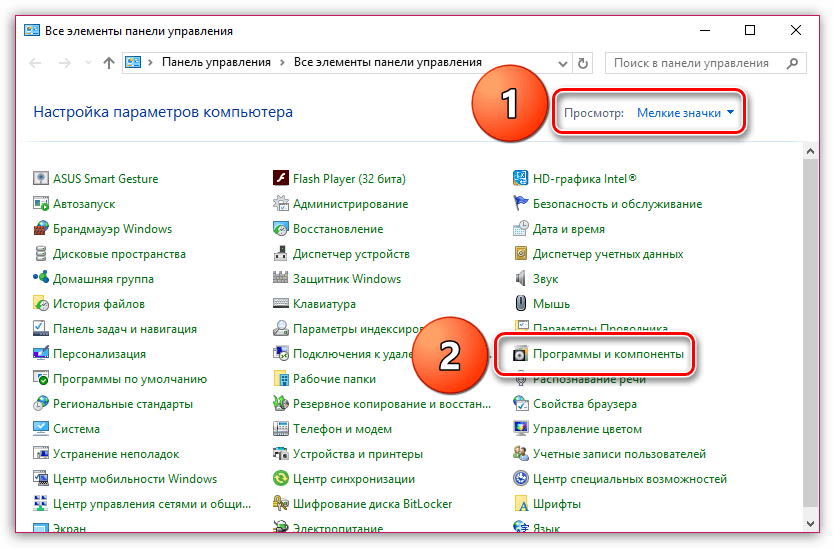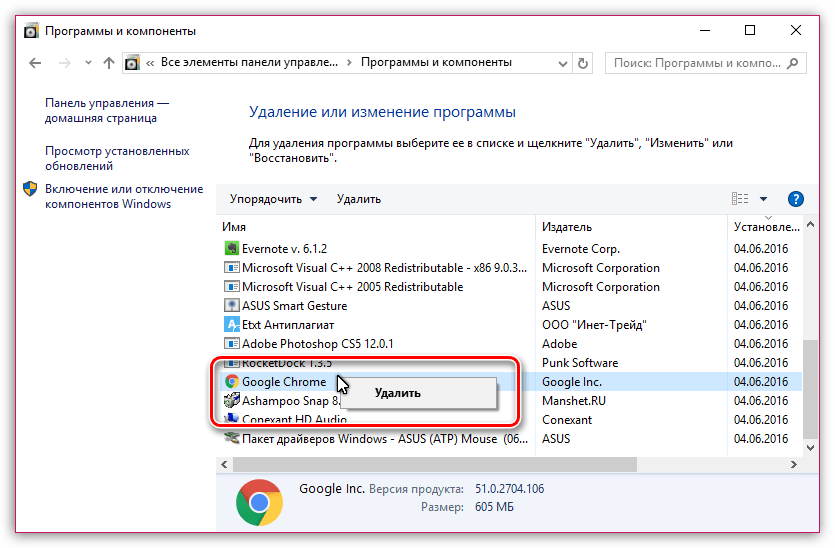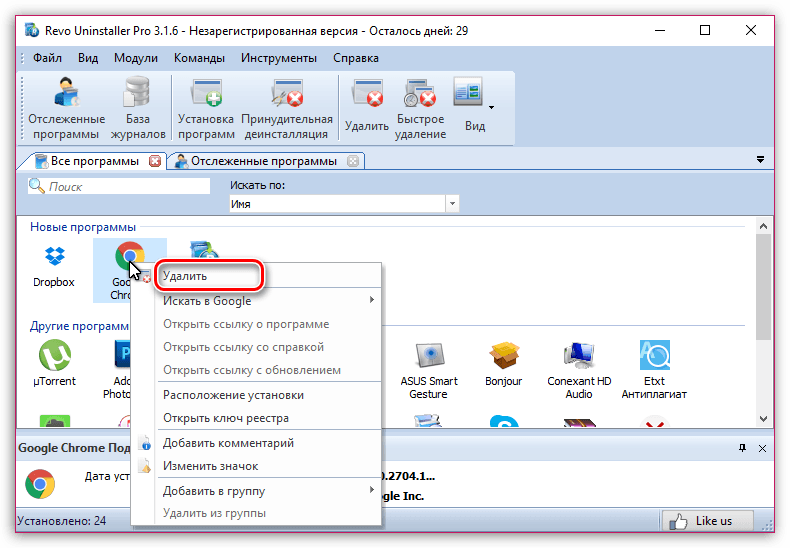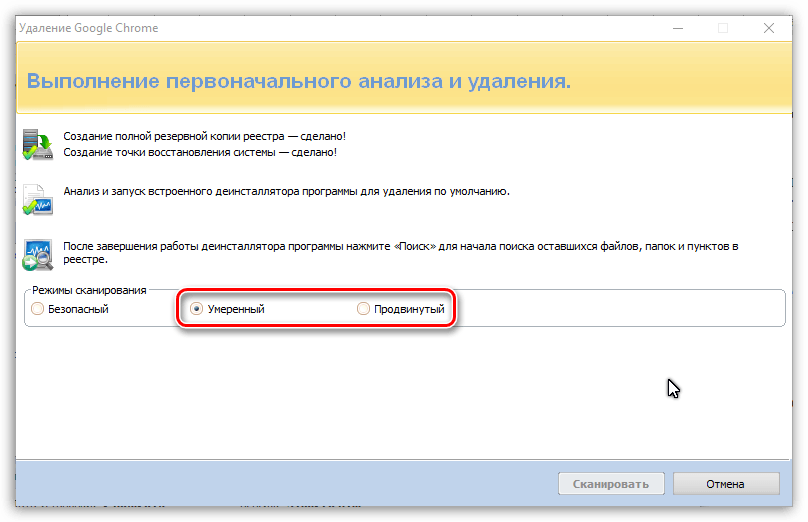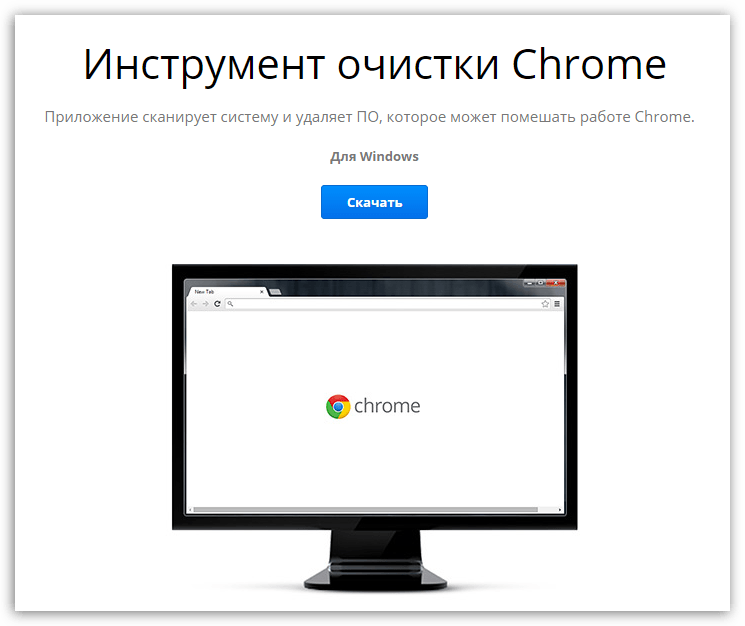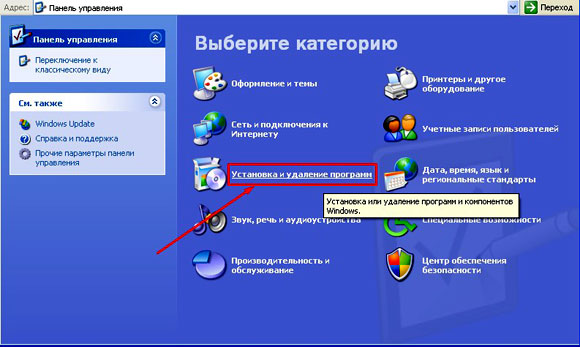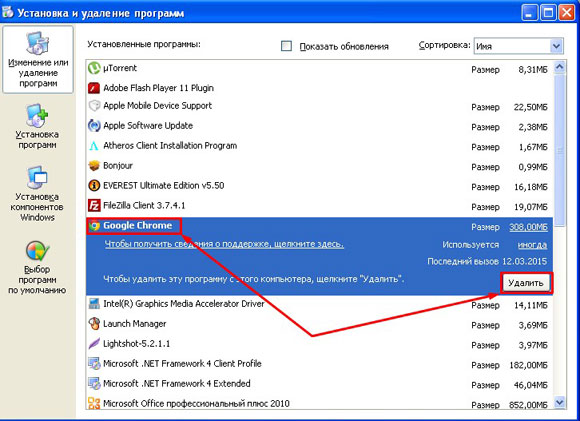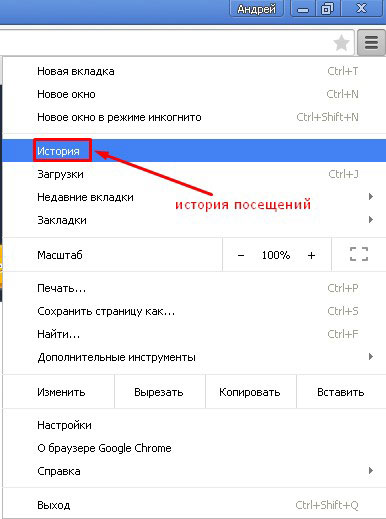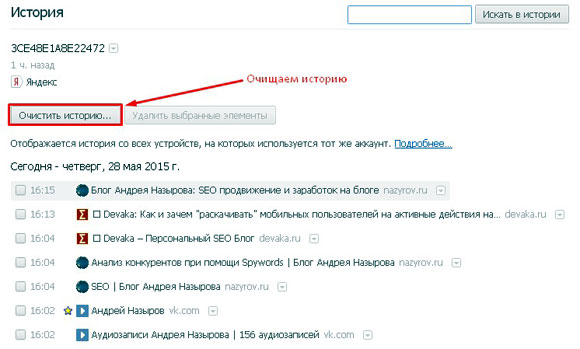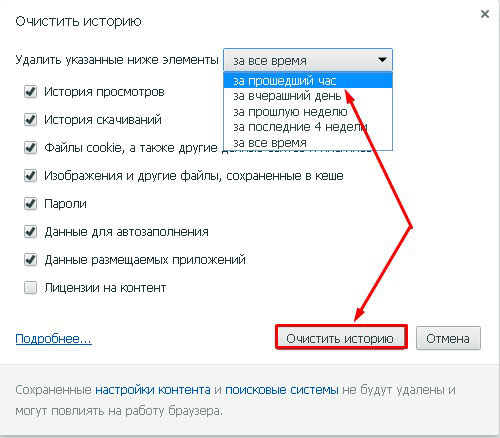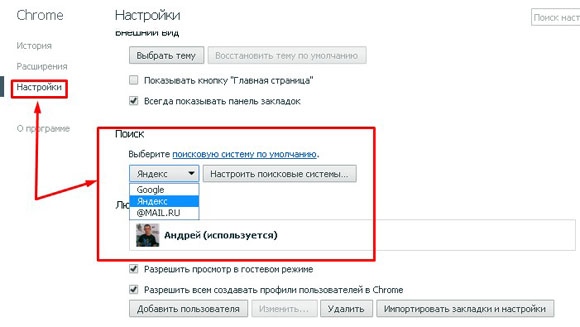Secțiuni de site
Alegerea editorului:
- Recuperarea parolei în Ask
- Cum să pornești camera de pe un laptop
- De ce nu se redă muzica pe VKontakte?
- Cum să măriți dimensiunea unității C în detrimentul unității D fără a pierde date
- Cauzele defecțiunilor de pe placa de bază Dacă chipsetul de pe placa de bază se arde
- Numele original pentru chat
- Utilizarea stilurilor în Excel Cum să vă creați propriul stil nou
- Ce erori apar în timpul instalării?
- Statutul social al unei persoane în societate
- Interpretarea completă a erorilor
Publicitate
| Ce se întâmplă dacă eliminați Google Chrome? Cum să eliminați complet Google Chrome de pe computer? Instrucțiuni detaliate. |
|
Google Chrome astăzi este considerat unul dintre cele mai multe browsere populareși din motive întemeiate. Acest program are o mulțime de avantaje – simplu și interfață ușor de utilizat, mecanisme de mare viteză, fiabile pentru protejarea datelor utilizatorilor, o mulțime de extensii și plugin-uri gratuite etc. În general, motivele pentru care Google Chrome iubit de utilizatori, lista ar putea continua mult timp. (Pentru munca mai buna Vă recomandăm să ștergeți memoria cache a browserului. Cum se face.) Cu toate acestea, desigur, acest browser are și dezavantaje, dintre care unul este cerințele relativ ridicate pentru performanța PC-ului. Google Chrome funcționează stabil doar pe computere și laptopuri, volum RAM care este de 1,5 GB sau mai mult. Dacă vorbim despre PC-uri moderne, aceasta, desigur, este o cerință mai mult decât loială, dar mulți utilizatori încă folosesc „mașini” vechi și pentru ei această limitare poate deveni o problemă. Pentru calculatoare slabe, Google Chrome de la instrument convenabil se poate transforma într-un program constant și enervant. Și cel mai trist lucru este că „personajul” tău acest browser De asemenea, se poate afișa atunci când încercați să-l eliminați - foarte des lasă în urmă „cozi” care interferează ulterior cu funcționarea computerului. În acest articol vă vom spune cum să eliminați complet Google Chrome de pe computer. Eliminarea Google Chrome folosind Windows• Ștergeți prin bara de instrumenteProbabil se șterge prin panou Gestionare Windows– o procedură familiară pentru 90% dintre utilizatorii de PC. Fiecare dintre noi a eliminat cel puțin o dată unul sau altul program folosind această metodă. Desigur, este posibilă și procedura de eliminare a Google Chrome prin panoul de control. Cum să eliminați Google Chrome prin panoul de control? Să aruncăm o privire acest proces pas cu pas: 1. Deschideți meniul „Start”, faceți clic pe „Panou de control”. 2. În fereastra care se deschide, căutați elementul „Programe și caracteristici”, faceți clic pe el.
3. Într-o fereastră nouă, se va deschide în fața dumneavoastră o listă cu toate programele care sunt instalate pe computer. 4. Sarcina ta este să găsești în această listă Google Chrome. L-ai găsit? Faceți clic pe el și apăsați butonul „Ștergere” care apare.
Sfaturi! Înainte de a începe să ștergeți browserul, ștergeți istoricul și alte date salvate de acesta - pentru a face acest lucru, în orice fereastră Google Chrome, apăsați „Ctrl+Shift+Del”, în fereastra care apare, selectați perioada „Tot timpul”, bifați casetele de lângă toate casetele și faceți clic pe Ștergeți istoricul.
5. Adesea, după ce faci clic pe butonul „Șterge”, s-ar putea să te confrunți cu o fereastră ca aceasta –. În unele cazuri, utilizatorul este vinovat - nu a închis programul pe care vrea să-l ștergă, în acest caz, trebuie doar să închideți Google Chrome. Dar uneori problema poate fi că browserul, după ce l-a închis, nu a finalizat unele dintre procesele sale pentru a face acest lucru, accesați „Managerul de activități” („Ctrl+Shift+Esc”), accesați „Procese; ” și închideți forțat toate procesele Google Chrome - chrome.exe.
6. Când finalizați toate procesele, faceți clic din nou pe butonul „Șterge”, acum ar trebui să apară o fereastră, în ea, bifați caseta „Ștergeți și datele de navigare” și faceți clic pe butonul „Ștergeți”.
7. Asta e! Procesul de dezinstalare ar trebui să înceapă, când este finalizat, tot ce trebuie să faceți este să reporniți computerul. Desigur, s-ar putea să ai noroc și browserul va fi complet eliminat de pe computer după finalizarea procedurii de mai sus această instrucțiune- acesta nu este un răspuns complet la întrebarea cum să eliminați Google Chrome. Mai trebuie să curățăm „cozile” browserului. Acestea trebuie curățate corespunzător în două moduri - folosind catalogul AppData și registru de sistem. • Curățăm „cozile” prin directorul AppData:1. Deschideți folderul „Computer”, accesați folderul „Utilizatori”, apoi „Utilizator” / „AppData”.
Important! Dacă nu vedeți folderul „AppData”, accesați „Panou de control”, apoi „Opțiuni folder”, fila „Vizualizare”, în „ Opțiuni suplimentare selectați" - "Afișați fișierele, folderele și unitățile ascunse", faceți clic pe "OK".
2. În directorul AppData, căutați folderul „Local”, deschideți-l și ștergeți folderul „Google” din el.
3. Gata! • Curățarea „cozilor” prin intermediul registrului de sistem1. Deschideți meniul Start, în bara de căutare introduceți cuvântul „regedit”, apăsați Enter, apoi faceți clic o dată pe rezultatul căutării, care ar trebui să fie linia „regedit.exe”.
2. Editorul de registry se va deschide în fața ta și va trebui să cauți „cozi” în el. Unde se ascund? În secțiunea „HKEY_CLASSES_ROOT” - folderul „ChromeHTML”, în secțiunea „HKEY_CURRENT_USER” - folderul „Google” (subsecțiunea „Software”), în secțiunea „HKEY_LOCAL_MACHINE” - folderul „Google” („Software” subsecțiunea). Dacă găsiți oricare dintre aceste foldere, ștergeți-l.
3. Gata! Tot ce rămâne este să reporniți computerul. Dezinstalarea Google Chrome prin programe terțeDacă nu sunteți unul dintre acei utilizatori cărora le place să treacă prin registre și alte „locuri secrete” ale Windows, atunci pentru dvs. întrebarea despre cum să eliminați Google Chrome, avem un răspuns mai simplu. Există un număr programe de la terți pentru a elimina acest browser. În general, acestea au fost create nu exclusiv pentru a elimina Google Chrome, ci, în principiu, pentru a distruge complet orice program de pe computer. Cel mai frecvent recomandat program este Revo uninstaller - este foarte ușor de utilizat și este disponibil pentru descărcare gratuită de pe Internet. Avantajul utilizării Revo uninstaller și a unor programe similare este că va curăța toate „cozile” pentru dvs. - adică dacă dezinstalați Google Chrome prin panoul de control, atunci va trebui să curățați „cozile” din AppData și registry, dar cu Revo uninstaller nu va trebui să faceți asta. Pentru a elimina complet Google Chrome de pe computer folosind Revo uninstaller, trebuie să: 2. Programul cântărește doar 2,5 MB și este descărcat ca un singur fișier .exe pentru a instala programul, trebuie doar să dai dublu clic pe el; Rezultate Deci, am aflat cum să eliminați complet Google Chrome de pe computer. În total, după cum înțelegeți, există două metode globale: una care utilizează resurse Windows - panoul de control, AppData și registrul de sistem, a doua - printr-un program de dezinstalare terță parte. Prima metodă vă va cere să fiți mai independent și mai atent, a doua va necesita descărcarea de software suplimentar. Alegeți singur ceea ce vă este mai convenabil!
Probabil că toată lumea a întâmpinat probleme cu browserul, de exemplu, unele erori sau blocări în funcționare. Vine un moment în care toate acestea devin plictisitoare și decizi să reinstalezi browserul sau chiar să găsești o alternativă. Cu toate acestea, mai întâi trebuie să îl eliminați pe cel vechi și complet. Să ne uităm la cum să eliminați complet Google Chrome; ce înseamnă să îl curățați complet? Google Chrome este un browser web rapid, de înaltă calitate, stabil și sigur. Este cel mai popular din lume conform estimărilor date pentru 2016 și se află, de asemenea, pe primul loc încrezător în RuNet. Printre deficiențe, se poate remarca doar incapacitatea de a-l instala într-un director specificat de tine. Browserul este instalat implicit în folderul Fișiere program de sistem. Cu toate acestea, se știe că Google Chrome nu este doar un browser, ci și un puternic colector de informații despre activitățile online ale utilizatorului. Își protejează fișierele de pe sistem de mai multe ori. Prin urmare, la ștergere mijloace standard, este posibil ca unele fișiere să rămână. Adică, în esență, tot ceea ce este șters în acest fel este doar un înveliș exterior, unitățile de fișiere ascunse rămân pe computer. Prin urmare, apare întrebarea - cum să scapi de ele? Eliminarea unui browser poate fi împărțită în trei etape:
Să ne uităm la fiecare etapă în detaliu separat. Sistemul folosit este Windows 10. Pentru versiunile anterioare se vor da explicații dacă există diferențe majore.
Nu uitați și de sincronizare. Dacă această funcție este activată, va trebui să ștergeți datele de pe serverul Google. Eliminare standard prin program managerÎn browser în sine, ar trebui să ștergeți mai întâi întregul istoric de navigare, descărcare, cookie-uri, parole, licențe media, date pentru completare automată, datele aplicațiilor găzduite, în general, tot ceea ce este oferit în secțiunea de ștergere (Ctrl + H în câmp browser), secțiunea Date personale, șterge istoricul. În această etapă totul este simplu și standard. Accesați meniul Start/Panou de control/Programe/Programe și caracteristici.
Se va deschide o fereastră cu o listă programe instalateși componente. Găsim Google Chrome acolo și facem clic pe ștergere, după ce închidem fereastra browserului.
În acest caz, accesați managerul de activități (Ctrl+Shift+Esc) și încheiați toate procesele legate de Chrome.
Faceți clic din nou pe ștergere, bifați caseta de selectare „Ștergeți și datele browserului”, apoi așteptați ca programul să fie eliminat. Astfel, am efectuat o ștergere standard, dar mai aveam fișiere și cozi temporare în registry. Eliminarea din folderul AppData (cum să găsiți acest folder în XP, Windows 7, Windows 8, Windows 10)Următorul pas este să ștergeți fișierele temporare. Ce este asta? Fișierele temporare sunt salvate de browser atunci când paginile web sunt deschise. Acest lucru se face pentru a face paginile să se încarce mai rapid, deoarece majoritatea conținutului de pe aceste pagini rămâne practic neschimbat în timp. Acest lucru se întâmplă fără știrea utilizatorului. Dezavantajul acestui proces și consecința negativă pot fi încărcarea, printre altele fișiere rău intenționate, adică viruși, troieni si alte lucruri neplacute. Unde sunt stocate aceste fișiere? Pentru toate browserele instalate pe sistemul dumneavoastră, calea pentru stocarea fișierelor temporare este aceeași. Trebuie să mergeți la My Computer/Local Disk C:/Users, găsiți folderul cu numele computerului dvs.
Ar trebui să existe un folder AppData sau Application Data aici. Dar inițial este ascuns. Nu se vede, dar este acolo. Windows ascunde în mod special folderele importante de sistem, astfel încât să nu le ștergem în mod deliberat. Pentru ca acesta să apară în zona de vizibilitate, trebuie să selectați Vizualizare și să bifați caseta Elemente ascunse.
În mai mult versiuni anterioare afişa fișiere ascunseși foldere, configurați în setările folderului, fila Vizualizare.
Deschideți AppData/Local și căutați Google. Să ștergem acest folder.
Apoi accesați Roaming și ștergeți și folderul temporar Google.
Eliminare din registrul de sistemRegistrul de sistem este o bază de date cu fișiere, setări și Setări Windows, baza sistemului de operare. Conține diverse informatii importante, cum ar fi: parametri software, profiluri de utilizator, setări hardware și altele. Un pas important asociat cu ștergerea setărilor fișierului browser poate fi făcut în două moduri: manual sau automat folosind programe specializate. Pentru a face acest lucru manual, puteți accesa meniul Start și executați comanda regedit.
În fața noastră se deschide un tabel de registru.
Aici vedem 5 secțiuni, dintre care ne interesează doar 3, acestea sunt: ROOT, USER și LOCAL_MACHINE. În primul caz, deschideți folderul HKEY_CLASSE_ROOT, găsiți tot ce are legătură cu cuvântul google și ștergeți-l.
În a doua și, respectiv, a treia cale, HKEY_CURRENT_USER\SOFTWARE\Google și HKEY_LOCAL_MACHINE\SOFTWARE\WOW6432Node\Google Efectuăm o îndepărtare similară. Cu toate acestea, totul este tulbure și destul de problematic pentru mulți utilizatori începători. Pentru că dacă faci ceva ciudat aici și elimini lucrurile inutile, vor fi probleme destul de mari. Pentru a preveni acest lucru, puteți folosi programe specializate care au câștigat deja încrederea a milioane de utilizatori. Care dintre ele? Să ne uităm la asta în secțiunea următoare. Eliminare folosind utilități terță parte (dacă nu ați putut elimina totul singur, ce puteți face)Registrul acumulează mult fișiere nedorite, care adesea provoacă erori de sistem, astfel încât majoritatea utilizatorilor sunt familiarizați cu programe de optimizare precum RegCleaner și CCleaner. Să ne uităm la acestea din urmă mai detaliat, în special în legătură cu situația noastră cu curățarea fișierelor de registry ale browserului.
Descărcați și rulați programul. Deschideți fila Dezinstalare forțată. În acest caz, trebuie să eliminăm Google Chrome. Prin urmare, în câmpul de introducere a numelui programului, introduceți cuvântul „google” sau găsiți-l în lista de programe instalate.
După cum puteți vedea, urmând sfaturile noastre, eliminarea completă a Google Chrome nu vă va provoca dificultăți. După care puteți reinstala acest browser și puteți continua cu succes munca în el. Sperăm că acest articol v-a ajutat să rezolvați această problemă. Uneori, singura modalitate de a face față „defecțiunilor” Google Chrome dobândite ca urmare a eșecurilor în timpul procesului de instalare este să eliminați complet Google Chrome de pe computer și apoi să îl instalați din nou. Dar se întâmplă ca Google Chrome să fie eliminat parțial și nu complet, adică browserul lasă „cozi” în registru, iar când reinstalați Google Chrome, problemele revin. Deci, cum să eliminați corect acest browser? Mai întâi ar trebui să încercați să eliminați metoda standard, care funcționează pentru absolut orice program în sistem Windows. Pentru a face acest lucru, trebuie mai întâi să deschideți „Start”, apoi să selectați elementul numit „Toate programele”, apoi Google Chrome și apoi să dezinstalați Google Chrome. Sau o poți face altfel. Mai întâi, accesați meniul numit „Start”, apoi selectați „Panou de control”, apoi trebuie să selectați elementul numit „Adăugați sau eliminați programe” (în elementul numit „Programe și caracteristici”), apoi selectați Google Chrome și apoi faceți clic pe butonul „Șterge”. În fereastra care apare, trebuie să bifați caseta de lângă elementul „Ștergeți și datele de navigare?”. Acest pas este necesar pentru a vă șterge întregul profil cu absolut toate setările, istoricul de navigare și diverse marcaje. Apoi, faceți clic pe „Ștergeți”. Apoi procesul va începe Eliminarea Google Chrome. Trebuie să știți că, dacă browserul a fost instalat pentru toți utilizatorii, atunci trebuie să îl eliminați printr-un cont cu drepturi de administrator. Doar în acest caz browser Google Chrome va fi complet eliminat de pe computer, din toate conturi. Pentru a crea o rezervă Registrul Windows XP, trebuie să faceți acești pași:
Dacă ceva nu merge brusc, va trebui să derulați înapoi întregul sistem la punctul de restaurare pe care l-ați creat. Pentru a crea un registru de rezervă Windows 7, trebuie să urmați acești pași:
Dacă dintr-o dată ceva nu merge bine, atunci accesați editorul de registry și acolo, în loc de elementul „Export” selectat, trebuie să selectați „Import”, apoi trebuie să selectați fișierul cu o copie de rezervă a registrului în fereastra care apare. După ce ați creat o copie de rezervă a registrului, acum puteți continua să eliminați Google Chrome direct. Înainte de a dezinstala browserul, trebuie să vă asigurați că sistem de operare nu este dezactivată, dar afișarea diferitelor extensii de fișiere este activată. Pentru a face acest lucru, trebuie să mergeți la „Panou de control” și să selectați Opțiuni dosar acolo (în Windows 7 elementul se numește „Opțiuni dosar”) și în fereastra care apare, trebuie să faceți clic pe fila Vizualizare și debifați caseta de lângă elementul numit „Ascundeți extensiile pentru tipurile de fișiere înregistrate”. Apoi trebuie să faceți clic pe „OK”. După aceasta, trebuie să faceți clic dreapta pe această legătură, apoi să selectați „Salvați linkul ca” și să salvați acest fișier sub numele remove.reg (dar nu uitați să selectați „Toate fișierele” din lista derulantă numită „ Tip de fișier” ). După aceasta, închideți absolut toate ferestrele browserului și rulați fișierul pe care l-ați descărcat. Va apărea apoi o fereastră de confirmare în care trebuie să faceți clic pe da și apoi pe OK. Apoi deschideți Start și selectați opțiunea Run. În caseta de text, introduceți %USERPROFILE%Local SettingsApplication DataGoogle (pentru Windows XP) sau %LOCALAPPDATA%Google (pentru Windows Vista sau 7). Apoi se va deschide un director în care trebuie să ștergeți un folder numit Chrome. Asta e tot. Dar e mai bine să fii ocupat! Când nu mai este nevoie de un program, este mai bine să nu-l lăsați pe computer, ci să efectuați o procedură simplă de eliminare. Este important să eliminați complet programele, astfel încât să nu rămână fișiere pe sistem care ar putea duce la conflicte în sistem. Browserul Google Chrome este foarte popular deoarece... Se distinge prin capabilitățile sale enorme și munca stabilă. Cu toate acestea, dacă browserul nu vă convine sau întâmpinați o funcționare incorectă, trebuie să îl eliminați complet de pe computer. Mai jos ne vom uita la două modalități de a elimina Google Chrome: unul va folosi doar instrumente standard Windows, iar în al doilea ne vom apela la ajutorul unui program terță parte. Metoda 1: eliminarea folosind instrumente standard WindowsDeschide „Panou de control” . Daca esti utilizator Windows 10, faceți clic dreapta pe buton "Început" și selectați elementul corespunzător din lista care apare.
Setați modul de vizualizare „Icoane mici” și apoi accesați secțiunea „Programe și caracteristici” .
Ecranul va afișa o listă de programe și alte componente instalate pe computer. Găsiți Google Chrome în listă, faceți clic dreapta pe el și în meniul care apare, accesați "Şterge" .
Sistemul va lansa programul de dezinstalare Google Chrome, care va elimina complet browserul de pe computer și toate fișierele însoțitoare. Metoda 2: Dezinstalați folosind Revo UninstaallerDe regulă, eliminarea prin standard folosind Windowsîn majoritatea cazurilor, acest lucru este suficient pentru a elimina corect browserul de pe computer. Cu toate acestea, metoda standard lasă fișiere și intrări de registry asociate cu Google Chrome pe computer, ceea ce poate provoca, în cazuri rare, conflicte în sistem. În plus, este posibil să fiți refuzat complet să eliminați browserul de pe computer, dar, de regulă, mai des o astfel de problemă este asociată cu prezența virușilor pe computer. În acest caz, ar trebui să utilizați programul Revo Ununstaller, care vă va permite nu numai să eliminați programul, ci și să capturați toate fișierele și intrările de registry asociate cu browser-ul menționat mai sus. În plus, programul vă permite să ștergeți oricare software forțat, ceea ce este o salvare atunci când sunt detectate programe dezinstalabile pe computer. Rulați programul Revo Uninstaller. Pe ecran va fi afișată o listă de programe instalate, printre care va trebui să găsiți Google Chrome, să faceți clic dreapta pe el și să accesați "Şterge" .
Programul va începe să analizeze sistemul și să creeze o copie de rezervă a registrului (în cazul în care apar probleme, puteți efectua o derulare înapoi). În continuare, vi se va cere să selectați un mod de scanare. Este recomandat să alegeți moderat sau avansat, după care puteți trece mai departe.
Apoi, programul va lansa mai întâi programul de dezinstalare a browserului și apoi va începe să scaneze sistemul pentru a căuta fișiere și chei de registry asociate cu browserul dvs. Pentru îndepărtarea completă Google Chrome de pe computer, trebuie doar să urmați instrucțiunile sistemului. Metoda 3: folosind utilitarul oficialDin cauza problemelor care apar după eliminarea Google Chrome de pe un computer, Google și-a lansat propriul utilitar pentru a elimina complet browserul de pe un computer. Trebuie doar să descărcați utilitarul din linkul de la sfârșitul articolului, să îl rulați și să urmați instrucțiunile de sistem. După finalizarea eliminării Google Chrome folosind utilitarul, se recomandă repornirea sistemului de operare.
Nu uitați să ștergeți totul programe inutile de la un calculator. Acesta este singurul mod în care puteți menține computerul să funcționeze la performanță maximă. Distribuie unui prieten:
Nu este un secret pentru nimeni că browserul Google Chrome este unul dintre cele mai populare din lume. Dar are și dezavantajele sale, dintre care unul este timpii mari de încărcare în comparație cu alte browsere, iar această tendință crește în fiecare an. Pe baza acestui fapt, unii oameni abandonează complet Chrome, dar atunci când încearcă să elimine complet Google Chrome, apar dificultăți și diverse întrebări. Astăzi vă voi spune cum să eliminați complet Google Chrome de pe computer. Google Chrome, ca orice alt browser, este un program obișnuit și puteți elimina Chrome la fel ca orice alt program. Dar atunci când dezinstalează Google Chrome, utilizatorii de PC fără experiență șterg adesea folderul browser-ului mutându-l la coșul de gunoi. De fapt, acest lucru nu este suficient, în alte foldere ale computerului există date care rămân din funcționarea browserului, acesta este un cache, intrări de registry și alte gunoaie, care ocupă, de asemenea, spațiu semnificativ pe computer. Îți voi oferi două opțiuni pentru a elimina complet Google Chrome de pe computer și vei vedea ce este mai convenabil pentru tine. Opțiunea 1. Acesta este modul standard de a dezinstala programe în Windows. Deschideți panoul de control prin butonul „Start”. În fereastra care apare, trebuie să selectați secțiunea „Adăugați sau eliminați programe” dacă utilizați Windows XP. Dacă aveți Windows 7, atunci această secțiune se va numi „Dezinstalați un program”. Selectând secțiunea de dezinstalare programe, putem vedea o listă cu toate programele de pe computer. Sarcina noastră este să găsim și să eliminăm complet browserul Google Chrome. Opțiunea 2. A doua opțiune pentru a elimina complet Google Chrome de pe computer este să utilizați un „program mai curățat”. Există multe astfel de programe; folosesc CCleaner. Puteți vedea cum să descărcați și să utilizați programul. Nou program convenabil curățarea sistemului de fișiere suplimentare, optimizarea registrului și managementul pornirii. În doar 5 minute, ea va efectua o scanare completă a computerului dvs., identificând cauzele încetinirii Pornire Windows, înghețari frecvente, încărcare incorectă a site-urilor etc. Cum se șterge istoricul google chrome.Istoricul Google Chrome este șters în câteva clicuri. Pentru a face acest lucru, faceți clic pe pictograma meniului browserului din colțul din dreapta sus. În fereastra care apare, puteți vedea o listă cu instrumentele principale. Suntem interesați Istoricul Google Chrome, care este ceea ce alegem în consecință.
Făcând clic pe fila Istoric, puteți vizualiza o listă de vizitate pagini webși ștergeți-le.
Făcând clic pe butonul „Șterge istoricul”, poți șterge totul sau selectiv.
Cum să eliminați webalta din google chromeNu știu dacă ați auzit de o astfel de infecție precum Webalta. Dacă nu, atunci ai noroc. Webalta este un mic motor de căutare care este încorporat într-un browser și începe să ruleze ca motor de căutare implicit. Sincer să fiu, nu am întâlnit această infecție pe Google Chrome, ci când am folosit browser Opera, am dat peste el de câteva ori. Deci, de ce este acest motor de căutare atât de rău și de ce ar trebui eliminat? Cert este că Webalta este monetizată în principal prin rețele de teaser. Acum imaginați-vă că vă deschideți browserul Google Chrome preferat și imaginile cu toate culorile curcubeului cu sânii goi și părți ale corpului și alte prostii despre câștigul de 3.000 USD pe zi pe internet încep să îți sară din toate părțile. Dar cel mai interesant lucru este că îndepărtarea acestei infecții nu este atât de ușoară. Dezvoltatorii acestei rețele de căutare media la scară mică încorporează codul webalta în cele mai secrete colțuri ale browserului dumneavoastră. Dar nimic nu este imposibil, iar o infecție precum Webalta poate fi eliminată din Google Chrome dacă urmați regulile descrise mai jos: 1. Folosind metoda descrisă mai sus, prin panoul de control găsim și eliminăm Webalta de pe computer. 2. Deschide setări Google Chrome, ștergeți istoricul, cookie-uri, toate extensiile care menționează Webalta. 3. După aceasta, verificați dacă Webalta este menționat în listă motoarele de căutare implicit. Nu ar trebui să existe.
De obicei, aceste metode ajută la eliminarea completă a Webalta de pe computer. Dacă webalta nu dispare după o repornire, atunci cel mai bine este să ștergeți browserul însuși cu toate setările și extensiile, apoi să îl instalați din nou. |
| Citire: |
|---|
Popular:
Nou
- Cum să pornești camera de pe un laptop
- De ce nu se redă muzica pe VKontakte?
- Cum să măriți dimensiunea unității C în detrimentul unității D fără a pierde date
- Cauzele defecțiunilor de pe placa de bază Dacă chipsetul de pe placa de bază se arde
- Numele original pentru chat
- Utilizarea stilurilor în Excel Cum să vă creați propriul stil nou
- Ce erori apar în timpul instalării?
- Statutul social al unei persoane în societate
- Interpretarea completă a erorilor
- Cum să apelați direct un operator Beeline „în direct”: numere de telefon gratuite