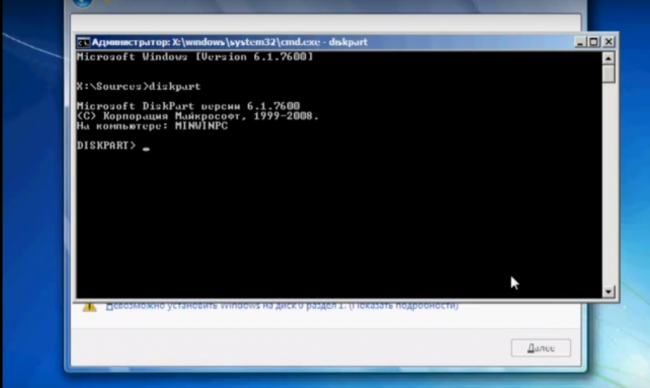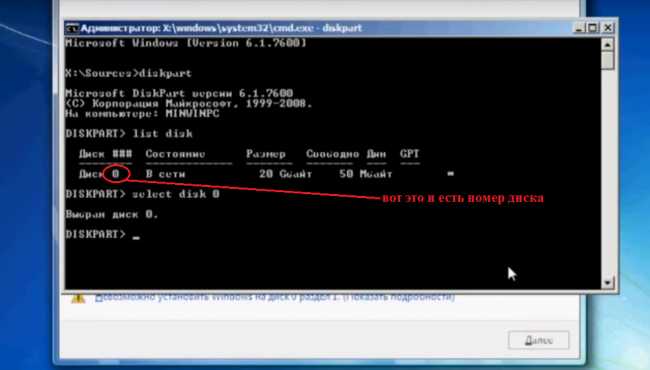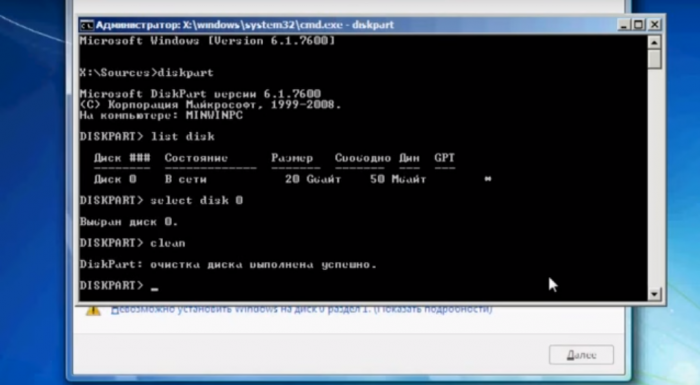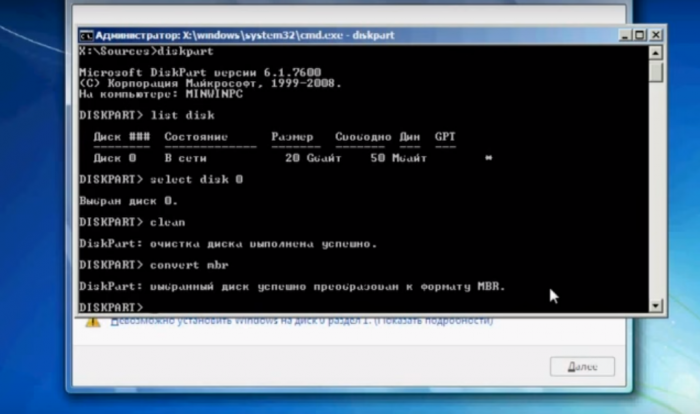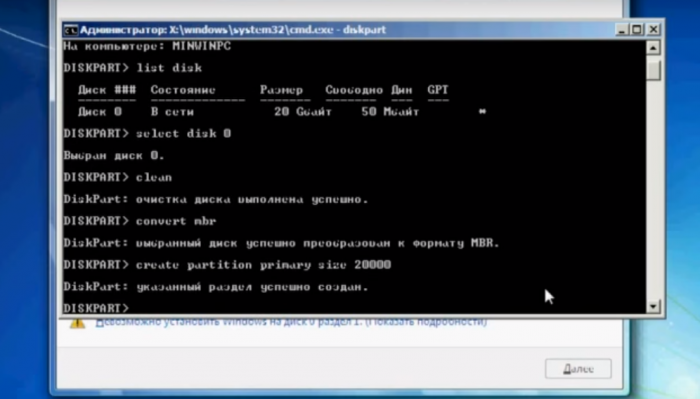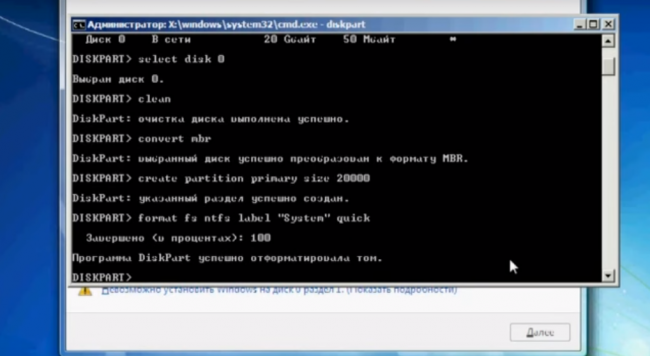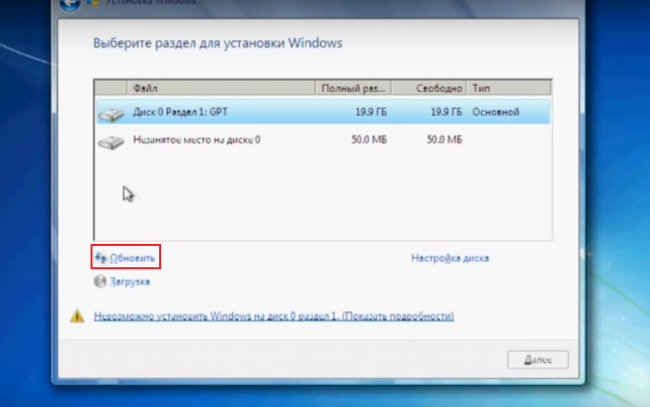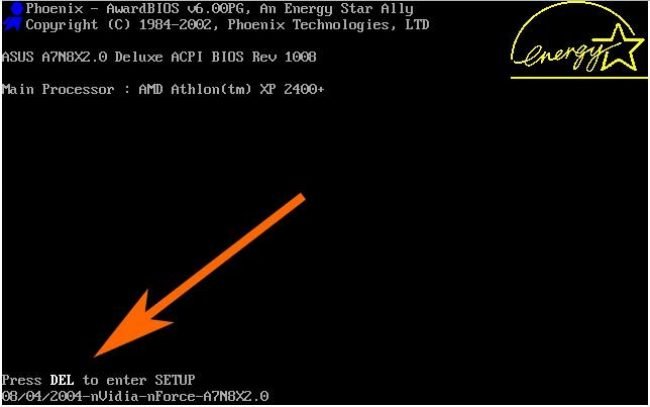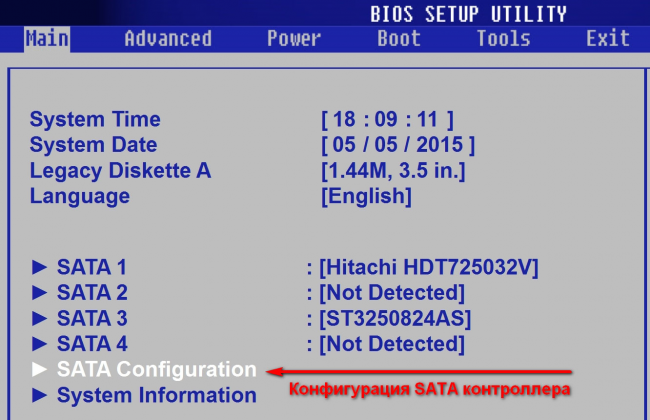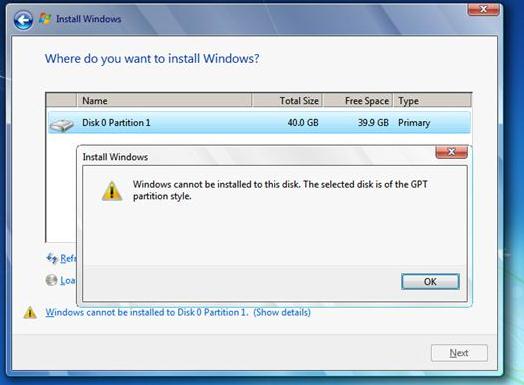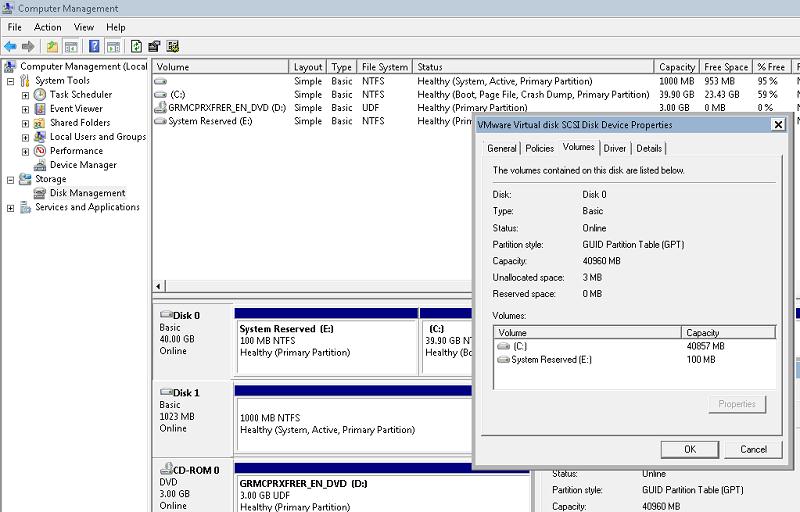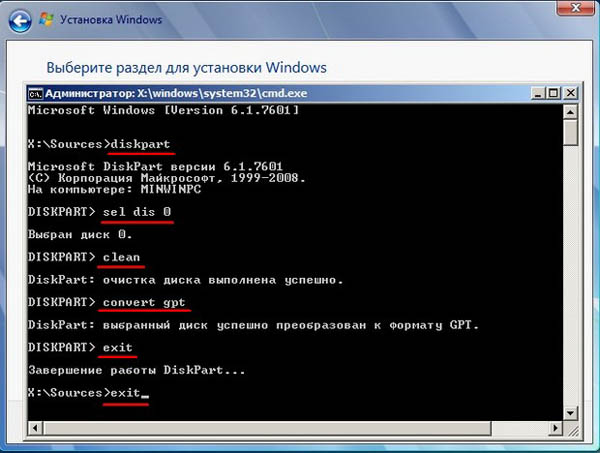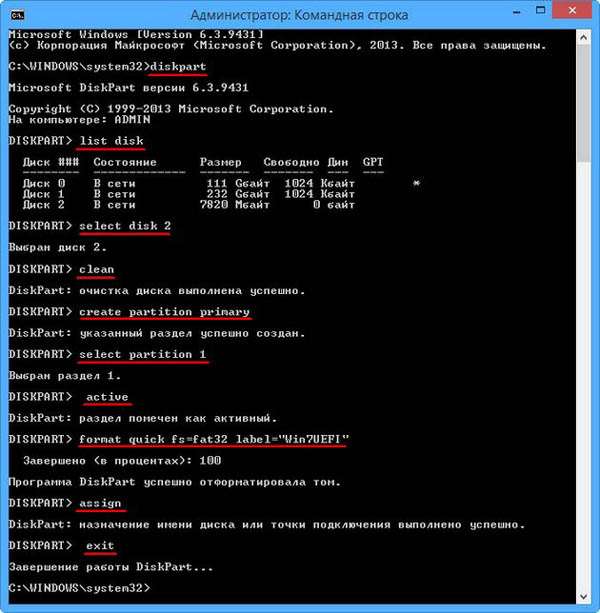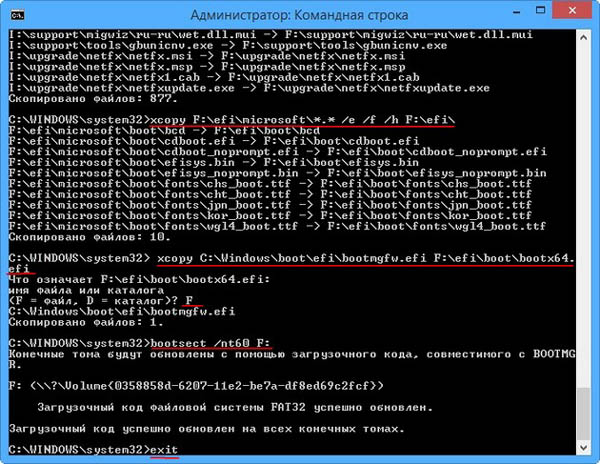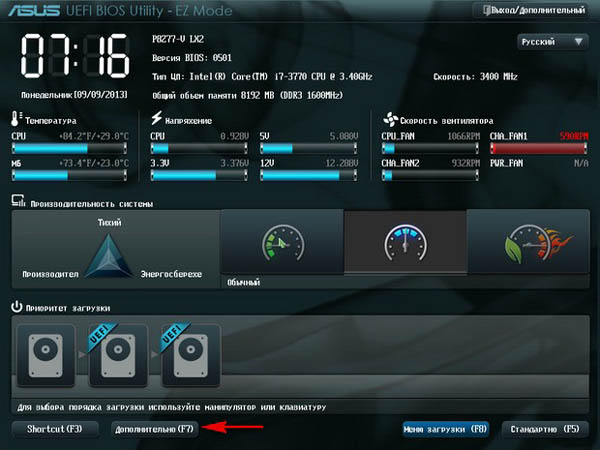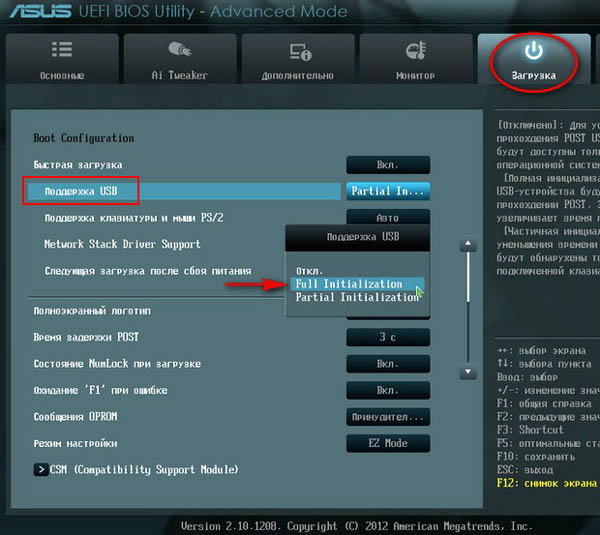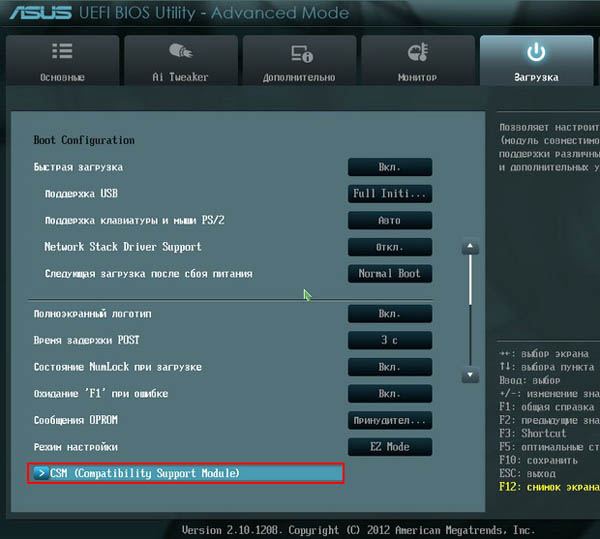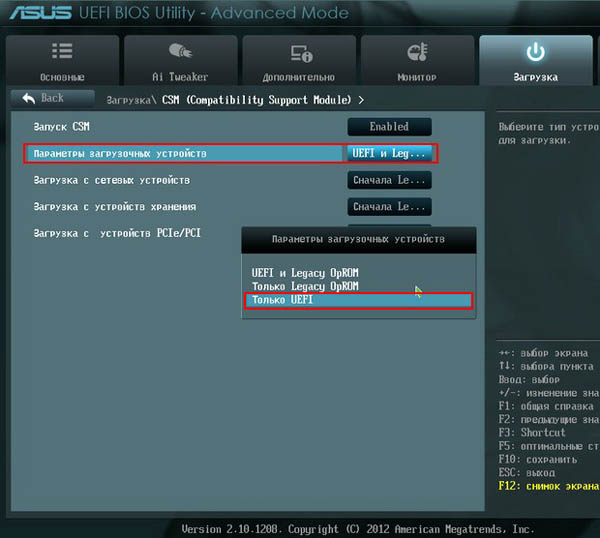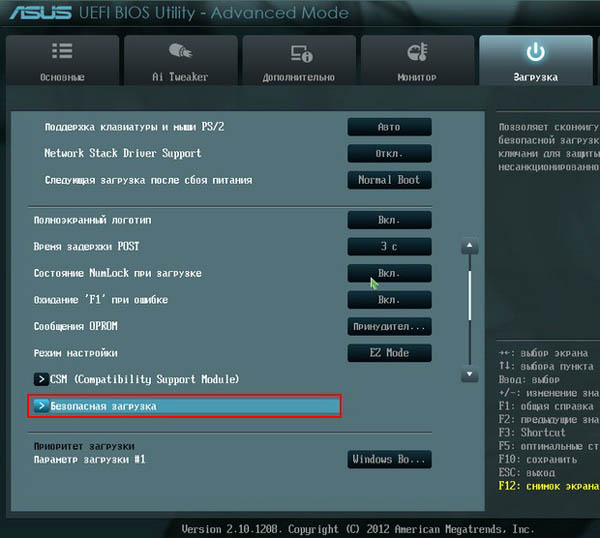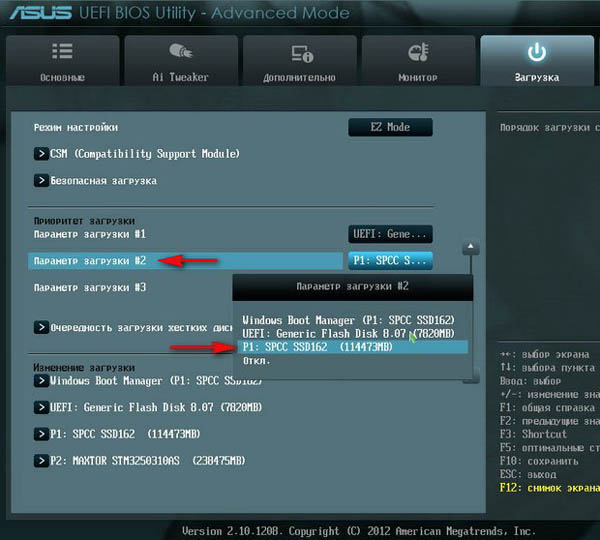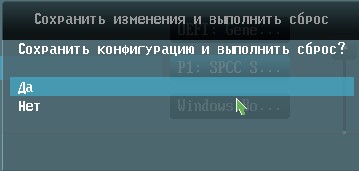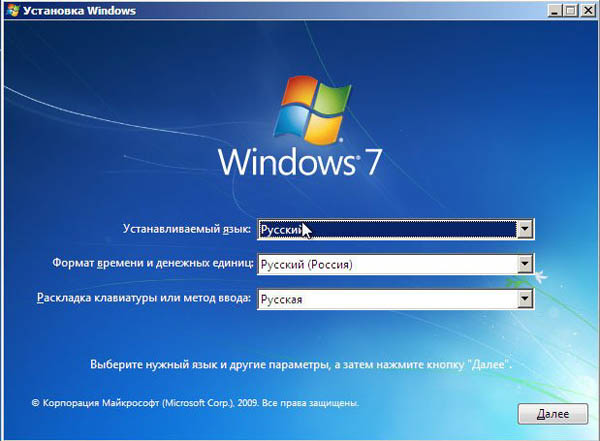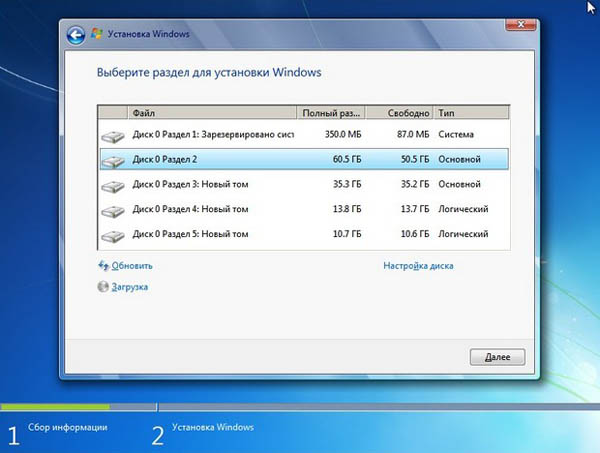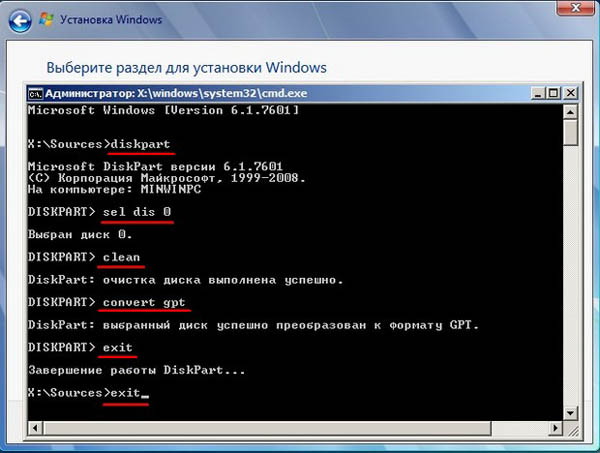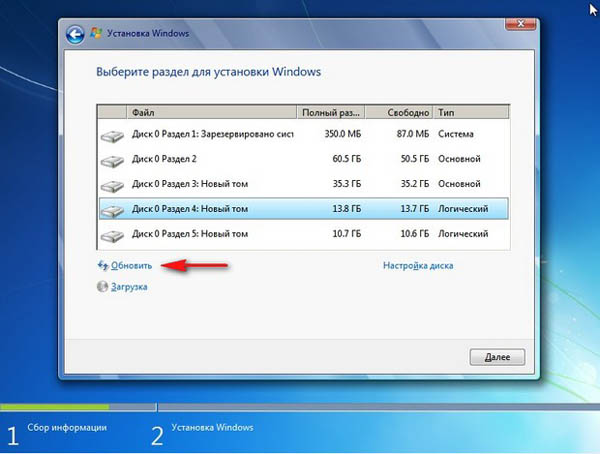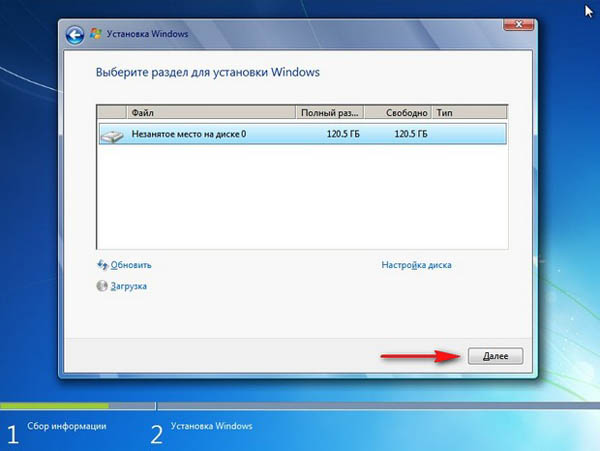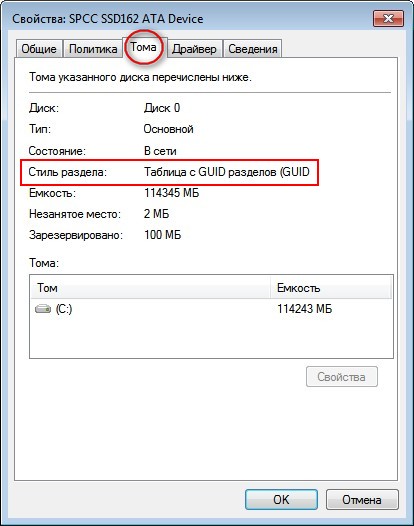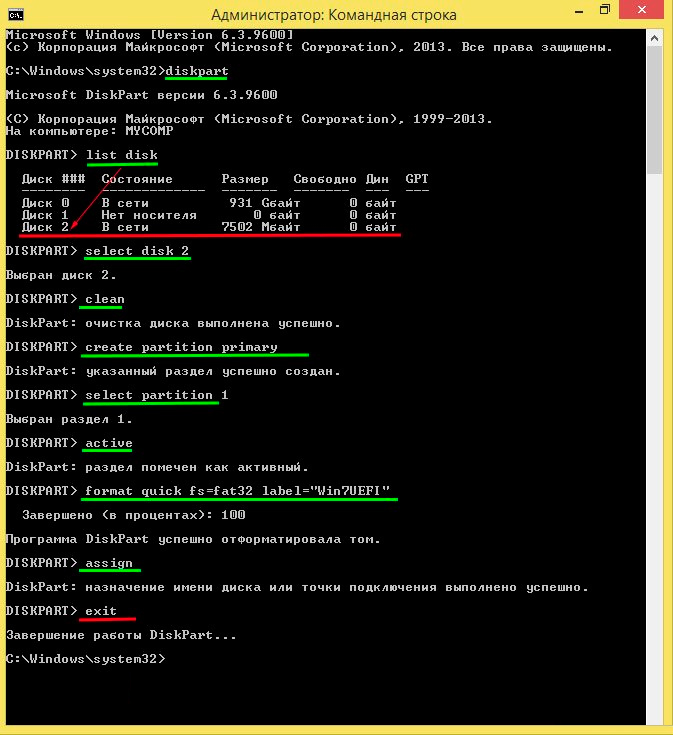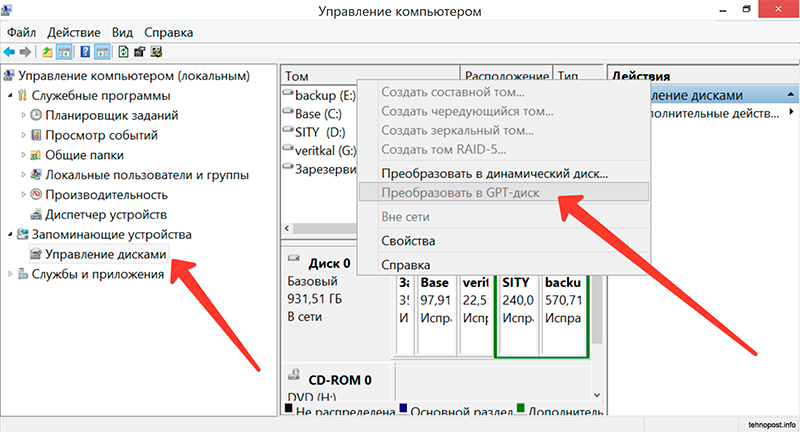Secțiuni de site
Alegerea editorului:
- Crearea unei comenzi rapide pe desktop pentru colegii de clasă
- Dacă pantofii nu se potrivesc cu Aliexpress: acțiunile corecte în acest caz Produsul Aliexpress are mărimea potrivită
- Disputa pe AliExpress Alăturați-vă disputei pe AliExpress
- 3 baze de informații distribuite
- Manager de conținut - responsabilități, salariu, pregătire Dezavantaje și avantaje de a lucra ca specialist în conținut
- Cum să te protejezi de minerit ascuns în browser?
- Recuperarea parolei în Ask
- Cum să pornești camera de pe un laptop
- De ce nu se redă muzica pe VKontakte?
- Cum să măriți dimensiunea unității C în detrimentul unității D fără a pierde date
Publicitate
| Instalarea windows 7 uefi asus. Instalarea Windows pe un disc GPT |
|
Deși pe Internet puteți întâlni instrucțiuni destul de complexe, confuze pentru rezolvarea acestei probleme. 1. Cum se transformă GPT în MBR în timpul procesului de instalareAșa arată eroarea în sine în figura de mai jos. Această eroare apare la selectarea discului de instalare a sistemului de operare.Soluția este destul de simplă: - Deschideți linia de comandă. Acest lucru se face folosind Shift și F10. Unele modele de computer necesită apelarea unei linii folosind tasta Fn. prin " CMD„Va trebui să rulați utilitarul necesar, care este necesar special pentru conversie și alte operațiuni similare cu discuri. Utilitarul în cauză este DiskPart. În general, pentru a-l lansa, trebuie să introduceți valoarea „diskpart” în linia de comandă care se deschide și să confirmați acțiunea cu tasta „Enter”.
- Să trecem la alegerea discului cu care trebuie să lucrăm. Pentru a vizualiza discurile existente în prezent, trebuie să introduceți comanda „list disc”. După vizualizarea discurilor, amintiți-vă numărul, acesta va fi necesar pentru instalarea ulterioară a sistemului. Discul este selectat cu următoarea comandă „select disk #”, unde # este numărul discului necesar.
- Un anumit disc este curățat folosind comanda „curățare”. - Acum trebuie să introduceți o comandă pentru ca discul să fie convertit din format GPT în format MBR. Comanda „convert mbr” în sine - Recreăm o partiție care a fost ștearsă anterior. Mai ales pentru aceasta, introduceți următoarea comandă „creați dimensiunea primară a partiției #” unde # este dimensiunea partiției în megaocteți.
Nota: dimensiunea discului specificată trebuie să fie reală, adică să nu depășească capacitatea reală a unității în acest moment. Acum, discul convertit va trebui formatat. Acest punct este efectuat pentru a scăpa de posibile probleme din cauza datelor reziduale de pe disc. Discul este formatat după cum urmează: „ format fs [FS ( sistem de fișiere)] eticheta „[numele discului]” rapid»
Așa se încheie procesul de transformare. Acum Windows 7 poate fi instalat pe un disc inaccesibil anterior. Tot ce rămâne este să mergi și să actualizezi lista de discuri necesare pentru lucru. Pentru a face acest lucru, faceți clic pe butonul „Actualizare” din stânga jos. Faceți clic pe actualizare și vom vedea un disc deja creat în format MBR.
Continuăm instalarea cu butonul „Următorul”. 2. În caz de eroriDesigur, opțiunea oferită mai sus este destul de complicată pentru majoritatea utilizatorilor și, din păcate, este posibil să nu funcționeze întotdeauna. Prin urmare, există posibilitatea ca ceva să meargă prost în timpul procesului.În plus, în timpul instalării „opt” și „zece”, pot apărea și probleme identice de conversie. O opțiune mai simplă și optimă pentru a depăși eroarea instalării sistemului de operare pe un disc GPT este descărcarea unei noi imagini de instalare, de preferință cu un sistem pe 64 de biți. Dacă acest lucru nu ajută, va trebui să utilizați modul de pornire EFI. 3. Cum se setează modul EFIPentru a finaliza setul de sarcini pentru dvs., treceți la BIOS. Cel mai adesea, acest lucru se poate face folosind două butoane: F2 și Del în timp ce încărcați sistemul de operare pe computer. Există o opțiune că butonul „BIOS” este diferit sau chiar există un element separat pentru aceasta în timpul pornirii sistemului.
A intrat în BIOS. Căutați secțiunile " Avansat», « Setări BIOS », « Configurare BIOS„sau ultima opțiune” Caracteristici BIOS" La unul dintre aceste puncte trebuie să selectați un mod de pornire, cel mai adesea este „modul de pornire”. Există două opțiuni posibile în acest moment: EFI" sau " UEFI» puncte. Pe versiunile mai vechi, totul arată ca mai jos.
- Va trebui să configurați o configurație SATA specială, pentru aceasta avem nevoie de AHCI. Acest parametru poate fi găsit cel mai des în secțiuni precum: „ Sata Config», « Avansat" sau " Principal" Aici trebuie să selectați elementul AHCI.\
Dacă în acest moment computerul rulează Windows 7, va trebui să dezactivați una dintre funcții Pornire sigură. Opțiunea de dezactivare poate fi găsită în BIOS, într-una dintre file: „ Principal», « Autentificare», « Configurarea sistemului" sau " Boot" Parametrul găsit trebuie setat la modul „Dezactivat”.
Toți cei trei pași descriși mai sus ar trebui să ajute la rezolvarea acestei probleme. Acum, instalarea sistemului pe un disc GPT va fi disponibilă prin conversia acestuia în format MBR. Dacă citiți cu atenție documentația oficială Microsoft, puteți concluziona că toate versiunile de Windows, începând cu Server 2003 SP1, pot funcționa cu marcajul GPT folosind o partiție pentru stocarea datelor. Problema este că numai versiunile pe 64 de biți sunt instalate plăci de bază cu UEFI. De ce este necesar formatul GPT?
Acest format are alte avantaje:
Aici puteți opri enumerarea teoretică a avantajelor și puteți începe să vă dați seama în practică cum să instalați Windows 7 pe un disc GPT. Pornirea de pe o partiție GPT
Există însă o altă metodă, mai puțin cunoscută, dar testată de utilizatori pe mașinile lor. Cu el ne vom cunoaște astăzi. Veți avea nevoie de:
Pare puțin confuz pentru moment, dar veți înțelege totul în timpul procesului de instalare. În plus, folosind această metodă, puteți instala Windows 7 de orice nivel de biți și nu doar versiunea pe 64 de biți. Instalare pe un disc golDacă încercați să instalați Windows pe un hard disk GPT pe un computer fără UEFI, veți primi un mesaj ca acesta: Practic, puteți încerca să convertiți partiția MBR în GPT folosind echipe speciale Cu toate acestea, această metodă are două dezavantaje serioase:
În plus, așa cum am spus mai sus, puteți instala doar o versiune pe 64 de biți a Windows 7, 8 pe o partiție GPT și numai prin mediul UEFI. Modificarea aspectului unui volum cu sistemul instalatPentru a efectua această procedură, veți avea nevoie de utilitarul Gptgen stocat pe o unitate flash. Cu ajutorul acestuia, puteți converti formatul tabelului de partiții din MBR în GPT fără a pierde datele salvate pe hard disk.
Lucrul cu utilitarul Gptgen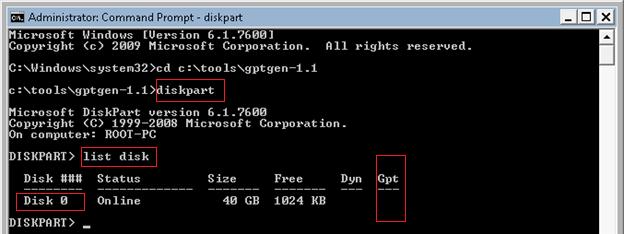 În timpul procesului de conversie a formatului, pe ecran va apărea un avertisment care indică faptul că dezvoltatorii nu pot garanta că discul se va încărca corect după schimbarea formatului. După ceva timp, veți vedea o notificare că conversia a avut succes. Acum puteți începe să instalați bootloader-ul pe un suport amovibil. Transferarea bootloader-uluiDupă repornirea computerului, sistemul nu va porni - aceasta este o situație normală, așa cum ar trebui să fie. Conectați unitatea flash pre-preparată la computer, porniți de la disc de instalare Windows 7 și deschideți linia de comandă (o puteți lansa cu combinația Shift+F10). 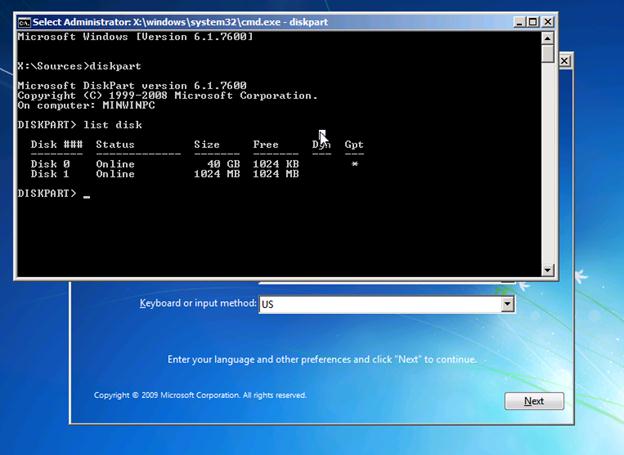
Vă puteți asigura că Windows se află pe o partiție GPT utilizând managerul de discuri (diskmgmt.msc). În fila „Volume”. disc de sistem Tipul de partiție trebuie să fie „GUID Partition Table”. Într-un mod similar, puteți instala o versiune pe 32 de biți a Windows 7 sau chiar un Windows XP pe 64 de biți și o puteți rula cu ușurință pe un disc cu partiționare GPT.
Folosind acest articol, puteți instala Windows 7 pe un disc GPT pe un computer desktop. Buna admin, va cer sfatul! Am cumpărat unul puternic unitate de sistem. BIOS-ul unui computer nou este, ați ghicit, UEFI. Am instalat singur sistemul de operare Windows 7 pe 64 de biți, dar am întâmpinat o problemă. Hard disk-ul meu are o capacitate de 3 TB și după instalarea sistemului de operare au rămas nealocați 745 GB pe el. După o scurtă căutare pe Internet, mi-am dat seama că acest lucru se datorează faptului că meu hard disk are cel mai comun și deja învechit tip de plasare a tabelelor de partiții MBR, care nu vede tot spațiul de pe un hard disk cu o capacitate mai mare de 2 TB. Ceea ce înseamnă că hard diskul meu trebuie convertit în nou format plasarea tabelelor de partiții GPT, care, apropo, are multe alte avantaje față de MBR. Aici au început aventurile mele, judecând după numeroasele postări de pe internet, nu sunt singurul. Pe o resursă foarte autorizată mi s-a oferit o mână de ajutor cu un astfel de mesaj „încurajator”. „Nimeni din Edițiile Windows 7, spre deosebire de Windows 8, nu acceptă instalarea pe unități compatibile cu GPT.”. În cazul meu, trebuie doar să cumpărați o stare solidă unitate SSDși instalează-l pe el sistem de operare Windows 7 pe 64 de biți, apoi convertesc cel de-al doilea hard disk de 3 TB în GPT și îl folosesc pentru stocarea fișierelor. Toate acestea sunt bune, dar unitate SSD Nu vreau să cumpăr încă un SSD, trebuie doar să-mi convertesc hard diskul de 3 TB la GPT standard și să instalez Windows 7 pe 64 de biți pe el. A trebuit să mă scufund înapoi pe Internet și să găsesc o altă soluție. Am pornit din nou de la instalare disc Windows 7 și după ce am ajuns la selecția partiției pentru instalarea sistemului de operare, ați apăsat Shift + F10 de pe tastatură și a pornit în linia de comandă și a introdus următoarele comenzi:
Cu aceasta mi-am convertit hard diskul într-un disc GPT. Apoi am făcut clic pe Reîmprospătare și am selectat spațiul nealocat. În mod surprinzător, butonul „Următorul” a fost activ și a început instalarea sistemului de operare. Imaginează-ți surpriza mea când, după instalarea cu succes a Windows 7, hard disk-ul meu s-a dovedit din nou a fi MBR și îi lipseau 745 GB, cu care era imposibil să fac ceva. Pe scurt, am încercat totul și sunt gata să fiu de acord cu ideea că este imposibil să instalezi Windows 7 pe un disc GPT. Alexey. Cum se instalează Windows 7 pe un disc GPT
Salutare prieteni! Să trecem direct la subiect. Dacă doriți să instalați Windows 7 pe un disc GPT, atunci trebuie să utilizați o unitate flash simplă cu o capacitate de cel puțin 8 GB. Apoi configurați corect UEFI BIOS în sine. Dacă aveți un BIOS simplu fără suport UEFI, din păcate nu veți putea instala Windows 7 pe un disc GPT. Instalarea Windows 7 pe 64 de biți pe un disc de 3TB sau orice altă dimensiune utilizând o unitate flash UEFI. Noi creăm unitate flash USB bootabilă UEFI! Ne conectăm unitatea flash la computer (ai grijă, toate datele de pe ea vor fi șterse). Lansăm linia de comandă ca administrator, apoi introducem încet comenzile.
Nu închideți linia de comandă
Acum rulați următoarea comandă:
Au mai rămas câteva comenzi: Notă: Dacă primiți următoarea eroare când introduceți comanda bootsect /nt60 „bootsect” nu este o comandă internă sau externă, un program executabil sau fișier batch , apoi schimbați comanda la aceasta I:Bootootsect.exe /nt60 F:(unde I este litera de unitate a imaginii ISO conectate cu Windows 7, iar F este litera de unitate a unității flash).
BIOS UEFI Pentru a instala Windows 7 pe un disc GPT, trebuie să ne configuram corect BIOS-ul UEFI.
Apoi mergeți la meniu CSM (modul de suport pentru compatibilitate)
și setați poziția Rularea CSM în Enabled.
Opțiuni suplimentare se deschid aici.
Prioritate de descărcare
Opțiunea de pornire nr. 2 – selectați hard diskul nostru.
Astea sunt toate setarile. Apăsați F10, aceasta salvează modificările pe care le-am făcut în BIOS-ul UEFI.
În general, în UEFI BIOS puteți modifica prioritatea de pornire în fereastra inițială. În faza inițială a pornirii computerului, apăsați Delete sau F2, intrați în UEFI BIOS, selectați meniul de pornire (F8),
Pornim în programul de instalare Windows 7. Totul este ca de obicei. Următorul.
Instala. Acceptăm acordul de licență. Instalare completă(parametri suplimentari).
În această fereastră, nu acordăm atenție secțiunilor existente.
Apelăm linia de comandă, în ea ne vom converti hard disk-ul la standardul GPT, toate partițiile și datele de pe disc vor fi șterse. Apăsați pe tastatură Shift + F10. Pe linia de comandă, introduceți comenzile succesiv:
faceți clic pe Actualizare.
Procesul obișnuit de instalare a Windows 7 are loc după instalarea sistemului de operare sisteme Windows 7 mergeți la Gestionare disc, faceți clic dreapta pe disc și selectați Proprietăți,
Majoritatea utilizatorilor nici măcar nu încearcă să apeleze la specialiști pentru ajutor, deoarece aceștia au dobândit deja experiență practică în instalarea Windows. În principiu, au dreptate, instalarea unui nou sistem de operare cu un disc de boot disponibil nu este deloc dificilă. Mai ales având în vedere că multe discuri de boot sunt însoțite de altele caracteristici suplimentare. În special, acestea se concentrează nu numai pe instalarea Windows, ci și pe instalarea driverelor, precum și a altor software-uri necesare. Instalarea timpurie versiuni Windows pe un disc GPT este însoțită de o eroare. Cum să o rezolvi - în articolul nostru de mai jos Din păcate, uneori încrederea că totul va merge bine se poate prăbuși ca un castel de cărți. În timpul procesului de instalare Windows, brusc, după ce ați reușit deja să formatați discul, apare mesajul, anunțând imposibilitatea continuării procesului. Desigur, dacă utilizatorul întâmpină o astfel de problemă pentru prima dată, este posibil să nu înțeleagă ce a cauzat acest eșec. Singurul indiciu este fraza care se află în mesaj. Această frază spune că este imposibil să instalați Windows deoarece discul are un stil de partiție GPT.
Anterior totul hard disk-uriînsoțit de o schemă MBR, pe care a fost atât de ușor să instalați sistemul de operare. Mulți utilizatori neexperimentați sunt uimiți de ce a fost necesar să inventăm ceva nou, pentru a crea acest stil GPT de neînțeles și „problematic”. Nu este greu de explicat, progresul tehnologic îi „dictă” în mod persistent noile cerințe. În zilele noastre, hard disk-urile ale căror dimensiuni depășesc câțiva teraocteți nu mai sunt surprinzătoare. Din păcate, un disc cu o schemă MBR nu poate depăși 2 TB. De asemenea, astfel de discuri nu pot fi împărțite în mai mult de patru partiții. Desigur, odată cu achiziționarea de hard disk-uri de mare capacitate, utilizatorii pot întâmpina probleme neașteptate. Pentru a le elimina, producătorii au creat un nou sistem de discuri - GPT. Dacă doriți să instalați pe un disc cu Windows GPT 10, este posibil să nu apară probleme, dar atunci când încercați să instalați Windows 7, problemele vor apărea de la sine, ca prin „magie” insidioasă. Dacă sunteți un susținător al acestui anumit sistem de operare și, prin urmare, nu doriți să renunțați la el, indiferent de ce, atunci trebuie să citiți instrucțiunile noastre. Pregătirea BIOS-uluiVă recomandăm să verificați mai întâi ce versiune de BIOS instalat pe dvs tehnologie informatică. Important este că nu este formatul vechi, ci UEFI. Acest lucru este destul de ușor de determinat. Reporniți computerul, intrați în BIOS, încercați să mutați mouse-ul. Dacă cursorul vă respectă, mouse-ul funcționează perfect, înseamnă că UEFI BIOS este instalat pe PC, ceea ce aveți nevoie. De asemenea, puteți găsi confirmarea noului format BIOS examinând interfața acestuia. Odată ce sunteți sigur că aveți un UEFI BIOS instalat, vă sugerăm să continuați să faceți modificări la setările acestuia. După ce ați intrat în Bios, apăsați tasta F7, după care veți fi redirecționat automat către secțiunea „Avansat”. În această secțiune veți găsi cinci file, avem nevoie de ultima filă „Descărcare”, faceți clic pe ea. În următorul deschide fereastra Veți găsi mai multe sugestii, vă recomandăm să găsiți linia „Suport USB”, să faceți clic pe ea, apoi lângă opțiunea „Următorul pornire după pană de curent”, selectați Inițializare completă. Acum vă sugerăm să mergeți la secțiunea GPT, apoi să găsiți opțiunea „Opțiuni de pornire”, în care este rezonabil să selectați opțiunea UEFI. În următoarea opțiune „Pornire de pe dispozitive”, trebuie să selectați și prima opțiune UEFI. Găsiți alt parametru " Pornire sigură", setați-l pe Modul UEFI. Rămâne de făcut modificări la prioritatea procesului de pornire, care determină de pe ce dispozitiv este important să porniți inițial sistemul. Datorită faptului că intenționați să instalați Windows 10 sau 7 pe hard disk folosind o unitate flash bootabilă, desigur, trebuie să acordați prioritate opțiunii de pornire de pe o unitate flash.
Specificați unitatea flash ca primă sursă, hard disk ca a doua Acest lucru finalizează modificările; tot ce rămâne este să reporniți computerul pentru ca toate modificările să intre în vigoare. Repornesc computerul doar după ce lucrează cu BIOS-ul într-un mod special. Pentru a face acest lucru, apăsați tasta F10, apoi confirmați necesitatea de a salva modificările efectuate. Pregătirea unei unități flashE bine dacă ai avut grijă din timp și a pregătit o unitate flash USB bootabilă, care vă va permite să instalați Windows 10 sau 7 pe un disc GPT Nu vă faceți griji, dacă nu ați făcut acest lucru înainte, o puteți face acum. Apropo, puteți pregăti o unitate flash USB bootabilă pe orice computer, așa că dacă computerul nu este încă „capabil” dintr-un motiv oarecare, folosiți „ajutorul unui prieten” împrumutând un computer de la el pentru o perioadă. Vă recomandăm să alegeți o unitate flash cu o capacitate de cel puțin 8 GB pentru a încărca sistemul de operare.
Descărcați o imagine Windows de pe Internet, apoi, folosind programe adecvate, formatați inițial unitatea amovibilă, dați setările unității flash disc de pornire, apoi copiați imaginea Windows-ului dorit pe unitatea flash pregătită. Și, de asemenea, puteți lua o altă cale pentru a crea o unitate flash USB bootabilă, recurgând la linia de comandă. Această metodă este cea mai binevenită de utilizatorii experimentați, deși necesită o vigilență sporită, deoarece este însoțită de introducerea comenzilor de serviciu. Apelați linia de comandă, pentru a face acest lucru, țineți apăsate două taste în același timp: Shift și F10. Acum trebuie să introduceți mai multe comenzi secvenţial. Mai întâi, introduceți diskpart, apoi apăsați tasta Enter și apoi introduceți imediat următorul disc cu listă de comenzi. Acum fereastra va afișa informații despre ce unități au fost detectate pe computer. Trebuie să determinați singur unde este unitatea flash și de ce număr este însoțită. Acest lucru nu este dificil, deoarece lângă fiecare disc va fi indicată capacitatea acestuia. Acum introduceți următoarea comandă, selectați discul 2, în care poate fi specificată o altă valoare numerică în loc de „două”. Depinde de ce număr tocmai ați descoperit unitatea dvs. de pe care intenționați să instalați sistemul de operare pe computer. Introduceți următoarele comenzi în ordinea strictă specificată de noi:
Utilizați orice program care vă permite să montați o imagine de disc de pornire. O opțiune bună pentru a efectua astfel de sarcini este DAEMON Tools. Tot ce rămâne este să mai introduceți o comandă „xcopy I:*.* F: /e /f /h”, după care toate cele necesare vor fi scrise pe unitatea noastră flash. fișierele de boot. În această comandă pot fi schimbate doar majuscule, deoarece litera I indică discul pe care este înregistrată imaginea Windows 10 sau 7, dar litera F indică unitatea dvs. flash. Instalarea sistemului de operareDupă finalizarea lucrărilor pregătitoare, aveți totul pentru a instala corect Windows 10 sau „șapte” dorite, vă invităm să vă familiarizați cu algoritmul de acțiuni, în urma căruia strict nu veți întâmpina dificultăți. Algoritmul acțiunilorIntroduceți unitatea flash USB bootabilă în conectorul USB și reporniți computerul. După lansarea ulterioară, veți fi imediat redirecționat către meniul de instalare a sistemului de operare. În primul rând, nu uitați să indicați limba cu care vă simțiți confortabil. Nu ignorați această regulă, deoarece procesul de descărcare, deși a fost efectuat în modul automat, dar ocazional va fi necesară participarea dvs., motiv pentru care este atât de important ca mesajul să apară într-o limbă pe care o înțelegeți perfect.
Primul pas - specificați limba și regiunea dvs În timpul procesului de instalare, discul dvs. va fi convertit în GPT. Vă avertizăm că, după finalizarea tuturor procedurilor, hard disk-ul dumneavoastră va fi complet curat. Din acest motiv, dacă aveți câteva documente importante, fotografii, videoclipuri salvate pe computer, mai întâi transferați-le pe alte unități și abia apoi începeți să vă încărcați noul Windows. Apropo, puteți reformata un disc de la MBR la GPT nu numai atunci când încercați să instalați un nou sistem de operare. Dacă Windows 10 este deja instalat pe computer în acest moment, puteți efectua procesul de reformatare fără a fi necesar să reinstalați sistemul de operare. Windows 10 vine cu un instrument de succes precum Gestionarea discurilor. Îl puteți apela dacă faceți clic pe butonul „Start”, apoi faceți clic pe „Run”, apoi introduceți „diskmgmt.msc” în linie. Pe ecran va apărea o fereastră, va afișa toate discurile în care este împărțit hard disk-ul. Va trebui să le eliminați pe rând pe fiecare. Acest lucru nu este dificil de făcut, doar faceți clic pe disc, astfel încât să fie evidențiat, apoi faceți clic dreapta pe meniul contextual selectați opțiunea „Șterge volum”. După ce ștergeți toate discurile în acest fel, opțiunea „Convertire în disc GPT” va fi în continuare disponibilă în meniul contextual, pe care vă sugerăm să îl utilizați. Acest proces de formatare este rapid, dar numai dacă nu există sectoare proaste.
Odată ce procesul este finalizat, puteți repartiționa discul în mai multe partiții, dintre care una va fi activă. Pe acesta puteți reinstala Windows 10 sau iubitul „Seven” dacă este necesar. Probleme de instalareDin nefericire, ocazional trebuie să te confrunți cu diverse situații problematice. Dacă nu ați reușit să instalați sistemul de operare atât de ușor, să ștergeți toate partițiile și să formatați discul în GPT, atunci vă lipsește ceva, așa că trebuie să faceți alți pași pentru a elimina greșelile pe care le-ați făcut. Deci, reporniți computerul, după lansarea ferestrei de întâmpinare a discului de pornire, selectați opțiunea „Restaurare sistem”. În continuare, veți avea ocazia să lucrați din nou cu linia de comandă. Am lucrat deja cu primele patru comenzi, așa că nu vă va fi greu să le introduceți:
Apoi, scrieți comanda convert mbr, care instruiește sistemul să reformateze spațiu pe disc. Următoarea comandă „creați dimensiunea primară a partiției xxxxxxx” vă permite să specificați dimensiunea viitorului disc. Datorită acestei comenzi, împărțiți hard disk-ul în mai multe secțiuni cu dimensiunea dorită.
Este important să activați unul dintre discuri, deoarece sistemul de operare ar trebui să fie instalat mai târziu pe el. Pentru a face acest lucru, utilizați comanda activă. Formatați această partiție folosind următoarea comandă „format fs=ntfs quick”. Tot ce rămâne este să atribuiți o literă unității dvs. folosind comanda de atribuire. Cu siguranță să ieși linie de comandă, trebuie să tastați ultima comandă de ieșire. Acum faceți clic pe butonul Actualizare și continuați Instalare Windows. Din păcate, dacă de data aceasta vă confruntați cu o altă problemă tehnică, atunci problema se află cel mai probabil în altă parte. Adesea, utilizatorii nu acordă atenție bitness-ului sistemului lor, așa că încep instalarea cu un sistem pe 32 de biți, ceea ce duce la rezultate nereușite. Este important să aveți un sistem de operare pe 64 de biți doar în acest caz puteți face pași pentru a formata discul în GPT și a instala un nou sistem de operare. Deci, acest proces nu poate fi numit radical ușor. Deoarece sunt de așteptat să fie efectuate mai multe acțiuni, însoțite de introducerea comenzilor. Cu toate acestea, dacă dorește, fiecare utilizator va putea să-și dea seama cum să obțină ceea ce își dorește dacă urmează algoritmul propus. |
| Citire: |
|---|
Popular:
Nou
- Dacă pantofii nu se potrivesc cu Aliexpress: acțiunile corecte în acest caz Produsul Aliexpress are mărimea potrivită
- Dacă pantofii nu se potrivesc cu Aliexpress: acțiunile corecte în acest caz Produsul Aliexpress are mărimea potrivită
- 3 baze de informații distribuite
- 3 baze de informații distribuite
- Cum să te protejezi de minerit ascuns în browser?
- Cum să te protejezi de minerit ascuns în browser?
- Cum să pornești camera de pe un laptop
- Cum să pornești camera de pe un laptop
- Cum să măriți dimensiunea unității C în detrimentul unității D fără a pierde date
- Cauzele defecțiunilor de pe placa de bază Dacă chipsetul de pe placa de bază se arde