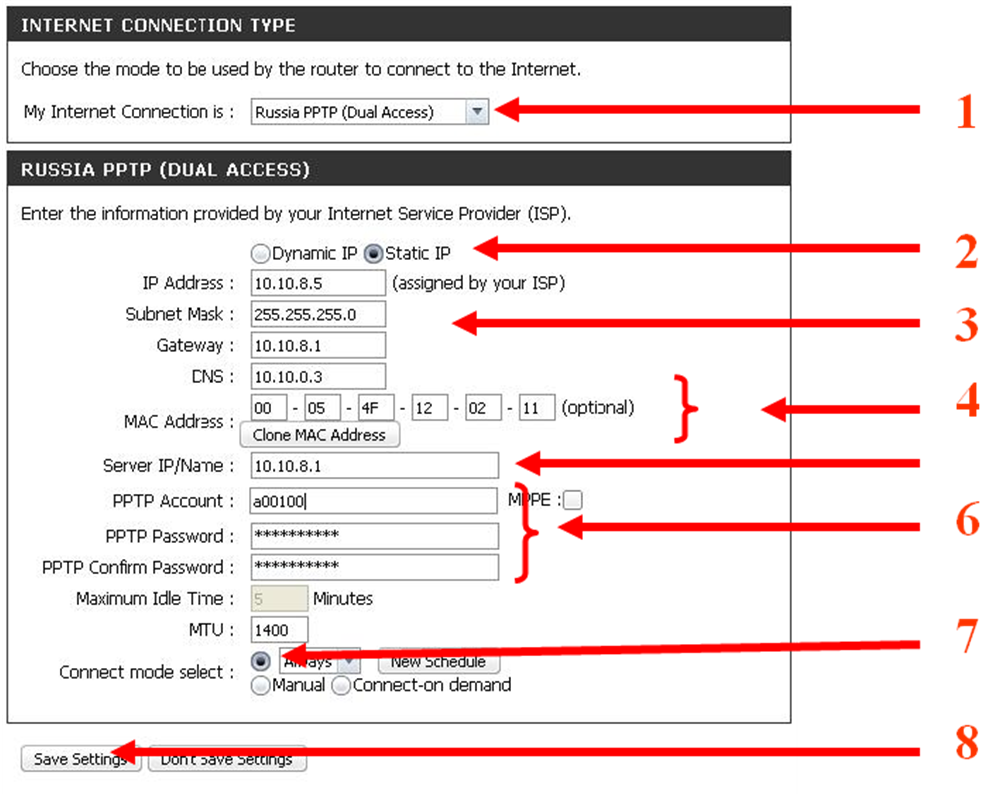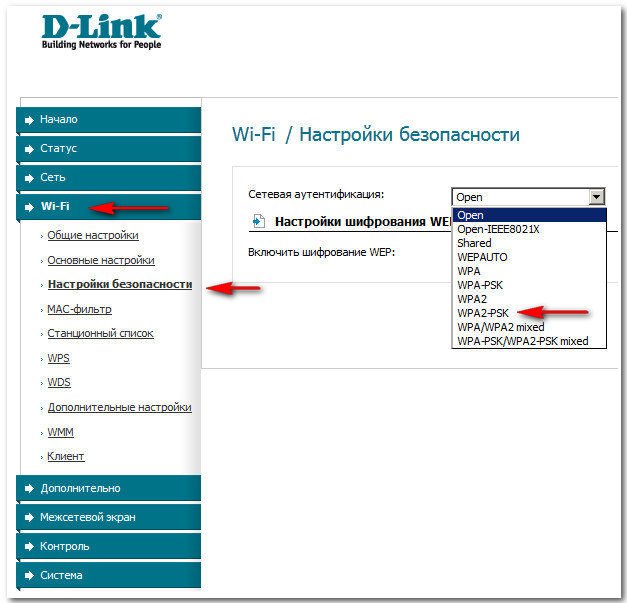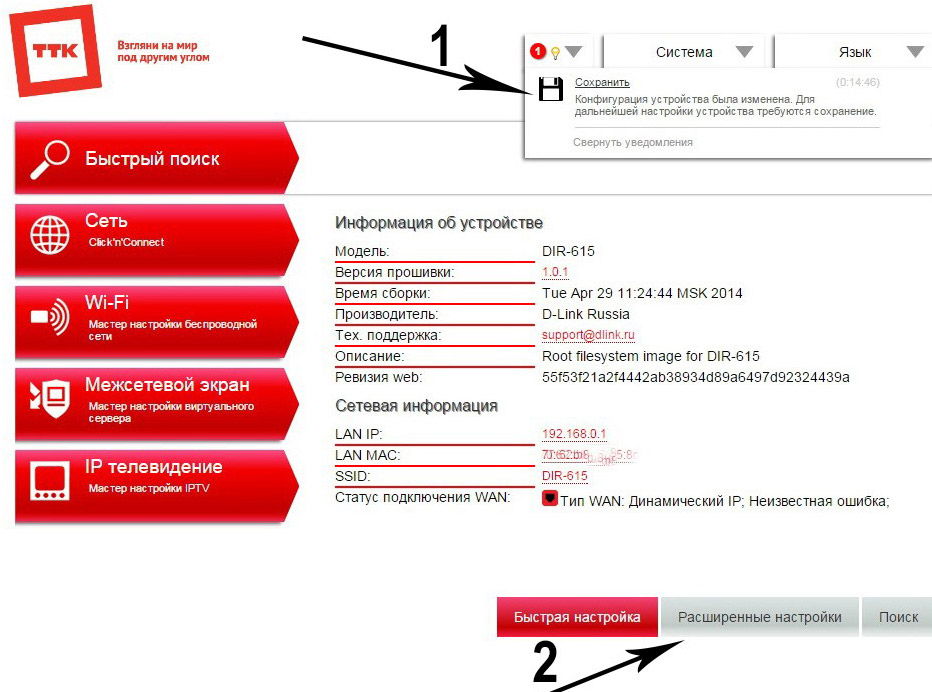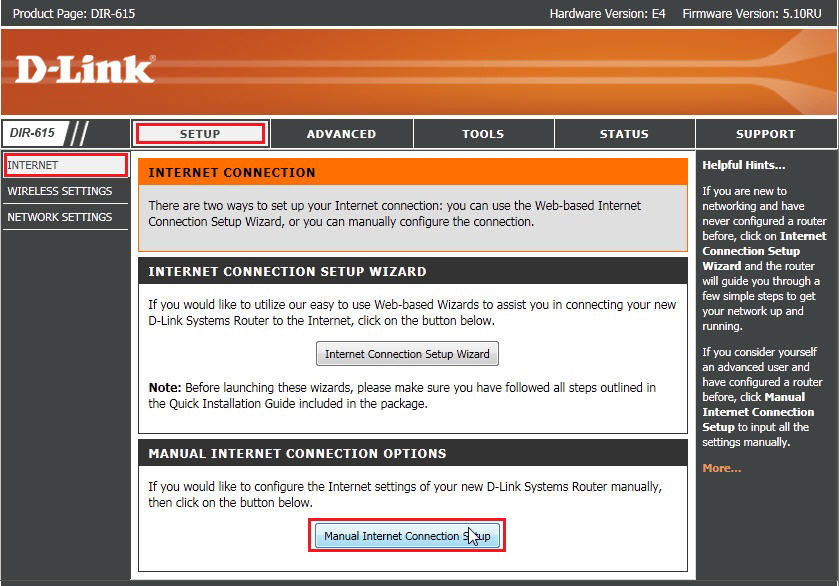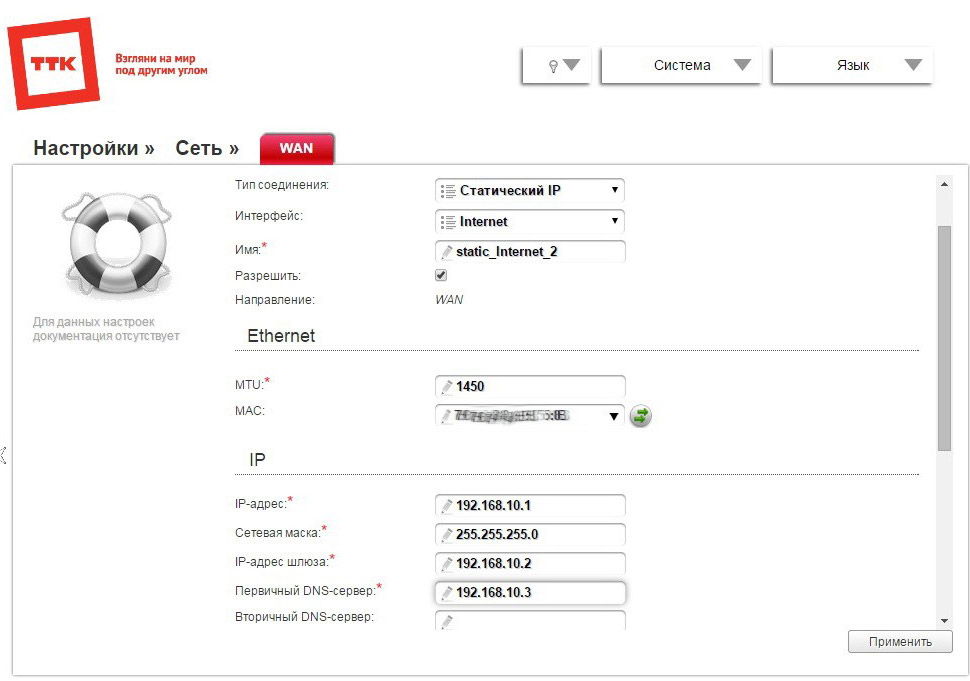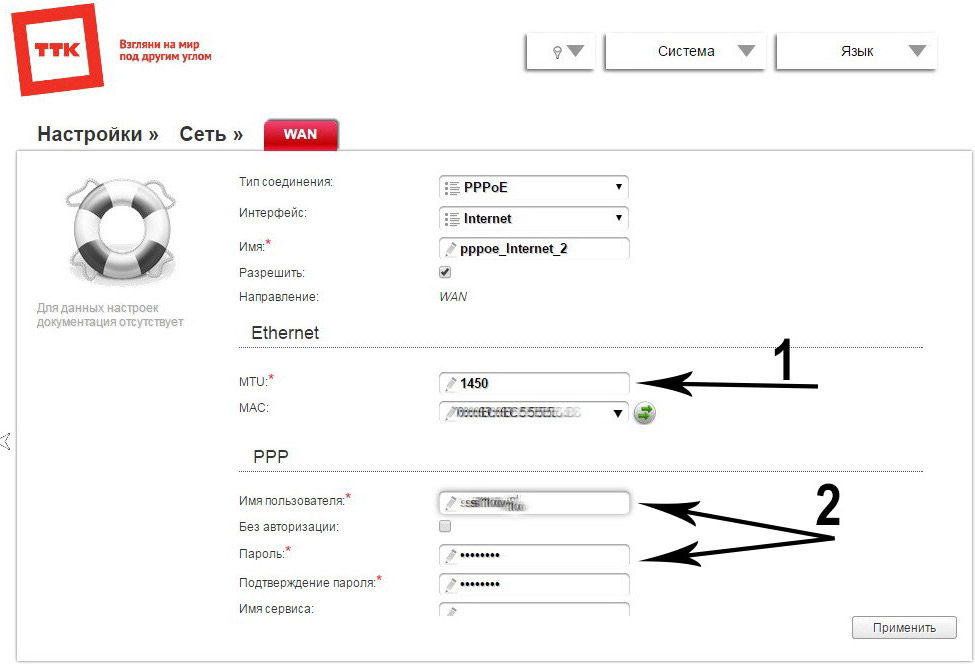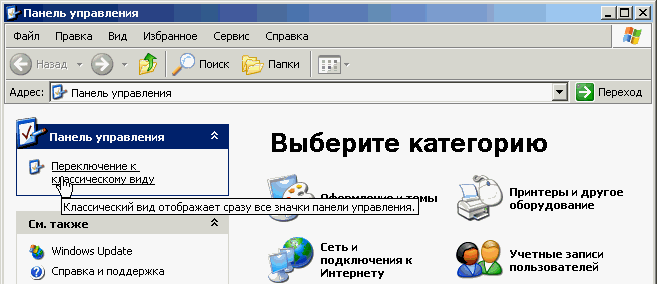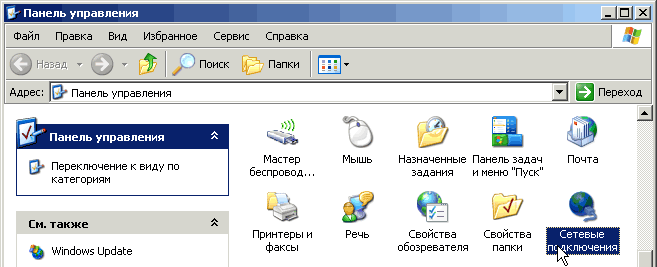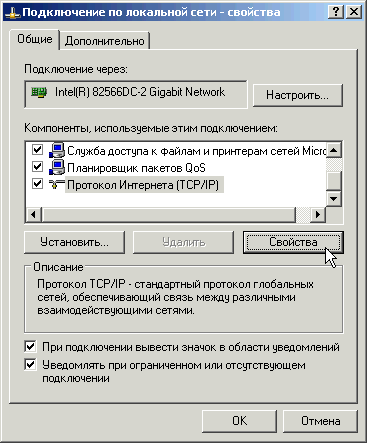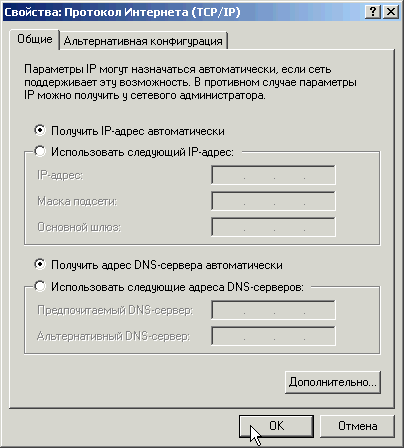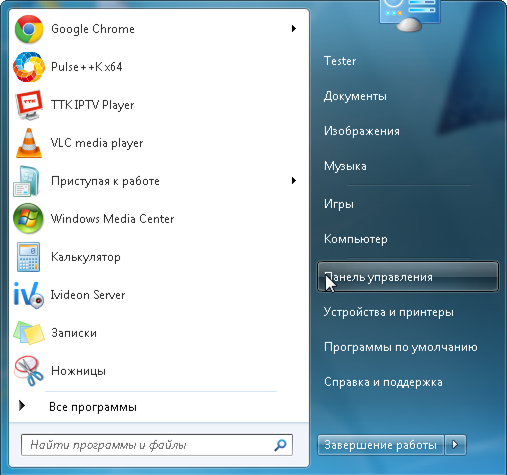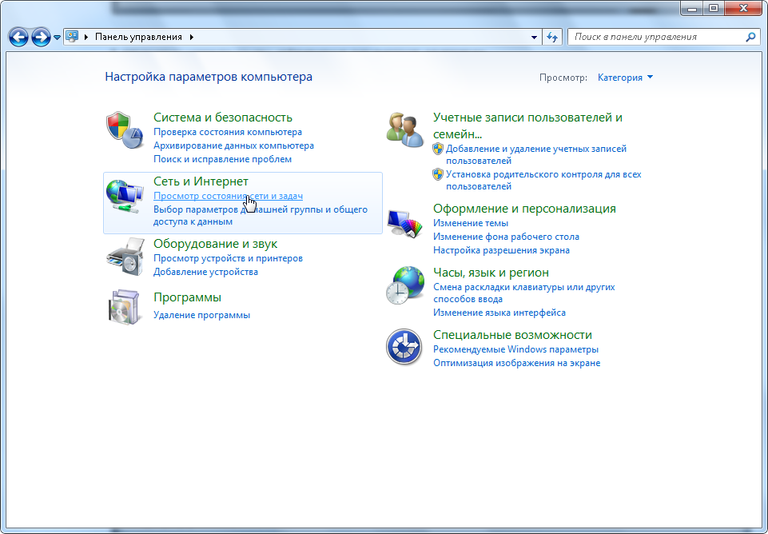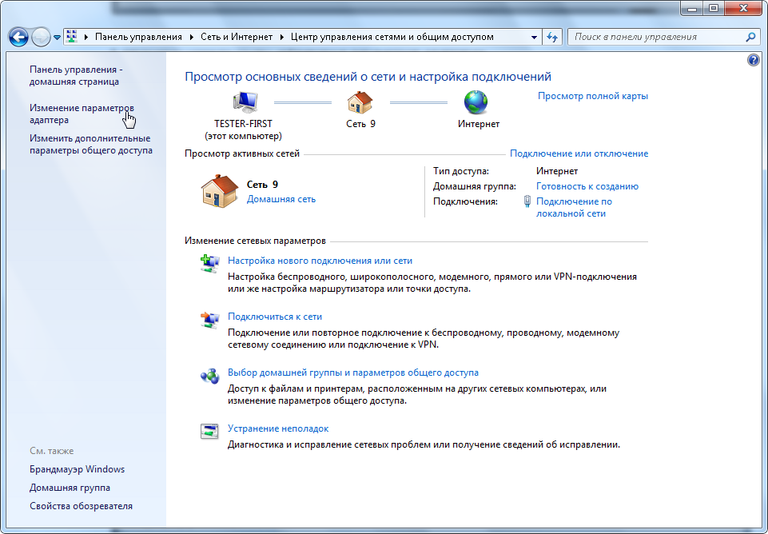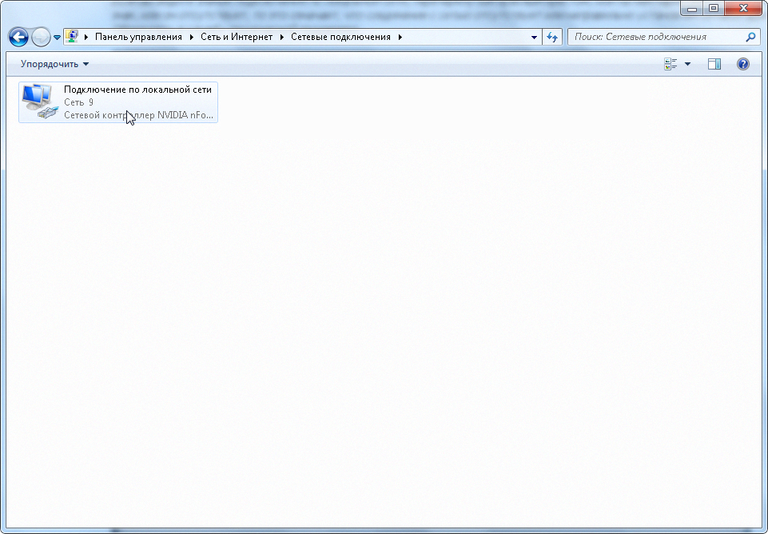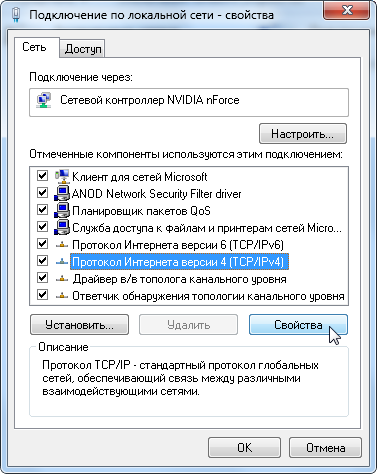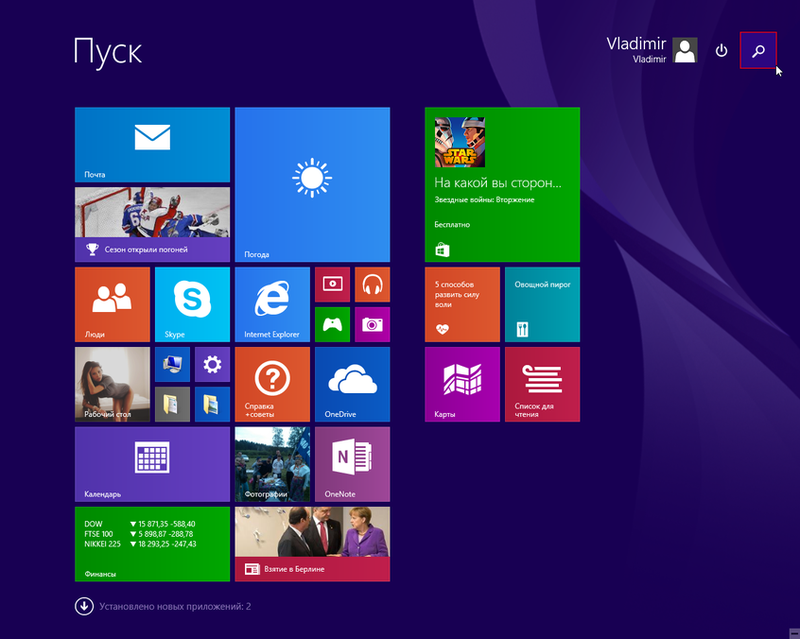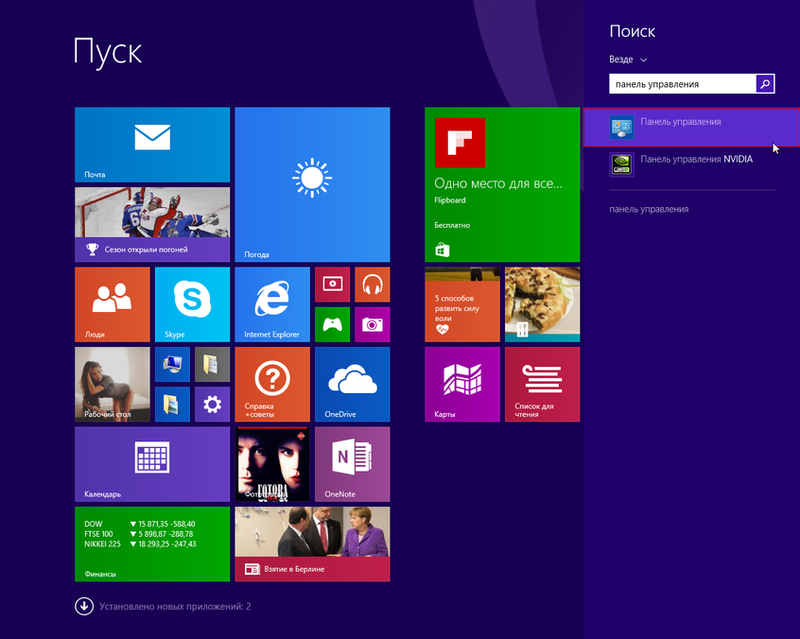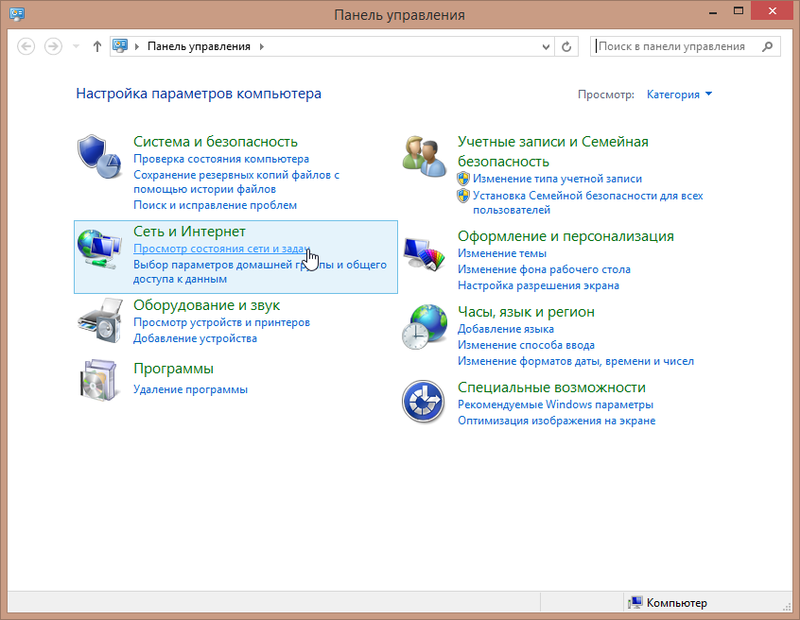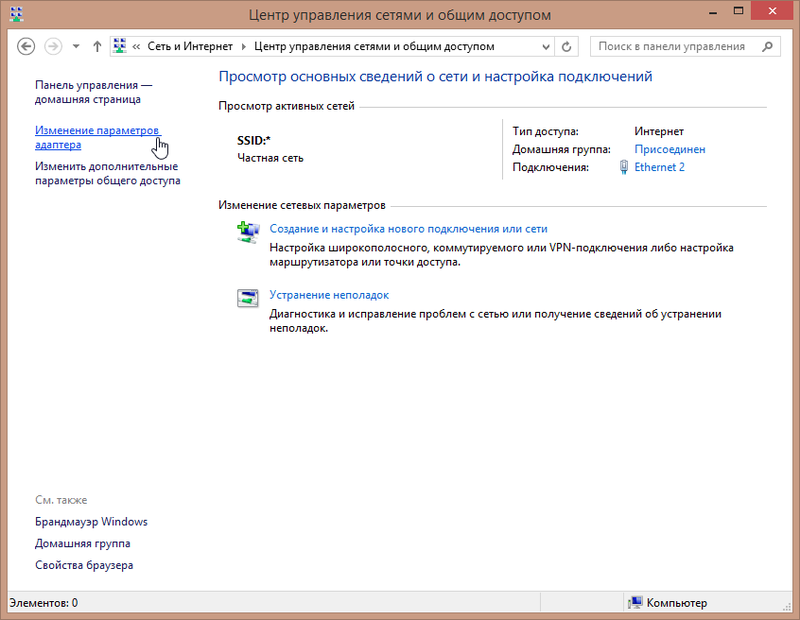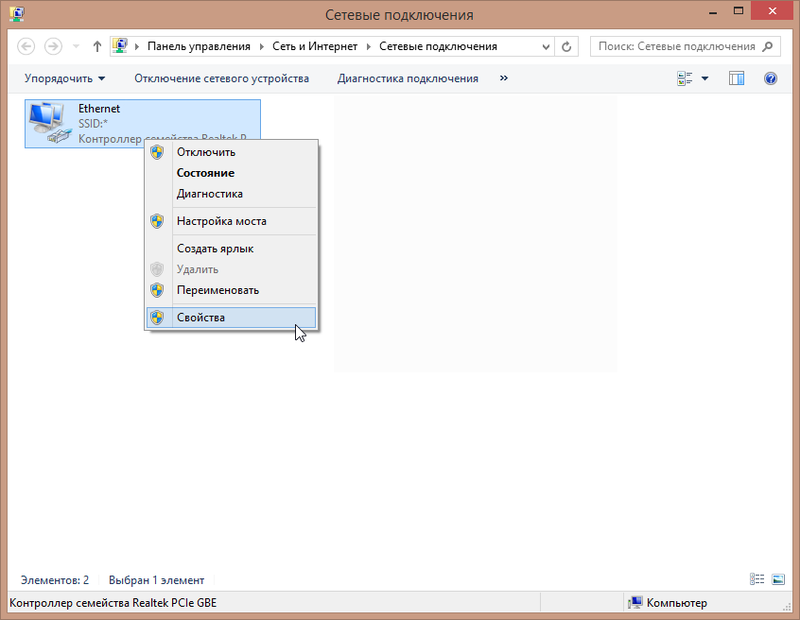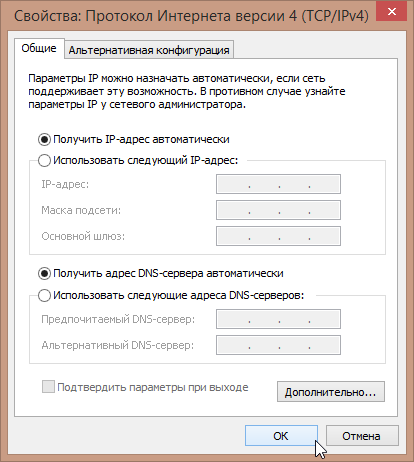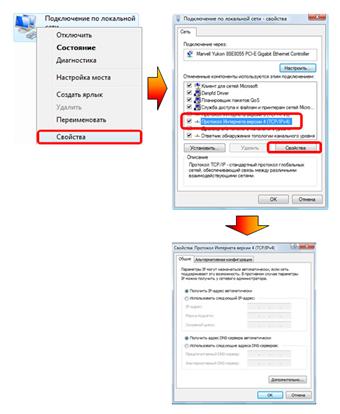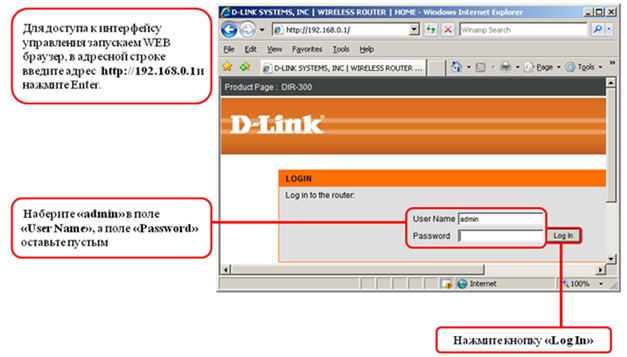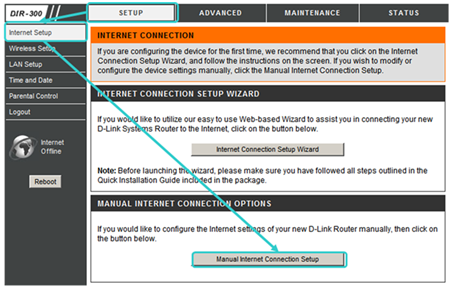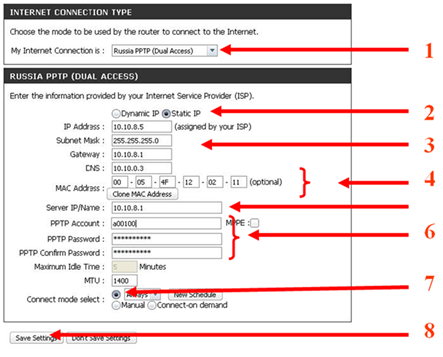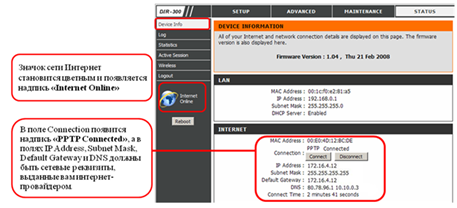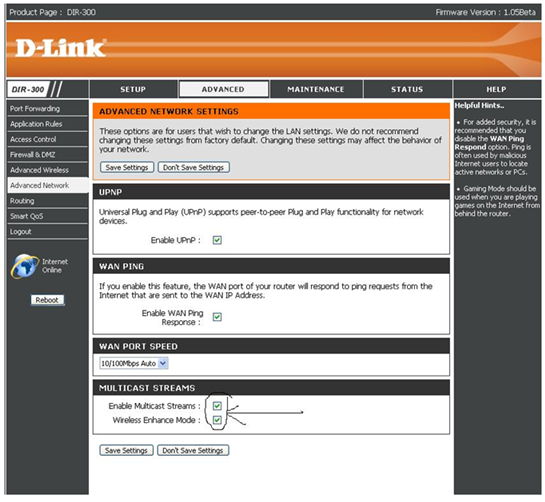Secțiuni de site
Alegerea editorului:
- Cum să eliminați complet Programul Avast pentru a elimina Avast
- Aplicație mobilă Aliexpress
- Dispunerea tastaturii QWERTY și AZERTY Versiuni speciale ale tastaturii Dvorak
- Insula Sao Vicente Insula Sao Vicente
- Regulile pe care le încălcăm Este în regulă să-ți pui coatele pe masă?
- Care unități flash USB sunt cele mai fiabile și mai rapide?
- Conectarea unui laptop la un televizor prin cablu USB pentru conectarea unui laptop la un televizor VGA
- Schimbarea interfeței Steam - de la imagini simple la întreaga prezentare pe ecran Design nou steam
- Cum să anulați un abonament Megogo la televizor: instrucțiuni detaliate Cum să vă dezabonați de la abonamentele Megogo
- Cum să partiționați un disc cu Windows instalat fără a pierde date Partiționați discul 7
Publicitate
| Conexiune la internet TTK printr-un router. Ce internet este mai bun: TTK sau Rostelecom |
|
Cum să configurați un router TTK, și anume configurarea unui router și a unei rețele pe un computer, este o întrebare foarte populară. La fel și întrebări despre alegerea unui router și configurarea unei rețele wireless. Este destul de simplu să conectați mai multe dispozitive printr-o rețea de internet și să asigurați disponibilitatea internetului în întregul apartament. Nu-ți va lua mult timp. Primul pas este să alegeți un router TTK potrivit. Deoarece absolut orice dispozitiv poate fi potrivit pentru TTK, trebuie să alegeți în funcție de propriile preferințe și, de asemenea, luând în considerare viteza de transmisie și raza de acoperire necesare. comunicare fără fir(Wifi). Este de remarcat faptul că, la cererea dvs., furnizorul poate configura singur routerul.
Modelele D-Link și TP-Link sunt opțiuni bune și economice, cu performanțe destul de bune. rețeaua de acasă eficienţă. Există 3 mărci care conduc cu încredere piața. Acestea sunt D-Link, TP-Link, ZyXEL. Poate că putem adăuga ASUS și aici. D-Link se laudă de bună calitate munca si pret rezonabil. Dar este deja destul de aglomerat de TP-Link. Acest producător produce produse bune cu capacități tehnice extinse, dar la un preț mai mic. Deci, D-Link și TP-Link sunt opțiuni bune și economice, cu performanțe destul de bune pentru o rețea de acasă. ZyXEL și ASUS au o bună reputație, calitate superioară si fiabilitate. Acest lucru explică suficient pret mare aceste dispozitive. Deci, alegem un router pe baza parametrilor descriși de producător. Din păcate, pentru a atrage cumpărători, vânzătorii recurg la o varietate de formulări și trucuri în descrierea caracteristicilor produsului lor. Prin urmare, adesea viteza de transfer de date, intervalul și puterea transmițătorului nu corespund cu cele indicate în specificații. Mai mult decât atât, uneori ele sunt cu un ordin de mărime mai mici decât se spune. Atunci când alegeți un router, țineți cont de datele exagerate furnizate de producător. În plus, luați în considerare viteza oferită de furnizorul dvs. de internet. Din păcate, este întotdeauna mai puțin decât se spune. Când plasați routerul, trebuie să alegeți o locație potrivită. Wi-Fi ar trebui să acopere uniform întreaga zonă a apartamentului sau a casei. Pentru aceasta cea mai buna varianta va fi centrul apartamentului. Cel mai mult alegere optimă Va exista TP-LINK TL-WR740N, care are caracteristici decente pentru clasa sa și un preț accesibil. Este perfect pentru o rețea de acasă. În acest caz, nu are rost să cumperi mai scumpe și routere puternice, deoarece puterea lor pur și simplu nu este necesară. Prin urmare, nu este nevoie să plătiți în exces.
Pentru cazul nostru, vom folosi TP-LINK TL-WR740N menționat mai sus. Configurarea conexiuniiVom efectua configurarea pe sistemul de operare Windows 7 În ciuda faptului că alte versiuni ale sistemului au diferențe, configurarea pe ele se realizează exact în același mod. Routerul nostru TTK trebuie configurat special pentru protocolul PPTP cu ajutorul acestuia, TTK transmite semnalul.
Deci, cum să configurați un router pentru TTK.
Comunicare wireless
Pentru Setări Wi-Fi trebuie să:
Când configurați Internetul, poate fi necesar să introduceți manual date suplimentare: DNS, IP, adrese MAC. În acest caz, cel mai bine este să contactați suportul tehnic TTK, unde vi le va dicta. Asistența tehnică poate ajuta, de asemenea autoconfigurare, dacă întâmpinați dificultăți de acest fel. Noroc! Router TTK. Deci, dacă doriți să vă conectați rapid la Wi-Fi, atunci mergeți mai departe și găsiți-o. Furnizorul oferă propriul firmware pentru router Înainte de a începe să setați setările, accesați proprietățile adaptorului de rețea al computerului dvs. și selectați obținerea dinamică a IP și DNS.
Primul lucru pe care trebuie să-l faceți este să conectați routerul la computer și să vă conectați la el, pentru a face acest lucru, introduceți adresa 192.168.0.1 în browser. Odată autentificat, introduceți admin în câmpul Login. Nu este necesară parola.
Acum că ați intrat în interfața routerului, puteți începe să setați toți parametrii necesari. Mai întâi, accesați fila „Configurare Internet” și selectați „Configurare manuală a conexiunii la Internet”. În această fereastră vor fi efectuate toate setările.
În „Conexiunea mea la internet este”, trebuie să selectați „Russia PPTP” din listă. Apoi, bifați caseta „IP static”. În câmpurile DNS, IP, Gateway, Subnet Mask, introduceți adresele adecvate furnizate de ISP. În câmpul „Server IP/Name”, introduceți aceeași valoare ca și în linia „Gateway”.
Următorul pas este să completați câmpurile „Parola PPTP” și „Cont PPTP”. Trebuie să indicați numele dvs. de utilizator și parola acolo. Nu uitați să setați „Always on” în elementul „Connect mode select:”. Acum trebuie să salvați parametrii introduși. Accesând fila „Stare”, puteți verifica conexiunea PPTP făcând clic pe „Informații despre dispozitiv”.
Pentru a vă conecta la Internet, trebuie să configurați sistemul la problema automata detaliile rețelei. De obicei placa de retea implicit este setat la primire automată detaliile rețelei. Pentru dumneavoastră sistem de operare primit automat setările, trebuie să faceți următoarele: 1. Accesați meniul Start și selectați Panou de control.
2. Dacă Panoul de control este afișat pe categorii (sub titlul „Selectați o categorie”), faceți clic pe linkul „Comutați la vizualizarea clasică”.
3. Faceți dublu clic pe pictograma „Conexiuni de rețea”.
4. Faceți clic dreapta pe conexiunea la rețea, în meniul apărut meniul contextual selectați „Proprietăți”.
5. În fereastra care apare, selectați protocolul TCP/IP și faceți clic pe „Proprietăți”.
6. În fereastra care apare, selectați „Obțineți automat o adresă IP” și „Obțineți automat adresa serverului DNS”.
Dacă nu vedeți o comandă rapidă în Conexiuni de rețea conexiune la rețea(denumită de obicei „Conexiune locală”), verificați: 1. Accesați meniul "Început"și selectați „Panou de control”.
2. În subsecțiunea „Rețea și internet” selectați elementul.
4. Alege-l pe al tău.
5. Faceți clic dreapta pe el și selectați din meniul contextual care apare „Proprietăți”.
6. Bifați caseta de lângă element, evidențiați-o și faceți clic „Proprietăți”.
7. Selectați elementele și apoi apăsați "BINE". Configurarea este completă! Pentru a vă conecta la Internet, trebuie să configurați sistemul să emită automat detaliile rețelei. De obicei, placa de rețea implicită este configurată pentru a obține automat detaliile rețelei. Pentru ca sistemul dvs. de operare să primească automat setările, trebuie să faceți următoarele: 1. Accesați meniul "Început"și faceți clic pe butonul "Căutare".
2. B bara de căutare intra „Panou de control”și faceți clic pe pictogramă „Panou de control”.
3. În subsecțiunea „Rețea și internet” selectați elementul „Vedeți starea rețelei și sarcinile”.
5. Alege-l pe al tău „Conexiune cu zona locală”.
6. Faceți clic dreapta pe el și selectați din meniul contextual care apare „Proprietăți”.
7. Bifați caseta de lângă articol „Internet Protocol Versiunea 4”, evidențiați-l și faceți clic „Proprietăți”.
8. Selectați articole „Obține automat o adresă IP”Şi „Obține automat adresa serverului DNS”și apăsați "BINE".
Configurarea este completă! Dacă lucrezi la mai multe dispozitive personale(calculatoare, laptopuri, tablete etc.), apoi fiecare dintre ele trebuie să aibă acces la Internet. Sau nu aveți posibilitatea de a rula fire prin tot apartamentul. Atunci cea mai bună cale de ieșire din această situație ar fi achiziționarea și configurarea unui router TTK. CU Router Wi-Fi Puteți combina toate dispozitivele pe care le utilizați (calculator, laptop etc.) într-un singur retea localași oferă acces la Internet de oriunde în cameră. În aceste scopuri, puteți utiliza orice model potrivit router, de exemplu, ZyXEL, Asus, D-Link. Alegeți un model în funcție de nevoile dvs., de zona camerei în care intenționați să lucrați și, respectiv, de puterea routerului. Dacă este posibil, alegeți o locație pentru router la aceeași distanță de toate camerele pentru a asigura accesul la toate punctele din cameră. Acesta va descrie cum să conectați și să configurați routerul DIR-300 (DIR-400) pentru rețeaua TTK. 10 ani de companie TTK - Siberia de VestCum se configurează un router ttkÎnainte de a începe conectarea și configurarea routerului, trebuie să verificați dacă există o conexiune la Internet (paginile deschise în browser) și dacă este stabilă. Dacă conexiunea dispare sau nu există deloc conexiune, atunci trebuie să contactați furnizorul dvs. Dacă conexiunea funcționează bine, atunci deschideți cutia cu routerul și scoateți tot conținutul (router, cablu Ethernet, sursă de alimentare). Conectați un conector de cablu la unul dintre cele patru porturi LAN (acestea sunt situate pe panoul din spate al routerului). Conectați al doilea conector de cablu la placa de retea calculator. Găsiți-l pe routerul dvs Port WAN(de culoare diferită și WAN este scris deasupra) și introduceți în el cablul Ethernet furnizat apartamentului dvs. de furnizorul dvs. Când totul este conectat, puteți alimenta ruterul prin introducerea ștecherului de la sursa de alimentare în priza specială a routerului. Acum trebuie să configurați corect adaptorul de rețea al computerului:Windows XP
Windows 7
Când utilizați rețeaua ttk, se realizează folosind protocolul de conexiune „Russia PPTP”. Pentru a configura routerul, trebuie să lansați orice browser de internet și să introduceți adresa routerului în bara de adrese. Pentru routerele DIR-300 și DIR-400, adresa IP este 192.168.0.1. Când introduceți adresa și faceți clic pe
După autorizarea cu succes, interfața WEB a routerului vă va fi disponibilă și prin aceasta veți putea face totul setările necesare. Setările de conexiune se află în fila „Configurare” din meniul de sus. Trebuie să faceți clic pe butonul de meniu „Configurare Internet” și, în fereastra care apare, selectați opțiunea „Configurare manuală a conexiunii la Internet”.
În fereastra nouă trebuie să introduceți adresele și proprietățile necesare.
Când introduceți toate aceste valori, selectați fila „Stare” din meniul routerului și apoi faceți clic pe butonul „Informații despre dispozitiv” (verificați conexiunea PPTP).
Dacă trebuie să configurați ttk router wifi Pentru a putea viziona IP-TV și rezoluția playerului IP-TV, apoi activați multicast ca în figura de mai jos.
La configurarea și conectarea routerului, pot apărea unele probleme cu accesul la interfața routerului. Pentru a le rezolva, consultați tabelul de mai jos. |
| Citire: |
|---|
Nou
- Aplicație mobilă Aliexpress
- Dispunerea tastaturii QWERTY și AZERTY Versiuni speciale ale tastaturii Dvorak
- Insula Sao Vicente Insula Sao Vicente
- Regulile pe care le încălcăm Este în regulă să-ți pui coatele pe masă?
- Care unități flash USB sunt cele mai fiabile și mai rapide?
- Conectarea unui laptop la un televizor prin cablu USB pentru conectarea unui laptop la un televizor VGA
- Schimbarea interfeței Steam - de la imagini simple la întreaga prezentare pe ecran Design nou steam
- Cum să anulați un abonament Megogo la televizor: instrucțiuni detaliate Cum să vă dezabonați de la abonamentele Megogo
- Cum să partiționați un disc cu Windows instalat fără a pierde date Partiționați discul 7
- De ce editorii nu pot edita toate paginile