Secțiuni ale site-ului
Alegerea editorilor:
- Ce este un chestionar pe internet?
- Cum să actualizați BIOS-ul Dell fără baterie (cu succes)
- Instrucțiuni de instalare Windows XP
- Intrarea în modul sigur prin „Configurarea sistemului”
- Depanarea problemelor mouse-ului
- Accelerarea laptopului
- Clonarea iPhone-urilor: motive și analogi existenți
- Cum să setați și să configurați un memento pe iPhone Cum să setați un memento pe iPhone 8
- Cum să introduceți contul personal al personalului militar fără înregistrare - instrucțiuni
- Biroul militar intrare personală fără înregistrare, după număr personal
Publicitate
| Cum să intri în modul sigur pe 10. Intrarea în modul sigur prin „Configurarea sistemului” |
|
Anterior, apăsând tasta F8 chiar la începutul încărcării sistemului de operare, puteai apela un meniu pentru selectarea opțiunilor speciale de pornire Windows. În acest fel, puteți intra în modul sigur al sistemului, modul sigur cu suport pentru linia de comandă, selectați modul video simplificat etc. Această metodă a funcționat până la Windows 7 inclusiv. Începând cu Windows 8, totul s-a schimbat. Pentru a accelera încărcarea sistemului, această metodă a fost abandonată. Dar cum să afișez acum meniul de opțiuni speciale de boot? Și, de exemplu, intri în modul sigur Windows? Am învățat patru moduri. Linie de comandaLa linia de comandă, rulați shutdown -r -o -t 0 Aici parametrul „-o” (acesta nu este un zero, ci o literă) afișează un meniu pentru selectarea opțiunilor speciale de pornire Windows. În ajutorul sistemului despre acest parametru este scris „Mergeți la meniul de opțiuni avansate de pornire și reporniți computerul. Trebuie folosit cu parametrul /r”. Opțiunea „-r” face ca sistemul să repornească.Iar parametrul „-t 0” specifică după câte secunde se repornește computerul. În cazul nostru, zero comenzi de reîncărcat imediat. Dacă trebuie să introduceți o parolă când porniți sistemul, faceți clic pe pictograma de închidere din colțul din dreapta jos al ecranului. Pe captură de ecran, mouse-ul indică această pictogramă. Va apărea un meniu ca în captura de ecran 1. Țineți apăsat butonul Shift și faceți clic pe comanda „Repornire”. Îmi cer scuze pentru calitatea capturilor de ecran, dar așa am făcut-o pe telefon. Această metodă este similară cu a doua, doar că aici sistemul este complet pornit. În meniul Start găsim același buton de oprire ca în capitolul anterior. Și, de asemenea, țineți apăsat Shift de pe tastatură și faceți clic pe „Reporniți”. Apăsați combinația Win+I de pe tastatură. Apare fereastra Setări Windows. În partea stângă a ferestrei, selectați „Recuperare”, apoi butonul „Reporniți acum” va apărea în partea dreaptă. Dacă credeți că Windows va oferi acum pur și simplu mai multe opțiuni de pornire, păstrați-vă buzunarele mai largi. În toate privințele, se comportă la fel. Sistemul începe să se repornească și pune câteva întrebări în acest proces. Pe ecranul Selectați acțiuni, selectați opțiunea de jos, Depanare. În „Opțiuni avansate” selectați „Opțiuni de descărcare”. Mouse-ul arată spre ei. Ecranul „Opțiuni de pornire” unde puteți selecta modalități speciale de a porni Windows După cum se vede în Ecranul 6, aici puteți:
Folosind butoanele de la tastatură 1-9 sau F1-F9 puteți face alegerea de care avem nevoie. De exemplu, modul sigur poate fi apelat cu butonul 4 sau F4 și puteți dezactiva verificarea obligatorie a semnăturii șoferului cu tasta 7 sau F7 www.nastroj-comp.ru Cum să adăugați modul de siguranță la meniul de pornire Windows 10Uneori apar situații când trebuie să utilizați Safe Mode, dar în Windows 8 și 10 nu este atât de ușor să intrați în el. Pentru a facilita intrarea în modul sigur, puteți instala funcția corespunzătoare, care, atunci când porniți computerul, vă va oferi posibilitatea de a alege modul în care doriți să porniți sistemul. Să vedem cum să facem toate astea?
Safe Mode în meniul de pornire Windows 10Există mai multe modalități de a intra în Safe Run în Windows 8, 8.1 și 10, despre care am scris deja în articolul „Cum să porniți Windows în Safe Mode”. Pe un sistem încărcat, puteți apela parametri suplimentari și vă puteți asigura cu ușurință că, după repornirea sistemului, computerul pornește în modul sigur. Conectarea se face puțin diferit atunci când nu există nicio modalitate de a porni sistemul - apoi, când porniți computerul, trebuie să apăsați tasta F8 până când pe ecran apare un meniu cu opțiuni de pornire a sistemului. Din păcate, folosirea celei de-a doua metode este adesea problematică - cititorii noștri au scris în mod repetat că au avut probleme la conectarea la Windows 8, 8.1, 10 și butonul F8 nu a ajutat. În acest sens, vă oferim în considerare câteva alte soluții despre cum să intrați în modul sigur în Windows 10. Puteți să îl adăugați manual în meniul de pornire al sistemului. Cu alte cuvinte, ne putem asigura că atunci când porniți computerul, acesta ne „întreabă” întotdeauna dacă doriți să porniți Windows în modul normal sau sigur. Apoi, dacă apar probleme cu acesta, va fi posibil să îl restabiliți cu ușurință. Cum să pornești Windows 10 în modul sigur din meniul de pornire? Pasul 1: Adăugarea de noi intrări în meniul de pornire WindowsMai întâi, trebuie să adăugați intrările corespunzătoare care vor fi responsabile pentru pornirea modului sigur. Vom adăuga următoarele trei intrări prin linia de comandă în meniul de pornire: Pentru a face acest lucru, trebuie să apăsați combinația de taste Windows + X de pe desktop În meniul care apare, selectați „Prompt de comandă (Administrator).” Tastați sau copiați următoarele comenzi în fereastra liniei de comandă și confirmați fiecare dintre ele apăsând Enter: Desigur, toate aceste intrări individuale sunt opționale - puteți adăuga una sau alta în funcție de nevoile dvs. Dacă pe computer sunt instalate mai multe sisteme de operare, atunci pentru fiecare intrare puteți adăuga numele și versiunea sistemului (de exemplu, „Windows 10 - Safe Mode”). Acest lucru vă va ajuta să distingeți din ce sistem de operare aparține intrarea de meniu specificată. Pasul 2: Configurați intrarea adăugată în meniul de pornireÎn acest moment, intrările adăugate nu funcționează conform așteptărilor, deoarece nu este specificat ce trebuie să facă fiecare. Adică, momentan nu indică o anumită opțiune de safe mode. În acest caz, facem următoarele. Apăsați combinația de taste Windows + R, apoi tastați comanda „msconfig” și confirmați-o apăsând Enter. Apare fereastra System Configuration. Accesați secțiunea „Descărcări”, unde se află toate intrările din meniul de pornire a sistemului. Aici vedem intrarea implicită, care este responsabilă pentru pornirea sistemului, precum și opțiunile pe care le-am adăugat pentru intrarea în modul sigur. Acum, pentru fiecare intrare, vom seta parametrii de autentificare corespunzători. Pentru a intra în „Modul sigur” în secțiunea Opțiuni de pornire, verificați câmpurile „Mod sigur” și „Minimal”. Pentru intrarea „Mod sigur cu drivere de rețea”, bifați opțiunea „Rețea”. Pentru a lansa „Safe Mode with Command Line Support”, activați opțiunea „Other Shell”. Când configurați fiecare opțiune, bifați și caseta de lângă „Faceți aceste opțiuni de pornire permanente”. Salvați setările cu „Aplicați” și confirmați modificările în meniul de pornire cu „OK”. Ulterior, va apărea un mesaj care spune că modificările vor intra în vigoare după repornirea computerului - suntem de acord, iar acum vedem că la pornirea computerului apare un meniu, care oferă o alegere, pe lângă boot-ul normal, a opțiunilor am adăugat pentru a intra în modul sigur. Cum elimin intrările din meniul de pornire?Dacă în viitor doriți să ștergeți intrări și să lăsați doar una originală, responsabilă pentru pornirea sistemului în modul normal, trebuie doar să intrați în configurația sistemului prin msconfig, să mergeți la „Descărcări”, apoi să selectați opțiunile modului sigur una câte una și faceți clic pe butonul „Șterge” „
InstComputer.ru Încărcarea meniului de pornire pe un laptop și computerBoot Menu este un meniu care vă permite să selectați dispozitivul pe care sistemul îl va procesa mai întâi. Această funcție este utilizată în mod activ pentru a înlocui sistemele de operare și pentru a efectua diagnostice, cum ar fi RAM cu MemTest. Această funcție este extrem de convenabilă, deoarece este destinată unei lansări unice a echipamentului ca purtător principal. Aceeași funcție este necesară atunci când instalați Windows, deoarece nu necesită modificarea priorităților de pornire în BIOS. După parcurgerea pașilor necesari pentru a intra în meniu, vor fi afișate toate dispozitivele care sunt conectate în prezent la computer și cu care programul este posibil să fie lansat. Din păcate, nu există un singur numitor în problema intrării în meniul descris, deoarece nu există încă un standard strict în această industrie. Cu toate acestea, există o dependență a producătorului și a acțiunilor necesare pentru lansarea meniului de pornire, care vor fi discutate în detaliu în articol. Boot Menu este folosit pentru a specifica de pe ce dispozitiv trebuie lansat programul. Desigur, BIOS-ul are deja o astfel de funcționalitate, dar pentru o utilizare unică, de exemplu un program, este mai bine să utilizați meniul de pornire. O întrebare interesantă este cum să apelezi meniul de boot de pe placa de bază pentru că nu există standarde în acest sens. Fiecare producător folosește opțiuni diferite. Cel mai adesea, apare un indiciu despre cum să mergeți la secțiune. În general, se folosesc butoanele F8, F9, F11, F12 și Esc. Cum se formatează o unitate flash? Formatarea programelor Pentru a lansa meniul dorit, apăsați tasta corespunzătoare mărcii dvs. de placă de bază în timpul pornirii sistemului. Adesea sunt folosite mai multe dintre butoanele de mai sus. Puteți obține informații mai precise accesând secțiunea care corespunde producătorului computerului dvs.
Există, de asemenea, mici diferențe în lansarea meniului necesar în computerele și laptopurile all-in-one care au Windows 8 și o versiune ulterioară preinstalată. Cum se accesează meniul de pornire pe un netbook? – Situația este complicată de faptul că laptopurile pot să nu folosească o oprire completă, ci să folosească hibernarea. Această opțiune este destul de justificată, deoarece readuce computerul la o stare de funcționare mai rapid, dar nu este potrivită pentru a intra în meniu. Trebuie doar să opriți complet netbook-ul ținând apăsat Shift și făcând clic pe „Oprire”. Dacă acest lucru nu ajută, atunci trebuie să configurați secțiunea „Opțiuni de alimentare”. Ideea este că computerele personale cu această configurație folosesc cel mai adesea modul de hibernare în loc de oprirea obișnuită. Adesea, acest lucru are un efect pozitiv asupra timpului de pornire a sistemului, iar procesele lansate în sesiunea de lucru anterioară sunt restaurate, dar în acest caz această metodă nu este potrivită pentru noi, pentru a face acest lucru, utilizați una dintre următoarele opțiuni: 1.Reporniți computerul folosind opțiunea corespunzătoare din meniu, nu trebuie doar să îl opriți cu butonul și să-l porniți din nou, din motivul descris mai sus; 2. În momentul în care faceți clic pe butonul „Oprire”, țineți apăsată tasta Shift, datorită acestei proceduri PC-ul se va opri complet, apoi apăsați tasta dorită în momentul pornirii; 3.Este posibil să fie necesar să dezactivați pornirea rapidă.
Acest producător folosește aceeași cheie pentru a intra în meniul Boot pe toate versiunile de computere, computere all-in-one și laptopuri, acest buton este F12. Singura caracteristică distinctivă este elementul din BIOS sau UEFI, care include handlerul necesar, adică nu se va întâmpla nimic până când nu activați această funcție, uneori funcționează implicit, pentru aceasta: 1.Mergeți la BIOS, pentru acest boot apăsați F2 sau Del; 2.Găsiți elementul „F12 Boot Menu”; 3. Trebuie să înlocuiți valoarea cu „Activat”; 4.Reporniți computerul. După parcurgerea acestor pași, meniul de pornire ar trebui să devină disponibil apăsând F12. Pentru marea majoritate a computerelor pe care se află această platformă, trebuie să apăsați F8 pentru a lansa Boot Menu, dar cu laptop-uri totul este puțin mai complicat, există o oarecare diviziune aici. Pentru majoritatea laptopurilor Asus se folosește butonul Esc, dar acest lucru este mai probabil pentru computerele mai mult sau mai puțin moderne, iar pentru modelele care încep cu K și majoritatea cu X, se poate folosi F8. Este destul de ușor să accesați meniul de interes datorită tastei F12, este folosit în toate modelele. Această situație este valabilă și pentru monoblocurile de la același producător. O caracteristică distinctivă este un buton special situat pe carcasă, lângă comutatorul standard, de obicei este desenată o săgeată circulară făcând clic pe el, puteți ajunge la meniul de opțiuni speciale de pornire a sistemului; Informații despre alți producătoriPentru majoritatea producătorilor, nu are rost să descrii instrucțiunile pentru a accesa meniul de pornire, deoarece singura diferență este cheia necesară, iar orice altceva funcționează conform schemei standard, deci:
Acest lucru ar trebui să fie suficient pentru a lansa meniul de pornire pentru orice configurație de computer, dacă aveți un producător puțin cunoscut, ar trebui să utilizați instrucțiunile, care ar trebui să fie prezentate pe site-ul producătorului; Dacă mai aveți întrebări pe tema „Cum să intrați în meniul de pornire pe laptop și computer?”, le puteți întreba în comentarii Ți-a fost util materialul? Lasă recenzia ta sau distribuie pe rețelele sociale. retele: (1 evaluări, medie: 5,00 din 5) Se încarcă... tvoykomputer.ru Cum să intri în meniul de pornire pe laptop și computer?Doriți să porniți computerul de pe o unitate flash sau un disc? Pentru a face acest lucru, nu este necesar să intrați în setările BIOS. Mai ales dacă nu înțelegi prea multe despre asta. La urma urmei, există o cale mai ușoară. În acest caz, accesați meniul de pornire și schimbați prioritatea de pornire a dispozitivului. Acest lucru se face în aproximativ 10 secunde și, cel mai important, nu există șamanism în BIOS. Ce fac utilizatorii de obicei pentru a reinstala Windows? De regulă, ei scriu o copie digitală cu licență pe o unitate flash bootabilă prin UltraISO și apoi configurează BIOS-ul să pornească de pe unitatea flash. În principiu, acest lucru nu este dificil, dar există o opțiune mai ușoară - apelarea meniului Boot. Ce este asta? Boot Menu (sau boot menu) este o opțiune BIOS extrem de utilă. Cu ajutorul acestuia, puteți seta rapid prioritatea de pornire a dispozitivelor. Mai simplu spus, lansarea Boot Menu deschide o mică fereastră în care puteți pune imediat unitatea flash (sau DVD-ul) pe primul loc, iar hard disk-ul pe al doilea. În acest caz, nu trebuie să intrați în BIOS.
În plus, modificarea setărilor din meniul Boot nu afectează setările BIOS. Adică, această opțiune funcționează o dată - pentru o singură activare. Și când reporniți computerul, Windows va porni de pe hard disk (ca de obicei). Dacă trebuie să porniți din nou instalarea Windows de pe o unitate flash, apelați din nou meniul de pornire. Cum se deschide meniul Boot? Este foarte simplu - faceți clic pe o tastă când Windows pornește. Care? Depinde de:
Adică, situația este exact aceeași ca și în cazul BIOS-ului. De exemplu, pentru a activa BIOS-ul pe un laptop, trebuia să apăsați butonul Del sau F2, iar pentru a deschide meniul Boot trebuia să faceți clic pe altul. Prin urmare, mai jos vom analiza cum să lansăm meniul de pornire pe mărci populare de laptopuri și computere personale. Proprietarii de laptopuri Lenovo nu ar trebui să aibă dificultăți. La urma urmei, meniul Boot de pe Lenovo este lansat foarte simplu - prin apăsarea tastei F12 la încărcarea Windows.
În plus, pe corpul multor modele există un buton special cu o săgeată curbată. Puteți să-l apăsați dacă doriți să selectați suplimentar. opțiuni de descărcare.
Bine de știut: Cum să vizualizați specificațiile laptopului? Aici este imediat de remarcat faptul că există plăci de bază Asus (instalate pe PC-uri) și laptop-uri ale acestui brand. Lansați Boot Menu pe computer. Placa Asus este la fel de ușoară ca decojirea perelor - trebuie doar să apăsați tasta F8 când pornește (în același timp în care de obicei intri în BIOS). Și există o mică confuzie cu laptopurile Asus. Se pare că producătorul este același, dar există mai multe butoane pentru a lansa Boot Menu. La urma urmei, meniul de pornire de pe laptopurile Asus este lansat folosind una dintre cele două taste: Cel mai adesea acesta este butonul Esc, deși poate fi și F8. Cu toate acestea, există doar 2 taste, așa că vă veți da rapid seama care dintre ele este responsabilă pentru lansarea meniului de pornire pe laptopul dvs. Asus. Toată lumea ar trebui să știe acest lucru: Cum să ascundeți un folder de pe desktop? Meniul de pornire de pe Acer se deschide prin apăsarea butonului F12. Dar există o mică nuanță aici. Faptul este că meniul Boot este de obicei dezactivat pe laptopurile Acer. Și când apăsați F12, nu se va întâmpla nimic. Pentru ca acesta să funcționeze, trebuie să faceți următoarele:
Sistemul se va reporni și puteți intra în meniul Boot de pe laptopul Acer folosind F12. Cum să activați meniul de pornire pe laptopurile SamsungPentru a deschide meniul de pornire pe Samsung, trebuie să apăsați tasta Esc. Dar proprietarii de laptopuri Samsung trebuie să cunoască o caracteristică. Faptul este că pentru a apela meniul de pornire trebuie să faceți clic o dată pe butonul Esc! Dacă dați clic de două ori, fereastra se va închide pur și simplu. Prin urmare, va trebui să vă obișnuiți pentru a ști exact când să apăsați tasta Esc. Deși nu este nimic complicat aici - doar câteva încercări și veți merge la meniul de pornire pe un laptop Samsung. Acesta este interesant: Cum să faci o comandă rapidă pentru a opri computerul? Cum să intrați în meniul de pornire pe laptopurile HPLansarea meniului de pornire pe HP are și propriile sale specificități. La urma urmei, deschiderea meniului de pornire se face puțin diferit. Pentru a intra în meniul de pornire pe un laptop HP, aveți nevoie de:
După aceasta, se va deschide meniul de pornire al laptopului HP și puteți seta prioritatea pentru pornirea dispozitivelor (folosind săgețile). Toate metodele descrise mai sus vă permit să lansați meniul de pornire pe Windows 7. Dacă Windows 8 sau Windows 10 este instalat pe computer sau laptop, atunci cel mai probabil nu veți putea activa meniul de pornire. Există trei moduri de a remedia acest lucru:

Modul sigur (Engleză – Safe Mode)– modul de diagnosticare, în care toate driverele inutile și funcțiile Windows sunt dezactivate. Folosit pentru depanarea problemelor care apar în funcționarea computerului. Trebuie doar să porniți modul sigur și să remediați erorile, după care computerul va funcționa din nou așa cum ar trebui. În ce cazuri ar putea fi necesar să intrați în modul sigur? De exemplu, pentru a rezolva problema când . De asemenea, în acest fel poți elimina viruși, reseta parola, remedia erori (inclusiv ecranul albastru al morții), restabilește sistemul etc. Există mai multe moduri. În plus, ele diferă oarecum în funcție de ce sistem de operare aveți. Prin urmare, mai jos vom analiza toate modalitățile disponibile de a intra în modul sigur Windows. Există 2 metode universale care funcționează pe toate versiunile de Windows - XP, 7, 8 și 10. Mai mult, sunt cele mai simple. Poate vom începe cu ei. Conectați-vă prin utilitarul msconfigPrima cale este printr-o utilitate specială. Pentru a face acest lucru, trebuie să urmați instrucțiuni simple:
Când remediați erorile, nu uitați să readuceți computerul la modul normal de pornire! Acest lucru se face exact în același mod - folosind utilitarul msconfig (abia acum trebuie să debifați caseta). Există o mică nuanță aici: în acest fel puteți activa modul sigur în Windows numai dacă sistemul de operare pornește normal. Dacă nici măcar nu puteți încărca desktopul, atunci utilizați a doua metodă. Conectați-vă folosind F8Această metodă este potrivită pentru cei al căror PC sau laptop nu pornește (desktop-ul nu se încarcă, monitorul se întunecă etc.). În acest caz, faceți următoarele:
P.S. Această metodă nu funcționează pe Windows 10! Această funcție a fost dezactivată de dezvoltatori. Opțiuni speciale de descărcare pentru Windows 10Dacă Windows pornește, atunci trebuie să faceți următoarele: 
Ce să faci dacă Windows 10 nu pornește? Dacă computerul pornește înainte de ecranul de conectare, atunci „Opțiuni speciale de pornire” pot fi deschise în alt mod. Pentru a face acest lucru, faceți clic pe pictograma butonului de pornire (în colțul din dreapta jos), țineți apăsat Shift și selectați „Reporniți”. Folosim un disc sau o unitate flashAcesta este cel mai fiabil mod de a porni Windows 10 în Safe Mode. Dar în acest caz, aveți nevoie de un DVD sau (pot fi înregistrate pe orice PC sau laptop). Conectați o unitate USB sau introduceți un disc, încărcați-le (), apoi faceți următoarele:
Pentru a readuce computerul la pornirea normală, introduceți următoarele pe linia de comandă: bcdedit /deletevalue (implicit) safeboot. Puteți face acest lucru în același mod (sau ca administrator ) . De asemenea, puteți activa modul în Windows 8 în 4 moduri diferitePrimele două sunt descrise în detaliu la începutul articolului. Celelalte două sunt destul de asemănătoare cu opțiunile care sunt potrivite pentru Windows 10, dar le vom analiza în continuare mai detaliat pentru a vă facilita navigarea. Unelte de diagnosticDeci, prima metodă este să activați formatul buffer (potrivit doar dacă sistemul de operare funcționează normal). Pentru a face acest lucru facem următoarele: 
PC-ul va porni în modul sigur și puteți efectua manipulările necesare. Și o altă opțiune simplă pentru lansarea modului sigur în Windows 8 este utilizarea unei unități flash sau DVD bootabile cu fișiere Windows. Procedura este următoarea:  Ce să faci pe Windows 7 și XPPuteți intra în modul sigur în Windows 7 sau XP folosind una dintre metodele universale descrise la începutul acestui articol. Prima opțiune este potrivită în cazurile în care sistemul de operare funcționează normal, iar a doua opțiune este potrivită dacă computerul sau laptopul nu pornește. Este de remarcat faptul că sistemul de operare nu are nicio legătură cu BIOS-ul. De asemenea, nu contează ce marcă de laptop aveți - Samsung, Asus, Lenovo, HP, Acer, LG etc. Ce să faci dacă modul sigur nu pornește?Uneori, un computer sau laptop refuză cu încăpățânare să activeze modul sigur. Motivul este banal - virușii au deteriorat registrul Windows. În astfel de situații, există doar 2 opțiuni:
Metoda optimă, desigur, ar fi prima - restaurarea computerului dintr-un punct de control. Dacă nu le aveți salvate (de exemplu, dezactivate), atunci singura opțiune rămasă este să instalați programe pentru restaurarea registrului Windows. În acest caz, puteți folosi gratuit Safe Mode Repair sau SafeBootKeyRepair. Probabil că nu există un utilizator care să nu întâmpine probleme atunci când lucrează cu un computer. Acestea pot fi fie infecții cu virusuri ale sistemului și erori ale driverului, fie probleme legate de conectarea la sistem în timpul încărcării normale a sistemului Windows. Pentru a rezolva aceste probleme, va trebui să vă conectați în modul Safe. Din păcate, mulți utilizatori din Windows 10 nu au capacitatea de a porni sistemul de operare în modul sigur folosind tasta „F8”. În această instrucțiune pas cu pas cu fotografii, vă vom arăta mai multe modalități de a porni sistemul de operare Windows 10 în modul sigur. Pasul 1 Cum să intrați în modul sigur prin configurarea sistemului în Windows 10Începeți prin apăsarea tastelor „Win” și „R” în același timp. Pasul 2 În fereastra Run, introduceți comanda msconfig și faceți clic pe OK.
Pasul 3 Apoi, accesați fila „Pornire” și bifați caseta de lângă „Mod sigur”. Apoi faceți clic pe butonul „Ok”. După repornirea computerului, vă veți putea conecta în modul sigur. Vă rugăm să rețineți că pentru a porni sistemul de operare în modul normal, va trebui să debifați această casetă.
Pasul 4 Intrarea în modul sigur prin opțiunile speciale de pornire Windows 10Faceți clic pe butonul Start și selectați elementul din meniu Setări.
Pasul 5 Următorul pas este să faceți clic pe Actualizare și securitate.
Pasul 7 În acest moment, în fereastra „Selectați acțiunea”, faceți clic pe butonul „Diagnosticare”.
Pasul 8 Acum faceți clic pe „Opțiuni avansate”.
Pasul 9 Următorul pas este să mergeți la secțiunea „Opțiuni de pornire”.
Pasul 10 Faceți clic pe butonul „Reporniți”.
Pasul 11 În fereastra „Opțiuni suplimentare de pornire”, utilizați săgețile de pe tastatură pentru a selecta modul sigur necesar și apăsați tasta „Enter” pentru a selecta elementul dorit.
Pasul 12 Cum să porniți Windows 10 în modul sigur folosind tasta ShiftÎn această metodă, trebuie să reporniți sistemul de operare. Puteți face acest lucru făcând clic pe butonul „Start” și făcând clic pe „Oprire”. Apoi trebuie să țineți apăsată tasta „Shift” și să faceți clic pe linia „Repornire”. Următorii pași pentru a alege să vă conectați în Safe Mode sunt aceiași cu autentificarea prin opțiunile speciale de pornire Windows 10.
Pasul 13 Cum să intri în modul sigur dacă Windows 10 nu porneșteDacă sistemul de operare Windows 10 nu pornește, atunci pentru a vă conecta la sistem în modul sigur veți avea nevoie de un disc de instalare sau o unitate flash. Încărcați unitatea flash cu fișierele sistemului de operare, selectați limba de instalare și faceți clic pe „Următorul”.
Pasul 14 În această etapă, faceți clic pe linia „Restaurare sistem”.
Pasul 15 Selectați acțiunea „Diagnostic”.
Pasul 17 Acum selectați Command Prompt.
Dacă sistemul de operare nu pornește sau nu funcționează corect din unul dintre multele motive posibile, atunci uneori singura modalitate de a-și restabili funcționalitatea și de a obține acces la datele tale este să pornești computerul în modul Safe și să corectezi erorile de utilizare. Dacă utilizați Windows 10 de ceva vreme, probabil ați observat că vechile modalități de a porni computerul în modul Safe nu mai funcționează. Acestea. Apăsând tastele F8 sau Shift+F8 în timp ce sistemul pornește, nu veți mai putea porni sistemul de operare în modul sigur. Dar asta nu înseamnă că Windows 10 nu mai are Safe Mode. Trebuie doar să parcurgeți alte proceduri pentru a-l descărca. Să le privim mai detaliat. Modul sigur Windows 10Când intri în modul sigur Windows 10, sistemul de operare încarcă o interfață minimă și doar cele mai necesare servicii și drivere care sunt necesare pentru ca sistemul să funcționeze. Metoda 1: Utilizarea instrumentului de configurare a sistemului (msconfig.exe)Cel mai simplu mod de a porni în modul sigur în Windows 10 este să utilizați instrumentul de configurare a sistemului. Mulți utilizatori îl cunosc după numele său executabil: msconfig.exe. Pentru a rula acest instrument, trebuie să deschideți fereastra Run (tasta Windows + R) și să introduceți msconfig în ea. De asemenea, Configurarea sistemului poate fi lansată folosind caseta de căutare de lângă butonul meniului Start. Doar introduceți „Configurația sistemului” în el.  În fereastra instrumentului de configurare a sistemului care se deschide, accesați fila Boot, iar în secțiunea Boot Options, selectați Safe Mode.  După aceasta, sistemul vă va solicita să reporniți computerul pentru ca modificările să intre în vigoare. Puteți continua să lucrați pe computer fără a reporni sau îl puteți reporni și va porni automat în modul Safe. Metoda 2: Reporniți computerul apăsând tasta Shift (Shift + Restart)Un alt mod în care puteți porni Windows 10 Safe Mode este să reporniți computerul în timp ce țineți apăsată tasta Shift. Pentru a face acest lucru, deschideți meniul Start, faceți clic pe butonul Închidere și, în timp ce țineți apăsată tasta Shift, selectați Restart.  Această combinație poate fi folosită și din ecranul de blocare.   În fereastra Opțiuni avansate, selectați Opțiuni de pornire  Windows 10 va anunța utilizatorul că sistemul poate fi repornit pentru a lansa opțiuni suplimentare, dintre care una este Safe Mode. Faceți clic pe butonul Repornire.  După repornirea sistemului, selectați cu ce parametri doriți să porniți sistemul. Pentru a porni sistemul în Safe Mode, există trei opțiuni (F4 – F6).  Metoda 3: Porniți folosind un disc de recuperareWindows 10 are un instrument disponibil pentru a crea discuri de recuperare.  Porniți în Windows 10 folosind discul de recuperare creat astfel. După aceasta, sistemul vă va solicita să selectați un aspect de tastatură, apoi selectați meniul Depanare / Opțiuni avansate. Acțiunile ulterioare sunt aceleași cu cele descrise în secțiunea anterioară.  Metoda 4: Opțiuni speciale de încărcareÎn ciuda existenței mai multor modalități de a porni Windows 10 în Safe Mode, această metodă va fi cea mai corectă - cu condiția ca sistemul de operare care trebuie încărcat în Safe Mode să fie complet funcțional. Este destul de ușor să faci asta:
 Metodele descrise pentru pornirea sistemului de operare în Safe Mode sunt relevante atât pentru Windows 10, cât și pentru Windows 8.1. Începând cu aceste versiuni de Windows, Safe Mode nu mai este o funcție pe care doar specialiștii IT o folosesc în munca lor. Acum aceasta este doar o altă funcție a sistemului de operare care este disponibilă pentru fiecare utilizator și cu ajutorul căreia utilizatorul poate restabili cu ușurință sistemul și poate recâștiga accesul la datele sale. HetmanRecovery.com Windows 10 Safe Mode - cum să intri în el, inclusiv atunci când sistemul nu vrea să pornească?
De ce ai nevoie de Safe Mode?Modul computer sigur este o stare specifică a sistemului Windows concepută pentru a rezolva diverse probleme. În acest mod, sunt utilizate numai cele mai necesare dispozitive și componente pentru a menține funcționalitatea sistemului. Modul sigur este, prin condiție, modul de funcționare al sistemului cu drepturi de administrator. Și chiar mai mult: multe dintre fișierele pe care sistemul sau software-ul terță parte nu vă vor permite să le ștergeți sub nicio formă pot fi șterse fără probleme în modul sigur. Safe System Mode este un mediu folosit pentru a elimina driverele instalate incorect și pentru a anula setările de sistem aplicate fără succes. De exemplu, dacă setați o rezoluție a ecranului care nu este acceptată de monitor, nu va fi întotdeauna posibil să o schimbați la una acceptată de acesta din urmă într-un sistem complet funcțional. Deci, pur și simplu nu există nicio imagine pe ecran. Și dacă nu există un alt monitor la îndemână care să poată afișa imaginea cu rezoluția aplicată, problema nu poate fi rezolvată decât prin utilizarea modului sigur. În loc de un driver video, monitorul folosește standardul VGA în modul sigur, care este acceptat de toate plăcile video concepute pentru dispozitivele Windows. Modul sigur este una dintre soluțiile la problema pătrunderii virușilor în sistem și blocând funcționarea programelor antivirus. Dacă partea din registrul de sistem responsabilă pentru încărcarea modului de siguranță nu este deteriorată de programe malware, puteți încerca să rulați un scaner antivirus în acest mod, să ștergeți fișierul de pornire și/sau procesul de viruși din managerul de activități și, de asemenea, să aplicați alte acțiuni de resuscitare a sistemului. Se rulează secțiunea de configurare a sistemuluiFolosind secțiunea de configurare a unui sistem care rulează, puteți intra în modul sigur făcând unele setări și repornind. Faceți clic dreapta pe butonul „Start” și selectați funcția „Run”.
În câmpul pentru introducerea comenzilor scriem:
După apăsarea Enter vom vedea fereastra de configurare a sistemului. Suntem interesați de fila „Descărcare”, aici bifăm caseta de selectare „Mod sigur”. În mod implicit, configurația sistemului prevede tipul minim de mod sigur, atunci când programele de pornire nu pornesc, nu există sunet, rețeaua este dezactivată, doar driverele de bază pentru dispozitivul video, hard disk, mouse-ul cu tastatură și alte dispozitive necesare pentru a menține performanța minimă a sistemului de operare. Puteți instala alte tipuri de Safe Mode în Windows 10. Selectând „Alt shell”, modul sigur va fi fără interfața grafică obișnuită, ci doar cu linia de comandă. Acest lucru poate fi relevant dacă explorer.exe, un serviciu de sistem care asigură funcționarea exploratorului sistemului de operare, eșuează. Te-ar putea interesa: Activarea Windows Elementul „Restaurare Active Directory” prevede încărcarea în modul sigur cu o interfață grafică și un număr minim de servicii active, inclusiv serviciul de director Active Directory. Dacă în modul sigur este necesar să accesați resursele rețelei, atunci în acest caz trebuie să selectați elementul „Rețea”. Acesta asigură, în consecință, funcționarea driverului plăcii de rețea. După ce ați făcut alegerea, faceți clic pe „Aplicați” în partea de jos a ferestrei și apoi pe „OK”.
După repornire, sistemul de operare va porni în modul sigur. Procesul de configurare a Windows 10 pentru a porni normal este invers. În secțiunea de configurare a sistemului, caseta de selectare „Mod sigur” trebuie să fie debifată. Tasta Shift și butonul de repornire pentru un sistem care ruleazăO altă modalitate de a intra în modul sigur, dacă sistemul de operare este într-o stare de funcționare, este să folosești simultan tasta Shift și butonul de repornire. Deschideți meniul Start, faceți clic pe butonul de închidere și, în timp ce țineți apăsată tasta Shift de pe tastatură, selectați opțiunea de repornire a computerului.
Acest lucru ne va duce la mediul de recuperare Windows 10 Aici avem nevoie mai întâi de secțiunea de diagnosticare, apoi de secțiunea de setări suplimentare.
Tot felul de opțiuni de pornire vor apărea în fața noastră - prin apăsarea tastelor F4, F5 sau F6, puteți intra în modul sigur de tipul corespunzător.
Modul sigur pentru un sistem care nu poate fi pornitDacă sistemul de operare nu pornește deloc sau, de exemplu, o rezoluție pe care monitorul nu o acceptă este aplicată în mod eronat, afișând un mesaj despre acest lucru pe un fundal de ecran negru plictisitor, puteți porni în modul sigur și încercați să găsiți o soluție. la problemă, ca în cazul precedent, folosind sistemele de mediu de recuperare. După cum am menționat mai sus, apăsarea Shift+F8 în timpul pornirii sistemului poate să nu funcționeze întotdeauna, așa că o modalitate mai fiabilă de a intra în mediul de recuperare ar fi să pornești de pe discul de instalare sau de pe un disc de recuperare creat anterior de instrumentele standard de sistem.
La pornirea din acesta din urmă, ne aflăm în mediul de recuperare imediat după selectarea limbii. Dacă computerul pornește de pe discul de instalare, faceți clic pe „Următorul” în fereastra de bun venit.
Următorii pași sunt „Diagnosticare” și „Opțiuni avansate”.
În fereastra liniei de comandă scriem: bcdedit /set (globalsettings) advancedoptions true și apăsați Enter.
Operația a avut succes, închideți linia de comandă și în meniul de selecție a acțiunii faceți clic pe Continuare folosind Windows 10.
După care vom vedea o listă de opțiuni de descărcare.
Dacă în modul sigur puteți elimina motivul care împiedică pornirea și puteți evita reinstalarea sistemului, în viitor computerul va porni întotdeauna cu un meniu de opțiuni de boot. Este foarte ușor să remediați acest lucru folosind aceeași linie de comandă, pe care acum o deschidem selectând din conținutul meniului contextual de pe butonul „Start”.
Introdu comanda: bcdedit /deletevalue (globalsettings) opțiuni avansate și apăsați Enter. Asta este - acum computerul va porni în modul normal, fără stări sau meniuri de pre-pornire. WindowsTips.ru Porniți Windows 10 în modul sigur. Modul sigur Windows 10Modul „Safe” (în engleză - modul sigur), una dintre modalitățile de a intra, de a încărca sistemul de operare și de a prelua controlul computerului. Această metodă de conectare a fost dezvoltată și aplicată ca instrument pentru depanarea problemelor și erorilor în funcționarea sistemului de operare. Cel mai adesea, erorile sunt cauzate de anumite produse software, drivere de dispozitiv și aplicații de la dezvoltatori terți (non-Microsoft). Am vorbit deja mai detaliat despre ce este modul sigur. Astăzi vom vorbi despre cum pornește Windows 10 în modul sigur. La încărcarea în modul sigur, doar programele necesare care asigură funcționarea normală a sistemului informatic și driverele hardware, programe care controlează toate dispozitivele incluse în configurația computerului sunt încărcate inițial în RAM. Adesea, în acest mod și numai în acest mod devine posibilă corectarea erorilor de sistem și eliminarea programelor nedorite care altfel nu pot fi eliminate. Desktopul se află într-un mod de pornire sigur, fără imagine de fundal, iar în colțul din dreapta, în partea de jos a ecranului, există inscripția „Mod sigur”. Rularea în modul sigur vă permite să efectuați monitorizarea „în fundal”, să identificați cauza unei încălcări în sistem, să faceți corecții și să evitați reinstalarea sistemului de operare. Modalități de a porni sistemul în modul sigurSetări de configurare
Selectarea modului de lansare apăsând butonul F8În Windows 10, spre deosebire de versiunile anterioare, apăsarea butonului F8 atunci când sistemul pornește inițial nu afișează un meniu pe ecran pentru selectarea unui mod de pornire. Acest lucru a fost făcut cu bune intenții, pentru a grăbi încărcarea, dar uneori duce la incidente enervante.Este posibil să eliminați imposibilitatea de a apărea meniului de pornire a sistemului utilizând linia de comandă:
Ulterior, dacă doriți să reveniți la metoda originală de pornire a sistemului fără apariția meniului de mod, trebuie doar să introduceți comanda Bcdedit /set (implicit) bootmenupolicy standard Toate setările vor reveni la forma inițială. Un alt mod de a reporni Tens, deși pregătit în avans, este să creați o linie „Safe Start” în „Configurarea sistemului”. Ediția „Configurare sistem”
După repornire va apărea meniul: Opțiuni de pornire din meniul Recuperare
Lucrăm în Safe Mode! Apropo, puteți încărca Ten în modul sigur folosind comanda „Oprire” din meniul Start în timp ce apăsați tasta „Shift”. Ei bine, ce se întâmplă dacă Windows 10 nu pornește deloc? Un lucru rămâne. Utilizarea distribuției pe un disc sau o unitate flash
Bcdedit /set (implicit) safeboot minim (1), dacă aveți nevoie de suport de rețea, introduceți textul bcdedit /set (implicit) safeboot network (2);
Bcdedit /set (implicit) safebootalternateshell da. Apăsați Enter și reporniți. Descărcarea va fi efectuată în modul sigur! Pentru a trece la pornirea normală mai târziu, trebuie să tastați Bcdedit /deletevalue (implicit) safeboot în linia de comandă. Bcdedit /set (globalsettings) advancedoptions true. În timpul procesului de repornire, se va deschide un meniu de selectare a opțiunii de pornire. Noroc!
Dacă mai aveți întrebări despre subiectul „Porniți Windows 10 în modul sigur”, le puteți întreba în comentarii Ți-a fost util materialul? Lasă recenzia ta sau distribuie pe rețelele sociale. retele: Trei moduri de a porni în modul sigur în Windows 10Sunt sigur că majoritatea utilizatorilor de computere, inclusiv abonații și oaspeții site-ului nostru, știu bine ce este modul sigur și care este scopul acestuia. Și spun asta pentru că instrucțiunile de astăzi vor afișa mai multe opțiuni pentru pornirea modului sigur în Windows 10. S-a întâmplat că, după lansarea Windows 8, dezvoltatorii au eliminat meniul de pornire suplimentar obișnuit, care a fost apelat folosind F8. Și din moment ce oricum majoritatea oamenilor nu le-a plăcut cu adevărat „opt”, acest defect pentru mulți a devenit ultimul punct, după care sistemul a fost reinstalat pe Windows 7.
Desigur, au fost scrise destul de multe instrucțiuni despre cum să intri în modul sigur în Windows 8, dar chiar și în ciuda acestui fapt, disconfort a fost prezent la pornirea acestui mod. În ceea ce privește Windows 10, poziția Microsoft nu s-a schimbat și nu au revenit meniul înapoi, ci au lăsat totul așa cum este. Tocmai din acest motiv vă prezint un articol după citire pe care veți putea lansa Safe Mode pe Windows 10 fără probleme. De ce ai nevoie de modul sigur?De ce ai avea nevoie de fapt de „Modul sigur”? De obicei, își amintesc despre asta când sistemul începe să funcționeze incorect. De exemplu, apare un ecran albastru sau, din cauza unui program, Windows nu poate porni complet. De asemenea, modul sigur este adesea folosit pentru a elimina viruși, a reseta parolele, a rezolva probleme cu driverele instalate greșit sau la configurarea unei imprimante (de exemplu, folderul spool poate fi șters doar în modul sigur). În general, acesta este un mod în care puteți. cum să diagnosticați cauza problemei și să o remediați. Cel mai simplu mod de a porni Safe Mode în Windows 10În mod ciudat, astăzi, cea mai simplă modalitate de a intra în modul sigur este să utilizați configurația sistemului. Apropo, această opțiune s-a poziționat și ca cea mai bună metodă pe Windows 8, așa că poate că cineva este deja familiarizat cu ea. Mai mult decât atât, chiar și pe Windows 7 era prezent, dar atunci puțini oameni știau despre el, dar acum pur și simplu nu mai există altă alegere. Deci, puteți intra în setările „Configurare sistem” folosind comanda msconfig, care ar trebui introdusă în linia „Run” (Win + R).
După ce apare fereastra de setări, trebuie să mergem la fila „Descărcări”. Aici veți descoperi că sistemul dvs. de operare va fi deja selectat implicit. Dacă aveți mai multe dintre ele, atunci folosiți mouse-ul pentru a selecta pe cel din care veți porni în modul sigur. Mișcând mouse-ul puțin mai jos, în partea stângă, marcați elementul „Mod sigur”.
După cum puteți vedea, această secțiune oferă mai multe opțiuni de descărcare.
După ce ați verificat opțiunea dorită, faceți clic pe butonul „OK”. Odată ce reporniți computerul, Windows 10 va porni în modul sigur. Pentru a reveni la vizualizarea normală a sistemului, va trebui să mergeți din nou la msconfig și să debifați opțiunea „Mod sigur”. Intrarea în modul sigur Windows 10 cu sistemul nu porneșteExistă, de asemenea, o opțiune de a intra în modul sigur Windows 10 pentru sistemele de operare care nu pornesc deloc, de exemplu, apare un ecran albastru la pornire sau ceva asemănător. Dar dezavantajul este că vom avea din nou nevoie de o unitate USB bootabilă cu un kit de distribuție sau de un disc de recuperare, care este creat direct de sistemul de operare însuși. După conectarea și pornirea de pe unitate, intrăm în etapa inițială cu alegerea unei limbi.
Trecând la pasul următor, ar trebui să mergem la mediul de recuperare a sistemului folosind butonul corespunzător.
În meniul care apare, accesați secțiunea „Depanare”. Următorul articol va fi „Linia de comandă”.
și o ducem la îndeplinire.
După ce ați primit un mesaj despre finalizarea cu succes a operațiunii, închideți linia de comandă făcând clic pe cruce și selectați pentru a continua încărcarea Windows 10.
Computerul va continua să pornească și de data aceasta veți vedea o listă de opțiuni de pornire disponibile, inclusiv Windows 10 Safe Mode.
Dacă încă reușiți să faceți față problemei și nu trebuie să reinstalați sistemul, atunci va trebui să readuceți parametrii de pornire la starea lor inițială, altfel va trebui să vă ocupați de fereastra de setări suplimentare de fiecare dată când porniți calculator. Puteți face acest lucru direct din mediul sistemului de operare deschizând din nou o fereastră de linie de comandă acolo cu drepturi de administrator și rulând comanda: O altă opțiune de a porni în modul sigur în Windows 10Există o altă opțiune, mai confuză, dar funcțională pentru a intra în modul sigur. Esența sa este că va trebui să selectăm modul dorit în opțiunile suplimentare de boot, care pot fi găsite astfel:  După repornirea computerului, veți găsi o listă de opțiuni de pornire suplimentare, unde folosind tastele F4,5 și F6 puteți intra în modul sigur al sistemului.
Permiteți-mi să vă reamintesc că această opțiune pentru intrarea în modul sigur pe Windows 10 este potrivită numai dacă Windows încă funcționează și pornește cel puțin până la fereastra de bun venit. Apropo, pe ecranul de autentificare unde introduceți parola există și un buton de închidere cu care puteți reporni computerul ținând apăsată tasta Shift și intrați în mediul de recuperare. inforkomp.com.ua Windows 10: cum să intrați în modul sigur când Windows nu pornește?Salutări, dragi cititori! În primul rând, aș dori să observ că mulți dintre noi am avut probleme cu computerul sau laptopul. Poate că unii dintre voi au folosit deja modul sigur și poate sunt chiar familiarizați cu el. Acest articol va vorbi despre cum să porniți modul sigur pe Windows 10 dacă Windows nu dorește să pornească. Dar mai întâi, ar fi bine să știm diferența dintre pornirea Windows în modul sigur și boot standard. Modul sigur diferă de boot-ul standard Windows în următoarele moduri:
Modul sigur facilitează procesul de diagnosticare în caz de probleme și defecțiuni la pornirea sau funcționarea sistemului. Este de remarcat faptul că, dacă problema nu este legată de drivere, actualizări sau programe, atunci în majoritatea cazurilor problema este un registru deteriorat, ceea ce înseamnă că va fi necesară o reinstalare a sistemului; în alte cazuri, există o problemă cu hardware-ul, care poate fi rezolvată prin înlocuirea componentelor deteriorate.
Pornirea modului sigur în Windows 10 (cum se intră?)În Windows 10, ca și în versiunile mai tinere de Windows - 8 și 8.1, Windows RE - Windows Recovery Environment - este lansat automat după două încercări nereușite de a porni sistemul. După aceasta, când vă aflați în Mediul de recuperare, selectați [Diagnosticare]
Apoi selectați [Opțiuni avansate]
Reporniți computerul
Apăsați F4-F6 pentru a intra în modul sigur
F4 - modul sigur standard F5 - modul sigur cu suport pentru drivere de rețea, care vă va permite să utilizați Internetul F6 - modul sigur cu suport pentru linia de comandă, care creează un emulator pentru lucrul în mediul MS-DOS Cel mai adesea, veți folosi fie standardul (F4) fie suportul pentru driver de rețea (F5) pentru a căuta informații pe Internet despre depanarea erorilor. După selectarea unui mod de pornire, computerul va porni în modul selectat. Gata! Computerul dumneavoastră rulează acum în modul sigur. Tot ce rămâne este să identifici problemele și să le rezolvi prin depanarea computerului :) Cum să intrați (apelați) în modul sigur Windows 10 folosind o unitate flash USB bootabilă sau un disc de recuperareÎn cazul în care sistemul nu poate încărca nici măcar mediul de recuperare, veți avea nevoie de o unitate flash de pornire sau un disc de recuperare pentru a porni în modul sigur și pentru a depana în continuare computerul. Primul poate fi creat pe orice alt computer și ar fi bine să creați un disc de recuperare imediat ce a fost instalat un sistem de operare curat. Discul de recuperare este creat în meniul „Recuperare” :). După ce începeți să utilizați unitatea flash bootabilă/discul de recuperare, trebuie să introduceți una dintre următoarele linii la linia de comandă:
Dacă este necesar suport suplimentar pentru linia de comandă, atunci după prima comandă (minimă) introduceți următoarele
Acum voi explica ce înseamnă tot ce am scris. bcdedit este un instrument de linie de comandă pentru gestionarea datelor de configurare a pornirii sistemului. /set (implicit) - acest parametru este responsabil pentru instalarea implicită, dar vom lua în considerare următorii trei parametri separat:
După ce rulați comenzile, închideți promptul de comandă și reporniți computerul, acesta va porni automat în modul sigur cu configurațiile pe care le-ați selectat. În viitor, pentru a permite computerului să pornească normal, utilizați următoarea comandă dintr-un prompt de comandă care rulează ca administrator:
Această comandă va elimina valoarea (implicit) din fișierul de configurare de pornire, ceea ce va anula modul de siguranță implicit. Aici se termină acest articol. După ce l-ai citit, ai aflat puțin mai multe informații utile care te-ar putea ajuta într-o zi să remediezi problemele de pe computer. Mult succes, prieteni. Ne mai vedem! |
| Citit: |
|---|
Popular:
Conectarea unui smartphone Android la un PC prin Wi-Fi Conectarea unui telefon la un PC prin Wi-Fi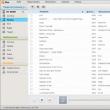
|
Nou
- Cum să actualizați BIOS-ul Dell fără baterie (cu succes)
- Instrucțiuni de instalare Windows XP
- Intrarea în modul sigur prin „Configurarea sistemului”
- Depanarea problemelor mouse-ului
- Accelerarea laptopului
- Clonarea iPhone-urilor: motive și analogi existenți
- Cum să setați și să configurați un memento pe iPhone Cum să setați un memento pe iPhone 8
- Cum să introduceți contul personal al personalului militar fără înregistrare - instrucțiuni
- Biroul militar intrare personală fără înregistrare, după număr personal
- Dispozitiv computer personal











 Asta este - acum puteți accesa cu ușurință meniul de pornire pe Windows 10 sau Windows 8.
Asta este - acum puteți accesa cu ușurință meniul de pornire pe Windows 10 sau Windows 8.


















 Dacă aveți probleme la pornirea Windows 10 (sau 8.x), nu puteți utiliza „linia de viață” obișnuită pe care o oferă Windows 7 - folosind tasta F8 în timpul pornirii computerului pentru a accesa opțiuni de pornire suplimentare. În special, în acest fel, în cea de-a șaptea versiune a sistemului, puteți intra în modul sigur și puteți încerca să rezolvați problema folosind mijloace standard. De exemplu, dacă soluția la problemă poate fi eliminarea driverului sau modificarea setărilor sistemului. Tastele Shift+F8, care teoretic pot fi folosite la încărcarea Windows 10 pentru a intra în mediul de recuperare a sistemului (și acesta este un analog al opțiunilor de pornire Seven), nu sunt atât de ușor de utilizat în practică. Va trebui să exersați de mai multe ori pentru a prinde exact acel moment de încărcare redusă a sistemului când tastele Shift+F8 pot funcționa.
Dacă aveți probleme la pornirea Windows 10 (sau 8.x), nu puteți utiliza „linia de viață” obișnuită pe care o oferă Windows 7 - folosind tasta F8 în timpul pornirii computerului pentru a accesa opțiuni de pornire suplimentare. În special, în acest fel, în cea de-a șaptea versiune a sistemului, puteți intra în modul sigur și puteți încerca să rezolvați problema folosind mijloace standard. De exemplu, dacă soluția la problemă poate fi eliminarea driverului sau modificarea setărilor sistemului. Tastele Shift+F8, care teoretic pot fi folosite la încărcarea Windows 10 pentru a intra în mediul de recuperare a sistemului (și acesta este un analog al opțiunilor de pornire Seven), nu sunt atât de ușor de utilizat în practică. Va trebui să exersați de mai multe ori pentru a prinde exact acel moment de încărcare redusă a sistemului când tastele Shift+F8 pot funcționa.

















 În acest meniu, puteți selecta Modificare valori pentru a deschide Restaurare sistem.
În acest meniu, puteți selecta Modificare valori pentru a deschide Restaurare sistem.





















