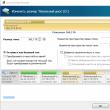Secțiuni de site
Alegerea editorului:
- Configurarea Shadow Defender
- De ce procesorul de pe computerul meu devine foarte fierbinte?
- IPhone nu caută contacte prin căutare?
- Ce este modul „Turbo” în browserele moderne: Chrome, Yandex, Opera
- Cel mai simplu șablon. Șabloane HTML simple. Mamba - șablon de o pagină
- Cum să împrumut bani de la MTS?
- Crearea unei comenzi rapide pe desktop pentru colegii de clasă
- Dacă pantofii nu se potrivesc cu Aliexpress: acțiunile corecte în acest caz Produsul Aliexpress are mărimea potrivită
- Disputa pe AliExpress Alăturați-vă disputei pe AliExpress
- 3 baze de informații distribuite
Publicitate
| Cum să dezactivezi butonul Windows de pe tastatură. Cum să dezactivați tastele rapide Windows Cum să dezactivați butoanele de pe tastatură |
|
Butonul Windows de pe tastatură îndeplinește multe sarcini importante. Deschide meniul Start și apasă multe combinații de taste (Windows-R, Windows-X și altele). Dar, în anumite cazuri, acest buton poate crea inconveniente. Fanii jocurilor pe calculator se plâng adesea de asta, din cauza faptului că apăsarea accidentală a acestui buton îi aruncă din joc. Dacă și tu întâmpinați o astfel de problemă, atunci acest material ar trebui să vă ajute. Aici veți învăța cum să dezactivați butonul Windows folosind registry și software-ul terță parte. Dezactivarea butonului Windows prin registryTasta Windows poate fi dezactivată în diferite moduri. În primul rând, ne vom uita la închiderea prin Windows. Pentru a face acest lucru, apăsați Windows-R și rulați comanda „regedit”. De asemenea, dacă butonul Windows este deja dezactivat și nu puteți utiliza Windows-R, atunci comanda „regedit” poate fi introdusă în căutare în meniul Start. După deschiderea registrului, ar trebui să mergeți la secțiunea „HKEY_LOCAL_MACHINE\SYSTEM\CurrentControlSet\Control\Keyboard Layout”. Vă rugăm să rețineți că aveți nevoie de o secțiune numită „Aspect tastatură” și nu „Aspecte de tastatură”. Apoi, în secțiunea „Aspect tastatură”, trebuie să creați un parametru binar „Harta de scanare”. Pentru a face acest lucru, faceți clic dreapta pe spațiul gol, selectați „Nou – Parametru binar” și numiți-l „Hartă de scanare”. Ca rezultat, ar trebui să aveți un parametru ca acesta. În acest moment, deschideți-l și introduceți una dintre valorile în el care sunt date în tabelul de mai jos, închideți fereastra făcând clic pe butonul „OK” și reporniți computerul. După repornire, butonul Windows ar trebui să fie dezactivat. Vă rugăm să rețineți că acești parametri trebuie introduși manual, deoarece copierea și lipirea nu funcționează în această fereastră a Editorului de registru. Pentru a evita introducerea manuală a valorii acestor parametri, puteți pregăti un fișier REG cu toate modificările necesare. Pentru a face acest lucru, creați un document text, inserați conținutul de mai jos în el și salvați-l cu extensia REG în loc de TXT. Apoi rulați fișierul REG creat și va face automat toate modificările necesare în registry. Apoi trebuie să reporniți computerul, iar butonul Windows va fi dezactivat. REG pentru a dezactiva butoanele din dreapta și din stânga Windows.
REG pentru a dezactiva butonul din stânga Windows. Windows Registry Editor versiunea 5.00
Fișier REG pentru dezactivarea butonului Windows din dreapta și butonul Meniu (din dreapta). Windows Registry Editor versiunea 5.00
Fișier REG pentru dezactivarea butoanelor Windows din dreapta și stânga și butonul Meniu (pe dreapta).
Pentru a activa butonul Windows înapoi, pur și simplu accesați registry, deschideți secțiunea „HKEY_LOCAL_MACHINE\SYSTEM\CurrentControlSet\Control\Keyboard Layout”, ștergeți parametrul „Scancode Map” creat anterior și reporniți Windows. Dezactivarea butonului Windows folosind programeCa alternativă la săpătura în registru, puteți folosi programe speciale pentru a reatribui și dezactiva butoanele de pe tastatură. În continuare ne vom uita la mai multe astfel de programe. Simple Disable Key 3.0 este un program gratuit pentru dezactivarea butoanelor individuale și a combinațiilor de taste. Cu ajutorul acestuia, puteți dezactiva butonul Windows sau dezactiva anumite combinații de taste folosind acest buton. De exemplu, puteți dezactiva Windows-X sau orice altă combinație de taste. SharpKeys este un program gratuit pentru reatribuirea și dezactivarea butoanelor. Folosind acest program, puteți realoca butoanele defecte sau dezactivați. KeyTweak este un program gratuit pentru remaparea butoanelor și dezactivarea butoanelor. Are o interfață intuitivă și multe funcții. Butonul Windows se găsește pe fiecare tastatură și îl folosim în fiecare zi pentru a efectua diverse acțiuni. Dacă faceți clic pe butonul Win, se va deschide meniul Start. În afară de aceasta, puteți folosi și butonul Win cu alte taste de pe tastatură. De exemplu, apăsând Windows+E se va deschide Windows Explorer. Dacă apăsați Windows + R, puteți deschide utilitarul „Run...”. În general, există un număr mare de combinații cu această cheie și toate sunt incredibil de utile pentru orice utilizator. Cu toate acestea, dacă tasta Win nu funcționează, atunci aceste combinații pot fi ușor uitate. De ce nu mai funcționează acest buton? Există mai multe motive pentru care butonul Win nu mai funcționează. Acestea includ probleme cu tastatura, setările sistemului, blocarea funcționalității tastelor etc. Metoda nr. 1 Apăsând combinația Fn + F6Această metodă este probabil să funcționeze pentru unii utilizatori de laptop și cei cu tastaturi specializate. Găsiți tasta FN de pe tastatura computerului sau laptopului dvs. (de obicei situată în colțul din stânga jos, lângă CTRL). Apoi găsiți tasta F6 și aruncați o privire mai atentă la ea, deoarece suprafața ei poate afișa funcționalitatea activată de combinația FN+F6. Dacă vedeți ceva de genul unei pictograme Win pe această tastă, atunci încercați să apăsați combinația de taste Fn + F6 pentru a activa sau dezactiva tasta Win. Cu toate acestea, aveți grijă, deoarece pe unele laptop-uri combinația de taste Fn + F6 poate opri afișajul dispozitivului sau touchpad-ul acestuia. Cu toate acestea, tasta F6 ar trebui să afișeze funcționalitate. Metoda nr. 2 Apăsând tasta Win LockUrmătoarea metodă va cere să apăsați tasta Win Lock. Această tastă a fost observată cel mai adesea pe tastaturile mai vechi, pe care unii utilizatori le pot avea în continuare. Pe lângă tastaturile mai vechi, tasta Win Lock poate fi prezentă și pe o serie de dispozitive de jocuri. În plină luptă, jucătorii pot apăsa adesea accidental tasta Win. Acesta este motivul pentru care a fost introdusă cheia Win Lock pe dispozitivele de jocuri. Poate că dețineți fie o tastatură veche, fie o tastatură pentru jocuri (deși există excepții și tasta Win Lock poate fi prezentă și pe o tastatură obișnuită). Găsiți-l și faceți clic pentru a returna funcționalitatea la tasta Win. Metoda #3 Curățarea tastaturiiEste puțin probabil să vă placă următoarea întrebare, dar din moment ce încercăm să rezolvăm problema unui buton Win care nu funcționează, suntem forțați să întrebăm: de cât timp ați curățat tastatura? Da, adevărul este că tastele, atunci când se acumulează suficientă murdărie, pot începe pur și simplu să se lipească sau să nu fie apăsate deloc (sau apăsate, dar să nu transmită un semnal). Tastaturile cu membrană sunt deosebit de susceptibile la contaminare. Deschideți interiorul tastaturii (nu este deloc dificil), apoi faceți puțină curățare. Mai ales lângă tasta Win. După ce ați terminat, reasamblați tastatura și testați tasta Win. Metoda #4 Schimbarea portului de conectareÎn cazuri foarte rare, este posibil ca unele butoane de la tastatură să nu funcționeze corect din cauza portului la care este conectată tastatura în sine. Cele mai multe tastaturi din zilele noastre se conectează prin USB. Încercați să vă conectați tastatura la un alt port USB și testați tasta Win. Este recomandabil să testați și funcționalitatea altor taste. Uneori este vital să aflați cum să dezactivați tasta Windows de pe tastatură, astfel încât, dacă este apăsată accidental, să nu interfereze cu programele, jocurile sau oriunde altundeva. Colegul meu Evgeniy, de la proiectul otstrel.ru, cunoscut de dvs. dintr-o serie de articole despre lucrul cu video, a găsit cum să faceți acest lucru și a scris un articol minunat, care, de fapt, este în fața dumneavoastră. Există mai multe moduri de a face acest lucru și alegerea celei mai convenabile, desigur, depinde de dvs. Cum să dezactivați cheia Windows - prima metodă este editarea manuală în registry
Dacă cineva se teme să facă astfel de operațiuni, atunci iată capturi de ecran cu cum ar trebui să arate (clic pentru a mări): Dacă trebuie să îl readuceți la modul în care a fost, atunci pur și simplu ștergeți parametrul Scancode Map din registru
Gata. Cum să dezactivați cheia Windows - a doua metodă - editare automată în registryCe să fac:
De fapt, asta-i tot. PostfaţăEste atât de simplu. Sper că v-a plăcut și l-ați găsit util. Evgeniy - vă mulțumesc și, ca de obicei, sunt gata să vă răspund la orice întrebări pe această temă în comentarii sau cu ajutorul. Uneori utilizatorii trebuie să dezactiveze temporar sau definitiv tastatura unui laptop realizat de Asus, Acer, HP, Lenovo, Sony vaio și alte mărci. Pentru a afla cum să efectuați corect această operațiune în diferite moduri pe un laptop, citiți acest articol. Dezactivează temporar tastaturaExistă trei moduri de a „dezactiva” temporar tastatura (dezactivați tastatura încorporată a laptopului). Să ne uităm la implementarea lor pas cu pas. Metoda nr. 1: în Manager1. Pentru a deschide lista de echipamente, apăsați împreună „Win + Break” și selectați „Device Manager” în fereastra care apare. Sau deschideți „Start”, tastați „manager...” în bara de căutare și apoi faceți clic pe „Manager dispozitive” care apare în partea de sus a meniului.
2. În lista de echipamente, deschideți secțiunea „Tastaturi”.
3. Faceți clic dreapta pe linia cu numele tastaturii conectate. În lista de comenzi, faceți clic pe „Deconectare”.
4. Înainte de a opri echipamentul, trebuie să confirmați comanda. În panoul de solicitare „...doriți cu adevărat să dezactivați...”, faceți clic pe butonul „Da”.
Metoda numărul 2: utilizarea programuluiPentru a activa/dezactiva rapid tastatura, fără a intra în setările Windows, puteți utiliza utilități speciale. Să facem cunoștință cu cele mai populare soluții. Blocare cu cheie pentru copiiAplicație gratuită. Vine într-un format portabil (nu necesită instalare). Controlat de un set de comenzi de la tastatură:
În opțiunile programului puteți seta următoarele moduri de blocare:
De asemenea, puteți modifica combinația de caractere a comenzilor de intrare și ieșire din panoul de configurare.
Blocker care funcționează pe platforma .NET Framework 3.5 (este necesară prezența acestuia în sistem). După pornire, afișează un panou cu un singur buton pentru a dezactiva complet tastatura, mouse-ul și touchpad-ul. Activarea se realizează folosind o combinație „fierbinte”: „Ctrl + Alt + Del” → „Esc” (pentru a închide fereastra utilitarului).
Metoda numărul 3: pe linia de comandă1. Deschideți meniul Windows: faceți clic pe „Start”. 2. Tastați „CMD” în bara de căutare.
3. Cu drepturi de administrator, rulați pictograma fișierului care apare în panou. 4. În consolă, tastați comanda:
4. Apăsați „Enter”. Cum să dezactivezi numerele?Pentru a dezactiva numerele de la tastatură (caseta) care apar pe afișaj atunci când încercați să tastați caracterele „J”, „K”, „L”, încercați una dintre următoarele:
După schimbarea carcasei, literele vor fi imprimate din nou. Închidere pentru totdeaunaDezactivarea completă poate fi necesară în cazurile în care trebuie să dezactivați tastatura „nativă” și să conectați una suplimentară sau să înlocuiți panoul tastaturii cu unul nou (alt model). Înainte de a dezactiva complet tastatura de pe laptop, trebuie să aflați semnătura digitală sau identificatorul acesteia. Această procedură se efectuează astfel: 1. Deschideți secțiunea „Tastatură” din Managerul de activități (consultați Metoda nr. 1 pentru a o dezactiva temporar). 2. Faceți clic dreapta pe numele dispozitivului de intrare.
3. Selectați „Proprietăți” din listă. 4. În fereastra nouă, faceți clic pe fila „Detalii”.
5. În meniul derulant „Proprietate”, setați „ID hardware”. 6. Faceți clic dreapta pe prima intrare din câmpul de valoare (acesta este identificatorul). În meniu, faceți clic pe „Copiere”.
7. Transferați intrarea în Notepad sau alt editor de text. Sau salvați în clipboard-ul sistemului. Veți avea nevoie de el pentru dezactivare. După primirea ID-ului, continuați să configurați politica de grup: 1. Apăsați „Win + R”. În linia „Run”, tastați - gpedit.msc. Faceți clic pe OK.
2. Faceți clic pe: Computer Configuration → Administrative Templates. |
| Citire: |
|---|
Nou
- De ce procesorul de pe computerul meu devine foarte fierbinte?
- IPhone nu caută contacte prin căutare?
- Ce este modul „Turbo” în browserele moderne: Chrome, Yandex, Opera
- Cel mai simplu șablon. Șabloane HTML simple. Mamba - șablon de o pagină
- Cum să împrumut bani de la MTS?
- Crearea unei comenzi rapide pe desktop pentru colegii de clasă
- Dacă pantofii nu se potrivesc cu Aliexpress: acțiunile corecte în acest caz Produsul Aliexpress are mărimea potrivită
- Disputa pe AliExpress Alăturați-vă disputei pe AliExpress
- 3 baze de informații distribuite
- Manager de conținut - responsabilități, salariu, pregătire Dezavantaje și avantaje de a lucra ca specialist în conținut