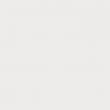Secțiuni ale site-ului
Alegerea editorilor:
- Cum să-ți recuperezi vechiul Skype - Restaurare Skype Am șters Skype, cum să-l restabiliți
- Familia mea, Windows Phone: configurați
- Instalarea firmware-ului oficial pe LG L90 Dual Firmware pe lg l90 dual d410
- Rosinterbank: conectați-vă la contul personal
- Promovarea articolelor - cautare site-uri
- Conectați-vă la „Contul personal” al Beeline: toate metodele și posibilitățile Cum să vă introduceți contul personal
- Procedura pentru crearea unui server în TeamSpeak
- Cum să partiționați corect un hard disk utilizând Acronis Disk Director Suite Partiționarea discului folosind acronis
- Super zero MTS: descrierea tarifului
- Cazuri (situații de interacțiune între un copil și un adult) Situații pedagogice, metode de predare a conducerii
Publicitate
| Cum să faci un apk dintr-o aplicație instalată. APK Extractor: extrageți APK-ul dintr-o aplicație instalată în Android |
|
Una dintre aplicațiile populare de acest tip. Vă permite să extrageți fișierul de instalare direct din magazinul oficial și să îl salvați pe computer. În acest caz, programul nici măcar nu trebuie să fie instalat pe un computer - este disponibilă o versiune portabilă care funcționează complet de pe unități externe. Când lansează Raccoon pentru prima dată, utilizatorului i se cere să introducă datele de conectare ale contului Google. Se solicită și ID-ul dispozitivului, dar acest parametru poate fi ignorat. Interfața aplicației este formată din două file: Descărcare și Căutare. Când cauți, poți folosi numele, ID-ul sau linkul din catalogul oficial. După ce ați găsit aplicația, o puteți salva pe computer ca fișier obișnuit și apoi o puteți instala manual pe un alt dispozitiv mobil.  Un catalog alternativ popular pentru Android, care prezintă produse de la diverși dezvoltatori. Clientul de director este de dimensiuni reduse, ceea ce îi permite să fie utilizat pe dispozitive low-end. Toate programele sunt sortate pe categorii, există o căutare convenabilă, iar aplicațiile în sine pot fi descărcate ca fișiere. Și apoi, pentru a vă curăța rapid telefonul de resturi, puteți utiliza întotdeauna Clean master. Nu știi ce este? . Descărcător APKExtensie pentru browserele Chrome și Firefox. De asemenea, vă permite să descărcați rapid utilitarul selectat ca fișier separat. După activarea pluginului, trebuie doar să accesați pagina programului dorit de pe Google Play și să utilizați tasta F5. Pagina se reîmprospătează și afișează butonul de descărcare pentru articolul corespunzător. alte metodeExistă, de asemenea, modalități de a descărca fișiere apk fără a instala software terță parte. De exemplu, în locul pluginului APK Downloader, puteți utiliza serviciul online cu același nume. Este suficient să deschideți resursa, să introduceți un link către program într-un formular special și să primiți un buton, a cărui activare inițiază descărcarea. O altă modalitate: deschideți pagina dorită pe Google Play și schimbați manual play.google.com în apk-dl.com în bara de adrese a browserului dvs. (trebuie să lăsați restul adresei). După ce pagina este reîmprospătată, utilizatorului i se oferă posibilitatea de a descărca fișierul selectat. Mulți utilizatori de Android știu că folosind aplicația Titanium Backup, puteți extrage aplicația de pe dispozitiv ca fișier apk. Astăzi vom analiza o metodă prin care puteți scoate fișierul apk al unei aplicații direct din Magazinul Google Play. Avantajul acestei metode este că nu este nevoie să instalați mai întâi aplicația pe dispozitiv. Din păcate, această metodă funcționează doar pentru aplicațiile gratuite. Deci de ce avem nevoie: 1. Google ChromeCreați o a doua comandă rapidă pentru Google Chrome pe desktop. Faceți clic dreapta pe comandă rapidă și selectați „Proprietăți”. În câmpul „Obiect” adăugați următoarele comenzi separate printr-un spațiu: Ignora-certificat-erori Permiteți rularea conținutului nesigur Va arata cam asa: ...\chrome.exe" --ignore-certificate-errors --allow-running-insecure-content Faceți clic pe „Aplicați” și „OK”.
După această operațiune, trebuie să reporniți browserul, închizând toate instanțele care rulează ale aplicației. 2. Numele contului Google și ID-ul dispozitivuluiDe fapt, vom simula descărcarea unei aplicații pe dispozitiv, așa că trebuie să cunoașteți numele contului dvs., adică numele căsuței dvs. poștale Google, precum și numărul de identificare al dispozitivului dvs. Android. Totul este clar cu cutia, dar pentru a afla ID-ul dispozitivului, deschideți dialer-ul de pe smartphone și formați *#*#8255#*#* Pe ecranul care apare, trebuie să găsiți linia „ID dispozitiv:” Numărul de identificare este combinația de litere și numere care urmează „android-”. De exemplu, dacă vedeți „Device ID: android-1122aa33bb445577” în rând, atunci identificatorul este combinația „1122aa33bb445577”. Notează această combinație. Dacă dintr-un motiv oarecare nu ați reușit să vă aflați ID-ul dispozitivului folosind metoda de mai sus, puteți pur și simplu să descărcați aplicația Device ID din Magazinul Google Play. 3. APK DownloaderDescărcați extensia de browser numită APK Downloader. În fereastra care apare, introduceți adresa contului nostru Google, adică adresa de e-mail. Parola (da, înfricoșătoare), precum și ID-ul dispozitivului. După aceea, faceți clic pe „Autentificare”.
În fereastra următoare, selectați țara și operatorul dvs. de telefonie mobilă, apoi faceți clic pe „Salvați setările”. În continuare, ar trebui să apară o fereastră care să indice că extensia a fost activată cu succes.
4. Magazin Google PlayAcum accesați magazinul nostru Google Play preferat și selectați orice aplicație gratuită. Un cap verde caracteristic cu o săgeată va apărea în partea dreaptă a barei de adrese a browserului.
Faceți clic pe această pictogramă și aplicația este descărcată cu succes pe computer ca fișier apk. În esență, acum știm cum să creăm distribuții independente de aplicații gratuite.
Nu este posibil să verificați integritatea absolută a dezvoltatorului extensiei APK Downloader, așa că introduceți informațiile contului dvs. pe propriul risc și risc. În plus, astfel de acțiuni, în principiu, încalcă regulile de utilizare ale Magazinului Google Play. Uneori, unele aplicații de pe Android nu se potrivesc într-un fel utilizatorului. Un exemplu este publicitatea intruzivă. Și se întâmplă, de asemenea, că programul este bun pentru toată lumea, dar traducerea din el este fie strâmbă, fie complet absentă. Sau, de exemplu, programul este o versiune de încercare, dar nu există nicio modalitate de a obține versiunea completă. Cum să schimbi situația? IntroducereÎn acest articol vom vorbi despre cum să dezasamblam un pachet APK cu o aplicație, să ne uităm la structura sa internă, să dezasamblam și să decompilăm bytecode și, de asemenea, vom încerca să facem mai multe modificări aplicațiilor care ne pot aduce un beneficiu sau altul. Pentru a face toate acestea singur, veți avea nevoie de cel puțin cunoștințe de bază despre limbajul Java, în care sunt scrise aplicațiile Android, și limbajul XML, care este folosit peste tot în Android - de la descrierea aplicației în sine și drepturile sale de acces până la stocarea șirurilor care va fi afișat pe ecran. De asemenea, veți avea nevoie de capacitatea de a utiliza software specializat pentru consolă. Deci, ce este un pachet APK în care este distribuit absolut tot software-ul Android? Decompilarea aplicațieiÎn acest articol, am lucrat doar cu codul de aplicație dezasamblat, dar dacă se fac modificări mai serioase aplicațiilor mari, înțelegerea codului smali va fi mult mai dificilă. Din fericire, putem decompila codul dex în cod Java, care, deși nu este original și nu este compilat înapoi, este mult mai ușor de citit și de înțeles logica aplicației. Pentru a face acest lucru, vom avea nevoie de două instrumente:
Așa ar trebui să fie folosite. Mai întâi, lansăm dex2jar, specificând calea către pachetul apk ca argument: % dex2jar.sh mail.apk Ca rezultat, pachetul Java mail.jar va apărea în directorul curent, care poate fi deja deschis în jd-gui pentru a vizualiza codul Java. Aranjarea pachetelor APK și primirea acestoraUn pachet de aplicații Android este în esență un fișier ZIP obișnuit care nu necesită instrumente speciale pentru a-și vizualiza conținutul sau pentru a-l extrage. Este suficient să aveți un arhivator - 7zip pentru Windows sau consola dezarhivare pe Linux. Dar asta e vorba de ambalaj. Ce e inauntru? În general, avem următoarea structură în interior:
Fișierele și directoarele enumerate sunt, dacă nu în toate, atunci, poate, în marea majoritate a APK-urilor. Cu toate acestea, mai există câteva fișiere/directoare care nu sunt atât de comune care merită menționate:
Acest director este folosit de producătorii de jocuri care plasează acolo motorul de joc scris în C/C++, precum și de creatorii de aplicații de înaltă performanță (de exemplu, Google Chrome). Ne-am dat seama de dispozitiv. Dar cum obții fișierul pachet al aplicației care te interesează? Deoarece nu este posibil să ridicați fișiere APK de pe dispozitiv fără root (acestea sunt situate în directorul /data/app), iar rootarea nu este întotdeauna recomandabilă, există cel puțin trei moduri de a aduce fișierul aplicației pe computer:
Pe care să folosiți este o chestiune de gust; preferăm să folosim aplicații separate, așa că vom descrie utilizarea Real APK Leecher, mai ales că este scris în Java și, în consecință, va funcționa fie în Windows, fie în Nix. După pornirea programului, trebuie să completați trei câmpuri: E-mail, Parolă și ID dispozitiv - și selectați o limbă. Primele două sunt adresa de e-mail și parola contului dvs. Google pe care le utilizați pe dispozitiv. Al treilea este identificatorul dispozitivului și poate fi obținut prin tastarea codului pe dialer # #8255## și apoi găsiți linia ID dispozitiv. Când completați, trebuie doar să introduceți ID-ul fără prefixul android. După completare și salvare, apare adesea mesajul „Eroare la conectarea la server”. Nu are nicio legătură cu Google Play, așa că nu ezitați să îl ignorați și să căutați pachete care vă interesează. Vizualizați și modificațiSă presupunem că ați găsit un pachet care vă interesează, l-ați descărcat, l-ați despachetat... iar când ați încercat să vizualizați un fișier XML, ați fost surprins să descoperiți că fișierul nu era text. Cum să-l decompilați și cum să lucrați cu pachetele în general? Este cu adevărat necesar să instalați SDK-ul? Nu, nu este deloc necesar să instalați SDK-ul. De fapt, toți pașii pentru extragerea, modificarea și împachetarea pachetelor APK necesită următoarele instrumente:
Puteți utiliza toate aceste instrumente separat, dar acest lucru este incomod, deci este mai bine să utilizați software de nivel superior construit pe baza lor. Dacă lucrați pe Linux sau Mac OS X, există un instrument numit apktool. Vă permite să despachetați resurse în forma lor originală (inclusiv fișiere XML binare și arsc), să reconstruiți un pachet cu resurse modificate, dar nu știe cum să semneze pachetele, așa că va trebui să rulați manual utilitarul de semnare. În ciuda faptului că utilitarul este scris în Java, instalarea sa este destul de nestandard. Mai întâi trebuie să obțineți fișierul jar în sine: $ cd /tmp $ wget http://bit.ly/WC3OCz $ tar -xjf apktool1.5.1.tar.bz2 $ wget http://bit.ly/WRjEc7 $ tar -xjf apktool-install-linux-r05-ibot.tar.bz2 $ mv apktool.jar ~/bin $ mv apktool-install-linux-r05-ibot/* ~/bin $ export PATH=~/bin:$PATH Dacă lucrați pe Windows, atunci există un instrument excelent pentru acesta numit Virtuous Ten Studio, care acumulează și toate aceste instrumente (inclusiv apktool în sine), dar în loc de o interfață CLI oferă utilizatorului o interfață grafică intuitivă cu care puteți efectuați operațiuni de despachetare, dezasamblare și decompilare în câteva clicuri. Acest instrument este Donation-ware, adică uneori apar ferestre care vă cer să obțineți o licență, dar până la urmă acest lucru poate fi tolerat. Nu are rost să-l descrii, pentru că poți înțelege interfața în câteva minute. Dar apktool, datorită naturii sale de consolă, ar trebui discutat mai detaliat.  Să ne uităm la opțiunile apktool. Pe scurt, există trei comenzi de bază: d (decodificare), b (build) și if (install framework). Dacă totul este clar cu primele două comenzi, atunci ce face a treia declarație condiționată? Acesta despachetează cadrul specificat de UI, care este necesar în cazurile în care disecați orice pachet de sistem. Să ne uităm la cele mai interesante opțiuni ale primei comenzi:
Utilizarea apktool este foarte simplă pentru a face acest lucru, trebuie doar să specificați una dintre comenzi și calea către APK, de exemplu: $ apktool d mail.apk După aceasta, toate fișierele extrase și dezasamblate ale pachetului vor apărea în directorul de e-mail. Pregătirea. Dezactivarea publicitățiiTeoria este, desigur, bună, dar de ce este necesară dacă nu știm ce să facem cu pachetul despachetat? Să încercăm să aplicăm teoria în beneficiul nostru, și anume, să modificăm niște softuri astfel încât să nu ne arate reclamă. De exemplu, să fie Virtual Torch - o torță virtuală. Acest software este ideal pentru noi, deoarece este plin de reclame enervante și, în plus, este suficient de simplu pentru a nu se pierde în jungla codului.  Deci, folosind una dintre metodele de mai sus, descărcați aplicația de pe piață. Dacă decideți să utilizați Virtuous Ten Studio, pur și simplu deschideți fișierul APK în aplicație și dezarhivați-l, creați un proiect (Fișier -> Proiect nou), apoi selectați Import File în meniul contextual al proiectului. Dacă alegerea ta a căzut pe apktool, atunci rulează doar o comandă: $ apktool d com.kauf.particle.virtualtorch.apk După aceasta, un arbore de fișiere similar cu cel descris în secțiunea anterioară va apărea în directorul com.kauf.particle.virtualtorch, dar cu un director smali suplimentar în loc de fișiere dex și un fișier apktool.yml. Primul conține codul dezasamblat al fișierului executabil dex al aplicației, cel de-al doilea conține informațiile de service necesare pentru ca apktool să asambla pachetul înapoi. Primul loc pe care ar trebui să ne uităm este, desigur, AndroidManifest.xml. Și aici întâlnim imediat următoarea linie:
Nu este greu de ghicit că este responsabil pentru acordarea permisiunilor aplicației de a utiliza conexiunea la Internet. De fapt, dacă vrem doar să scăpăm de publicitate, cel mai probabil va trebui doar să blocăm aplicația de pe Internet. Să încercăm să facem asta. Ștergem linia specificată și încercăm să construim software-ul folosind apktool: $ apktool b com.kauf.particle.virtualtorch Fișierul APK rezultat va apărea în directorul com.kauf.particle.virtualtorch/build/. Totuși, nu va fi posibil să-l instalezi, deoarece nu are semnătură digitală și sume de verificare a fișierelor (pur și simplu nu are un director META-INF/). Trebuie să semnăm pachetul folosind utilitarul apk-signer. Lansat. Interfața este formată din două file - pe prima (Key Generator) creăm chei, pe a doua (APK Signer) semnăm. Pentru a crea cheia noastră privată, completați următoarele câmpuri:
Câmpurile rămase sunt, în general, opționale - dar cel puțin unul trebuie completat.  AVERTIZAREPentru a semna o aplicație folosind apk-signer, trebuie să instalați Android SDK și să specificați calea completă către acesta în setările aplicației. Toate informațiile sunt furnizate doar în scop informativ. Nici editorii, nici autorul nu sunt responsabili pentru eventualele daune cauzate de materialele acestui articol. Acum puteți semna APK-ul cu această cheie. În fila APK Signer, selectați fișierul nou generat, introduceți parola, aliasul cheii și parola, apoi găsiți fișierul APK și faceți clic cu îndrăzneală pe butonul „Semnați”. Daca totul merge bine, pachetul va fi semnat. INFODeoarece am semnat pachetul cu propria noastră cheie, acesta va intra în conflict cu aplicația originală, ceea ce înseamnă că atunci când vom încerca să actualizăm software-ul prin piață, vom primi o eroare. O semnătură digitală este necesară numai pentru software-ul terților, așa că dacă modificați aplicațiile de sistem care sunt instalate prin copierea lor în directorul /system/app/, atunci nu este necesar să le semnați. După aceea, descărcați pachetul pe smartphone, instalați-l și lansați-l. Voila, reclama a dispărut! În schimb, a apărut însă un mesaj că nu avem internet sau nu avem permisiunile corespunzătoare. În teorie, acest lucru ar putea fi suficient, dar mesajul pare enervant și, să fiu sincer, tocmai am avut noroc cu o aplicație stupidă. Cel mai probabil, software-ul scris în mod normal își va clarifica acreditările sau va verifica o conexiune la Internet și, în caz contrar, va refuza pur și simplu lansarea. Cum să fii în acest caz? Desigur, editați codul. De obicei, autorii aplicației creează clase speciale pentru afișarea reclamelor și a metodelor de apel ale acestor clase atunci când aplicația sau una dintre „activitățile” acesteia (în termeni simpli, ecranele aplicației) este lansată. Să încercăm să găsim aceste clase. Mergem la directorul smali, apoi com (org conține doar biblioteca grafică deschisă cocos2d), apoi kauf (aici este, pentru că acesta este numele dezvoltatorului și tot codul său este acolo) - și aici este, directorul de marketing. În interior găsim o grămadă de fișiere cu extensia smali. Acestea sunt clase, iar cea mai notabilă dintre ele este clasa Ad.smali, după denumirea căreia este ușor de ghicit că este cea care afișează reclamă. Am putea schimba logica funcționării sale, dar ar fi mult mai ușor să eliminați pur și simplu apelurile la oricare dintre metodele sale din aplicația în sine. Prin urmare, părăsim directorul de marketing și mergem la directorul de particule adiacent și apoi la virtualtorch. Fișierul MainActivity.smali merită o atenție specială aici. Aceasta este o clasă Android standard care este creată de Android SDK și instalată ca punct de intrare în aplicație (analog cu funcția principală din C). Deschideți fișierul pentru editare. Înăuntru există cod smali (asambler local). Este destul de confuz și dificil de citit din cauza naturii sale de nivel scăzut, așa că nu îl vom studia, ci pur și simplu vom găsi toate referințele la clasa Ad în cod și le vom comenta. Introducem linia „Ad” în căutare și ajungem la rândul 25: Câmp anunț privat:Lcom/kauf/marketing/Ad; Aici este creat un câmp de anunț pentru a stoca un obiect de clasă de anunțuri. Comentăm punând un semn ### în fața liniei. Continuăm căutarea. Linia 423: Noua instanță v3, Lcom/kauf/marketing/Ad; Aici are loc crearea obiectului. Hai sa comentam. Continuăm căutarea și găsim în rândurile 433, 435, 466, 468, 738, 740, 800 și 802 apeluri la metodele clasei Ad. Hai sa comentam. Arata ca asta e. Salva. Acum pachetul trebuie pus la loc și verificat pentru funcționalitate și prezența reclamei. Pentru puritatea experimentului, returnăm linia eliminată din AndroidManifest.xml, asamblam pachetul, semnăm și instalăm.  Cobaiul nostru. Publicitate vizibilă Cobaiul nostru. Publicitate vizibilă  Hopa! Publicitatea a dispărut doar în timp ce aplicația rula, dar a rămas în meniul principal, pe care îl vedem când lansăm software-ul. Așadar, așteptați, dar punctul de intrare este clasa MainActivity, iar reclama a dispărut în timp ce aplicația rula, dar a rămas în meniul principal, deci punctul de intrare este diferit? Pentru a identifica adevăratul punct de intrare, redeschideți fișierul AndroidManifest.xml. Și da, conține următoarele rânduri:
Ei ne spun (și, mai important, android) că o activitate numită Start ar trebui să fie lansată ca răspuns la generarea unui intent (eveniment) android.intent.action.MAIN din categoria android.intent.category.LAUNCHER. Acest eveniment este generat atunci când atingeți pictograma aplicației din launcher, deci determină punctul de intrare, și anume clasa Start. Cel mai probabil, programatorul a scris mai întâi o aplicație fără meniu principal, punctul de intrare în care era clasa standard MainActivity, apoi a adăugat o nouă fereastră (activitate) care conține meniul și descrisă în clasa Start și a făcut-o manual intrarea. punct. Deschideți fișierul Start.smali și căutați din nou linia „Ad”, găsim în rândurile 153 și 155 o mențiune a clasei FirstAd. Se află și în codul sursă și, judecând după nume, este responsabil pentru afișarea reclamelor pe ecranul principal. Să privim mai departe, există crearea unei instanțe a clasei FirstAd și o intenție care, după context, este legată de această instanță, iar apoi eticheta cond_10, tranziția condiționată la care se realizează exact înainte de a crea o instanță. din clasa: If-ne p1, v0, :cond_10 .line 74 new-instance v0, Landroid/content/Intent; ... :cond_10 Cel mai probabil, programul calculează cumva aleatoriu dacă publicitatea ar trebui să fie afișată pe ecranul principal și, dacă nu, sare direct la cond_10. Ok, să-i simplificăm sarcina și să înlocuim tranziția condiționată cu una necondiționată: #if-ne p1, v0, :cond_10 goto:cond_10 Nu mai există mențiuni despre FirstAd în cod, așa că închidem fișierul și reasamblam lanterna noastră virtuală folosind apktool. Copiați-l pe smartphone, instalați-l, lansați-l. Voila, toată reclamele a dispărut, pentru care ne felicităm pe toți. RezultateAcest articol este doar o scurtă introducere în metodele de hacking și modificare a aplicațiilor Android. Multe probleme au rămas în spatele scenei, cum ar fi eliminarea protecției, analiza codului ofuscat, traducerea și înlocuirea resurselor aplicației, precum și modificarea aplicațiilor scrise folosind Android NDK. Cu toate acestea, având cunoștințe de bază, este doar o chestiune de timp să-ți dai seama de toate. Salutare cititori ai site-ului nostru. Într-o zi, unul dintre vizitatori a cerut ajutor a avut nevoie să extragă fișiere APK de pe un smartphone Android. Astfel, am decis să descriem răspunsul la această întrebare în acest articol. Folosind această operațiune, puteți face copii de siguranță ale tuturor aplicațiilor instalate pe un smartphone, tabletă sau alte gadget-uri care rulează sistemul de operare Android. În ce cazuri se face backup pentru aplicațiile instalate?Situația unu. Trebuie să resetați telefonul la setările din fabrică, dar nu există acces la Internet sau doar acces mobil. Nu doriți să fiți nevoit să descărcați din nou aplicații de pe Google Play, deoarece va dura mult timp. În astfel de cazuri este posibil să extrageți fișiere APK de pe un dispozitiv Android sau . Situatia a doua. Ai instalat un joc captivant, al cărui cache „cântărește” foarte mult și prietenului tău i-a plăcut și a vrut aceeași jucărie, dar, din nou, nu există acces la internet. Aici va trebui să faceți o rezervare a jocului instalat. Instrucțiunile pentru instalarea corectă a jocurilor cu cache pot fi găsite aici. Există multe astfel de situații. Cum să extrageți fișierele APK de pe dispozitivul Android?Pentru a finaliza această sarcină, vom avea nevoie de aplicația gratuită ES Explorer, care poate fi găsită pe Google Play. De ce acest dirijor anume? Este simplu, este un manager de fișiere excelent și ușor de utilizat și are deja o funcție de backup integrată a aplicației. Folosind această funcție, puteți extrage fișierele APK dorite de pe dispozitivele Android. Metoda 1. Deci, ați instalat „ES Explorer”, acum să-l lansăm: Poza 1 Mergem la meniul aplicației pentru a face acest lucru, apăsăm butonul pe care l-am indicat în colțul din stânga sus al ecranului dispozitivului. Extindeți secțiunea „Biblioteci” și faceți clic pe APLICAȚII.
Figura 2 Dacă ai făcut totul corect, în fața ta se va deschide o fereastră cu aplicațiile utilizator instalate. Apoi, selectați aplicația pe care doriți să o extrageți și apăsați butonul rezervă în partea de jos a ecranului.
Figura 3 Figura 4 Toate aplicațiile extrase se află în folder « Memoria telefonului/copii de rezervă/aplicații”. Poate ați observat că în figurile 3 și 4 unele fișiere sunt evidențiate cu roșu sau verde, așa că iată: aplicațiile pentru care s-a făcut backup anterior și care se află în folder sunt marcate cu verde aplicații , iar în roșu - aplicații care au fost și ele extrase mai devreme, dar șterse din folder aplicații (se șterg doar fișierele extrase, nu cele instalate). Asta este practic tot ceea ce este extragerea folosind această metodă.
Figura 5 Acum puteți face orice doriți cu aceste fișiere: descărcați-le pe computer, trimiteți-le unui prieten prin Bluetooth sau e-mail. Să vă reamintim încă o dată că această metodă face copii de rezervă numai pentru acele aplicații care au fost instalate de utilizator, dar nu și pentru cele de sistem. Pentru a face backup aplicațiilor de sistem, utilizați metoda 2. Metoda 2. Lansăm același „ES Explorer”. În partea de sus a ecranului există o selecție de secțiuni de memorie (Figura 6) sau accesați meniul „Stocare locală” (Figura 7) și selectați elementul /Dispozitiv .
Figura 6 Figura 7 În continuare trebuie să mergi la sistem/aplicație . Iată toate aplicațiile care sunt instalate pe dispozitiv: atât utilizator, cât și sistem. Apoi căutăm fișierul APK necesar și îl copiam în folderul dorit. Astfel, veți primi un fișier APK gata făcut pentru instalare pe alte gadget-uri. Avertizare! Pentru ambele metode poate fi necesar. Este foarte posibil ca unele fișiere APK de sistem extrase să nu se instaleze pe alte dispozitive Android din cauza faptului că sunt proiectate pentru un anumit firmware. Asta e tot. Sperăm că această postare a ajutat la rezolvarea problemei și ați reușit să extrageți fișiere APK de pe dispozitivul dvs. Android. Dacă știți și alte modalități de a rezerva programe sau aveți întrebări similare, scrieți-ne. Rămâneți pe fază, mai sunt multe lucruri interesante înainte. Fișierul APK cu care instalăm jocuri este un fișier batch și poate fi extras dacă este necesar. Acest lucru este foarte convenabil, deoarece aplicațiile deja instalate pot fi extrase într-un singur fișier. Adesea apar situații când, de exemplu, ai terminat un joc și l-ai șters de pe dispozitivul tău mobil. Dar după un timp au decis să joace din nou. Pentru a nu începe trecerea de la zero, este suficient să scoateți ARC-ul și să îl folosiți atunci când este necesar. Întregul proces va fi restabilit. Extragerea APK-ului va fi foarte utilă atunci când aveți nevoie de el prin Bluetooth pentru un prieten. Pentru a evita instalarea unui program special, puteți folosi metoda de mai jos. ARC este extras din aplicațiile instalate folosind un software special. Un manager de fișiere convenabil este perfect pentru asta. Astro File Manager. Managerul de fișiere vă va ajuta să gestionați backup-ul programelor disponibile pe dispozitiv, vizualizarea videoclipurilor și imaginilor și managerul de activități. Pentru a elimina cu ușurință ARC de instalare, veți avea nevoie de: 1. Pentru ca Astro File Manager să funcționeze, va trebui să îl instalați pe dispozitivul dvs., pentru care va trebui să vă uitați la Google Play. După finalizarea procesului de instalare, puteți începe să lucrați. 2. Lansați Astro File Manager. Se va deschide o fereastră pe ecran care indică unitățile de memorie disponibile și o listă de servicii în care vă puteți înregistra sau autentifica. 3. Glisați spre stânga pentru a deschide meniul principal al aplicației. În stânga jos, faceți clic pe pictograma instrumente și accesați Managerul de aplicații. 4. Veți vedea o listă cu toate programele și jocurile instalate. 5. Pentru a elimina ARK, apăsați butonul special situat în colțul din dreapta sus. Din opțiunile oferite, selectați BACKUP. Pentru claritate, efectuez această operație cu .
Acum trebuie doar să așteptați ca procesul să se termine. Toate fișierele rezultate vor fi localizate în dosarul Backups – Aplicații. Sunt instalate la fel de simplu ca fișierele APK obișnuite.
|
Nou
- Familia mea, Windows Phone: configurați
- Instalarea firmware-ului oficial pe LG L90 Dual Firmware pe lg l90 dual d410
- Rosinterbank: conectați-vă la contul personal
- Promovarea articolelor - cautare site-uri
- Conectați-vă la „Contul personal” al Beeline: toate metodele și posibilitățile Cum să vă introduceți contul personal
- Procedura pentru crearea unui server în TeamSpeak
- Cum să partiționați corect un hard disk utilizând Acronis Disk Director Suite Partiționarea discului folosind acronis
- Super zero MTS: descrierea tarifului
- Cazuri (situații de interacțiune între un copil și un adult) Situații pedagogice, metode de predare a conducerii
- Ce să faci dacă un virus intră pe dispozitivul tău?