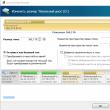Secțiuni de site
Alegerea editorului:
- Configurarea Shadow Defender
- De ce procesorul de pe computerul meu devine foarte fierbinte?
- IPhone nu caută contacte prin căutare?
- Ce este modul „Turbo” în browserele moderne: Chrome, Yandex, Opera
- Cel mai simplu șablon. Șabloane HTML simple. Mamba - șablon de o pagină
- Cum să împrumut bani de la MTS?
- Crearea unei comenzi rapide pe desktop pentru colegii de clasă
- Dacă pantofii nu se potrivesc cu Aliexpress: acțiunile corecte în acest caz Produsul Aliexpress are mărimea potrivită
- Disputa pe AliExpress Alăturați-vă disputei pe AliExpress
- 3 baze de informații distribuite
Publicitate
| Cum să eliminați o parolă de pe un computer dacă ați uitat Windows 7. Dacă ați uitat brusc parola Windows: Vom sparge parola! Operare prin Restaurare sistem |
|
Pe multe sisteme de operare preinstalate, o parolă este setată implicit pentru autorizare. Parola de administrator este concepută pentru a proteja datele și setările de la alți utilizatori ai computerului. Este folosit uneori pentru a împiedica accesul copiilor. Cu toate acestea, dacă nimeni nu folosește dispozitivul, cu excepția dvs. sau numai a persoanelor de încredere, acesta va fi doar în cale. Acest articol va fi util pentru persoanele care sunt interesate de cum să elimine o parolă de pe un computer sub Control Windows 7. Eliminarea parolei unui contPentru a elimina parola contului, trebuie să urmați acești pași simpli:
După aceste manipulări, Windows nu va cere o parolă la conectare. Parola de administratorUnii utilizatori care folosesc un singur cont (adesea un administrator) întâmpină o problemă atunci când își uită parola și nu pot intra în sistem. ÎN versiuni anterioare Windows această problemă ar putea fi rezolvată folosind modul sigur, totuși, Microsoft a eliminat această vulnerabilitate în „șapte”. Acum, pentru a elimina parola, veți avea nevoie de un disc de instalare sau de o unitate flash USB bootabilă. Dacă ești proprietarul versiune licenţiată– probabil vei avea un DVD cu imaginea sistemului. Dacă nu, atunci imaginea ISO poate fi descărcată online și postată pe Dispozitiv de stocare USB. Acest lucru se face folosind linie de comandă sau utilitati speciale, de exemplu UNetBootIn . Cel mai bine este să citiți manualele pentru programe specifice despre cum să faceți acest lucru. După finalizarea lucrărilor pregătitoare, puteți trece la parola de administrator în sine:
Puteți folosi comanda netplwiz, înscris în linia utilitarului „Run”. Pentru a intra acolo direct”, apăsați comanda rapidă de la tastatură Win+F. Salutare tuturor, pe blog exista un subiect despre corectarea greselii tale la instalarea sistemului de operare Windows 7 Da, cred ca da, pentru ca uneori cu ignoranta ne complicam viata. Ca și în acest caz, cu atribuirea unei parole la instalarea Windows. Deci trebuie să urmăm calea: Start - Runși introduceți comanda de mai sus și faceți clic pe OK. Dar în unele versiuni ale Windouws 7 nu este atât de ușor de găsit, dar trebuie să urmați mai departe butonul Start: Toate programele - Standard - Run - netplwiz. O fereastră ca aceasta ar trebui să apară pe desktop: Acum, după o repornire, când vă conectați, computerul nu vă va mai cere să introduceți o parolă. Dar dacă blocați pentru ceva folosind o comandă rapidă de la tastatură Câștigă+L, apoi, ca urmare, va trebui din nou să vă amintiți parola și să o introduceți în linia de conectare. Prin urmare, pentru a evita astfel de „hemoroizi”, eliminați-l complet. Pentru a face acest lucru, urmam calea: Start - Panou de control - Conturi utilizator - Ștergeți (modificați) parola contului. Selectând elementul „Ștergeți parola”, ne aflăm în următoarea fereastră unde confirmăm că vrem să ștergem parola curentă.
Eliminarea unei parole în Windows 7Citeste si: Cum să setați o parolă pentru un folder Windows? | 7 cele mai bune metode și programe de criptare | 2019 În primul rând, să decidem cum să eliminați parola atunci când vă conectați la Windows 7.
De fiecare dată când vă conectați, apare o fereastră de introducere a parolei., unde trebuie să introduceți o combinație inventată anterior de litere și cifre. Dar dacă o introduci și sistemul scrie că parola este incorectă, asta înseamnă un singur lucru - memoria ta nu ar putea stoca această cantitate importantă de informații. Cu toate acestea, pentru a recupera parola în „șapte” aveți nevoie, cel puțin, de o unitate flash cu date speciale pentru resetarea parolei. Ce să faci dacă pur și simplu nu ai o astfel de unitate flash? În aceste scopuri va trebui să utilizați disc de pornire, din care a fost instalat sistemul de operare pe computerul dvs. personal. Intrarea în BIOS-ul computeruluiCiteste si: Cum intri in BIOS? Toate metodele de conectare posibile pe un computer și laptop care rulează Windows Următorul pas este să reporniți computerul pentru a putea intra în (Basic Input/Output System), care nu este altceva decât un sistem de bază de intrare și ieșire.
Pentru a intra chiar în acest BIOS, trebuie să apăsați o anumită combinație chei În cele mai multe cazuri, această combinație este combinația de taste Del și F2. Dacă faci totul corect, în fața ta se va deschide o fereastră albastră de BIOS. Rețineți că nu puteți naviga prin filele disponibile în BIOS folosind un computer. În acest caz, va trebui să utilizați butoanele săgeți de la tastatură. Utilizați tasta săgeată pentru a naviga la fila Boot, care conține o listă cu toate dispozitivele de pornire disponibile pe computer. Este de remarcat faptul că, în unele versiuni de BIOS, fila Boot poate fi numită Boot Sequence. Accesând fereastra meniului Boot, veți vedea o listă de dispozitive disponibile de pe care va trebui să selectați o unitate CD-Rom.
În acest caz, veți indica sistemului că CD-rom-ul este o prioritate în timpul pornirii și că va fi efectuat de pe disc. După aceasta, apăsați butonul F10, după care modificările efectuate vor fi salvate, ieșiți din BIOS și reporniți computerul. În timpul procesului de repornire, acesta va începe disc de instalare, timp în care se va deschide fereastra de instalare Windows 7.
Din lista prezentată, selectați elementul cu recuperare de sistem și așteptați până când se încheie căutarea sistemelor Windows instalate pe computer. Pe pagina sistemului de operare găsit, selectați cel mai mic element - „ Linia de comandă", după care se va deschide fereastra Administrator.
În el, trebuie să specificați calea către editorul de registry:
După ce se deschide fereastra Registry Editor, selectați elementul din lista din partea stângă a ferestrei « HKEY_LOCAL_MACHINE» .
După aceea, în partea de sus a ferestrei, faceți clic pe meniul „ Fişier" și indicați în lista derulantă - " Încarcă tufa».
În acest fel, veți crea o nouă secțiune, în timpul căreia vi se va cere să introduceți numele acesteia - acest lucru nu este atât de important, așa că introduceți orice doriți (de exemplu - 000) și faceți clic pentru a confirma pe „ Bine». După ce se creează secțiunea cu numele specificat, aceasta va apărea în listă HKEY_LOKAL_MACHINE sub forma unui folder familiar. Făcând clic pe acest folder, îi vei extinde conținutul, în care va trebui să selectezi elementul Înființat. Când selectați acest element, în partea dreaptă a ferestrei Editorului de registru va fi afișată o listă de fișiere, printre care se vor număra CmdLine. Faceți clic dreapta pe el și selectați „ Schimba" Apoi - în fereastra care se deschide, modificați parametrul șir din linia " Sens„Înregistrați cmd.exe și confirmați-l folosind butonul „ Bine». După aceasta, trebuie să modificați și valoarea parametrului SetupType în același mod ca CmdLine, dar cu o singură diferență - în „ Valori» introduceți un număr 2 și apăsați „ Bine». După ce ați făcut modificări, reveniți la meniu " Fişier" și selectați elementul " Descărcați tufișul». În fereastra care se deschide pentru a confirma descărcarea tufișului, faceți clic pe butonul „ Da" și închideți toate ferestrele de pe ecran - dând comanda de repornire a computerului. Când sistemul de operare începe să se încarce, va apărea fereastra de administrator cmd.exe, în care trebuie să introduceți un nou nume de utilizator și. Linia va arăta astfel: C:\Windows|system32>net user Admin pass Dacă ați făcut totul corect, sub această linie va apărea un mesaj care spune că comanda a fost finalizată cu succes. După aceasta, în următoarea linie trebuie să dați o comandă pentru a ieși. Iată cum va arăta procedura: C:\Windows|system32> ieșire După aceasta, puteți închide fereastra de administrator și introduceți noua valoare în câmpul de introducere a parolei atunci când vă conectați la Windows 7. Resetarea parolei în Windows 8Citeste si: [Instrucțiuni] Ce trebuie să faceți dacă un folder de pe un computer Windows nu este șters? | 3 Opțiuni de soluție După ce instalați sistemul de operare Windows 8 pe computer, vă veți confrunta cu o cerință enervantă de a introduce o parolă de fiecare dată când vă conectați la sistem.
Nu tuturor le place să-și introducă parola în mod constant, motiv pentru care adesea apare o întrebare foarte rezonabilă - cum să eliminați parola Windows 8 atunci când vă autentificați, pentru că este mult mai plăcut să vă conectați fără întârziere. În aceste scopuri, va trebui să efectuați o serie de acțiuni specifice: Mai întâi trebuie să porniți computerul și să vă conectați cu contul dvs. După aceasta, mutați cursorul mouse-ului în extrema dreaptă a ecranului, astfel încât să apară bara laterală standard. Pe el va trebui să selectați pictograma de căutare, care se află chiar în partea de sus a panoului. În fereastra de căutare care se deschide, introduceți expresia de căutare „ Setări computer", timp în care două meniuri sunt afișate imediat - " Setări computer" Și " Panoul de control». Sarcina ta va fi să faci referire la elementul parametri, după care se va face tranziția cu același nume fereastra Windows 8. În partea stângă a acestei ferestre - sub inscripția parametrilor computerului - există o listă cu toți parametrii disponibili, printre care se numără cel de care aveți nevoie - „ Conturi». Mergând la fereastra de conturi, va trebui să selectați linia - „ Opțiuni de conectare».
Toți parametrii existenți vor fi afișați în partea dreaptă a ferestrei - și anume:
Pentru a elimina complet cerința parolei, va trebui să faceți clic pe „ Schimba", situat sub elementul " Parolă». Când faceți clic pe acest buton, va apărea o fereastră pop-up informativă care vă avertizează că setarea pe care o modificați afectează toate conturile de pe acel computer. Dacă nu sunteți deloc îngrijorat că cineva se poate conecta la computer din cauza lipsei unei parole, nu ezitați să apăsați butonul "Schimba". Urmând această procedură, vă veți feri de a fi nevoie să introduceți o parolă de fiecare dată când vă conectați la sistem. Resetați o parolă pierdută în Windows 8Citeste si: [Instrucțiuni] Cum se creează o imagine ISO: TOP 3 cele mai bune programe pentru Windows 7/10 Următoarea opțiune vă permite să resetați o parolă uitată sau pierdută în Windows 8. Să ne imaginăm că ți-ai uitat parola și nu te poți autentifica în sistem. Apoi trebuie să mergeți la meniu " Început" și mergeți la selectarea unei acțiuni, a cărei listă conține funcții " Continua», « Diagnosticare" Și " Oprirea calculatorului».
În acest caz, va trebui să selectați „ Diagnosticare». În fereastra de diagnosticare care se deschide, veți vedea trei elemente noi:
Pentru a vă reseta parola, trebuie să vă referiți la „ Reveniți la starea inițială„, timp în care toate fișierele și aplicațiile tale personale vor fi șterse. Această procedură va readuce toate setările computerului la valorile implicite. După actualizarea 1809, un lucru foarte interesant a apărut în top zece. Când setați o parolă în timpul instalării Windows, vi se pun trei întrebări de securitate. Sunt necesare astfel încât, dacă apare o situație neobișnuită, să puteți reseta parola. Trebuie doar să ne amintim răspunsurile la aceste întrebări, deoarece prima metodă se bazează tocmai pe ele.În principiu, dacă știți bine răspunsurile, atunci nu vor fi probleme cu resetarea. Iată ce trebuie să faci: Pornim computerul și așteptăm să se încarce ecranul pentru a introduce parola. Când apare, trebuie să faceți clic pe link „Resetează parola”(sau "Mi-am uitat parola"în ediția în limba engleză a OS).  Aceasta vă va duce la desktop și parola dvs. va fi resetată. Acesta este cel mai simplu și mai fiabil mod. Dar se întâmplă și ca utilizatorul să nu-și amintească răspunsul la întrebări. Ce să faci în acest caz? Există o cale de ieșire și în această situație. Linie de comandă și unitate flash USB bootabilăCiteste si: [Instrucțiuni] Instalarea Windows 10 de pe o unitate flash: descrierea procesului de la crearea unei imagini de pornire până la finalizarea instalării sistemului de operare Această metodă este destul de complicată. Și va avea nevoie de disponibilitate unitate flash bootabilă cu distribuție Windows 10. Abia atunci eforturile noastre vor fi încununate cu succes. Dacă brusc nu aveți o unitate flash la îndemână, atunci un disc cu un kit de distribuție va fi potrivit. Principalul lucru aici este să nu încurci nimic. Lucrul cu consola necesită concentrare și ceva timp liber. Oricum ar fi, dacă urmați totul conform instrucțiunilor, atunci nu se va întâmpla nimic rău. Și iată instrucțiunile în sine: Introducem unitatea flash în port și pornim de pe acesta. Când selectați o limbă și o regiune, apăsați pe tastatură„Shift+F10” . Această comandă va porni consola. Apoi introduceți comenzile în consolă"diskpart" (1) Şi„volumul listei” (2) . După fiecare dintre ele faceți clicÎn lista de discuri, trebuie să vă amintiți pe cel pe care este instalat Windows. În cazul nostru este „C” (3). După aceea tastăm comanda "ieșire" (4)și faceți clic "Intra" pe tastatură. Acum introduceți comenzile succesiv „mutați c:\windows\system32\utilman.exe c:\windows\system32\utilman2.exe” (1)"diskpart" (1) „Copiați c:\windows\system32\cmd.exe c:\windows\system32\utilman.exe” (2). Nu uitați să faceți clic după fiecare . După fiecare dintre ele faceți clic Vă rugăm să rețineți că comanda dvs. poate avea o literă de unitate complet diferită. Fii extrem de atent cu asta. După aceasta, tot ce rămâne este să reporniți mașina și să porniți de pe discul de sistem. Parola dvs. de conectare va fi resetată. Este demn de remarcat faptul că această metodă funcționează numai pentru conturile locale. Nu va funcționa cu conturile Microsoft. O parolă stă la baza securității oricărui sistem și ajută la blocarea computerului de terți care intenționează să-l folosească. Neglijând siguranța, îți asumi în mod conștient toate consecințele posibile ale acțiunilor tale. Se întâmplă adesea să devină prea plictisitor să introduci o parolă, mai ales când ești singurul proprietar al computerului. Deci, cum să eliminați parola când vă conectați la Windows 7? Înainte de a-l scoate, să aruncăm o privire asupra avantajelor unui astfel de sistem. Pentru a obține rezultatul dorit, nu trebuie neapărat să eliminați parola setată pentru contul dvs., există opțiunea de a crea un cont nou.
acces. O astfel de alternativă există, iar în acest articol o vom citi pe scurt în următoarea publicație. Dar mai întâi, vom efectua acțiuni legate de subiectul imediat al articolului. Pentru a obține rezultatul dorit, veți avea nevoie de acces ca administrator și, bineînțeles, de o parolă pentru înregistrare în timpul procedurii.Dezactivați cerința pentru parola de conectare la Windows 7 1. Deschideți linia „Run”, aici sunt utile drepturile de administrator, fără ele nu veți avea acces, apăsați Win + R;
Există și o altă metodă, este aproape identică cu cea anterioară, cu excepția faptului că nu necesită să folosiți linia de comandă pentru a găsi fereastra de setări a contului. Metoda diferă și prin faptul că nu eliminați cerința de a introduce o parolă înainte de a porni sistemul, ci eliminați parola, eliminând astfel necesitatea de a o solicita. Cum se elimină o parolă?Cerințele de pornire sunt aceleași, acces la contul de administrator și parola pentru contul dorit. 1. Majoritatea într-un mod accesibil pentru a ajunge la meniul dorit este să dai clic pe imaginea care indică avatarul tău. În contul curent, pentru a face acest lucru, deschideți „Start” și faceți clic pe imagine, treceți direct la pasul 3;
Crearea unui cont Windows 71. Deschideți meniul de setări a contului așa cum tocmai am făcut și faceți clic pe „Gestionați alt cont”; 2. Veți vedea o fereastră cu conturi care există deja, iar în partea de jos este butonul „Creați un cont”, care este ceea ce aveți nevoie;
Pe site-ul nostru web avem deja o descriere a multor funcții care sunt relevante și utile pentru utilizator, pe baza acesteia nu ne vom opri asupra acestui lucru, dar este important să înțelegem diferențele dintre toate metodele. În primul caz, eliminați complet parola, în al doilea, setați una goală, iar în al treilea, pur și simplu creați un cont nou fără parolă și lăsați Administratorul protejat. Trebuie să înțelegeți că cele mai importante comenzi de sistem pot fi executate numai în numele Administratorului. Cu toate acestea, puteți crea un alt cont cu drepturi de administrator, astfel încât aceștia să aibă drepturi egale de a accesa și edita conținutul. Fiți atenți și nu le oferiți fără nivelul adecvat de încredere, deoarece acest lucru vă va face computerul mai vulnerabil. Dacă mai aveți întrebări cu privire la subiectul „Cum să eliminați parola când vă conectațiWindows7?”, atunci îi poți întreba în comentarii Ghid pentru resetarea/eliminarea parolelor contului intrări Windows 7,8,10, XP când porniți computerul. Navigare Pentru a proteja datele personale de priviri indiscrete pe computere cu sistem de operare Windows este posibil să se creeze conturi de utilizator care pot fi accesate doar prin introducere setați parola. Dar, datorită faptului că astăzi aproape fiecare persoană are propriul computer personal, rareori apare nevoia de a seta o parolă. Dacă ați creat deja un cont cu o parolă pe computer și doriți să îl eliminați pentru a accelera încărcarea sistemului de operare, atunci în articolul nostru vă vom spune cum să faceți acest lucru.
Cum să eliminați parola de pornire de pe un computer cu Windows XP?Windows XP a fost demult depășit și nu este acceptat de Microsoft, dar de mulți proprietari calculatoare personaleîncă îl preferă altor sisteme de operare. ÎN Windows XP Există două moduri de a elimina parola de pornire. Dar vă vom spune doar despre o singură metodă, care este universală și potrivită pentru toate sistemele de operare ale familiei Windows. Trebuie să faceți următoarele: Pasul 1.
Pasul 2.
Pasul 3.
Pasul 4.
Pasul 5.
Cum să eliminați parola de pornire de pe un computer cu Windows 7, 8, 10?Pentru a elimina parola unui cont în versiuni Windows 7, 8 "diskpart" (1) 10 se poate recurge la aceeasi metoda ca si in cazul Windows XP, cu toate acestea, va fi mai ușor să faceți acest lucru prin intermediul panoului de control. Pentru a face acest lucru, trebuie să efectuați următorii pași: Pasul 1.
Pasul 2.
Pasul 3.
Cum să ștergeți o parolă de pe un computer dacă ați uitat? Windows XP, 7, 8, 10Când setați o parolă pentru un cont în sistem WindowsÎn plus, vi se cere întotdeauna să introduceți un indiciu în cazul în care vă uitați brusc parola. Dacă se întâmplă acest lucru, primul lucru pe care ar trebui să-l faceți este să o contactați pentru ajutor făcând clic pe pictograma corespunzătoare atunci când vă conectați.
Dacă sugestia nu v-a ajutat în niciun fel, atunci va trebui să faceți următoarele manipulări cu computerul: Pasul 1.
Pasul 2.
Pasul 3.
Pasul 4.
Pasul 5.
VIDEO: Cum să resetați o parolă în sistemul de operare Windows 7, 8, 10? |
| Citire: |
|---|
Nou
- De ce procesorul de pe computerul meu devine foarte fierbinte?
- IPhone nu caută contacte prin căutare?
- Ce este modul „Turbo” în browserele moderne: Chrome, Yandex, Opera
- Cel mai simplu șablon. Șabloane HTML simple. Mamba - șablon de o pagină
- Cum să împrumut bani de la MTS?
- Crearea unei comenzi rapide pe desktop pentru colegii de clasă
- Dacă pantofii nu se potrivesc cu Aliexpress: acțiunile corecte în acest caz Produsul Aliexpress are mărimea potrivită
- Disputa pe AliExpress Alăturați-vă disputei pe AliExpress
- 3 baze de informații distribuite
- Manager de conținut - responsabilități, salariu, pregătire Dezavantaje și avantaje de a lucra ca specialist în conținut














 3. Veți fi dus la fereastra „Conturi de utilizator”, mai jos sunt toate conturile de utilizator create anterior, selectați-l pe cel de care aveți nevoie și debifați caseta de selectare „Solicitare nume de utilizator și parolă”;
3. Veți fi dus la fereastra „Conturi de utilizator”, mai jos sunt toate conturile de utilizator create anterior, selectați-l pe cel de care aveți nevoie și debifați caseta de selectare „Solicitare nume de utilizator și parolă”;  2. Acest punct are dreptul la viață, deoarece în unele versiuni de teme utilizate de la dezvoltatori terți nu există o astfel de fereastră, ar trebui să urmați o cale diferită:
2. Acest punct are dreptul la viață, deoarece în unele versiuni de teme utilizate de la dezvoltatori terți nu există o astfel de fereastră, ar trebui să urmați o cale diferită: 3. Accesați fila „Ștergeți parola”;
3. Accesați fila „Ștergeți parola”; 4. Introduceți-l în linia goală și faceți clic pe „Eliminați parola”;
4. Introduceți-l în linia goală și faceți clic pe „Eliminați parola”; O altă opțiune similară cu aceasta ar putea fi: în loc să ștergeți codul (punctul 3), mergeți la „Schimbați-vă parola”, introduceți parola învechită și lăsați spațiul pentru cea nouă gol, așa că pur și simplu nu va mai exista nicio parolă.
O altă opțiune similară cu aceasta ar putea fi: în loc să ștergeți codul (punctul 3), mergeți la „Schimbați-vă parola”, introduceți parola învechită și lăsați spațiul pentru cea nouă gol, așa că pur și simplu nu va mai exista nicio parolă. Uneori, opțiunea nu funcționează complet computerul încă îți cere o parolă atunci când te autentifici, dar îți permite să accesezi contul prin simpla apăsare a Enter, fără o parolă. Dacă aveți o astfel de problemă, atunci utilizați prima metodă prin dezactivare
Uneori, opțiunea nu funcționează complet computerul încă îți cere o parolă atunci când te autentifici, dar îți permite să accesezi contul prin simpla apăsare a Enter, fără o parolă. Dacă aveți o astfel de problemă, atunci utilizați prima metodă prin dezactivare  3. Sunt necesari 2 parametri: nume si tip, acces obisnuit sau administrator;
3. Sunt necesari 2 parametri: nume si tip, acces obisnuit sau administrator; 4. După toate, faceți clic pe „Creați un cont” și îl puteți utiliza.
4. După toate, faceți clic pe „Creați un cont” și îl puteți utiliza. Acum, dacă faceți clic pe butonul care se află chiar în stânga „Închidere” din meniul „Start”, veți vedea o listă
Acum, dacă faceți clic pe butonul care se află chiar în stânga „Închidere” din meniul „Start”, veți vedea o listă