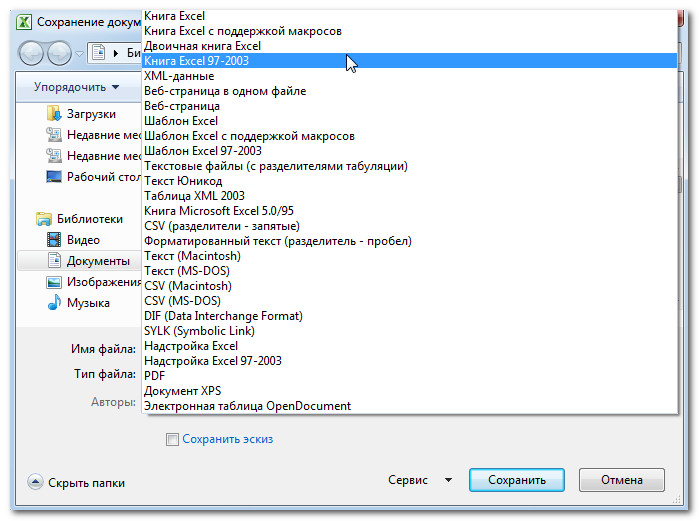Secțiuni de site
Alegerea editorului:
- Cum să eliminați complet Programul Avast pentru a elimina Avast
- Aplicație mobilă Aliexpress
- Dispunerea tastaturii QWERTY și AZERTY Versiuni speciale ale tastaturii Dvorak
- Insula Sao Vicente Insula Sao Vicente
- Regulile pe care le încălcăm Este în regulă să-ți pui coatele pe masă?
- Care unități flash USB sunt cele mai fiabile și mai rapide?
- Conectarea unui laptop la un televizor prin cablu USB pentru conectarea unui laptop la un televizor VGA
- Schimbarea interfeței Steam - de la imagini simple la întreaga prezentare pe ecran Design nou steam
- Cum să anulați un abonament Megogo la televizor: instrucțiuni detaliate Cum să vă dezabonați de la abonamentele Megogo
- Cum să partiționați un disc cu Windows instalat fără a pierde date Partiționați discul 7
Publicitate
| Cum să salvați un document Excel pe desktop. Program Excel - metode de salvare și parametrii acestuia |
|
Cei care lucrează constant cu Microsoft Excel trebuie adesea să se întrebe cum să copieze corect datele din tabel, păstrând în același timp formatarea, formulele sau valorile acestora. Cum să inserați o formulă într-un tabel Excel și să păstrați formatul tabelului? La urma urmei, atunci când rezolvați această problemă, puteți economisi mult timp. Pentru a face acest lucru, vom folosi funcția „Lipire specială” - acesta este un instrument simplu care vă permite să rezolvați rapid probleme complexe și să stăpâniți principiile generale ale utilizării sale. Utilizarea acestui instrument simplu vă permite să aduceți rapid toate tabelele într-un format uniform și să obțineți rezultatul de care aveți nevoie. Cum să copiați un tabel cu lățimea coloanei și înălțimea rânduluiSă presupunem că avem un tabel ca acesta, al cărui format trebuie păstrat atunci când este copiat: Când copiați pe altă foaie folosind metoda obișnuită Ctrl+C – Ctrl+V. Obținem un rezultat nedorit:  Prin urmare, trebuie să-l „extindeți” manual pentru a-l aduce într-o formă convenabilă. Dacă masa este mare, atunci va trebui să „fărâmați” mult timp. Dar există o modalitate de a reduce semnificativ pierderile temporare. Metoda 1: Folosiți o inserție specială  Ea a primit parametrii originali și arată perfect exact. Metoda 2: Selectați coloanele înainte de a copiaSecretul acestei metode este că, dacă îi selectați coloanele împreună cu anteturile lor înainte de a copia un tabel, atunci când lipiți, va fi copiată și lățimea fiecărei coloane.  Pentru fiecare caz este rațional să folosiți propria metodă. Dar este de remarcat faptul că a doua metodă ne permite nu numai să transferăm rapid tabelul împreună cu formatul, ci și să copiem înălțimea rândurilor. La urma urmei, nu există nicio opțiune „înălțime linie” în meniul Lipire specială. Prin urmare, pentru a rezolva această problemă, ar trebui să acționați astfel:   Inserarea valorilor formulei menținând formatul tabeluluiDeși inserția specială nu este perfectă, nu trebuie să-i subestimați capacitățile. De exemplu, cum să inserați o valoare de formulă într-un tabel Excel și să păstrați formatul celulei. Pentru a rezolva această problemă, trebuie să efectuați 2 operațiuni folosind Paste Special în Excel. Operațiunea I:  Operațiunea II: Operațiunea II: Deoarece intervalul copiat este încă în clipboard după copiere, numim imediat din nou lipirea specială și selectăm opțiunea „formate”. Faceți clic pe OK.  Am inserat valorile formulei în tabel și am salvat formatele de celule. După cum ați ghicit, puteți face și o a treia operație pentru a copia lățimea coloanelor, așa cum este descris mai sus. Sfaturi utile! Pentru a evita efectuarea celei de-a doua operațiuni, puteți utiliza instrumentul „Format by Sample”. Microsoft Excel oferă utilizatorilor posibilități practic nelimitate pentru calcularea funcțiilor simple și efectuarea unui număr de alte proceduri. Utilizarea programului vă permite să setați formate, să salvați valorile celulelor, să lucrați cu formule, să le transferați și să le modificați într-un mod convenabil pentru utilizatori. Pentru a efectua lucrări noi, utilizatorul folosește registrul de lucru Excel nou creat. Dacă nu îl scrieți pe disc (adică nu îl salvați), atunci dacă opriți accidental computerul (ieșiți din program), toate informațiile se vor pierde, deoarece cartea se află doar în memoria RAM a computerului. Dacă munca pe care ați făcut-o într-o carte nouă poate fi utilă în viitor, salvați cartea pe hard diskul computerului. Oricare dintre metodele de mai sus va face să apară o casetă de dialog Salvarea unui document (Fig. 1.5). Făcând clic pe butonul drop-down Pliant , selectați numele unității în care doriți să salvați documentul. Orez. 1.5. Caseta de dialog Salvare document cu lista de foldere extinsă Pe disc, specificați folderul în care vor fi stocate informațiile. Dacă un astfel de folder nu există, creați-l făcând clic pe butonul Crearea unui folder Pe disc, specificați folderul în care vor fi stocate informațiile. Dacă un astfel de folder nu există, creați-l făcând clic pe butonul. Ca rezultat, va apărea o casetă de dialog (Fig. 1.6). Orez. 1.6. Caseta de dialog Dosar nou În câmp Nume Pe disc, specificați folderul în care vor fi stocate informațiile. Dacă un astfel de folder nu există, creați-l făcând clic pe butonul caseta de dialog Introduceți un nume pentru folderul pe care doriți să-l creați, cum ar fi Learning Excel. După apăsarea butonului Bine În câmpîn caseta cu listă Oricare dintre metodele de mai sus va face să apară o casetă de dialog Va apărea un nou folder cu numele atribuit. Faceți clic pe numele acestui folder pentru a-l deschide. Dacă este necesar, creați-l pe următorul în interiorul acestui folder repetând comenzile folosite pentru a crea folderul anterior. Aceasta creează o structură de foldere ierarhice pentru stocarea informațiilor În caseta cu listă Nume de fișier introduceți numele fișierului (Fig. 1.7), apoi faceți clic pe butonul BINE. Orez. 1.7. Caseta de dialog Salvare document cu numele fișierului introdus în câmpul corespunzător Fișierul este salvat și atunci când este apăsat butonul Salva bara de instrumente standard. Dacă documentul nu a mai fost salvat niciodată, va apărea o casetă de dialog. Economisire document. Dacă fișierului i s-a alocat anterior spațiu pe disc, atunci doar informațiile vor fi actualizate. De asemenea, puteți salva documentul utilizând comanda rapidă de la tastatură sau . PDF - a fost dezvoltat ca format de prezentare a cărților și revistelor pe computer. În viața de zi cu zi și în afaceri, este cel mai adesea folosit pentru a crea, ca să spunem așa, documente neschimbabile. De exemplu, ați creat un tabel cu tarife sau un acord și trebuie să îl trimiteți clientului - pentru ca clientul să nu schimbe nimic acolo, cel mai bine este să îl salvați în PDF. La urma urmei, puteți utiliza cu ușurință Excel, chiar dacă îl protejați cu o parolă. XML— a fost dezvoltat ca un limbaj convenabil pentru procesarea documentelor prin programe și convenabil și ușor de înțeles pentru o persoană să lucreze cu un document. Ați putea spune că formatul este creat special pentru Internet. De foarte multe ori, schimburile între două programe au loc printr-un limbaj atât de universal. De exemplu, încărcarea automată din Access și încărcarea în 1C. Lista completă a formatelor disponibile este prezentată în imagine: După cum sa arătat mai devreme, pentru a salva Excel în PDF, trebuie să mergeți la meniu, selectați Salvare ca - apoi selectați PDF sau XPS (în prima imagine). XPS este, de asemenea, un format special pentru protejarea conținutului unui document, s-ar putea spune o foaie de hârtie electronică. Excel în JPEG sau PNGNu există o funcție specială de salvare pentru formatul de imagine, dar acest lucru este destul de ușor de realizat folosind Windows. În primul rând, aproape fiecare tastatură are un buton special de imprimare a ecranului (captură de ecran), acesta este situat în dreapta lui F12. Cel mai adesea ceva de genul PrtScn sau Prt Sc este scris pe el. După ce faceți clic pe acest buton, imaginea ecranului este salvată și o puteți lipi oriunde: într-o literă, în Word sau în programul Paint. Din Paint îl puteți salva deja ca JPEG și PNG. Dacă trebuie să copiați doar fereastra activă, apăsați Alt + PrtScn - descris mai detaliat. Este și mai ușor să găsești programul foarfece (începând cu Windows 7 este încorporat). Start - toate programele - foarfecele standard sunt acolo - acum puteți selecta orice fragment și îl puteți salva imediat în formatul de imagine dorit. Convenabil - îl recomand oricui nu îl folosește. Dacă aveți un MAC, apăsați Shift + Command + 3 pentru a face o captură de ecran Salvați Excel în XMLDin nou, așa cum se arată în imaginea mare, faceți clic stânga pe Salvare ca - apoi se va deschide o fereastră de salvare în fereastra Tip fișier, căutați date XML (*.xml).
Distribuie articolul nostru pe rețelele tale de socializare: În această lecție veți învăța cum să utilizați comenzile Salvare și Salvare ca, veți învăța și cum să salvați un registru de lucru în modul de compatibilitate Excel 97-2003, și cum să salvezi cartea în format PDF. Ori de câte ori creați un document nou în Excel, trebuie să știți cum să îl salvați pentru acces și editare ulterioară. Excel vă permite să salvați documente în mai multe moduri. Pentru a utiliza comanda Salvare ca:Pentru a utiliza comanda Salvare: Dacă salvați un registru de lucru pentru prima dată și selectați Salvare, va apărea caseta de dialog Salvare ca. Pentru a utiliza Salvarea automată:Excel vă salvează automat registrele de lucru pe măsură ce lucrați într-un folder temporar. Dacă uitați să salvați modificările sau Excel se blochează într-un fel, puteți restabili fișierul salvat automat.
În mod implicit, Excel salvează automat registrul de lucru la fiecare 10 minute. Dacă ați lucrat cu tabelul mai puțin de 10 minute și l-ați închis fără a salva sau a avut loc o blocare, atunci Excel nu va avea timp să salveze automat. Dacă nu vedeți fișierul pe care îl căutați sau căutați un fișier care nu are versiuni anterioare, puteți vizualiza toate fișierele salvate automat făcând clic pe butonul Gestionare versiuni și selectând Recuperare registre de lucru nesalvate din drop. -meniu jos.
Pentru a salva un registru de lucru în format Excel 97-2003 Workbook:
Pentru a salva un fișier în format PDF:Salvarea registrului de lucru în format Adobe Acrobat Document, numit PDF, poate fi utilă în special dacă destinatarii nu au sau nu folosesc Excel. Salvarea ca PDF permite destinatarilor să vadă conținutul cărții, deși nu o vor putea edita.  În mod implicit, Excel salvează doar foaia de lucru activă. Dacă aveți mai multe foi în carte și doriți să le salvați pe toate într-un singur fișier PDF, atunci faceți clic pe butonul Opțiuni. Apare caseta de dialog Opțiuni. Selectați Cartea întreagă și apăsați OK. |
| Citire: |
|---|
Nou
- Aplicație mobilă Aliexpress
- Dispunerea tastaturii QWERTY și AZERTY Versiuni speciale ale tastaturii Dvorak
- Insula Sao Vicente Insula Sao Vicente
- Regulile pe care le încălcăm Este în regulă să-ți pui coatele pe masă?
- Care unități flash USB sunt cele mai fiabile și mai rapide?
- Conectarea unui laptop la un televizor prin cablu USB pentru conectarea unui laptop la un televizor VGA
- Schimbarea interfeței Steam - de la imagini simple la întreaga prezentare pe ecran Design nou steam
- Cum să anulați un abonament Megogo la televizor: instrucțiuni detaliate Cum să vă dezabonați de la abonamentele Megogo
- Cum să partiționați un disc cu Windows instalat fără a pierde date Partiționați discul 7
- De ce editorii nu pot edita toate paginile