Secțiuni de site
Alegerea editorului:
- Ce să faci dacă nu există o unitate D pe computer?
- Cum să adăugați corect o nouă partiție pe un hard disk?
- O recenzie a difuzoarelor Bluetooth JBL Flip3
- Formate de carte
- Conectarea și configurarea TV interactiv de la Rostelecom
- Cum să vă ștergeți contul de Instagram
- Tabletă Android sau iPad - ce să alegi?
- Cum să formatați corect o continuare a tabelului în Word
- Ce să faci dacă evoluezi offline
- Testarea procesorului pentru supraîncălzire
Publicitate
| Cum se instalează o aplicație ca administrator. Rularea constantă a programului ca administrator |
|
Multe programe necesită drepturi ridicate la pornire (o pictogramă de scut lângă pictogramă), dar de fapt nu necesită drepturi de administrator pentru funcționarea lor normală (de exemplu, ați acordat manual drepturile necesare utilizatorilor pentru directorul programului din ProgramFiles și ramurile de registry care sunt utilizate de program). În consecință, atunci când rulați un astfel de program ca utilizator simplu, dacă Controlul contului utilizatorului este activat pe computer, va apărea o solicitare UAC și utilizatorului i se va cere să introducă parola de administrator. Pentru a ocoli acest mecanism, mulți pur și simplu dezactivează UAC sau acordă utilizatorului drepturi de administrator pe computer, adăugându-l la grupul de administratori locali. Desigur, ambele metode sunt nesigure. De ce o aplicație obișnuită ar putea avea nevoie de drepturi de administratorProgramul poate avea nevoie de drepturi de administrator pentru a modifica anumite fișiere (jurnale, configurații etc.) în propriul folder în C:\Program Files (x86)\SomeApp). În mod implicit, utilizatorii nu au drepturi de a edita acest director, prin urmare, pentru funcționarea normală a unui astfel de program, sunt necesare drepturi de administrator; Pentru a rezolva această problemă, trebuie să atribuiți manual drepturi de modificare/scriere utilizatorului (sau grupului de utilizatori) folderului programului ca administrator la nivel NTFS. Nota. De fapt, practica de stocare a datelor aplicației modificate în propriul director sub C:\Program Files este incorectă. Este mai corect să stocați datele aplicației în profilul utilizatorului. Dar aceasta este o chestiune de lene și incompetență a dezvoltatorilor. Rularea unui program care necesită drepturi de administrator de la un utilizator standardAm descris anterior cum puteți utiliza parametrul RunAsInvoker. Cu toate acestea, această metodă nu este suficient de flexibilă. De asemenea, îl puteți utiliza cu salvarea parolei de administrator /SAVECRED (de asemenea, nesigur). Să luăm în considerare o modalitate mai simplă de a forța lansarea oricărui program fără drepturi de administrator (și fără a introduce parola de administrator) cu UAC activat (4.3 sau nivelul 2). De exemplu, să luăm utilitarul de editare a registrului - regedit.exe(se află în directorul C:\windows\system32). Când rulați regedit.exe, apare o fereastră UAC și, cu excepția cazului în care confirmați elevarea privilegiilor, Editorul de registry nu pornește.
Să creăm un fișier pe desktop run-as-non-admin.bat cu următorul text: cmd /min /C "set __COMPAT_LAYER=RUNASINVOKER && start "" %1" Acum, pentru a forța aplicația să ruleze fără drepturi de administrator și pentru a suprima promptul UAC, pur și simplu trageți fișierul exe dorit pe acest fișier bat de pe desktop.
După aceasta, Editorul de registry ar trebui să pornească fără să apară promptul UAC. Deschideți managerul de procese și adăugați o coloană Ridicat(Cu un nivel de permisiune mai mare), veți vedea că sistemul are un proces regedit.exe cu o stare neelevată (care rulează cu drepturi de utilizator).
Încercați să editați orice parametru din ramura HKLM. După cum puteți vedea, accesul pentru editarea registrului din această ramură este interzis (acest utilizator nu are drepturi de a scrie în ramurile registrului de sistem). Dar puteți adăuga și edita chei în propria ramură de registru a utilizatorului - HKCU.
În același mod, puteți lansa o anumită aplicație printr-un fișier bat, trebuie doar să specificați calea către fișierul executabil. run-app-as-non-admin.bat Setați ApplicationPath="C:\Program Files\MyApp\testapp.exe" De asemenea, puteți adăuga un meniu contextual, care adaugă posibilitatea ca toate aplicațiile să se lanseze fără elevație. Pentru a face acest lucru, creați următorul fișier reg și importați-l în registry. Windows Registry Editor versiunea 5.00
După aceasta, pentru a lansa orice aplicație fără drepturi de administrator, trebuie doar să selectați elementul „” din meniul contextual.
Variabila de mediu __COMPAT_LAYER și parametrul RunAsInvokerVariabila de mediu __COMPAT_LAYER vă permite să setați diferite niveluri de compatibilitate pentru aplicații (tab Compatibilitateîn proprietățile fișierului exe). Folosind această variabilă, puteți specifica setările de compatibilitate cu care ar trebui să ruleze programul. De exemplu, pentru a rula aplicația în modul de compatibilitate Windows 7 și rezoluție 640x480, setați: setați __COMPAT_LAYER=Win7RTM 640x480
Dintre opțiunile variabilei __COMPAT_LAYER care ne interesează, evidențiem următorii parametri:
Aceste. Parametrul RunAsInvoker nu oferă drepturi de administrator, ci doar blochează apariția ferestrei UAC. Acest articol răspunde la întrebările:
Setarea programului să ruleze ca administrator în mod implicitMetoda nr. 1Proprietăți: 2 Accesați fila Compatibilitate. Aici puteți: 1) sau bifați caseta imediat (în acest caz, programul va fi lansat ca Administrator numai de utilizatorul actual); 2) sau apăsați butonul Modificați setările pentru toți utilizatorii(în acest caz, puteți configura simultan setările de lansare a programului pentru toți utilizatorii de computer). Să presupunem că vrem ca un program să ruleze cu cele mai înalte drepturi atunci când este lansat de orice utilizator de pe computer. Așa că apăsăm butonul Modificați setările pentru toți utilizatorii:
3 În fereastra care se deschide, bifați caseta Rulați acest program ca administratorși apăsați BINE:
4 Acum ne uităm din nou la fereastră Proprietăți program și vezi că daw Rulați acest program ca administrator instalat și întunecat. Aceasta înseamnă că setarea pentru toți utilizatorii are prioritate față de setările utilizatorului curent. Clic Bine pentru a salva setările și a închide fereastra de proprietăți:
Metoda nr. 21 Faceți clic dreapta pe fișierul executabil sau pe scurtătură și selectați Proprietăți: 2 Accesați fila Etichetași apăsați butonul În plus:
3 Bifați caseta Rulați ca administratorși apăsați Bine pentru a salva parametrii:
În acest fel, puteți configura programul să ruleze cu cele mai înalte drepturi numai pentru utilizator curent. Nu voi dezvălui un mare secret dacă spun asta pentru a rula unele aplicații Windows 7 necesar drepturi Administrator (superutilizator) rădăcină). Prima varianta(cel mai rapid) A doua varianta(standard) A treia opțiune(reutilizabil) Apoi, urmând calea urmată anterior, mergeți la " Proprietăți„comandă rapidă și filă de program” Eticheta", în câmp" Obiect"înlocuiți calea către fișierul executabil cu linia: După aceste manipulări, pictograma comenzii rapide a programului se va schimba în pictograma aplicației standard, iar proprietățile comenzii rapide se vor extinde vizibil. Puteți, desigur, să economisiți timp și să dezactivați pur și simplu UAC (în consecință, toate solicitările și restricțiile de lansare vor dispărea), dar, în opinia mea, acest lucru NU este o opțiune. Chiar dacă aveți un antivirus și un firewall rezident, un obstacol suplimentar în calea accesului neautorizat la sistemul dvs. de operare nu va strica niciodată. Asta e tot. Vă mulțumim că ați citit articolul. Sper că ți-a fost de folos. De foarte multe ori computerul sau laptopul vă întreabă „doriți să faceți modificări în sistemul de operare Windows” atunci când instalați jocuri sau programe. Ceea ce facem este, desigur, că suntem de acord, stabilim în mod deliberat ceva. Se întâmplă ca pentru a configura sistemul și orice software aveți nevoie de drepturi de administrator. Deci cine este acest nenorocit de administrator, cum să rulăm cu drepturi de administrator, cum să configurați (activați sau dezactivați) aceste drepturi, unde și de ce avem nevoie de drepturi de administrator. Despre asta este de fapt articolul. Cine este acest administrator?În sistemele de operare Windows sunt creați implicit 2 utilizatori: al tău, pe care îl selectezi la instalarea sistemului, al doilea este același Administrator. Un fel de drepturi de administrator reprezintă o protecție specială pentru Windows XP, 7, Vista, 8, 8.1 împotriva modificărilor nedorite ale setărilor care pot fi făcute de un utilizator neexperimentat. Aceste modificări pot face ca Windows să se prăbușească sau să devină instabil. În cele mai recente versiuni de Windows, atunci când încercați să faceți modificări, sistemul de operare vă întreabă dacă aceste modificări sunt necesare, de exemplu: După cum puteți vedea în figura de mai sus, aceste drepturi administrative sunt numite și „Control cont de utilizator” în Windows. Cum să rulezi o aplicație sau un program ca administrator?Să ne uităm la 3 moduri de a lansa aplicații cu drepturi de administrator: 1. Selectați aplicația sau comanda rapidă dorită și apăsați ctrl+enter; 3. Faceți din nou clic dreapta pe scurtătura programului dorit, selectați proprietăți și în setările setate să ruleze permanent ca administrator. Cum se dezactivează drepturile de administrator, controlul contului de utilizator, UAC?Start > Panou de control > Conturi de utilizator > Modificați setările de control al contului de utilizator > Mutați caseta de selectare în partea de jos și aplicați setările.
Unde și în ce cazuri avem nevoie de drepturi de administrator?Cel mai comun exemplu este „rulați linia de comandă cu drepturi de administrator”. Cum să faci asta? Da, este ușor. În Windows XP Start > Command Prompt (cmd). În Windows Vista, 7, 8, 8.1 Start > În bara de căutare, scrieți CMD și apăsați ctrl+enter. Există multe cazuri în care este necesar să se facă orice modificări importante în setările Windows și se recomandă să fie făcute de către utilizatori experimentați (personalizare profundă a sistemului). În zilele noastre, o mulțime de resurse de pe Internet publică diverse instrucțiuni pentru rezolvarea anumitor probleme, precum: un joc sau un program nu pornește, eliminarea erorilor de sistem, Internetul sau alte funcții nu funcționează. În aproape fiecare ghid, la un moment dat, aveți nevoie rulați programul ca administrator, și datorită acestui articol ești deja priceput în această problemă. Distribuie prietenilor. Noroc! Doriți să permiteți utilizatorilor cu un cont standard să ruleze aplicații cu drepturi administrative fără UAC sau o solicitare de parolă? Atunci îți voi spune cum să faci. Vom crea o comandă rapidă folosind comanda runas /savecred, care salvează parola. Rețineți că aceasta poate fi considerată o gaură de securitate - un utilizator obișnuit va putea folosi runas /savecred pentru a executa orice comandă ca administrator fără a introduce o parolă. Cu toate acestea, acest lucru poate fi util în unele situații - de exemplu, dacă doriți ca copilul dumneavoastră să poată rula aplicații ca administrator folosind un cont standard fără să vă întrebe. Activați contul de administratorPrimul pas este să activați contul de administrator încorporat, care este dezactivat implicit. Deci, faceți clic dreapta pe comanda rapidă din linia de comandă și selectați „Run ca administrator”.
În fereastra de linie de comandă care se deschide, executați următoarea comandă:
Contul este acum activat, deși fără parolă. Pentru a seta o parolă, deschideți Panoul de control, selectați categoria Conturi de utilizator și Siguranța familiei, apoi deschideți meniul Conturi de utilizator. Apoi, faceți clic pe linkul „Gestionați alt cont”.
Selectați contul de administrator, faceți clic pe butonul „Creați parola” și creați o parolă pentru contul de administrator.
Creați o comandă rapidăAcum vom crea o comandă rapidă care va lansa aplicația cu privilegii de administrator. Faceți clic dreapta pe desktop, selectați Nou, apoi faceți clic pe Comandă rapidă.
În fereastra care se deschide, trebuie să introduceți următorul tip de comandă:
Vă rugăm să rețineți că trebuie să înlocuiți ComputerName la numele computerului dvs. și C:\Calee\To\Program.exe la calea completă către programul pe care doriți să-l rulați. De exemplu, dacă numele computerului este Laptop și programul pe care doriți să-l rulați este Auslogics BoostSpeed, trebuie să introduceți următoarea cale:
În fereastra următoare, introduceți un nume pentru comanda rapidă. Dacă doriți, puteți selecta o pictogramă pentru noua comandă rapidă - faceți clic dreapta pe ea și selectați „Proprietăți”.
În caseta de dialog „Proprietăți”, faceți clic pe butonul „Modificare pictogramă” și selectați-l pe cel potrivit.
Prima dată când faceți dublu clic pe scurtătură, vi se va solicita să introduceți parola pentru contul de administrator creat anterior.
Această parolă va fi salvată - data viitoare când porniți programul, nu va trebui să o introduceți din nou. După cum am menționat mai sus, în conturile standard, utilizatorii pot rula orice program cu drepturi de administrator fără a introduce o parolă (folosind comanda runas /savecred), așa că țineți cont de acest lucru. Parola de administrator este stocată în Credential Manager - dacă doriți să eliminați parola salvată, puteți face acest lucru de acolo. O zi bună! |
Nou
- Cum să adăugați corect o nouă partiție pe un hard disk?
- O recenzie a difuzoarelor Bluetooth JBL Flip3
- Formate de carte
- Conectarea și configurarea TV interactiv de la Rostelecom
- Cum să vă ștergeți contul de Instagram
- Tabletă Android sau iPad - ce să alegi?
- Cum să formatați corect o continuare a tabelului în Word
- Ce să faci dacă evoluezi offline
- Testarea procesorului pentru supraîncălzire
- Ce sunt serviciile publice Yesia









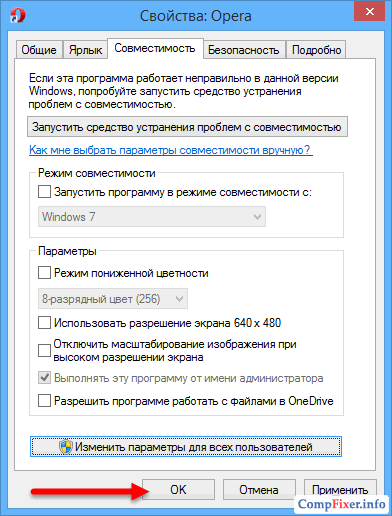



 Setați „ Nume„pentru o sarcină nouă și bifați caseta de selectare” Alergați cu cele mai înalte drepturi":
Setați „ Nume„pentru o sarcină nouă și bifați caseta de selectare” Alergați cu cele mai înalte drepturi": Accesați fila „ Acțiuni", faceți clic pe " Crea" și în fereastra care se deschide, prin butonul " Recenzie", specificați calea către fișierul executabil al programului:
Accesați fila „ Acțiuni", faceți clic pe " Crea" și în fereastra care se deschide, prin butonul " Recenzie", specificați calea către fișierul executabil al programului:  După care, folosind butonul " Bine", salvați modificările și puteți închide Task Scheduler.
După care, folosind butonul " Bine", salvați modificările și puteți închide Task Scheduler. Dacă numele sarcinii pe care l-ați atribuit nu are spații, puteți omite ghilimele.
Dacă numele sarcinii pe care l-ați atribuit nu are spații, puteți omite ghilimele.

 Poate fi necesar să reporniți computerul.
Poate fi necesar să reporniți computerul.














