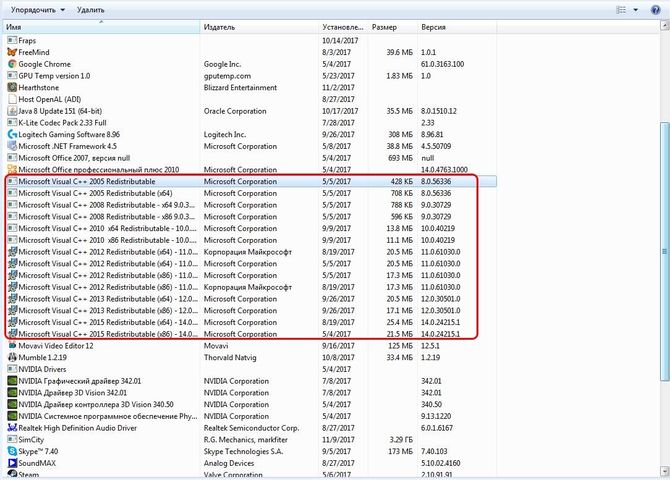Secțiuni ale site-ului
Alegerea editorilor:
- Care este diferența dintre PCI Express și PCI?
- Comenzi pentru fișierele bat. Cum se creează un fișier bat? Comenzi de bază. Fișiere Bat, exemple Conținutul fișierului Bat
- Rețele cognitive fără fir de auto-organizare
- Ce informații sunt importante?
- Origine – de unde să obțineți cea mai recentă versiune, cum să descărcați și să instalați corect
- Cum să configurați tastele rapide pentru orice program Cum să configurați tastele de la tastatură
- Fă-ți timp cumpărând tunere DVB-T2
- Î: Înregistrați și setați întrebări de securitate Iată o listă scurtă de cerințe pentru marketingul prin e-mail în China
- Cum să puneți comentarii VKontakte pe WordPress
- Webcam VKontakte: funcții noi
Publicitate
| Cum să inserați o întrerupere de linie într-o celulă Excel. Încadrați textul într-o linie nouă într-o singură celulă în Excel |
|
Majoritatea setărilor Microsoft Excel sunt setate implicit, inclusiv limitarea: o celulă - un rând. Dar există multe cazuri când trebuie să faci mai multe linii într-o celulă. Există mai multe moduri în care puteți face acest lucru. Pe lângă aranjarea cuvintelor într-o singură celulă, scrierea unui cuvânt lung se dovedește adesea a fi o problemă: fie o parte a acestuia este transferată pe o altă linie (când folosiți Enter), fie ajunge într-o coloană adiacentă. Produsul de birou Excel are o gamă variată de soluții pentru multe sarcini. Încadrarea unei linii într-o celulă Excel nu face excepție: de la ruperea manuală la împachetarea automată cu o anumită formulă și programare. Folosind o combinație de tasteÎn acest caz, utilizați comanda rapidă de la tastatură " Alt+Enter" Va fi mai convenabil pentru utilizator să țină mai întâi apăsat „Alt”, apoi, fără a elibera tasta, apăsați „ introduce». Puteți muta textul într-o celulă folosind această combinație în momentul introducerii sau după ce toate cuvintele sunt scrise pe un singur rând. Trebuie să plasați cursorul în fața cuvântului dorit și să apăsați combinația de taste specificată - aceasta va crea o nouă linie în celulă. Când trebuie să scrieți text mare, puteți utiliza comanda " format de celulă", ceea ce vă va permite să încadrați textul într-o celulă Excel. Făcând clic cu mouse-ul a evidentia zona necesară. Faceți clic dreapta pentru a deschide o casetă de dialog cu comenzi. alege " format de celulă». În panoul de sus, selectați secțiunea „ nivelare». Bifați caseta împotriva comenzii " traduce după cuvinte„(coloana „afișare”). Faceți clic pe OK. După care caseta de dialog se va închide. Acum, celula este plină cu text lung, va fi împachetarea cuvintelor să fie efectuate automat. Dacă cuvântul nu se încadrează în lățime, atunci Excel însuși va înfășura linia în celulă. Dacă ar trebui să existe mai multe astfel de celule, trebuie să le selectați pe toate cu butonul stâng al mouse-ului și să efectuați algoritmul de acțiuni de mai sus. Transferul automat va apărea în întreaga zonă selectată. Utilizarea formulelorCând utilizatorul trebuie nu numai să împartă textul în rânduri, ci și să colecteze mai întâi informații din mai multe locuri, atunci metodele de mai sus nu sunt potrivite. În acest caz, sunt utilizate mai multe tipuri de formule de transfer de cuvinte:
SimbolParanteze interioare este indicat codul– o valoare digitală de la 1 la 255. Codul este preluat dintr-un tabel special, unde sunt indicate numărul și caracterul de transport corespunzător. Codul de transfer este 10. Prin urmare, formula folosită este „caracter(10)”. Să ne uităm la un exemplu specific de lucru cu formula „caracter(10)”. Mai întâi, să completăm celulele, pe care le vom îmbina ulterior. 4 coloane din primul rând - nume, sex, vârstă, educație. A doua este Ivanova, femeie, 30 de ani, studii superioare. Alege, atunci selectați o celulă, unde vom efectua transferul. Plasați cursorul în bara de formule. Completarea formulei(pentru celula selectată): A1&A2&CHAR(10)&B1&B2&CHAR(10)&C1&C2&CHAR(10)&D1&D2 Unde semnul „&” înseamnă concatenarea celulelor corespunzătoare, iar simbolul (10) înseamnă o întrerupere de linie după fiecare pereche concatenată. După ce ați scris formula, apăsați butonul „ introduce" Rezultatul va apărea în zona evidențiată. Captura de ecran arată că formatul nu este setat. Folosim " format șir„, după cum s-a spus mai sus. După caseta de selectare de lângă elementul „ traduce după cuvinte", celula va arăta ca în imaginea de mai jos. Există o altă modalitate de a utiliza rapid această comandă. În dreapta sus există o secțiune „ Format" Faceți clic pe săgeata neagră mică pentru a afișa o casetă de dialog. Mai jos este comanda dorită. Dacă înlocuiți datele originale cu altele, conținutul celulei se va schimba și el. CupluFuncția „concatenate()” este similară cu cea anterioară. Este dat și de o formulă, dar între paranteze nu este indicat codul, ci formula „caracter (10)”. Să luăm ca exemplu doar primul rând cu 4 coloane. Selectați zona de transferat și îndreptați cursorul spre bara de formule. Hai sa scriem: CONCATENATE(A1,CHAR(10),B1,CHAR(10),C1,CHAR(10),D1) Apăsați tasta " introduce». Hai sa punem " traduce după cuvinte" Primim: Numărul de celule pentru ambreiaj poate fi orice. Principalul avantaj al acestei metode este că modificarea datelor în rânduri și coloane nu modifică formula, aceasta va avea același algoritm specificat. SubstituiCând o celulă conține multe cuvinte și trebuie să le mutați în alt loc imediat cu un transfer, atunci utilizați formula „substitute()”. Introduceți textul necesar în A4. Apoi selectați A6 cu mouse-ul stâng și scrieți-l în formula: SUBSTITUTE(A4;" ";CHAR(10)) Introduceți adresa celulei cu textul în formula - A4. După apăsarea butonului „ introduce„Avem rezultatul. Este important să nu uitați să bifați caseta de lângă comanda " traduce după cuvinte».
Înlocuirea unei cratime cu un spațiu și spateUneori trebuie să înlocuiți cratima cu un spațiu și să faceți dintr-o coloană de cuvinte un text solid. Există mai multe moduri de a face acest lucru. Să ne uităm la două dintre ele:
Găsiți și înlocuiți deschiderile cu o comandă rapidă de la tastatură Ctrl+H. Pentru comoditate, mai întâi trebuie să țineți apăsată tasta Ctrl, apoi apăsați litera engleză H. Va apărea o casetă de dialog cu parametri personalizabili. In camp " găsi» trebuie introdus Ctrl+J(mai întâi ținând apăsată tasta, apoi tastând litera). În acest caz, câmpul va rămâne practic gol (va fi doar un punct intermitent abia vizibil). In camp " inlocuit de„Trebuie să puneți un spațiu (sau mai multe), precum și orice alt caracter la care intenționați să schimbați cratima. Programul va evidenția zona fișierului cu valorile necesare. Apoi trebuie doar să apăsați „ înlocuiți totul». Coloanele de cuvinte vor fi rearanjate în linii cu spații. Folosind un script VBAPuteți deschide fereastra editorului folosind o comandă rapidă de la tastatură Alt+F11. În editor găsim panoul „ VBAProject" și faceți clic pe fișierul pe care îl căutați. Faceți clic dreapta pentru a deschide meniul contextual. Mai întâi selectați " Introduce", apoi " Modul». Apare o fereastră pentru a introduce codul. Tastam codul acolo. Dacă trebuie înlocuit spatiu cratima, apoi scriem: Sub ReplaceSpace() Pentru fiecare celulă din selecție cell.Value = Înlocuire (cell.Value, Chr(32), Chr(10)) Next End Sub Dacă viceversa: Sub ReplaceTransfer() Pentru fiecare celulă din selecție cell.Value = Înlocuire (cell.Value, Chr(10), Chr(32)) Next End Sub Unde Chr (10) este codul de întrerupere de linie și Chr (32) este codul de spațiu. Va apărea o fereastră în care trebuie să faceți clic pe „ NU». Mai departe ai nevoie salvați documentul cu nou suport macro. Pentru a închide editorul, faceți clic pe „ Alt+Q». Principalul dezavantaj al acestei metode este că necesită cunoștințe de bază ale limbajului VBA. Soluțiile variabile la o problemă permit utilizatorului Microsoft Excel să aleagă metoda care i se potrivește. De multe ori este necesar să împachetați textul într-o celulă Excel într-o nouă linie. Adică, mutați textul de-a lungul liniilor din interiorul unei celule, așa cum este indicat în imagine. Dacă, după introducerea primei părți a textului, apăsați pur și simplu tasta ENTER, cursorul va fi mutat pe linia următoare, dar într-o celulă diferită și avem nevoie de un transfer în aceeași celulă. Aceasta este o sarcină foarte comună și poate fi rezolvată foarte simplu - pentru a muta textul pe o nouă linie în interiorul unei celule Excel, trebuie să faceți clic ALT+ENTER(Țineți apăsată tasta ALT, apoi, fără a o elibera, apăsați tasta ENTER) Cum să împachetați textul pe o linie nouă în Excel folosind o formulăUneori trebuie să faceți o întrerupere de linie nu doar o dată, ci folosind funcții în Excel. Ca în acest exemplu din figură. Introducem numele, prenumele și patronimul și se colectează automat în celula A6 În fereastra care se deschide, în fila „Alignment”, trebuie să bifați caseta de lângă „Word wrap” așa cum este indicat în imagine, altfel încadrarea liniilor în Excel nu va fi afișată corect folosind formule. Cum să înlocuiți o cratimă în Excel cu un alt caracter și înapoi folosind o formulăPoate sa schimbați simbolul cratimei cu orice alt caracter, de exemplu pe un spațiu, folosind funcția de text SUBSTITUTE din Excel Să luăm un exemplu de ceea ce este în imaginea de mai sus. Deci, în celula B1 scriem funcția SUBSTITUTE: SUBSTITUTE(A1,CHAR(10), " ") A1 este textul nostru cu o întrerupere de linie; Dacă trebuie să faceți operația opusă - înlocuiți spațiul cu o cratimă (simbol), atunci funcția va arăta astfel: ÎNLOCUIT(A1; " ";CHAR(10)) Permiteți-mi să vă reamintesc că, pentru ca rupturile de linie să fie reflectate corect, trebuie să specificați „Încheierea pe linii” în proprietățile celulei, în secțiunea „Aliniere”. Cum se schimbă cratima într-un spațiu și înapoi în Excel utilizând CĂUTARE - ÎNLOCUIREExistă momente când formulele sunt incomod de utilizat și înlocuirile trebuie făcute rapid. Pentru a face acest lucru, vom folosi Căutare și înlocuire. Selectați textul nostru și apăsați CTRL+H, va apărea următoarea fereastră. Dacă trebuie să schimbăm întrerupere de linie într-un spațiu, atunci în linia „Găsiți” trebuie să introducem o întrerupere de linie, pentru aceasta stați în câmpul „Găsiți”, apoi apăsați tasta ALT, fără a o elibera, tastați 010 pe tastatură - acesta este un cod de întrerupere de linie, nu va fi vizibil în acest câmp. După aceea, în câmpul „Înlocuiește cu”, introduceți un spațiu sau orice alt caracter pe care trebuie să îl modificați și faceți clic pe „Înlocuiți” sau „Înlocuiți tot”. Apropo, acest lucru este implementat mai clar în Word. Dacă trebuie să schimbați caracterul de întrerupere de linie într-un spațiu, atunci în câmpul „Găsiți” trebuie să indicați un cod special de „încărcare de linie”, care este notat ca ^l
Puteți modifica nu numai rupturile de linie, ci și alte caractere speciale, pentru a obține codul corespunzător, trebuie să faceți clic pe butonul „Mai multe >>”, „Special” și să selectați codul de care aveți nevoie. Permiteți-mi să vă reamintesc că această funcție este disponibilă numai în Word aceste simboluri nu vor funcționa în Excel. Cum se schimbă ruptura de linie în spațiu sau invers în Excel folosind VBASă ne uităm la un exemplu pentru celulele selectate. Adică, selectăm celulele necesare și rulăm macrocomanda 1. Schimbați spațiile în cratime în celulele selectate folosind VBA Spații secundareLa cratime() 2. Schimbați cratimele în spații în celulele selectate folosind VBA Sub WrapsToSpaces() Codul este foarte simplu: Chr (10) este o întrerupere de linie, Chr (32) este un spațiu. Dacă trebuie să treceți la orice alt simbol, înlocuiți pur și simplu numărul de cod corespunzător simbolului necesar. Codurile de caractere pentru ExcelImaginea de mai jos prezintă diferite simboluri și codurile lor corespunzătoare, mai multe coloane reprezintă fonturi diferite. Pentru a mări imaginea, faceți clic pe imagine. De multe ori este necesar să împachetați textul într-o celulă Excel într-o nouă linie. Adică, mutați textul de-a lungul liniilor din interiorul unei celule, așa cum este indicat în imagine. Dacă, după introducerea primei părți a textului, apăsați pur și simplu tasta ENTER, cursorul va fi mutat pe linia următoare, dar într-o celulă diferită și avem nevoie de un transfer în aceeași celulă. Aceasta este o sarcină foarte comună și poate fi rezolvată foarte simplu - pentru a muta textul pe o nouă linie în interiorul unei celule Excel, trebuie să faceți clic ALT+ENTER(Țineți apăsată tasta ALT, apoi, fără a o elibera, apăsați tasta ENTER) Cum să împachetați textul pe o linie nouă în Excel folosind o formulăUneori trebuie să faceți o întrerupere de linie nu doar o dată, ci folosind funcții în Excel. Ca în acest exemplu din figură. Introducem numele, prenumele și patronimul și se colectează automat în celula A6 În primul rând, trebuie să concatenăm textul în celulele A1 și B1 (A1 și B1), A2 și B2 (A2 și B2), A3 și B3 (A3 și B3) După aceasta, vom combina toate aceste perechi, dar trebuie să punem și un caracter de întrerupere de linie (cod) între aceste perechi. Există un tabel special de semne (tabelul se află la sfârșitul acestui articol) care poate fi afișat în Excel folosind funcția specială SYMBOL(number), unde numărul este un număr de la 1 la 255 care definește un anumit semn. Avem nevoie de un caracter de întrerupere de linie, care corespunde numărului de serie 10 - trebuie să ne amintim acest lucru. Cod de întrerupere de linie (caracter) - 10 Prin urmare, mutarea unei linii în Excel ca funcție va arăta astfel SYMBOL(10) Notă: În VBA Excel, rupturile de rând sunt introduse folosind funcția Chr și arată ca Chr(10) Deci, în celula A6 scriem formula A1&B1&CHAR(10)&A2&B2&CHAR(10)&A3&B3 Ca urmare, ar trebui să obținem rezultatul de care avem nevoie. În fereastra care se deschide, în fila „Alignment”, trebuie să bifați caseta de lângă „Word wrap” așa cum este indicat în imagine, altfel încadrarea liniilor în Excel nu va fi afișată corect folosind formule. Cum să înlocuiți o cratimă în Excel cu un alt caracter și înapoi folosind o formulăPoate sa schimbați simbolul cratimei cu orice alt caracter, de exemplu pe un spațiu, folosind funcția de text SUBSTITUTE din Excel Să luăm un exemplu de ceea ce este în imaginea de mai sus. Deci, în celula B1 scriem funcția SUBSTITUTE: A1 este textul nostru cu o întrerupere de linie; Dacă trebuie să faceți operația opusă - schimbați spațiul cu o cratimă (simbol), atunci funcția va arăta astfel: Permiteți-mi să vă reamintesc că, pentru ca rupturile de linie să fie reflectate corect, trebuie să specificați „Încheierea pe linii” în proprietățile celulei, în secțiunea „Aliniere”. Cum se schimbă cratima într-un spațiu și înapoi în Excel utilizând CĂUTARE - ÎNLOCUIREExistă momente când formulele sunt incomod de utilizat și înlocuirile trebuie făcute rapid. Pentru a face acest lucru, vom folosi Căutare și înlocuire. Selectați textul nostru și apăsați CTRL+H, va apărea următoarea fereastră. Dacă trebuie să schimbăm ruptura de linie într-un spațiu, atunci în linia „Găsiți” trebuie să introducem o ruptură de linie, pentru a face acest lucru, mergeți la câmpul „Găsiți”, apoi apăsați tasta ALT, fără a o elibera, tastați 010 pe tastatură - acesta este codul de întrerupere de linie, nu va fi vizibil în acest câmp. După aceea, în câmpul „Înlocuiește cu”, introduceți un spațiu sau orice alt caracter pe care trebuie să îl modificați și faceți clic pe „Înlocuiți” sau „Înlocuiți tot”. Apropo, acest lucru este implementat mai clar în Word. Dacă trebuie să schimbați caracterul de întrerupere de linie într-un spațiu, atunci în câmpul „Găsiți” trebuie să indicați un cod special de „încărcare de linie”, care este notat ca ^l Puteți modifica nu numai rupturile de linie, ci și alte caractere speciale, pentru a obține codul corespunzător, trebuie să faceți clic pe butonul „Mai multe >> „, „Special” și să selectați codul de care aveți nevoie. Permiteți-mi să vă reamintesc că această funcție este disponibilă numai în Word aceste simboluri nu vor funcționa în Excel. Cum se schimbă ruptura de linie în spațiu sau invers în Excel folosind VBASă ne uităm la un exemplu pentru celulele selectate. Adică, selectăm celulele necesare și rulăm macrocomanda 1. Schimbați spațiile în cratime în celulele selectate folosind VBA Spații secundareLa cratime() 2. Schimbați cratimele în spații în celulele selectate folosind VBA Sub WrapsToSpaces() Codul este foarte simplu Chr (10) este o întrerupere de linie, Chr (32) este un spațiu. Dacă trebuie să treceți la orice alt simbol, înlocuiți pur și simplu numărul de cod corespunzător simbolului necesar. Codurile de caractere pentru Excel Mai jos în imagine sunt diferite simboluri și codurile lor corespunzătoare, mai multe coloane sunt fonturi diferite. Pentru a mări imaginea, faceți clic pe imagine. Dacă creați periodic documente în Microsoft Excel, atunci veți observa că toate datele introduse într-o celulă sunt scrise pe o singură linie. Deoarece acest lucru poate să nu fie întotdeauna potrivit și opțiunea de a întinde celula, de asemenea, nu este adecvată, apare necesitatea de a încheia textul. Apăsarea obișnuită „Enter” nu este potrivită, deoarece cursorul sare imediat la o nouă linie, deci ce ar trebui să fac în continuare? În acest articol, vom învăța cum să mutați textul în Excel pe o nouă linie dintr-o celulă. Să vedem cum se poate face acest lucru în diferite moduri. Metoda 1Puteți utiliza combinația de taste „Alt+Enter” pentru aceasta. Puneți cursive în fața cuvântului care ar trebui să înceapă pe o linie nouă, apăsați „Alt” și, fără a-l elibera, faceți clic pe „Enter”. Totul, cursive sau fraze vor sări la o nouă linie. Tastați tot textul în acest fel, apoi apăsați „Enter”. Celula de jos va fi selectată, iar cea de care avem nevoie va crește în înălțime, iar textul din ea va fi pe deplin vizibil. Pentru a efectua unele acțiuni mai rapid, consultați lista de taste de comenzi rapide din Excel.
Metoda 2Pentru a vă asigura că, în timp ce introduceți cuvinte, caracterele cursive trec automat pe un alt rând atunci când textul nu se mai încadrează în lățime, procedați în felul următor. Selectați o celulă și faceți clic dreapta pe ea. În meniul contextual, faceți clic pe Formatare celule.
În partea de sus, selectați fila „Aliniere” și bifați caseta de lângă „încheierea cuvintelor”. Faceți clic pe „OK”.
Scrieți tot ce aveți nevoie, iar dacă următorul cuvânt nu se potrivește în lățime, va începe pe următorul rând. Dacă într-un document liniile trebuie să fie înfășurate în mai multe celule, atunci mai întâi selectați-le, apoi bifați caseta menționată mai sus. Metoda 3În unele cazuri, tot ceea ce am descris mai sus poate să nu fie potrivit, deoarece este necesar ca informațiile din mai multe celule să fie colectate într-una singură și deja împărțite în linii în ea. Deci, să ne dăm seama ce formule să folosim pentru a obține rezultatul dorit. Unul dintre ele este SYMBOL(). Aici, între paranteze, trebuie să indicați o valoare de la unu la 255. Numărul este luat dintr-un tabel special, care indică cărui caracter îi corespunde. Pentru a muta o linie, se folosește codul 10. Acum despre cum să lucrezi cu formula. De exemplu, să luăm date din celulele A1:D2 și să scriem ceea ce este scris în diferite coloane (A, B, C, D) în rânduri separate. Am pus italice în noua celulă și am scris în bara de formule: A1&A2&CHAR(10)&B1&B2&CHAR(10)&C1&C2&CHAR(10)&D1&D2 Folosim semnul „&” pentru a concatena celulele A1:A2 și așa mai departe. Apasa Enter".
Nu vă fie teamă de rezultat - totul va fi scris într-un singur rând. Pentru a remedia acest lucru, deschideți fereastra „Format Cells” și bifați caseta de transfer, așa cum este descris mai sus.
Drept urmare, vom obține ceea ce ne-am dorit. Informațiile vor fi preluate din celulele indicate, iar acolo unde a fost introdus CHAR(10) în formulă, se va face un transfer.
Metoda 4Pentru a muta textul într-o celulă, se folosește o altă formulă - CONCATENATE(). Să luăm doar prima linie cu titlurile: Nume, Datorie, De plată, Sumă. Faceți clic pe o celulă goală și introduceți formula: CONCATENATE(A1,CHAR(10),B1,CHAR(10),C1,CHAR(10),D1) În loc de A1, B1, C1, D1, indicați-le pe cele de care aveți nevoie. Mai mult, numărul acestora poate fi redus sau mărit.
Rezultatul pe care îl vom obține este acesta. Prin urmare, deschideți fereastra deja familiară Format Cells și marcați elementul de transfer. Acum cuvintele necesare vor începe pe linii noi.
In celula urmatoare am introdus aceeasi formula, doar ca am indicat alte celule: A2:D2. Avantajul utilizării acestei metode, ca și cea anterioară, este că atunci când datele din celulele sursă se modifică, valorile din acestea se vor schimba și ele. În exemplu, numărul datoriei s-a schimbat. Dacă și calculați automat suma în Excel, atunci nu va trebui să schimbați nimic altceva manual. Metoda 5Dacă aveți deja un document în care este scris mult într-o singură celulă și trebuie să mutați cuvinte, atunci vom folosi formula SUBSTITUTE(). Esența este că vom înlocui toate spațiile cu un caracter de întrerupere de linie. Selectați o celulă goală și adăugați-o formula: SUBSTITUTE(A11;" ";CHAR(10)) În loc de A11, va fi textul original. Apăsați butonul „Enter” și imediat fiecare cuvânt va fi afișat pe o linie nouă. Apropo, pentru a nu deschide constant fereastra Format Cells, puteți folosi butonul special „Mutați text”, care se află în fila „Acasă”. Cred că metodele descrise sunt suficiente pentru a muta caracterele cursive pe o nouă linie într-o celulă Excel. Alegeți-l pe cel mai potrivit pentru rezolvarea sarcinii. După cum știți, în mod implicit, o celulă a unei foi Excel conține un rând cu numere, text sau alte date. Dar ce se întâmplă dacă trebuie să mutați textul dintr-o celulă pe o altă linie? Această sarcină poate fi realizată folosind unele dintre caracteristicile programului. Să ne dăm seama cum să facem un avans de linie într-o celulă în Excel. Metode de împachetare a textuluiUnii utilizatori încearcă să mute text în interiorul unei celule apăsând butonul Enter de pe tastatură. Dar făcând acest lucru, ei realizează doar ca cursorul să se deplaseze pe următoarea linie a foii. Vom lua în considerare opțiunile de transfer în interiorul celulei, atât foarte simple, cât și mai complexe. Metoda 1: Utilizarea tastaturiiCea mai simplă opțiune pentru a trece la o altă linie este să plasați cursorul în fața segmentului care trebuie mutat, apoi să tastați combinația de taste Alt + Enter pe tastatură. Spre deosebire de utilizarea doar a butonului Enter, această metodă va obține exact rezultatul dorit. Lecţie: Taste rapide în Excel Metoda 2: FormatareaDacă utilizatorul nu are sarcina de a muta cuvintele strict definite pe o linie nouă, ci trebuie doar să le încadreze într-o singură celulă fără a depăși granițele acesteia, atunci puteți utiliza instrumentul de formatare.
După aceasta, dacă datele se extind dincolo de limitele celulei, se vor extinde automat în înălțime și cuvintele vor începe să se înfășoare. Uneori trebuie să extindeți manual limitele. Pentru a evita formatarea fiecărui element individual în acest fel, puteți selecta o zonă întreagă simultan. Dezavantajul acestei opțiuni este că transferul se efectuează numai dacă cuvintele nu se încadrează în limite, iar împărțirea se realizează automat fără a ține cont de dorințele utilizatorului. Metoda 3: Utilizarea unei formuleDe asemenea, puteți efectua transferul într-o celulă folosind formule. Această opțiune este relevantă în special dacă conținutul este scos folosind funcții, dar poate fi folosit în cazuri obișnuite.
Principalul dezavantaj al acestei metode este faptul că este mai dificil de implementat decât opțiunile anterioare. Lecţie: Caracteristici utile Excel În general, utilizatorul trebuie să decidă singur care dintre metodele propuse este cel mai bine să folosească într-un anumit caz. Dacă doriți doar ca toate caracterele să se încadreze în limitele celulei, atunci pur și simplu formatați-o după cum este necesar sau cel mai bine este să formatați întregul interval. Dacă doriți să transferați anumite cuvinte, introduceți combinația de taste corespunzătoare, așa cum este descris în descrierea primei metode. A treia opțiune este recomandată să fie utilizată numai atunci când datele sunt extrase din alte intervale folosind o formulă. În alte cazuri, utilizarea acestei metode este irațională, deoarece există opțiuni mult mai simple pentru rezolvarea problemei. Ne bucurăm că am putut să vă ajutăm să rezolvați problema. Pune-ți întrebarea în comentarii, descriind esența problemei în detaliu. Specialistii nostri vor incerca sa raspunda cat mai repede posibil. Te-a ajutat acest articol?Destul de des apare întrebarea cum să treceți la o altă linie în interiorul unei celule în Excel? Această întrebare apare atunci când textul dintr-o celulă este prea lung sau când este necesară împachetarea pentru a structura datele. În acest caz, este posibil să nu fie convenabil să lucrați cu tabele. De obicei, textul este transferat folosind tasta Enter. De exemplu, în Microsoft Office Word. Dar în Microsoft Office Excel, când apăsăm Enter, mergem la celula inferioară adiacentă. Așa că trebuie să împachetăm textul pe o altă linie. Pentru a transfera, trebuie să apăsați comanda rapidă de la tastatură Alt+introduce. După care cuvântul situat în partea dreaptă a cursorului va fi mutat pe linia următoare. Încadrați automat textul în ExcelÎn Excel, în fila Acasă, în grupul Aliniere, există un buton „Încheiere text”. Dacă selectați o celulă și faceți clic pe acest buton, textul din celulă se va înfășura automat într-o nouă linie, în funcție de lățimea celulei. Transferul automat necesită un simplu clic pe un buton. Eliminați cratima folosind funcția și simbolul cratimaPentru a elimina transportul, putem folosi funcția ÎNLOCUIT. Funcția înlocuiește un text cu altul în celula specificată. În cazul nostru, vom înlocui caracterul spațiu cu un caracter cratima. Sintaxa formulei: SUBSTITUTE (text; text_vechi; text_nou;) Forma finală a formulei: SUBSTITUTE(A1;CHAR(10); " ") A1 – celulă care conține text cu cratime, CHAR(10) – caracter de întrerupere de linie, » » – spațiu. Dacă, dimpotrivă, trebuie să introducem o cratimă pe o altă linie, în loc de spațiu, vom efectua această operație invers. ÎNLOCUIT(A1; ";CHAR(10)) Pentru ca funcția să funcționeze corect, caseta de selectare „Încheierea cu cuvinte” trebuie bifată în fila Alignment (Cell Format). Transferați folosind formula CONCATENAREPentru a ne rezolva problema, putem folosi formula CONCATENARE. Sintaxa formulei: CONCATENATE (text1,...) Avem text în celulele A1 și B1. Să introducem următoarea formulă în B3: CONCATENATE(A1,CHAR(10),B1) Ca și în exemplul pe care l-am dat mai sus, pentru ca funcția să funcționeze corect, trebuie să bifați caseta de selectare „încheierea cuvintelor” din proprietăți. Acest tutorial vă va prezenta trei moduri de a elimina returnările de transport din celule în Excel. Veți învăța, de asemenea, cum să înlocuiți întreruperile de linie cu alte caractere. Toate soluțiile sugerate funcționează în Excel 2013, 2010, 2007 și 2003. Întreruperile de linie pot apărea în text din diverse motive. În mod obișnuit, returnările de cărucior apar într-un registru de lucru, de exemplu atunci când textul este copiat de pe o pagină web, când sunt deja într-un registru de lucru primit de la un client sau când le adăugăm noi înșine cu apăsări de taste Alt+Enter. Oricare ar fi motivul apariției lor, acum ne confruntăm cu sarcina de a elimina returnările de transport, deoarece interferează cu căutările de expresii și conduc la confuzie în coloană atunci când încadrarea textului este activată. Toate cele trei metode prezentate sunt destul de rapide. Alege-l pe cel care ti se potriveste cel mai bine: Cometariu: Inițial, termenii „Carriage Return” și „Line Feed” erau folosiți atunci când lucrați la mașini de scris și desemnau două operațiuni diferite. Un cititor curios poate. Calculatoarele și software-ul pentru lucrul cu textele au fost dezvoltate ținând cont de caracteristicile mașinilor de scris. Acesta este motivul pentru care acum folosim două caractere diferite care nu se imprimă pentru a indica o întrerupere de linie: Retur transport(Retur caruș, cod CR sau ASCII 13) și Traducerea liniilor(Alimentare de linie, cod LF sau ASCII 10). Pe Windows, ambele caractere sunt folosite împreună, dar pe sistemele *NIX, este folosită doar linia nouă. Atenție: Ambele opțiuni sunt disponibile în Excel. La importarea din fișiere .TXT sau .csv datele conțin în mod obișnuit retururi de cărucior și avansuri de linie. Când o întrerupere de linie este introdusă manual prin apăsare Alt+Enter Excel inserează doar caracterul de nouă linie. Dacă dosarul .csv primit de la un fan al Linux, Unix sau alte sisteme similare, apoi pregătiți-vă să întâlniți doar caracterul newline. Îndepărtarea manuală a retururilor de căruciorPro: Această metodă este cea mai rapidă. Minusuri: Fără bunătăți în plus Acesta este modul în care puteți elimina întreruperile de linie folosind „ Găsiți și înlocuiți»:  Eliminarea întreruperilor de linie folosind formule ExcelPro: Puteți utiliza formule secvențiale sau imbricate pentru verificarea complexă a textului în celula procesată. De exemplu, puteți elimina întoarcerile de cărucior și apoi căutați spații suplimentare de început sau de final sau spații suplimentare între cuvinte. În unele cazuri, rupturile de linie trebuie eliminate, astfel încât textul să poată fi folosit ulterior ca argumente de funcție fără a face modificări celulelor originale. Rezultatul poate fi folosit, de exemplu, ca argument al funcției VEDERE(PRIVEŞTE ÎN SUS) . Minusuri: Va trebui să creați o coloană de ajutor și să parcurgeți mulți pași suplimentari.  Eliminarea întreruperilor de linie folosind o macrocomandă VBAPro: Creați-l o dată, utilizați-l din nou și din nou cu orice registru de lucru. Minusuri: Sunt necesare cel puțin cunoștințe de bază despre VBA. Macrocomanda VBA din exemplul următor elimină returnările transport din toate celulele din foaia de lucru activă. Sub RemoveCarriageReturns() Dim MyRange As Range Application.ScreenUpdating = False Application.Calculation = xlCalculationManual Pentru fiecare MyRange din ActiveSheet.UsedRange Dacă 0< InStr(MyRange, Chr(10)) Then MyRange = Replace(MyRange, Chr(10), "") End If Next Application.ScreenUpdating = True Application.Calculation = xlCalculationAutomatic End Sub Dacă nu sunteți prea familiarizat cu VBA, vă recomand să studiați articolul despre Cum se face o întrerupere de linie într-o celulă Excel? Opțiuni pentru separarea cu silabe a unei părți a unui cuvânt.
Să ne uităm la modul în care puteți utiliza funcția de formatare pentru a simplifica sarcina de a împacheta textul într-o singură celulă. Această metodă are o mică condiție pentru cei care o vor folosi. Faptul este că este convenabil dacă nu există acuratețe în transferul cuvintelor sau părților unui cuvânt. Adică, această opțiune garantează transferul numai în interiorul celulei, dar nu garantează că o poți folosi pentru a menține acuratețea în transferul anumitor cuvinte sau litere. Vom descrie cum să faceți acest lucru în practică. Selectați celula dorită folosind cursorul. Apoi apăsați butonul din dreapta al mouse-ului și veți vedea un meniu. În el căutăm formatul celulei
Următorul pas este să bifați „încheierea după cuvinte” în meniul care se deschide. Bifați caseta și apăsați OK pentru a vă confirma acțiunile.
După manipulările descrise mai sus, puteți lucra în siguranță în celulă cu textul de care aveți nevoie și va fi supus automat împachetare forțată a cuvintelor. Această metodă vă ajută să lucrați cu texte folosind formule mai eficient. Desigur, totul depinde de obiectivele tale. De exemplu, aveți nevoie de acest format de celulă nu numai pentru o anumită celulă, ci și pentru o gamă mai mare de celule. Acest lucru este ușor de făcut dacă selectați matricea sau foaia dorită și utilizați funcția de format de celule pentru a seta funcția de „încheiere a cuvintelor” descrisă mai sus. Cu toate acestea, ar trebui să rețineți că cuvintele vor fi împachetate automat numai dacă cuvântul se află la marginea celulei. Dimensiunile implicite ale celulelor nu sunt mari în înălțime. Și această metodă de formatare își extinde granițele de la sine. Dacă acest lucru nu se întâmplă, ar trebui să măriți singur înălțimea sau lățimea celulei. Formule Să atingem un alt mod de a rupe o linie într-o celulă. Acest lucru se poate face și folosind o formulă. Excel are un set de funcții pentru lucrul cu text. Vom folosi una dintre aceste funcții. Să presupunem că celulele dvs. sunt deja formatate așa cum este descris în opțiunea a doua. Dar aveți nevoie de un anumit cuvânt sau expresie pentru a fi transferat. Și, de obicei, această opțiune este folosită dacă cuvintele sunt pe alte foi sau fac parte dintr-o formulă. Rezolvăm această problemă în felul următor: selectați celula în care este necesar să faceți un transfer specific al unui cuvânt sau al unei fraze și introduceți formula în ea: (concatenează (text1); simbol (4); text2) Textul din acest text formula implică faptul că trebuie să inserați un cuvânt sau o expresie. Deci introduceți cele două cuvinte de care aveți nevoie, indicați cu ce caracter trebuie să începeți procesarea textului.
Cuvintele din această formulă trebuie plasate între ghilimele, iar apoi formula însăși va efectua transferul parametrului de care aveți nevoie pentru dvs.
Confirmați doar apăsând enter că sunteți de acord cu modificările. Toate metodele descrise mai sus vă permit să includeți cuvinte într-o celulă, iar fiecare dintre ele este potrivit pentru rezolvarea anumitor probleme specifice. Cele două metode sunt destul de ușor și ușor de reținut. Al treilea durează ceva timp. Dar este, de asemenea, destinat să rezolve probleme mai restrânse la transferul textului. |
| Citit: |
|---|
Popular:
Nou
- Comenzi pentru fișierele bat. Cum se creează un fișier bat? Comenzi de bază. Fișiere Bat, exemple Conținutul fișierului Bat
- Rețele cognitive fără fir de auto-organizare
- Ce informații sunt importante?
- Origine – de unde să obțineți cea mai recentă versiune, cum să descărcați și să instalați corect
- Cum să configurați tastele rapide pentru orice program Cum să configurați tastele de la tastatură
- Fă-ți timp cumpărând tunere DVB-T2
- Î: Înregistrați și setați întrebări de securitate Iată o listă scurtă de cerințe pentru marketingul prin e-mail în China
- Cum să puneți comentarii VKontakte pe WordPress
- Webcam VKontakte: funcții noi
- Adaugă la favorite pentru toate browserele Javascript adaugă la favorite