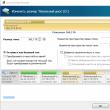Secțiuni de site
Alegerea editorului:
- Configurarea Shadow Defender
- De ce procesorul de pe computerul meu devine foarte fierbinte?
- IPhone nu caută contacte prin căutare?
- Ce este modul „Turbo” în browserele moderne: Chrome, Yandex, Opera
- Cel mai simplu șablon. Șabloane HTML simple. Mamba - șablon de o pagină
- Cum să împrumut bani de la MTS?
- Crearea unei comenzi rapide pe desktop pentru colegii de clasă
- Dacă pantofii nu se potrivesc cu Aliexpress: acțiunile corecte în acest caz Produsul Aliexpress are mărimea potrivită
- Disputa pe AliExpress Alăturați-vă disputei pe AliExpress
- 3 baze de informații distribuite
Publicitate
| Cum să inserați un rând sau o coloană în Excel între rânduri și coloane. Cum să inserați un rând sau o coloană în Excel între rânduri și coloane Cum să adăugați o coloană la un tabel în Word |
|
ÎN programul Microsoft Office Word poate funcționa nu numai cu text, ci și cu obiecte grafice, legături și tabele. Editorul are instrumente încorporate care permit utilizatorului să proiecteze tabelul la propria discreție, desenându-l el însuși sau folosind aspecte gata făcute și modificându-i aspectul prin eliminarea sau adăugarea de coloane și rânduri. InstrucţiuniAstăzi, cel mai convenabil mod de a crea tabele într-un document text este recunoscut Microsoft Word. Folosind acest editor, puteți crea tabele cu numărul de coloane și rânduri de care are nevoie utilizatorul. Adesea, atunci când creează tabele, utilizatorul nu știe dimensiunea exactă a aspectului. Prin urmare, se fac erori atât cu semnificația rândurilor, cât și a coloanelor. Editarea parametrilor inițiali este destul de simplă. Cum se face asta - citiți mai departe. Crearea unui tabel Când lucrați cu editorul de text Microsoft Word, apar adesea situații când trebuie să creați un tabel. Pentru cei care se confruntă pentru prima dată cu o astfel de sarcină, poate părea destul de dificil. Cu toate acestea, nu disperați, deoarece crearea acesteia, ca și adăugarea unei coloane în Word, este o procedură destul de simplă dacă cunoașteți combinația corectă. Deci, pentru a crea un tabel în Microsoft Word, trebuie să efectuați următorii pași:
După setarea parametrilor necesari, în fața ta se va deschide un tabel cu parametrii inițiali. Adăugarea de coloane la un tabel Dacă în timpul muncii devine clar că coloanele pe care le-ați creat în tabel nu sunt suficiente, ar trebui să adăugați altele noi. Pentru a face acest lucru aveți nevoie de:
O altă metodă de inserare a unei coloane într-un tabel este să lucrezi cu bara de instrumente:
Problema poate apărea dacă trebuie să adăugați o coloană la un tabel care are celule îmbinate. Prin urmare, ultima acțiune trebuie făcută după ce utilizatorul a decis numărul de coloane. Dacă cerința pentru proiectarea tabelului include prezența unui „antet”, atunci este necesar să împărțiți tabelul creat în două părți. Pentru a face acest lucru, plasați cursorul pe linia care trebuie convertită. Accesați bara de instrumente, accesați fila „Layout” și selectați „Split Cell”. Crearea tabelelor și adăugarea de celule reprezintă cunoștințe de bază care vor fi utile fiecărui utilizator. Sperăm că recomandările pe care le-am dat vă vor ajuta să înțelegeți rapid operațiunile atunci când lucrați cu tabele și să nu vă provoace dificultăți în modul de setare a uneia sau acelea comenzi. Adăugați și eliminați rând, coloană în Excel
poate fi oriunde în tabel.Puteți insera mai multe rânduri și coloane simultan în locul dorit din tabel. Instrucţiuni Mai întâi, creați un tabel, împărțindu-l în numărul necesar de coloane. În acest scop în document MicrosoftÎn Office Word, accesați fila „Inserare”, iar în secțiunea „Tabel”, faceți clic pe miniatura cu același nume. În meniul derulant, utilizați aspectul pentru a specifica structura tabelului, marcând numărul necesar de rânduri și coloane sau selectați comanda „Inserați tabel” și specificați valorile de care aveți nevoie în caseta de dialog care se deschide. Pentru a o face singur direct în document folosind mouse-ul, selectați comanda „Desenați tabel”. Cursorul mouse-ului va apărea ca un creion. Conturați conturul tabelului și apoi spargeți dreptunghiul cu linii orizontale și verticale. Acum, pentru a adăuga un rând la un tabel, trageți un „creion” între două linii orizontale în partea tabelului în care doriți să adăugați un rând. Puteți adăuga un număr nelimitat de rânduri în acest fel. Când utilizați instrumentul de desenare a tabelului, fila suplimentară „Lucrul cu tabele” devine activă. Când adăugați numărul necesar de rânduri, faceți clic pe butonul „Desenați tabel” din secțiunea „Designer”, astfel încât aspectul cursorului să se schimbe din nou de la „creion” la normal. Pentru a adăuga un număr specificat de rânduri, accesați fila Instrumente tabel. Pentru a face acest lucru, utilizați comanda „Desenați tabel” din fila „Inserare” sau plasați cursorul oriunde în tabel. Accesați fila Aspect. Selectați (în întregime) unul sau mai multe rânduri cu mouse-ul și faceți clic pe butonul „Split Cells” din secțiunea „Merge”. În caseta de dialog care se deschide, specificați numărul de rânduri pe care doriți să le adăugați. În câmpul Număr de coloane, introduceți o valoare egală cu numărul de coloane pe care le aveți. Faceți clic pe OK. Reglați dimensiunea coloanelor dacă acestea se pierd în timpul inserării. Pentru a face acest lucru, mutați cursorul mouse-ului pe marginea verticală și așteptați până când cursorul se transformă într-o pictogramă<-||->. Mutați fețele în direcția dorită în timp ce țineți apăsat butonul stâng al mouse-ului. Pentru a insera un singur rând, în fila Aspect, poziționați cursorul pe rândul după care doriți să adăugați un alt rând. Faceți clic pe butonul „Inserați jos” din secțiunea „Rânduri și coloane”. În partea de sus, faceți clic pe butonul „Insert at Top” corespunzător. Dacă selectați două (trei, patru) rânduri în tabel și faceți clic pe butonul „Inserați în partea de sus” (jos), două (trei, patru) rânduri vor fi adăugate în direcția dată. Numărul de rânduri adăugate va fi egal cu numărul de rânduri selectate din tabel. Articol înrudit Surse:
În Microsoft Office Word, puteți lucra nu numai cu text, ci și cu obiecte grafice, legături și tabele. Editorul are instrumente încorporate care permit utilizatorului să proiecteze tabelul la propria discreție, desenându-l el însuși sau folosind aspecte gata făcute și modificându-i aspectul prin eliminarea sau adăugarea de coloane și rânduri.
Instrucţiuni Lansați editorul de text Microsoft Office Word și creați (sau deschideți) documentul dorit. Accesați fila „Inserare” și faceți clic în secțiunea „Tabel” de pe butonul de miniatură cu același nume. Selectați numărul necesar de pătrate pe orizontală și pe verticală pentru a seta parametrii tabelului sau selectați „Desenați tabel”. Deschideți fila Design și selectați din nou instrumentul Desenați tabel. Desenați o linie verticală cu un creion în punctul din tabel în care doriți să adăugați o nouă coloană. Ieșiți din modul de desen, reglați lățimea coloanei. Când lucrezi cu documente text De multe ori trebuie să utilizați tabele, de exemplu, pentru a prezenta liste sau date frumos. Într-unul dintre articolele anterioare am vorbit deja despre utilizarea editorului de text Word. De data aceasta vom vorbi despre editarea unui tabel existent. Mai exact, vom trata cum să adăugați o coloană la un tabel. Articolul va fi scris pe baza Word 2016, dar va fi util și utilizatorilor Word 2013, 2010, 2007 și 2003. Metoda #1: Adăugarea unei coloane folosind meniul contextual. Poate cel mai simplu mod de a adăuga o coloană la un tabel Word este să utilizați meniul contextual. Pentru a face acest lucru, faceți clic dreapta pe celula lângă care doriți să adăugați o coloană și în meniul care se deschide, faceți clic pe butonul „Inserare”. După aceasta, va apărea o mică listă de acțiuni disponibile. Aici puteți alege: „inserați deasupra”, „inserați dedesubt”, „inserați în stânga” și „inserați în dreapta”. Primele două opțiuni inserează un rând deasupra sau sub celula pe care ați făcut clic. Ultimele două opțiuni inserează o coloană, la stânga sau la dreapta, a celulei selectate.
Trebuie remarcat faptul că în dvs versiuni Word Meniul contextual poate arăta ușor diferit. De exemplu, captura de ecran de mai jos arată meniul Word 2010.
După cum puteți vedea, meniul este diferit, dar există și o secțiune pentru inserarea rândurilor și coloanelor. Metoda #2: Adăugarea unei coloane folosind butonul plus. O altă modalitate destul de simplă de a adăuga coloane este să folosești butonul Plus care apare în partea de sus sau din stânga tabelului. Pentru a adăuga o coloană, mutați cursorul în punctul în care linie verticală tabelul se unește la marginea de sus a tabelului.
Drept urmare, linia verticală va deveni mai groasă și un buton Plus va apărea lângă ea.
Făcând clic pe acest buton, puteți adăuga o coloană în locul în care se afla linia verticală a tabelului pe care ați selectat-o anterior. Metoda #3: Adăugați o coloană folosind butoanele din fila Aspect. Dacă ai destul versiunea veche text Editor de cuvinte, de exemplu, Word 2007, iar opțiunile descrise mai sus nu funcționează pentru dvs., atunci puteți utiliza butoanele din fila „Aspect”. Pentru a face acest lucru, plasați cursorul în celula lângă care doriți să adăugați o coloană și mergeți la fila „Aspect”. Aici, în blocul „Rânduri și coloane”, vor fi disponibile următoarele butoane: „inserați sus”, „inserați dedesubt”, „inserați în stânga” și „inserați în dreapta”. Pentru a adăuga o nouă coloană la tabel, utilizați butoanele „Insert Top” sau „Insert Below”. În primul caz, coloana va fi inserată deasupra celulei selectate, iar în al doilea caz, dedesubt.
Apropo, dacă trebuie să ștergeți o coloană adăugată anterior, acest lucru se face într-un mod similar. Plasați cursorul în celula care aparține coloanei de șters, accesați fila „Layout”, faceți clic pe butonul „Delete” și selectați „Delete Columns”.
Aceasta va elimina coloana pe care ați selectat-o. Metoda nr. 4. Adăugarea unei coloane prin meniul „Tabel” (pentru Word 2003). Dacă utilizați Word 2003, atunci tot ceea ce este descris mai sus nu vă va ajuta. În cazul dvs., trebuie să plasați cursorul într-una dintre celulele tabelului și să deschideți meniul „Tabel – Inserare”. Va fi disponibil aici următoarele opțiuni: „Coloane din stânga”, „Coloane din dreapta”, „Rânduri deasupra” și „Rânduri de jos”.
Pentru a adăuga o coloană, selectați opțiunea „Coloane din stânga” sau „Coloane din dreapta”. În primul caz, coloana va fi adăugată în stânga celulei selectate, iar în al doilea caz, în dreapta. |
| Citire: |
|---|
Nou
- De ce procesorul de pe computerul meu devine foarte fierbinte?
- IPhone nu caută contacte prin căutare?
- Ce este modul „Turbo” în browserele moderne: Chrome, Yandex, Opera
- Cel mai simplu șablon. Șabloane HTML simple. Mamba - șablon de o pagină
- Cum să împrumut bani de la MTS?
- Crearea unei comenzi rapide pe desktop pentru colegii de clasă
- Dacă pantofii nu se potrivesc cu Aliexpress: acțiunile corecte în acest caz Produsul Aliexpress are mărimea potrivită
- Disputa pe AliExpress Alăturați-vă disputei pe AliExpress
- 3 baze de informații distribuite
- Manager de conținut - responsabilități, salariu, pregătire Dezavantaje și avantaje de a lucra ca specialist în conținut