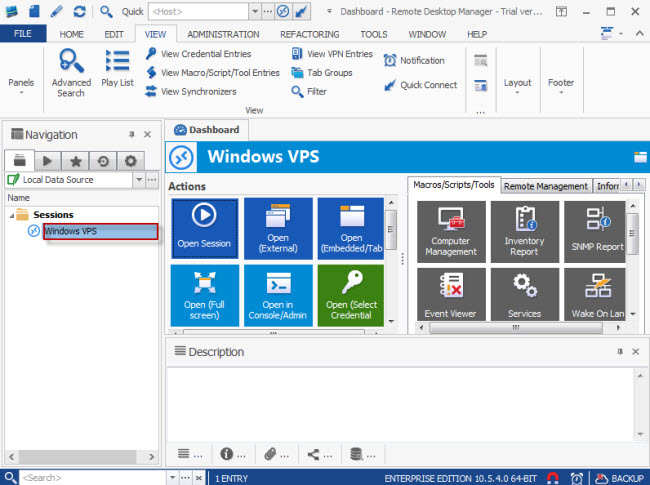Secțiuni de site
Alegerea editorului:
- Care unități flash USB sunt cele mai fiabile și mai rapide?
- Conectarea unui laptop la un televizor prin cablu USB pentru conectarea unui laptop la un televizor VGA
- Schimbarea interfeței Steam - de la imagini simple la întreaga prezentare pe ecran Design nou steam
- Cum să anulați un abonament Megogo la televizor: instrucțiuni detaliate Cum să vă dezabonați de la abonamentele Megogo
- Cum să partiționați un disc cu Windows instalat fără a pierde date Partiționați discul 7
- De ce editorii nu pot edita toate paginile
- Nu există încărcare de pe o unitate flash în BIOS - cum se configurează?
- Codurile promoționale Pandao pentru puncte
- Un virus ransomware periculos se răspândește masiv pe Internet
- Instalarea RAM suplimentară
Publicitate
| Windows 7 Remote Desktop Manager Un ghid pentru programele de control de la distanță |
|
Soluții gratuite Controlul de la distanță implică conectarea la un alt computer pentru a obține acces și a gestiona resurse. Datorită acestei funcții, utilizatorul poate rezolva multe sarcini suplimentare de la distanță: furnizarea de consultații, diagnosticare și monitorizare computer. Astfel, sarcinile sunt simplificate care sunt adesea imposibil sau irațional de îndeplinit la distanță. În cadrul revizuirii, vor fi luate în considerare 10 soluții (6 gratuite și 4 plătite) pentru managementul de la distanță. O atenție principală va fi acordată următoarelor caracteristici ale software-ului din categoria selectată:
Nu va fi ignorat caracteristici standard Windows, și anume Remote Desktop Protocol (RDP), despre care va fi discutat mai întâi. La sfârșitul revizuirii există un tabel de comparație cu informații detaliate despre prezența funcțiilor necesare în aplicațiile menționate. RDP - Windows Remote Desktop ProtocolÎncepând cu Windows NT, a fost furnizat suport pentru protocolul desktop la distanță. Tabel RDP (Desktop la distanță protocol). În consecință, Windows 7 oferă utilizatorului RDP 7 (o actualizare este disponibilă și pentru Windows XP), Windows 8 - RDP 8 (disponibil și pentru Windows 7 SP1). Capacitățile versiunii actuale, RDP 8, vor fi revizuite. Conectarea la un lucrător de la distanță se realizează folosind aplicația mstsc.exe, după introducerea numelui computerului de la distanță. Parametrii de conexiune sunt de asemenea disponibili în acest dialog. În fila „Ecran”, puteți specifica rezoluția desktopului la distanță (cu posibilitatea de a activa modul ecran complet), adâncimea culorii (până la 32 de biți). În secțiunea „Resurse locale”, puteți selecta modul de redare audio (pe computerul de la distanță sau curent) și puteți activa înregistrarea audio de pe desktopul de la distanță. Această secțiune configurează și accesul la imprimantă, disc local, unitate, dispozitive PnP și porturi. Calitatea transmiterii datelor este reglementată în fila „Interacțiune”. Puteți nu numai să selectați un profil de conexiune, ci și să determinați independent parametrii de afișare: fundal desktop, anti-aliasing, efecte vizuale,Imagine în cache. Toate aceste opțiuni afectează viteza de transfer de date în timpul accesului de la distanță și pot optimiza semnificativ traficul în rețea. Setările de securitate sunt disponibile prin componenta System (Proprietăți sistem în Panoul de control). În fila „Acces la distanță” puteți permite conexiuni asistent la distanta, precum și conexiuni de la distanță la un computer. Autentificarea se realizează la nivel de rețea. De asemenea, puteți limita accesul prin specificarea unei liste de utilizatori de desktop la distanță permisi.
Astfel, Windows oferă instrumente de bază pentru lucrul cu protocolul RDP. Dar, așa cum era de așteptat, setări de securitate avansate, suport platforme mobile, funcțiile de prezentare nu sunt oferite utilizatorului. TeamviewerTeamViewer este poate cel mai faimos program pentru telecomanda dintre cei liberi. Setul de instrumente vă permite să stabiliți accesul de la distanță la computer de acasă, gestionați desktop-ul de pe diverse platforme și dispozitive, administrați servere Windows. În plus, dezvoltatorii evidențiază capacitățile corporative ale TeamViewer: programul poate fi folosit pentru a organiza conferințe, consultații și pentru a ajuta colegii la locul de muncă. TeamViewer este disponibil pentru platformele Windows, Linux, Mac (cu restricții), este posibil accesul de la distanță de pe dispozitive bazate pe OS. Client TeamViewer versiunea completă kit de distribuție („All in one”), ca serviciu de sistem (TeamViewer Host), într-un format portabil, pe un server terminal și alte opțiuni. Modulul trebuie evidențiat TeamViewer QuickSupport, care nu necesită instalare și este optimă pentru îndeplinirea sarcinilor urgente. Versiunea completă a programului are părți disponibile pentru clienți și operator. Interfața TeamViewer este reprezentată de o fereastră principală cu două file - „Control de la distanță” și „Conferință”.
TelecomandaUtilizatorul primește un ID unic pentru a identifica computerul din rețea și o parolă temporară. De asemenea, folosind ID-ul partenerului (adresa IP opțională) și cunoscând parola acestuia, puteți stabili o conexiune la un dispozitiv de la distanță. Sunt disponibile trei moduri de conectare:
ConferințeÎn această filă TeamViewer, puteți crea o conferință blitz sau vă puteți conecta la una existentă. Printre instrumentele disponibile se numără comunicarea vocală și video, partajarea ecranului și înregistrarea sesiunii cu posibilitatea de a converti în AVI. Tablă albă este folosită ca pânză pentru desen, schițe și comentarii.
Una dintre avantajele incontestabile ale TeamViewer este lista „Computere și contacte”, care oferă acces rapid la dispozitive. În plus, aici puteți monitoriza starea rețelei computerelor și puteți face schimb de mesaje (sunt disponibile opțiuni de chat de grup). Privind în viitor, trebuie remarcat faptul că nu toți participantii la revizuire oferă o agendă de adrese pentru conectarea rapidă la alte dispozitive. Din motive de securitate, programul folosește criptarea sesiunilor (AES 256 biți) și a traficului (schimb de chei RSA). Fișierele transferate în timpul sesiunii sunt semnate de VeriSign, iar utilizatorul final trebuie să își dea acordul pentru primire. Prin Setări TeamViewer este posibilă restricționarea accesului: setarea accesului la toate operațiunile numai după confirmare sau interzicerea sesiunilor de ieșire. ReluaTeamViewer este o soluție universală cu posibilitatea de a alege o metodă de control de la distanță. Datorită gamei sale largi de funcții multimedia și organizării convenabile a contactelor, programul este optim pentru organizarea conferințelor. [+] Funcționalitate largă versiune gratuită Ammyy AdminAmmyy Admin nu necesită instalare și combină o interfață simplă și o funcționalitate flexibilă. Programul este gratuit și nu are restricții. uz casnic. Distribuit pentru platformele Windows, Linux/FreeBSD, dispozitivele mobile nu sunt acceptate.
Modulele client și operator sunt disponibile în fereastra principală. Utilizatorul primește un ID care este generat în legătură cu echipamentul. Opțional, puteți utiliza IP atunci când vă conectați. Partea client poate fi activată sau oprită, interzicând astfel conexiunile; În mod implicit, Ammyy Admin funcționează în modul de așteptare. Puteți urmări starea conexiunii folosind indicatori, a căror explicație este în. Există o agendă de adrese, contactele pot fi combinate în grupuri, ordinea contactelor poate fi schimbată și adrese noi pot fi adăugate manual. Starea rețelei computerelor, totuși, nu poate fi monitorizată. Principalele moduri de conectare includ Desktop (desktop la distanță), Manager de fișiere și Microsoft RDP. RDP vă permite să vă conectați la un desktop de la distanță sunt furnizate funcții standard. Dintre celelalte moduri, Chat vocal și Test de viteza(testul vitezei de conectare). Evident, capabilitățile multimedia de aici nu sunt la fel de complet prezentate ca în TeamViewer: Ammyy Admin nu este poziționată ca un fel de soluție corporativă. Puteți observa funcția de partajare a ecranului, care, în combinație cu chatul vocal, face din Ammyy Admin un program potrivit pentru asistență de la distanță. Accesând „Ammyy → Setări → Operator”, puteți specifica parametrii RDP, selectați tipul de criptare și profilele de codec, reducând astfel încărcarea rețelei. Mai important, fila „Rețea” vă permite să configurați conexiunea Ammyy Admin, să specificați manual routerele, să activați sau să dezactivați transferul de date prin retea globala Ammyy (Ammyy Worldwide Network).
Managerul de fișiere este unul cu două panouri, prin care sunt disponibile operațiuni standard de fișiere între client și operator. În setările drepturilor de acces („Client → Drepturi de acces”), puteți seta parametri separați pentru fiecare ID. Modul de autentificare (conectare la un PC) este disponibil pentru a alege: prin ID hardware, parolă sau permisiunea utilizatorului. Astfel, vă puteți proteja minim computerul de conexiunile neautorizate de la distanță. ReluaPrincipalele avantaje ale Ammyy Admin sunt viteza sa, interfața simplă și rapidă, relativă independență față de serverele Ammyy și gratuită. Acest lucru probabil nu este cel mai bun pentru munca în echipă. solutie optima, dar pentru uz individual, cu mai multe computere la dispoziție, este în regulă. [+] Viteză Supremo Remote DesktopSupremo Remote Desktop este un instrument portabil convenabil pentru control de la distanță și asistență de la distanță pentru alți utilizatori. Lucrează sub Control Windows XP și versiuni ulterioare, dispozitivele mobile nu sunt acceptate. Programul pornește fără instalare pentru a începe să funcționeze, gazda și clientul trebuie să descarce Supremo Remote Desktop de pe site-ul dezvoltatorului. În mod tradițional, sunt acceptate două moduri de operare: utilizarea unui computer ca punct de acces și conectarea la un dispozitiv la distanță. În primul caz, accesul se deschide prin apăsarea butonului Start. În secțiunea Acreditările tale sunt disponibile datele necesare pentru conectare: ID și parola generate la începutul sesiunii. Clientul solicită autorizare atunci când se conectează (opțiune Cere autorizare), prevenind astfel încercările de acces neautorizat la computer.
Pentru a vă conecta la gazdă, utilizați câmpul Partenerul dvs., puteți selecta și o adresă din Agenda. Lista conexiunilor active este afișată în secțiunea Conexiuni din fereastra principală a programului. În timpul transmisiei, se utilizează protocolul HTTPS (SSL), datele sunt criptate. Setările de securitate sunt prost dezvăluite: puteți seta o parolă pentru a lansa programul și puteți specifica ID-urile permise pentru conexiune. Alte instrumente disponibile în Supremo Remote Desktop includ conexiuni multiple ale utilizatorilor la o singură mașină. Pentru a transfera fișiere, se folosește un manager care este similar cu cel clasic cu două panouri, este disponibil încărcarea și descărcarea fișierelor. Nu sunt furnizate funcții de prezentare sau multimedia. Acest lucru limitează cu siguranță utilizarea Supremo ca asistent de la distanță. ReluaSupremo Remote Desktop este un program ușor de utilizat, care are un set standard de instrumente pentru control de la distanță. Utilizatorii care nu au nevoie de funcții multimedia îi pot acorda atenție. [+] Nu este necesară configurarea routerului mRemoteNGVorbind despre instrumente universale care vă permit să lucrați cu mai multe protocoale simultan, merită menționat mRemoteNG. Programul oferă acces la VNC, ICA, SSH, Telnet, RAW, Rlogin și HTTP/S și are, de asemenea, suport RDP. Distribuit într-o versiune portabilă și standard a programului de instalare pentru platforma Windows.
Interfața mRemoteNG este prezentată în mai multe secțiuni, există panouri, file - ca rezultat, este ușor de configurat de către utilizator aspect programe în felul tău. Opțiunile de bază sunt disponibile în secțiunea „Configurare”. Aici puteți specifica protocolul necesar pentru conectare și parametrii aferenti: setări de conexiune, protocol, gateway, aspect, resurse și altele. „Configurare” afișează starea conexiunii gazdei. Conexiunea la dispozitive se realizează prin intermediul panoului de conectare rapidă - aici este ușor să creați mai multe configurații, ceea ce, în cazul mai multor protocoale, este foarte convenabil. Conexiunile pot fi grupate și configurațiile pot fi ușor importate/exportate. Transferul de fișiere se realizează prin protocolul SSH - care nu este foarte familiar utilizatorului obișnuit și, în același timp, mai fiabil în ceea ce privește securitatea. Caracteristicile suplimentare includ un scanner de porturi și puteți adăuga instrumente externe la listă. Vagitatea mRemoteNG este izbitoare. Acest lucru se manifestă într-o interfață neobișnuită: nu este atât de convenabil să lucrați și să configurați fiecare protocol specific. În configurația conexiunii, mulți parametri sunt redusi dincolo de recunoaștere - acest lucru poate fi atribuit calității localizării. Când încercați să găsiți o descriere a funcțiilor, documentația este tăcută, secțiunile sale sunt goale. ReluaO caracteristică notabilă a mRemoteNG este combinația de protocoale populare într-un singur shell grafic. Prin configurarea mai multor conexiuni, nu este nevoie să folosiți mai multe soluții specializate. Acest plus compensează într-o oarecare măsură lipsa de intuitivitate a programului și lipsa documentației. [−] Neintuitivitatea TightVNCPagina principală: http://www.tightvnc.com/ TightVNC Software dezvoltă mai multe produse: TightProjector, RFB Player, VNC Reflector și TightVNC. TightVNC este un program de control de la distanță care poate fi folosit pentru a rezolva probleme de calculator, în scopuri educaționale și de administrare. TightVNC este o soluție multiplatformă. Pentru Linux, totuși, în momentul scrierii acestei recenzii este disponibilă numai versiunea veche programe, Mac OS nu este acceptat. Cu toate acestea, există o versiune de TightVNC disponibilă pe platforma Java, care permite controlul de la distanță prin intermediul unui server web. Pe Platforma Windows, TightVNC este instalat ca o aplicație obișnuită sau ca un serviciu de sistem. Modul „Silențios” este acceptat, este destul de ușor să transferați configurația pe alte computere sau să actualizați serverele de la distanță. Setul de instrumente TightVNC este împărțit în două module: WinVNC - o parte server instalată pe o mașină la distanță și o aplicație Viewer concepută pentru a vizualiza conținutul ecranului serverului la distanță. În setări Conexiuni de vizualizare, setați adresa serverului VNS și viteza de transmisie.
Trebuie menționat că TightVNC nu generează o parolă de acces, trebuie să o definiți singur în setări. Starea conexiunii poate fi recunoscută după pictograma afișată în zona de notificare: dacă cel puțin un utilizator este conectat la computer, culorile pictogramei se schimbă. Dezvoltatorii sugerează că transferul de date prin VNC, în ciuda protecției originale prin parolă DES, este imperfect. Din motive de securitate, se recomandă utilizarea tunelului SSH. În același timp, setările TightVNC reduc probabilitatea accesului neautorizat la zero. În versiunile viitoare ale programului, este planificată, de asemenea, introducerea unor metode de protecție mai fiabile. ReluaTightVNC surprinde cu un număr mare de setări privind conexiunea și securitatea. Acest alegere buna pentru administrator, dar în ceea ce privește transferul pe server și întreținerea ulterioară - nu cea mai buna varianta pentru un utilizator neexperimentat. [+] Configurare flexibilă Utilități de la distanțăRemote Utilities este o soluție, potrivit dezvoltatorului, destinată întreprinderilor mici și mijlocii. Controlul de la distanță este posibil direct prin retea locala sau Internet. Când lucrați cu un set de utilități, nu sunt necesare ajustări pentru firewall sau configurare preliminară.
Complexul funcționează numai sub Windows pentru Linux se recomandă instalarea emulatorului Wine - dar numai pentru lucrul cu RUT-Viewer. Versiunea mobilă absent. Remote Utilities este format din trei module: vizualizator - instalat pe calculator local, gazdă - la distanță, agent - modul pentru suport pentru utilizatori. Agentul, trebuie remarcat, este optim pentru stabilirea rapidă a comunicării între client și gazdă. Instalarea de la distanță, precum și actualizarea, sunt ușoare datorită instrumentului de instalare la distanță. O conexiune în unul dintre modurile de mai sus se realizează folosind caseta de dialog Nouă conexiune (Conexiune → Adăugare computer), puteți specifica o adresă IP, un ID de Internet sau DNS ca punct de acces. Computerul conectat este adăugat la lista agendei de adrese, din care sunt selectate ulterior dispozitivele necesare. Sunt furnizate instrumente standard pentru controlul de la distanță, cum ar fi un manager de dispozitive la distanță, un vizualizator de registry, un terminal și un manager de fișiere. Managerul are două panouri, cu capacitatea de a copia și muta date, lansa și deschide aplicații și documente gazdă la distanță. De asemenea, este disponibil suportul terminalului și controlul puterii. Chatul text este destul de simplu, dar rețineți că Remote Utilities oferă și chat audio/video pentru utilizatori. Aici merită menționată capacitatea de a captura video și de a regla calitatea transmisiei - de la transmisia de culoare pe 24 de biți la o „imagine” optimizată pentru o rețea cu transmisie limitată (în plus, există un parametru Mod de utilizare a rețelei în setările Proprietăți ale computerul de la distanță). Într-un cuvânt, există acele caracteristici care au fost enumerate în mod repetat în programe similare cu suport RDP. Remote Utilities oferă 3 tipuri de autorizare, criptare AES cu o cheie de 256 de biți și o cheie publică de 2048 de biți. Conexiunile de intrare sunt filtrate după IP și, de asemenea, puteți crea o listă de utilizatori de încredere cu drepturi de acces diferite. Subsistemul de securitate este opțional: puteți alege RUT sau WinNT. Ambele moduri vă permit să configurați în mod flexibil accesul la anumite funcții pentru fiecare utilizator, nu există diferențe semnificative între ele; ReluaUn set simplu de utilitati pentru conexiune la distanță, fără a alege un protocol de conectare, dar extrem de ușor de instalat și configurat. În esență, îi lipsește funcționalitatea multiplatformă și o interfață ușor de utilizat pentru a lucra cu mai multe dispozitive simultan. [+] Instalare de la distanță și actualizare în modul de la distanță LogMeIn oferă acces de la distanță la un computer de pe dispozitive mobile, printr-o interfață web și direct de pe un computer client. Produsul este distribuit în două ediții - gratuit (LogMeIn Free) și plătit, profesional (LogMeIn Pro). Pentru a trece de la modul de încercare la gratuit (și invers), trebuie să accesați secțiunea „Despre program” a suplimentului și să schimbați tipul de abonament. Ca parte a revizuirii, va fi luată în considerare versiunea profesională a programului. Pentru a utiliza un computer ca gazdă, trebuie să instalați un software special de la dezvoltator, disponibil pentru descărcare după finalizarea înregistrării pe site-ul web logmein.com. După aceea, setările gazdei sunt efectuate în panoul LogMeIn Pro. Îl poți folosi pentru a deschide acces general la dosare pentru partajarea, trimiteți invitații altor utilizatori pentru a utiliza Desktop la distanță. Secțiunea Prezentare generală afișează starea conexiunilor. Pe partea clientului, controlul computerului este posibil printr-un browser pe serverul LogMeIn Central. Pentru platforma Windows, se descarcă aplicația Ignition. Setul de instrumente este disponibil și pentru platformele Mac OS, iPad, iPhone și Android. În special, pentru platformele mobile există aplicații LogMeIn (pentru iOS) și Ignition (pentru Android). De fapt, versiunea widget este identică ca funcționalitate cu shell-ul browserului LogMeIn. Este oferit accesul la trei secțiuni - „Manager de fișiere” ( Manager de fișiere), „Comandă de la distanță” și „Meniul principal”. Pe o gazdă la distanță, clientul poate controla setările audio și vizuale, poate folosi instrumente de prezentare (desen, pointer laser), imprimare virtuală. Potrivit dezvoltatorilor, transmisia audio și video în timpul controlului de la distanță se realizează la calitate HD, care este o caracteristică a versiunii Pro.
Pentru partajarea fișierelor, LogMeIn oferă un manager de fișiere cu două panouri cu suport pentru operațiuni de copiere, mutare și sincronizare, sortare etc. Poate cel mai interesant element este elementul „Meniu principal”, care oferă acces la o varietate de informații despre computerul de la distanță: procese active, sarcini programate, resurse disponibile, porturi, informații despre sistem. Toate acestea vă permit să urmăriți curentul stare de functionare computer, executați diagnosticarea.
Setările de securitate se află în secțiunea „Setări - Securitate”. Pe lângă parametrii de acces pentru utilizatori, puteți specifica o parolă personală și puteți activa filtrarea conexiunilor după IP. Transferul de date se realizează printr-un protocol SSL/TLS securizat; certificatele PKI sunt utilizate pentru autentificare. Este important să existe un mecanism de protecție împotriva încercărilor de acces neautorizat. LogMeIn folosește ambele metode încorporate Protecție Windows, și ale tale - pot fi găsite în. ReluaUn set de instrumente destul de flexibil și mobil pentru managementul de la distanță, cu o listă extinsă de capabilități și documentație detaliată. Funcțiile de prezentare și comunicare internă sunt acceptate. Ca urmare, LogMeIn poate fi folosit atât pentru control de la distanță, cât și pentru monitorizare și administrare a rețelei. Pro/Contra[+] Funcționalitate Telecomanda GoverlanPagina principală: http://www.goverlan.com/ Programul Goverlan Remote Control face parte din pachetul de utilitare Remote Administration și este conceput pentru controlul rapid de la distanță a mai multor computere. Clientul rulează pe platforma Windows, dar controlul de la distanță este posibil și pe MacOS X și Linux. Comunicarea de la distanță se realizează folosind agenții Goverlan - agenți autogestionați care lucrează în în modul prescris: Mod silențios, notificare sau confirmare. Procesul GovSRV.exe se încarcă în RAM folosind un minim de resurse.
Meniul Connect oferă o alegere dintre următoarele protocoale: Microsoft RDP, Citrix ICA / XenApp, VPN. La conectarea prin Citrix ICA / XenApp, clientul este descărcat și instalat separat. Setările pentru fiecare protocol sunt disponibile în dialogul de conectare. Programul nu intră în conflict cu firewall-ul, folosind portul TCP/IP 21159, care poate fi modificat în setări. Singura problemă apare în cazul Windows XP SP2: Goverlan Remote Control trebuie adăugat la lista de excepții pentru firewall.
În timpul unei sesiuni de control de la distanță, instrumentele sunt disponibile în panoul Instrumente. Este oferit un chat pentru comunicarea internă și un manager de activități este oferit pentru a monitoriza performanța în timpul unei sesiuni de la distanță. Sunt disponibile imprimare de la distanță, captură de ecran (înregistrare video, capturi de ecran). Funcția Wake On LAN acceptată - activare de la distanță computer, precum și repornire de la distanță, modul de repaus. Datorită linie de comandă, este posibilă integrarea cu utilități suplimentare. Rularea aplicațiilor pe o mașină la distanță este posibilă prin intermediul casetei de dialog Run As. Pentru a transfera fișiere, se folosește metoda drag-and-drop - din păcate, nimic mai convenabil și mai funcțional nu este furnizat în GRC. Dezvoltatorii au acordat atenția cuvenită problemei securității. În funcție de distribuția setărilor, este logic să evidențiem opțiunile de autorizare, setările și notificările de securitate client, auditarea. Tehnologia RSA RC4 este utilizată pentru a cripta datele. Pentru a preveni accesul neautorizat, puteți activa modul de confirmare pentru fiecare computer, iar notificările sunt, de asemenea, posibile când accesul de la distanță este finalizat. Desigur, fondurile încorporate sunt luate în considerare securitate Windows, în special, integrarea cu serviciile de directoare Active Directory. Și aceasta implică stocarea centralizată și sigură a setărilor. ReluaProgram profesional cu suport Funcții Windows, moduri de acces la distanță binecunoscute. Ușor de instalat și configurat agenți, sunt furnizate setări de securitate flexibile. Interfața este foarte simplă și nu va speria confuzia de opțiuni și moduri. [+] Set de bază de funcții, concizie RadminProgramul Radmin este conceput pentru control de la distanță prin TCP/IP pentru Windows. Alături de Teamviewer, este popular în segmentul vorbitor de limbă rusă și, în acest context, printre soluțiile desktop plătite. Aplicațiile Radmin Server și Radmin Viewer sunt instalate pe mașini de la distanță și, respectiv, locale. Pe site-ul dezvoltatorului puteți descărca fiecare dintre module individual sau într-o arhivă, există o versiune portabilă și un pachet pentru instalarea în rețea. După asistentul de instalare și instalarea automată a driverelor necesare, partea de server este configurată - utilizatorul specifică modul de lansare, drepturile de acces și alți parametri. Nu este nevoie să configurați un firewall dacă portul este ocupat, puteți specifica unul gratuit.
Sunt acceptate următoarele moduri de operare: control de la distanță pe computer, navigare, telnet, transfer de fișiere, oprire, chat-uri text și vocale. În principiu, acestea sunt funcții standard, iar capacitățile declarate, cum ar fi controlul folosind un terminal sau transferul direct de fișiere, ocolirea serverului, este puțin probabil să provoace surpriză. Când vă conectați la un computer la distanță, trebuie să cunoașteți IP-ul acestuia: Radmin nu folosește ID-ul și parola de internet. Acest lucru poate părea incomod, iar dezvoltatorii dau sfaturi în acest sens: „utilizați programe terțe care vă permit să urmăriți modificările adresei IP și să o înlocuiți cu una permanentă. adresa DNS" În plus, în cazul unei conexiuni virtuale, trebuie să utilizați și metode de la terți. Trebuie spus că un alt avantaj al Radmin este accesibilitatea extremă a funcțiilor programului pentru utilizatorul vorbitor de limbă rusă: procesul de configurare este descris în detaliu, există ajutor pentru toate funcțiile și soluțiile la problemele non-standard. Clientul Radmin se remarcă prin faptul că în timpul instalării oferă alegerea unei metode de setare a drepturilor de acces - Radmin sau Windows NT. Diferența este următoarea: primul mod este optim pentru conectarea prin Internet, în timp ce Metode Windows mai justificat pentru rețele corporative. În plus, drepturile de acces Radmin sunt convenabile pentru configurarea selectivă a accesului la funcții importante, plus puteți crea o listă de utilizatori de încredere.
Toate datele transmise sunt criptate folosind standardul AES, cu generare aleatorie a cheilor. Parolele nu sunt trecute prin server, Radmin folosește în schimb hashing ( suma de control). Este oferită protecție inteligentă împotriva ghicirii parolei. Conexiunile de intrare la server sunt posibile la cerere, pentru a evita accesul neautorizat. ReluaProgramul este ușor de învățat datorită documentației și localizării în limba rusă. Sunt disponibile aproape toate funcțiile necesare, cu excepția celor suplimentare dorite: de exemplu, susținerea conferințelor și partajarea ecranului sunt imposibile aici. Sistemul „inteligent” și de securitate face Radmin alegere optimă printre solutii platite. [+] Securitate Manager desktop la distanțăRemote Desktop Manager, la prima vedere, dă impresia unui „universal” care combină multe protocoale: RDP, SSH, Web, VNC, Telnet, ICA/HDX, TeamViewer, LogMeIn, FTP, mai multe tipuri de conexiuni VPS și multe altele. etc. Centralizarea (un termen folosit adesea în descrierea RDM) se aplică și altor aspecte - de exemplu, programul este potrivit pentru stocarea informații confidențialeși alte date importante. În continuare, se va acorda atenție direct posibilităților de control de la distanță.
Primul pas atunci când lucrați cu RDM este configurarea unei sesiuni. Când îl creați, se deschide o listă de protocoale disponibile pentru o conexiune la distanță, printre care nu numai RDP sau VPN, ci și Teamviewer, LogMeIn și multe altele familiare din revizuire.
Pentru aplicațiile integrate terță parte, trebuie mai întâi să specificați căile de instalare în secțiunea Fișier - Opțiuni - Cale de instalare. Parametrii pentru fiecare tip de conexiune se află în secțiunea Conexiune - General. Pentru a transfera fișiere, se propune utilizarea unui fel de înlocuitor pentru stocarea locală - Cloud Explorer. Lista celor acceptate servicii cloud include Amazon S3, DropBox, Microsoft Azure Storage. Cu toate acestea, nimeni nu a anulat transferul de fișiere prin SSH sau FTP. Pentru a extinde funcționalitatea, RDM oferă mai mult de 60 de module. Instrumente suplimentare conectate prin managerul Comenzi - Instrumente - Manager de suplimente (pentru comoditate, acestea sunt grupate pe subiecte: import, VPN, sesiune etc.).
Programul include capabilități de gestionare a parolelor (KeePass, 1Password, LastPass și altele). Toate datele din Remote Desktop Manager sunt stocate criptate. Opțional, puteți utiliza sistemul încorporat Instrumente Windows- Manager de acreditări. Pentru a cripta datele, se utilizează criptarea AES și chei de 256 de biți, iar pentru toate acestea este setată o parolă principală. În ceea ce privește setarea drepturilor de acces, acestea se află în secțiunea Grupuri și securitate a setărilor. ReluaAstfel, RDM este un shell grafic pentru sistemul de operare Windows care combină multe instrumente concepute pentru managementul de la distanță, stocare, transfer de fișiere și chiar virtualizare. O astfel de soluție super-funcțională este utilă doar dacă există o cerere reală pentru multe funcții în detrimentul intuitivității. Utilizatorii cu un mediu profesional mai specializat pot considera că este mai convenabil și mai eficient să folosească o aplicație mai puțin generală. În caz contrar, există o probabilitate mare ca o interfață complexă să afecteze negativ eficiența muncii. [+] Funcționalitate și opțiuni de integrare impresionante Tabel pivot
Pentru noi, administratorii, utilitarul desktop la distanță este, în esență, principalul și principalul instrument de lucru. Printre acestea, nu mă voi teme să evidențiez cele mai populare trei instrumente pentru gestionarea de la distanță a serverelor Windows:
Utilitarul RDCMan este într-adevăr un utilitar foarte util pentru administratori și operatori, deoarece... acceptă lucrul cu mai multe sesiuni RDP simultan într-o singură fereastră. Dar, în ciuda tuturor avantajelor, RDCMan are și o serie de dezavantaje serioase. De exemplu, ce să faci când serverul tău rulează Linux? Ce trebuie să faceți dacă doriți să transferați o sesiune RDP salvată unui alt angajat? Astăzi în acest articol vă voi povesti despre Remote Desktop Manager (RDM) versiunea 11. Vom începe cu versiunea gratuită și apoi o vom compara cu versiunea Enterprise. Instalare și configurareMai întâi, să descarcăm programul. Îl puteți găsi cu ușurință pe Internet. Instalarea durează doar câteva minute. În timpul instalării, programul în sine oferă instalarea componentelor lipsă. RDM este un „client gros” obișnuit care rulează pe orice versiuni Windows(de la XP la Windows 10 și de la Windows Server 2003 la Windows Server 2012 R2). Interfața cu utilizatorul este convenabilă. Panglica conține principalele butoane funcționale pe care le veți folosi cel mai des.
Pentru a crea o nouă conexiune, faceți clic pe butonul „Nouă intrare”. După cum putem vedea în captura de ecran de mai jos, Remote Desktop Manager include o gamă largă de protocoale de acces la distanță. Trebuie să vă conectați la un server pe OS X, să utilizați protocolul Apple Remote Desktop. Este simplu. Trebuie să configurați un VPN pentru a gestiona serverul folosind FileZilla prin SFTP - nicio problemă.
Să aruncăm o privire mai atentă la setările de bază ale conexiunii
Beneficiile ediției EnterpriseRDM 11 este o versiune gratuită a clientului RDP care rulează în modul pentru un singur utilizator. Cu toate acestea, dacă aveți o organizație mare și decideți să delegați unele dintre drepturile de administrator, de ex. Este posibil să se lucreze în modul multi-utilizator, clientul va trebui să fie actualizat la versiunea corporativă. Mai mult informatii detaliate Puteți vedea cum diferă versiunea gratuită a programului de versiunea corporativă pe site-ul dezvoltatorilor. Vom prezenta pe cele principale:
Pe ultimul punct Merită să intri în mai multe detalii. Suportul PowerShell încorporat vă permite să automatizați gestionarea sarcinilor folosind PDM. Puteți încărca cmdlet-uri în consola RDM făcând clic pe „Instrumente” -> „PowerShell (RDMCmdLet)”, așa cum se arată în captura de ecran de mai jos
Surse de date și conturiPrimul lucru pe care ar trebui să-l faceți după instalarea clientului RDM 11 Enterprise Edition este să configurați o conexiune la sursele de date. Pe pagina de start tabloul de bord, faceți clic pe „Surse de date”, apoi faceți clic pe „Adăugați o nouă sursă de date”. Rețineți că RDM utilizează setări încorporate pentru conexiunile la sursa de date. Fereastra care se deschide va afișa o listă cu toate sursele de date disponibile pe care le acceptă RDM 11 Enterprise Edition. Puteți chiar să configurați o conexiune la Microsoft Azure folosind SQL.
Pentru test, am configurat conexiunea client RDM la instanță SQL Server 2012 și a creat baza de date RDM.
Următorul pas este adăugarea unui nou cont în baza de date. În fereastra principală a programului, faceți clic pe butonul „Adăugați o intrare de autentificare”. O listă de servicii acceptate va fi afișată în fereastra care se deschide. Dumneavoastră alegeți cum și sub ce formă vă stocați acreditările (login/parola) sau importați datele salvate anterior.
Toate. Am decis asupra alegerii opțiunii de depozitare. Acum putem folosi în siguranță conturile salvate cu noile noastre conexiuni la distanță deja create.
Client RDP gratuit - manager desktop la distanță| 2016-06-11 07:57:19 | Super utilizator | Tehnologii de server | https://site/media/system/images/new.png | Utilitarul RDCMan este într-adevăr un utilitar foarte util pentru administratori și operatori, deoarece... acceptă lucrul cu mai multe sesiuni RDP simultan într-o singură fereastră | RDP, acces de la distanță, acces de la distanță + la un computer, setare acces la distanță, client rdp Administratorul de sistem al unei rețele mari trebuie zilnic să se conecteze prin SSH sau telnet la echipamentele de rețea pentru a configura și depana problemele. De câte ori pe zi își introduce acreditările pentru a se conecta din nou la serverul Windows prin RDP? Utilitate RDCMan (Manager conexiune desktop la distanță) este un manager de conexiune RDP convenabil pentru administrator de sistem Windows, care vă permite să gestionați un număr mare de conexiuni RDP într-o singură fereastră, creați structuri arborescente cu telecomandă servere Windows(cu care lucrați sau gestionați constant), utilizați diferiți parametri de conexiune RDP pentru servere și grupuri individuale și salvați acreditările de administrator (utilizator) pentru autorizarea automată pe serverele RDP, ceea ce elimină rutina și economisește mult timp. Descărcați și instalați RDCManUtilitarul RDCman este gratuit și disponibil pentru descărcare pe site-ul Microsoft. Versiunea actuală este 2.7.1406.0. Încărcarea fișierului rdcman.msi(dimensiune 1,1 MB) la link: Sunt acceptate toate versiunile moderne de Windows, până la Windows 10 și Windows Server 2016. Sunt acceptate și Windows XP și Windows Server 2003, dar pe aceste sisteme de operare trebuie mai întâi să instalați clientul RDP versiunea 6 și superioară. Instalarea RDCMan este standard, fără trucuri. Îl lansăm, facem clic pe următorul-următorul-următorul și gata. Comanda rapidă pe desktop nu este creată, căutați comanda rapidă a programului în meniul Start. Configurarea grupurilor de servere RDP în RDCManHai să lansăm RDCMan.exeși vedem o consolă goală. Mai întâi trebuie să creați un fișier de configurare în care setările dvs. vor fi stocate apăsând Ctrl+N sau prin meniul „Fișier” – „Nou”. Setați numele fișierului *.rdg (în esență un fișier text fișier XML, care poate fi editat manual). Puteți salva orice număr de conexiuni RDP la serverele dumneavoastră la distanță într-un singur fișier de configurare. Utilitarul vă permite să structurați conexiunile RDP după o metodă convenabilă pentru dvs.: utilizați aceasta și creați grupuri. De exemplu, puteți crea un grup cu servere 1C și un grup cu controlere de domeniu. Puteți grupa servere la distanță după locație, rol sau client. Puteți salva acreditările RDP ale utilizatorului pentru a vă conecta la serverele din acest grup. În proprietățile grupului, găsiți fila „Acreditări de conectare” și introduceți acreditările dvs. Toate serverele din acest grup moștenesc setările grupului. Pentru a modifica orice setare de server, în afară de setările specificate grupuri, debifați caseta de selectare „Moștenire de la părinte” și setați setările personale.
Nu uitați să faceți clic pe „Salvați”. Atenţie! Parolele pentru conexiunile RDP în RDCMan nu sunt stocate în Windows Credential Manager, ci direct în fișierul RDG sub formă criptată (nu depinde de numele de domenii). Cu toate acestea, algoritmul de criptare este instabil și există multe utilități care pot fi folosite pentru a decripta fișierul RDG și a obține parola pentru conexiunea RDP în text clar (este recomandabil să criptați fișierul de configurare RDCMan folosind, de exemplu, TrueCrypt). Configurarea parametrilor conexiunii RDP în RDCManAcum accesați setările RDP din fila „Setări de conectare”. În mod implicit, portul standard 3389 este utilizat pentru conexiunile RDP. Puteți schimba portul dacă aveți . Debifați caseta de selectare „Moștenire de la părinte” și schimbați portul. Bifați caseta de selectare „Conectați-vă la consolă”, aceasta vă va permite să vă conectați la server în modul consolă. Modul consolă simulează o conexiune directă la un server de monitor local, folosit pentru a se conecta la un server care rulează RDS fără a utiliza sau în situațiile în care un server de licențiere nu este disponibil sau .
Configurați rezoluția ecranului care va fi utilizată în sesiunea RDP la distanță în fila „Setări desktop la distanță” (recomand să setați „Ecran complet”) și resursele locale în „Resurse locale”, care trebuie redirecționate atunci când conexiune la distanță(de exemplu, puteți redirecționa un clipboard, o imprimantă locală, disc local etc.). Pentru a evita derularea și pentru a vă asigura că fereastra rdp se potrivește în monitorul dvs., asigurați-vă că bifați caseta de selectare „Scale docked remote desktop to fit window”.
Faceți clic dreapta pe grup și adăugați un server.
Ca rezultat, veți obține o consolă ca aceasta cu plăci de server care sunt actualizate în timp real.
Acum, când faceți dublu clic pe server, se va stabili o conexiune RDP folosind parola salvată. Puteți crea un grup de conectare - apoi consolele RDP vor fi deschise pentru toate serverele din grup. Puteți efectua acțiuni standard cu serverul, toate sunt intuitive.
Cel mai important lucru este să vă asigurați că salvați fișierul de configurare. În caz contrar, când ieși, toate setările vor dispărea.
Importul serverelor în RDCManDin păcate, nu există nicio modalitate de a importa servere direct din Active Directory. Destul de ciudat, deoarece acesta este un instrument dezvoltat de Microsoft. Dar puteți importa servere de pe fișier text sau fișier CSV (puteți descărca liste de computere sau servere de la AD utilizând cmdlet-ul). Pentru a face acest lucru, selectați „Importa servere” din meniul „Editare”. În fereastra care se deschide, specificați calea către fișier cu o listă de servere și faceți clic pe „Importați”
Pentru a împărți lista de servere importate în grupuri, utilizați opțiunea „Editare” -> „Adăugați grup inteligent”. Denumiți grupul și setați regulile după care serverele vor fi plasate în el (de exemplu, un fragment comun al numelui afișat sau al adresei IP).
RDCMan: Accesarea consolei mașinilor virtuale Hyper-VÎn RDCMan 2.7 puteți configura conexiune directă la consolele mașinilor virtuale care rulează pe o gazdă Hyper-V (este utilizat modul). Pentru a face acest lucru, trebuie să obțineți ID-ul mașină virtuală pe un server Hyper-V. Utilizați comanda: Get-VM -Name your_vmname1 | selectați ID
Odată ce ați obținut ID-ul VM, îl puteți utiliza atunci când configurați conexiunea în RDCMan. Când adăugați un nou server în consola RDCMan, specificați numele gazdei Hyper-V, bifați „ Conectarea consolei VM” și copiați ID-ul VM rezultat în câmpul ID. Conexiunea se face sub cont cu drepturi de administrator Hyper-V, prin VMBus (adică nu aveți nevoie acces la rețea la adresa IP a sistemului de operare invitat - accesul funcționează prin gazda Hyper-V pe portul 2701).
RDCMan are o interfață de utilizator simplă și este foarte ușor de utilizat. Există și o versiune pentru instalare pe Linux. Dacă aveți nevoie doar de un manager de conexiune RDP, atunci acesta este un instrument de administrare Windows excelent și ușor de utilizat. Există un program pentru o conexiune alternativă la desktop numită Manager desktop la distanță. Acest program funcționează pe sisteme de operare: Windows XP SP3, Vista, 7, 8, 8.1. Dacă trebuie să instalați acest program pentru Windows XP SP1 sau SP2, trebuie să actualizați sistem de operare până la nivelul Windows XP SP3. Acest lucru se poate face folosind de la Microsoft. Creatorul acestui program este compania Devolutions, acesta poate fi descărcat gratuit. Scopul creării acestui program este de a oferi capabilități mai avansate de lucru cu desktop-uri la distanță decât cele standard. Caracteristicile Windows. De exemplu, există o opțiune de a gestiona mai multe computere simultan. Instrucțiuni video pentru conectareInstrucțiunile arată mai întâi metoda obișnuită de conectare la RDP și începând de la 1 minut și 14 secunde - o metodă alternativă de conectare prin Remote Desktop Manager.
Texte instrucțiuni pentru conectarea prin Remote Desktop ManagerDeci, să ne uităm la acest program mai detaliat. După program Manager desktop la distanță a fost descărcat și instalat, trebuie să îl rulați. Programul poate fi găsit cu ușurință în lista de programe. Fereastra programului standard arată astfel: Acum ar trebui să creați un grup de așa-numitele servere. Pentru a face acest lucru, în secțiunea Navigații selectați elementul de meniu Sesiuni, dupa care in sectiunea Acțiuni faceți clic pe Intrare nouă. În fereastra care se deschide, selectați Conexiuni la distanță > Microsoft Remote Desktop (RDP).
Faceți clic pe OK. Se va deschide un nou dialog în care trebuie să selectați o secțiune General, și în câmp Nume introduceți numele sesiunii de conectare la VPS și faceți clic pe „OK”. Acum pe pagina principală Manager desktop la distanțăîn meniu Sesiuni Numele serverului de la distanță pe care tocmai l-ați adăugat va fi afișat:
Faceți clic dreapta pe numele grupului și selectați din meniul derulant Editați intrarea. În fila General specificați datele de acces la server:
Dacă detaliile de acces server virtual au fost setate corect, acum vă puteți conecta la desktopul de la distanță prin fereastra principală a programului Manager desktop la distanță prin selectarea opțiunii Sesiune deschisă sau Deschide (Ecran complet), sau făcând dublu clic pe butonul stâng al mouse-ului pe numele serverului. |
| Citire: |
|---|
Popular:
Nou
- Conectarea unui laptop la un televizor prin cablu USB pentru conectarea unui laptop la un televizor VGA
- Schimbarea interfeței Steam - de la imagini simple la întreaga prezentare pe ecran Design nou steam
- Cum să anulați un abonament Megogo la televizor: instrucțiuni detaliate Cum să vă dezabonați de la abonamentele Megogo
- Cum să partiționați un disc cu Windows instalat fără a pierde date Partiționați discul 7
- De ce editorii nu pot edita toate paginile
- Nu există încărcare de pe o unitate flash în BIOS - cum se configurează?
- Codurile promoționale Pandao pentru puncte
- Un virus ransomware periculos se răspândește masiv pe Internet
- Instalarea RAM suplimentară
- Ce trebuie să faceți dacă căștile nu redau sunetul pe un laptop