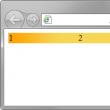Secțiuni ale site-ului
Alegerea editorilor:
- WD Align - un program pentru unități cu tehnologie Advanced Format Instrucțiuni de aliniere
- Scrisoarea a părăsit centrul de sortare: ce înseamnă asta?
- DownloadHelper pentru Yandex
- Cum să-ți recuperezi vechiul Skype - Restaurare Skype Am șters Skype, cum să-l restabiliți
- Familia mea, Windows Phone: configurați
- Instalarea firmware-ului oficial pe LG L90 Dual Firmware pe lg l90 dual d410
- Rosinterbank: conectați-vă la contul dvs. personal
- Promovarea articolelor - cautare site-uri
- Conectați-vă la „Contul personal” al Beeline: toate metodele și posibilitățile Cum să vă introduceți contul personal
- Procedura pentru crearea unui server în TeamSpeak
Publicitate
| Windows XP nu se va instala. Instalarea sistemului de operare Windows XP pe un computer Cum se instalează corect Windows XP de pe un disc |
|
Această secțiune descrie mai detaliat toți pașii pentru a instala Windows XP Professional. Procedura de instalare Windows XP Home Edition este un proces apropiat de procedura de finalizare a sarcinilor - Professional Edition. Începând cu Windows XP Pro fiind un sistem de operare mai avansat, uitându-ne la el vom putea demonstra procedura de instalare, dar într-un mod diferit. Cea mai optimă și corectă soluție pentru instalarea Windows XP va fi în cazul în care sistemul de operare anterior este complet „șters” și toate fișierele și folderele sunt șterse. Nu este dificil, pentru a efectua o instalare curată, ar trebui să urmați câteva instrucțiuni. Și anume, trebuie să verificați lista de compatibilitate cu Windows XP pentru a vă asigura că hardware-ul dvs. este acceptat de XP. Este posibil să verificați compatibilitatea online pentru a descărca drivere pentru Windows XP. Asigurați-vă că salvați toate driverele necesare pe o dischetă sau pe CD înainte de a începe instalarea. Windows xp poate fi instalat și de pe o unitate USB (unitate flash). Pentru a face acest lucru, trebuie să pregătiți unitatea flash USB în sine. Cum se face acest lucru a fost descris aici: . Acest lucru este necesar atunci când aveți un netbook sau o unitate de disc spartă. Procedura de instalare în sine nu diferă de instalarea de pe un disc. Cu excepția setării priorității de pornire în BIOS, în cazul nostru, vom instala de pe disc. Deci, toate versiunile de Windows XP de pe CD-ul de boot sunt salvate. Pentru a porni de pe un CD/DVD-ROM, trebuie să setați secvențele de pornire. Căutați secvența de pornire în fila BOOT, în conformitate cu setările BIOS-ului și verificați dacă dispozitivul vine pe primul loc - de pe unitatea CD/DVD-ROM. Abia acum puteți trece la următoarele liste în ordine: Ghid despre cum să instalați Windows XP pe un netbook și computerPasul 1— Porniți computerul și introduceți CD-ul Windows XP în unitatea CD/DVD-ROM. Computerul va detecta automat CD-ul și veți primi următorul mesaj: „Apăsați orice tastă pentru a porni de pe CD”. Este în regulă. Acum, de îndată ce computerul începe să se încarce de pe disc, va fi afișată următoarea fereastră: Pasul 2- Acum trebuie să apăsați F6 pentru a instala drivere suplimentare: SCSI sau Raid. Dacă utilizați un hard disk IDE, nu trebuie să apăsați tasta F6. Dacă utilizați un hard disk SCSI sau SATA, atunci trebuie să apăsați tasta F6, altfel Windows nu va recunoaște hard disk-ul în timpul instalării. Asigurați-vă că verificați dacă driverele Raid sunt pe dischetă. Driverele vin de obicei pe un CD, pe care îl puteți copia pe o dischetă gata de instalare. Pasul 3— Faceți clic pe „S” pentru a indica că doriți să instalați un dispozitiv suplimentar. Pasul 4- Vi se va cere să introduceți o dischetă cu drivere Raid sau SCSI. Trebuie să urmați în continuare instrucțiunile furnizate de sistemul de instalare. Apăsați tasta Enter după ce ați introdus discul. Pasul 5— Iată o listă Raid de drivere pentru HDD. Acum ar trebui să selectați driverul dorit și corect pentru dispozitivul dvs. și să faceți clic pe tasta Enter. Pasul 6- După aceasta, veți primi instalarea Windows XP Professional pe ecran. Aveți posibilitatea de a instala noi componente ale computerului dvs., de a „repara” instalarea anterioară sau de a selecta ieșire (încheierea procesului). Deoarece am decis să efectuăm o instalare nouă și completă, faceți clic pe Enter pentru a continua.
Pasul 7— Se va deschide o fereastră pentru a accepta versiunea cu licență și consimțământul dvs. Apăsați butonul „F8” pentru a accepta termenii și pentru a continua instalarea:
Pasul 8 —Efectuați această acțiune cu atenție! Aici va fi creată o partiție și acolo va fi instalat Windows. Dacă aveți un disc nou neformatat pe care l-ați primit înainte de această procedură, similar cu cel prezentat mai jos. În cazul nostru, dimensiunea discului este de 10237MB Aici puteți alege să instalați Windows pe disc fără a crea o partiție, adică va fi folosit întreg spațiul de pe disc. Dacă acest pas vi se pare corect, mergeți mai departe și apăsați Enter, Windows va partiționa și va formata automat unitatea ca un spațiu mare pe disc. Cu toate acestea, pentru această demonstrație voi crea două secțiuni. Dimensiunea primei partiții poate fi de 6001MB (unitatea C:), iar a doua partiție va fi puțin mai mică - 4228MB (unitatea E:). Putem crea două partiții, având una care stochează aplicațiile Windows și alta care stochează datele noastre. Deci, în viitor, dacă ceva nu merge bine cu instalările noastre Windows, cum ar fi un virus sau un program spyware, putem reinstala Windows pe unitatea C: și datele noastre de pe unitatea E: nu vor fi afectate. Vă rugăm să rețineți că aveți posibilitatea de a alege orice dimensiune a partiției după cum credeți de cuviință. Să presupunem că dacă ai un hard disk de 320 GB, îl poți împărți în 2 partiții de 160 GB. Faceți clic pe „C” pentru a crea o partiție.
Pasul 8- Windows va afișa informații despre dimensiunea totală a hard disk-ului și vă va întreba cât de mult doriți să alocați pentru partiția pe care urmează să o creați. Voi alege 6001MB. Va apărea ecranul prezentat mai jos. Observați că arată că „C:” este partiția 1 și apoi dimensiunea este de 6001 MB. Aceasta înseamnă că partiția a fost creată. Mai avem 4236 MB de spațiu nealocat. Acum selectați spațiul nealocat făcând clic pe tasta săgeată. Apăsați „C:” pentru a crea o nouă partiție. Veți vedea spațiul total disponibil pentru noua partiție. Doar alegeți, în cazul nostru 4236MB.
Pasul 9- Acum veți vedea că ambele secțiuni sunt în listă. Partiția 1 (Disc C:) 6001MB și Partiția 2 (Disc E:) 4228MB. Veți avea, de asemenea, 8 MB de spațiu nealocat. Nu te îngrijora pentru asta. Doar lăsați-o. De obicei, Windows are un spațiu nealocat. S-ar putea să vă întrebați ce s-a întâmplat cu unitatea D:. Windows este alocat automat unității D: de pe CD/DVD-ROM. Selectați Partiția 1 (Drive C:) și faceți clic pe Enter.
Pasul 10— Selectați formatarea partiției folosind sistemul de fișiere NTFS - este recomandat să utilizați sistemul de fișiere pentru această procedură. Dacă hard disk-ul a fost formatat înainte de a începe lucrul, atunci puteți alege formatarea rapidă NTFS. Am ales NTFS deoarece oferă multe caracteristici de securitate, se ocupă de dimensiuni mari ale discurilor și are multe caracteristici de formatare securizată.
Acum, Windows va începe să formateze unitatea „C:” și să copieze fișierele programului de instalare, așa cum se arată în cele două fotografii de mai jos: Pasul 11– Odată ce instalarea s-a încheiat, copierea tuturor fișierelor necesare pe computer, veți fi avertizat că computerul va reporni. Nu scoateți în niciun caz CD-ul din XP. După pornirea computerului, va fi afișat un semn, dar de data aceasta NU apăsați nicio tastă când apare mesajul „Apăsați orice tastă pentru a porni de pe CD”, etc. După câteva secunde, programul de instalare va continua. Expertul de instalare Windows XP vă va ghida prin procesul de instalare pentru a colecta informații despre computer. Pasul 12— Selectați regiunea și limba dvs.
Pasul 13— Introduceți numele și numele organizației dorite.
Pasul 14. Introduceți cheia de produs. Pasul 15— Numele computerului și introduceți parola de administrator (puteți face fără ea dacă sunteți singurul utilizator de pe acest computer). Nu uitați să scrieți parola de administrator.
Pasul 16— Introduceți data, ora corecte și selectați fusul orar.
Pasul 17— Pentru a configura rețeaua, selectați normal și faceți clic pe „următorul”
Pasul 18— Selectați numele grupului de lucru sau domeniului. Dacă nu sunteți membru al domeniului, lăsați setările implicite și faceți clic pe „următorul”. Windows se va reporni din nou și acum va configura afișajul
Pasul 19– Windows va porni în cele din urmă și va afișa ecranul cu mesajul de bun venit. Apăsați tasta „următorul” pentru a continua.
Pasul 20- Selectați „ajutați să-mi protejez computerul, activați actualizările automate și faceți clic pe „următorul”.
Pasul 21— În continuare, trebuie să alegeți cum vă veți conecta la Internet. Dacă sunteți conectat la un router sau o rețea locală, selectați: „Da, acest computer va fi conectat la Internet printr-o rețea locală sau o rețea de domiciliu”. Dacă aveți un modem dial-up, selectați: „Nu, acest computer se va conecta direct la Internet”. Apoi faceți clic pe butonul „Următorul”.
Pasul 22— Gata, acum de ce aveți nevoie pentru a activa Windows? Selectați „da” dacă doriți să activați Windows prin Internet. Selectați „nu” dacă doriți să părăsiți activarea pentru o dată ulterioară.
Pasul 23— Adăugați utilizatori care vor fi abonați la acest computer și faceți clic pe „continuați”.
Pasul 24-Sistemul PC va afișa o fereastră similară cu „Mulțumesc”, ar trebui să confirmați că instalarea este finalizată. Faceți clic pe butonul „Terminat”.
Pasul 25. Acum ar trebui să reporniți forțat computerul și să introduceți, ca să spunem așa, „un sistem de operare curat” din nou.
Pasul 26- Acum ar trebui să verificați în Manager dispozitive și să vă asigurați că toate driverele au fost încărcate sau dacă există conflicte. Din meniul Start, selectați Start -> Setări -> Panou de control. Faceți clic pe pictograma Sistem, apoi din fereastra Proprietăți sistem, selectați fila Hardware, apoi faceți clic pe Manager dispozitive.
Veți vedea un semn galben de exclamare „!” vizavi de oricare dintre dispozitivele enumerate, aceasta înseamnă că nu au fost detectate drivere sau drivere încărcate incorect. În cazul nostru, avem un controler video (compatibil VGA) pe care nu sunt instalate drivere. Pentru a instala manual driverul, utilizați următoarea procedură: (A) Din managerul de dispozitive, faceți dublu clic pe dispozitivul care conține semnul exclamării. (b) Aceasta va deschide fereastra de proprietăți a dispozitivului. (c) Faceți clic pe fila Driver. (d) Faceți clic pe butonul „Actualizați driverul”. Acum primești mai multe soluții. Prima soluție caută automat driverul necesar. Al doilea parametru vă permite să specificați locația driverului. Dacă nu cunoașteți locația driverului, selectați căutarea automată, care poate găsi driverul necesar de la producător pe CD-ul sau discheta inclus. Windows va instala driverele necesare și vă poate cere să reporniți computerul pentru ca modificările să intre în vigoare. Utilizați această procedură pentru a instala drivere pentru toate dispozitivele care conțin un semn de exclamare. Windows va fi complet instalat și gata de utilizare atunci când nu mai există semne de exclamare în Device Manager. Instalarea Windows XP este ușoară! În acest articol, oferim instrucțiuni pas cu pas pentru instalarea sistemului de operare pentru începători. O ilustrare a fiecărui pas vă va ajuta să stăpâniți rapid procesul de instalare a sistemului de operare Windows XP de pe un disc. Ce este Windows XP?Windows XP este un sistem de operare (OS) produs de Microsoft, lansat la sfârșitul anului 2001. Windows XP poate fi numit o versiune îmbunătățită a Windows 2000 Professional. După XP au apărut Vista (în 2007) și Windows 7 (la sfârșitul lui 2009).
Windows XP are 3 suplimente oficiale, așa-numitul SP (Service Pack) 1,2,3,4. Au adăugat și îmbunătățit versiunea de bază a programului. Cel mai mare număr de programe și utilitare diferite sunt compatibile cu sistemul de operare XP. De ce să instalezi Windows XP?De ce trebuie să instalezi Windows?În ce cazuri este necesar acest lucru? De obicei, instalarea Windows XP are loc din două motive: 1. Ați cumpărat un computer fără un sistem de operare preinstalat. 2. Nu sunteți mulțumit de sistemul dvs. de operare actual. Cum se instalează Windows XP?Windows XP poate fi instalat în mai multe moduri: de pe o dischetă, de pe un disc CD/DVD, de pe o unitate flash. Ne vom uita la instalarea clasică a unui sistem de operare de pe un disc.
1. Pregătire. Prima etapă: BIOS Configurarea BIOS-ului: trebuie să porniți de pe CD-ROM. Limba BIOS este engleza.
Salvarea modificărilor în BIOS: Apăsați butonul F10 și selectați Y (Da). Computerul va reporni, dar cu setările modificate.
Selectați partiția pe care doriți să instalați Windows.
Pentru a crea o partiție nouă, utilizați tasta C și setați dimensiunea dorită (pentru XP, dimensiunea optimă este de cel puțin 15 GB.)
Formatați-vă rapid partiția confirmând decizia dvs. apăsând tasta F Formatarea în NTFS vă va elibera de toate înregistrările de pe partiția de hard disk la alegere.
Aveți grijă și salvați documentele de care aveți nevoie în avans.
După formatarea hard disk-ului și copierea fișierelor, componentele sistemului sunt despachetate și instalate. În timpul procesului de instalare, computerul va reporni de mai multe ori. La minutul 33 ai stabilit limbă și standarde regionale, atribuiți un nume și un nume al organizației (orice) intrați din autocolant, fără a distinge majuscule și minuscule
Etapa a treia: finalizați instalarea Windows XP. Să-l setăm acum grup de lucru și domeniu. Configurarea Windows XP
Unora li se poate părea ciudat că în 2014 scriu un articol despre instalarea unui sistem de operare atât de vechi. Dar, după cum arată practica, oamenii încă îmi cer adesea să instalez Windows XP. În plus, numai în motorul de căutare Yandex în ultima lună, au fost introduse peste 30.000 de interogări pentru „instalarea Windows XP”, ceea ce indică popularitatea continuă a acestei versiuni de Windows. Și acest lucru nu este surprinzător. Sunt mulți utilizatori care s-au obișnuit atât de mult cu acest sistem de operare de-a lungul anilor, încât sunt reticenți în a explora altele noi. Sunt mulțumiți de tot, pentru că sub Windows XP își pot petrece în continuare orele în jocuri, internet și diverse aplicații. Este o chestiune de obișnuință, ce să spun 😉 Există și mulți oameni care dețin computere vechi. Pur și simplu nu au de ales, chiar dacă au vrut să instaleze ceva nou. Voi trece direct la esența articolului. Pentru început, vă recomand cu tărie să citiți intrările mele „” și „”. De asemenea, dacă instalați o versiune piratată de Windows, trebuie să scrieți cheia produsului, fără de care instalarea nu va fi posibilă. Cheia poate fi vizualizată pe site-ul de unde ați descărcat imaginea Windows, în descrierea distribuției. O altă cheie poate fi într-unul dintre fișierele text ale imaginii. Unele versiuni piratate ale Windows vă arată cheia chiar la începutul instalării Windows. Pentru Windows cu licență, cheia poate fi găsită pe autocolantul cutiei originale a discului. Dacă aveți deja o unitate flash sau un disc bootabil și în BIOS ați putut seta computerul să pornească de pe dispozitivul corespunzător, atunci puteți începe să instalați Windows. Introduceți o unitate flash USB bootabilă în portul USB al computerului sau un disc CD/DVD într-o unitate optică și reporniți computerul. Dacă instalați sistemul de pe un disc, pe un ecran negru ar trebui să apară un mesaj alb cu textul „Apăsați orice tastă pentru a porni de pe CD...”. Apăsați imediat orice tastă pentru a intra în Windows Installer. Dacă instalați Windows de pe o unitate flash USB bootabilă, este posibil să vedeți un meniu de pornire în care trebuie să selectați expresia „Configurare Windows 2000/xp/2003” sau „Instalarea Windows XP” (în funcție de metoda pe care ați folosit-o pentru a crea sistemul de pornire). unitate flash USB), apăsați Enter. Apoi, selectați prima linie cu textul „Prima parte a instalării Windows XP din partiția 0”, apăsați din nou pe Enter. Windows Installer ar trebui să se lanseze (ecran albastru intitulat „Instalarea Windows”). Așteptăm puțin și nu atingem nimic. Când apare ecranul „Bun venit la configurare”, apăsați Enter. În continuare veți fi forțat să citiți licența :) Apăsați tasta F8 de pe tastatură. Apare un ecran în care trebuie să selectați pe ce unitate logică veți instala Windows (unitatea recomandată cu litera C), apăsați Enter. Atenție, toate informațiile de pe discul selectat vor fi distruse! Dacă vedeți „Zona nealocată” în loc de unități logice, va trebui să creați unitățile manual. Apăsați tasta C și atribuiți volumul viitorului disc de sistem (de preferință cel puțin 50.000 MB), confirmați alegerea cu tasta Enter.
În fereastra următoare, selectați „Format partiția în sistemul NTFS”, Introduceți din nou. După formatare, începe procesul de copiere a fișierelor Windows pe hard disk. Așteptați până când computerul se închide și repornește. După repornire, este recomandabil să intrați în BIOS și să setați hard disk-ul ca dispozitiv de pornire (la fel cum setați unitatea flash sau unitatea optică ca dispozitiv de pornire).
Începe procesul de instalare Windows. Urmărește doar până când computerul îți cere să intervii în procesul de instalare. În fereastra „Limbă și standarde regionale”, lăsați totul implicit, dacă îl aveți ca în figura de mai jos (dacă nu, atunci selectați manual țara și limba), faceți clic pe „Următorul”. În fereastra „Setarea proprietății programului”, scrieți ceea ce doriți în linia „Nume”, iar „Următorul”.
În fereastra următoare, introduceți cheia de produs (am scris despre aceasta la începutul articolului), faceți clic pe butonul „Următorul”. O altă fereastră cu setări de oră și dată, modificați fusul orar și data dacă este necesar.
În următoarele două ferestre nu trebuie să schimbați nimic, doar faceți clic pe „Next”.
Puteți merge să beți o cafea sau un ceai, instalarea Windows va continua fără participarea dvs. Tot ce rămâne este să finalizați configurarea de bază odată ce instalarea este finalizată. Faceți așa cum se arată în imaginile de mai jos.
Ca rezultat, va apărea o fereastră cu parametrii ecranului, doar faceți clic pe „OK” și apoi pe „OK” din nou. Desktopul Windows XP se încarcă. Tu ai făcut-o! Tot ce a mai rămas este. Cu stima, Alexander Molchanov În acest articol vă vom spune în detaliu cum să instalați Windows 7 pe Windows XP. La sfârșitul anului trecut, Microsoft a anunțat că XP nu va mai fi actualizat. În acest sens, această problemă rămâne foarte relevantă. Ce este necesar pentru astaExistă încă mulți utilizatori care sunt loiali XP. Acest lucru se datorează în mare măsură faptului că „șapte” este foarte solicitant și nu poate fi instalat pe un computer vechi. În epoca dezvoltării rapide a tehnologiei înalte, chiar și produsele software au devenit foarte solicitante. Proprietarii de hardware vechi nu au de ales decât să folosească un sistem învechit. Acest lucru permite sistemului să funcționeze normal. Acei utilizatori care s-au hotărât să instaleze „Seven” au fost uneori uimiți de lent teribilă a computerului lor. Cu toate acestea, după ce și-au actualizat echipamentul, cea mai mare parte a oamenilor decid imediat să actualizeze Windows. Acest lucru vă permite să profitați de toate inovațiile tehnologiilor moderne.
Dacă sunteți sigur că echipamentul dvs. îndeplinește pe deplin aceste cerințe, puteți continua cu instalarea. Puteți vizualiza toți parametrii prin panoul de control, apoi elementul „sistem și securitate”, în care selectăm fila „sistem”. configurarea BIOS-uluiÎn primul rând, va trebui să faceți câteva setări în BIOS. Pentru mulți utilizatori fără experiență, aceasta pare o operațiune complicată, dar în realitate totul este destul de simplu.
Facem următoarele: 
Asta e tot, acum data viitoare când porniți computerul, sistemul va porni de la dispozitivul dorit și va începe instalarea. De asemenea, în BIOS puteți face imediat setări suplimentare, de exemplu, măriți intensitatea răcitoarelor. Cu toate acestea, dacă nu sunteți foarte familiarizat cu BIOS-ul, este mai bine să nu faceți acest lucru pentru a evita greșelile. Cum se instalează Windows 7 dacă aveți Windows XPÎnainte de instalare, va trebui să transferați toate fișierele de pe computer pe medii amovibile, deoarece este mai bine să instalați sistemul de operare formatând discurile. Dacă nu aveți suficient spațiu, puteți încărca unele fișiere într-un serviciu de găzduire a fișierelor. După finalizarea tuturor manipulărilor preliminare, este timpul să începeți procedura principală. Aproape toate cele mai recente versiuni ale sistemului de operare sunt instalate automat, astfel încât acest lucru de obicei nu provoacă dificultăți chiar și pentru utilizatorii mai puțin experimentați. Odată ce porniți instalarea, puteți face alte lucruri. Sistemul va face totul singur și va trebui doar să specificați câțiva parametri suplimentari. Procesul de instalareDupă pornire, computerul va începe imediat instalarea sistemului de operare. Aproape întregul proces are loc automat, așa că de obicei nu există probleme cu acesta.
Singurul lucru pe care trebuie să-l faceți este să faceți câteva setări:
Asta e tot. Acum tot ce trebuie să faceți este să așteptați până când instalarea este finalizată. Când ați terminat, va apărea o fereastră în care va trebui să introduceți numele de utilizator și parola (dacă este necesar). Unele versiuni introduc numele de utilizator la sfârșit (de obicei, „Administrator”). Dacă doriți, puteți edita acest parametru.
Dacă nu ați format partițiile, atunci într-una dintre ele (cel mai probabil în C) au fost salvate toate fișierele XP. Acestea trebuie eliminate pentru a evita erorile în viitor. Acest lucru se face astfel:
Instalați drivereleAcum nu mai rămâne decât să instalați drivere pentru toate dispozitivele existente (placă video, chipset, rețea, sunet etc.). Dacă aveți un disc cu drivere special pentru computerul dvs. (de obicei este dat la cumpărare), atunci tot ce trebuie să faceți este să îl introduceți și să aveți încredere în instrucțiuni.
Cu toate acestea, dacă lipsește, va trebui să selectați drivere pentru toate echipamentele. Puteți face acest lucru în mai multe moduri:
Acum puteți judeca cu încredere că toată munca este terminată și ați finalizat sarcina. Nu uitați că va trebui să reinstalați tot software-ul din nou. Prin urmare, obțineți kituri de distribuție în avans, pentru a nu întâmpina probleme pe viitor.
După cum puteți vedea, acesta este un proces complet simplu și, urmând cu strictețe toate instrucțiunile, veți face față cu siguranță. Dacă este necesar, puteți completa sistemul cu diverse utilități suplimentare. Salutari. Am decis să scriu despre asta astăzi cum se instalează Windows XP. Tocmai mi-au adus un computer, este cam vechi, este deja vechi. 256 MB RAM, procesor Celeron, hard disk de 40 GB. In regula, atunci? Dar orice, XP este potrivit pentru el. Doar că toată lumea scrie deja despre instalarea Windows 8, dar ceva nu a mers prost cu mine. Ei bine, cred că XP va mai trăi, pentru că orice ar spune cineva, este un sistem de operare bun și mulți oameni încă lucrează cu el. Aș dori să îmi cer scuze imediat pentru fotografiile pe care le-am făcut pe un monitor de 15 inchi și, de asemenea, pe telefon. Ideal, desigur, ai putea instala Windows XP pe o mașină virtuală și ai face capturi de ecran frumoase, dar am un exemplu viu :). Se pregătește instalarea Windows XPImportant! Asigurați-vă că unitatea C (unitatea pe care aveți sau ați instalat sistemul de operare) nu conține informații importante pentru dvs. Desktop și folder "Documentele mele" este stocat pe unitatea C. Dacă există informații, acestea pot fi copiate pe unitatea D folosind un disc de pornire. Dacă totul este bine, atunci mergem mai departe. Introduceți discul de instalare Windows XP în unitatea computerului și reporniți computerul. Dacă după ce începe descărcarea vedeți încărcarea în partea de jos a ecranului (punctele se vor mișca), atunci totul este în regulă. Apăsați rapid orice tastă (nu am avut timp:), reporniți computerul din nou) și puteți trece la începutul instalării. Ei bine, dacă nu ai pornit de pe CD, dar computerul a început să pornească ca de obicei de pe hard disk, sau a apărut o eroare care te-a determinat să reinstalezi sistemul de operare, atunci înseamnă că nu ai boot-ul de pe hard disk. unitatea setată mai întâi în BIOS. Am scris deja un articol despre asta, dar în acest computer BIOS-ul era diferit de ceea ce este descris în articol. Accesați fila „Pornire”. Faceți clic pe „Boot Device Priority”. Folosind tastele „Enter” și „Sus” „Jos”, setați mai întâi CD/DVD, apoi hard disk, etc. Acum apăsați F10 și salvați modificările. Computerul va reporni și CD-ul va începe să se încarce. Apăsați orice buton și treceți la începutul instalării. Procesul de instalare Windows XPDe îndată ce apăsați orice tastă, vedem asta: Aici va trebui să așteptați, ei bine, nu se poate face nimic, așteptăm :). În această fereastră, apăsați „Enter”. Acceptăm acordul de licență apăsând tasta F8. După cum puteți vedea, am găsit deja o versiune veche de Windows XP și puteți încerca să o restaurați, dar cred că aveți nevoie și de o instalare curată, așa că apăsați „Esc”. Selectăm partiția de pe hard disk în care dorim să instalăm sistemul de operare. De regulă, acesta este C:, selectați-l și apăsați „Enter”. Confirmați instalarea cu tasta „C”. Aici trebuie să alegeți cum va fi formatată partiția. Va sfatuiesc sa alegeti FAT si nu fast. Apasa Enter". Confirmați formatarea apăsând tasta „F”. Așteptăm până când partiția de pe hard disk este formatată. Copierea fișierelor de pe disc va începe imediat, așteptați din nou :(. Puteți configura imediat limba și tastatura. Faceți clic pe „Următorul”. Introduceți numele și numele organizației. Daţi-i drumul. Setarea orei și datei. Faceți clic pe „Următorul”. Așteptăm din nou, doar să nu mergeți prea departe :). Am plecat „Setări obișnuite”și a făcut clic pe „Următorul”. Vă puteți înregistra la Microsoft. Dar am refuzat. Hai sa continuăm. Specificăm utilizatorii pe computer. Felicitări! Instalarea Windows XP este finalizată. Toți prieteni, instalarea este completă și puteți începe să vă folosiți computerul. De asemenea, vreau să remarc că am instalat cea mai simplă versiune a Windows XP. Este posibil să aveți și un ansamblu, de exemplu de la ZWER, unde procesul de instalare poate fi ușor diferit. De exemplu, în această versiune am introdus totuși cheia, am uitat să fac o fotografie. Dar în ansamblul de la ZWER nu pare să existe un astfel de articol. Ei bine, dacă vă cere o cheie, atunci căutați-o în fișierul text pe care cel mai probabil l-ați descărcat cu imaginea de disc. Ei bine, asta este. Mult succes prieteni! |
Popular:
Nou
- Scrisoarea a părăsit centrul de sortare: ce înseamnă asta?
- DownloadHelper pentru Yandex
- Cum să-ți recuperezi vechiul Skype - Restaurare Skype Am șters Skype, cum să-l restabiliți
- Familia mea, Windows Phone: configurați
- Instalarea firmware-ului oficial pe LG L90 Dual Firmware pe lg l90 dual d410
- Rosinterbank: conectați-vă la contul dvs. personal
- Promovarea articolelor - cautare site-uri
- Conectați-vă la „Contul personal” al Beeline: toate metodele și posibilitățile Cum să vă introduceți contul personal
- Procedura pentru crearea unui server în TeamSpeak
- Cum să partiționați corect un hard disk utilizând Acronis Disk Director Suite Partiționarea discului folosind acronis