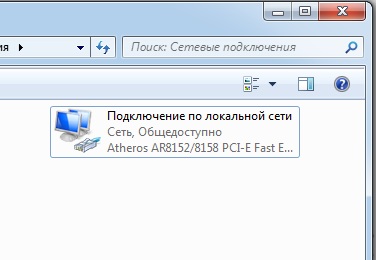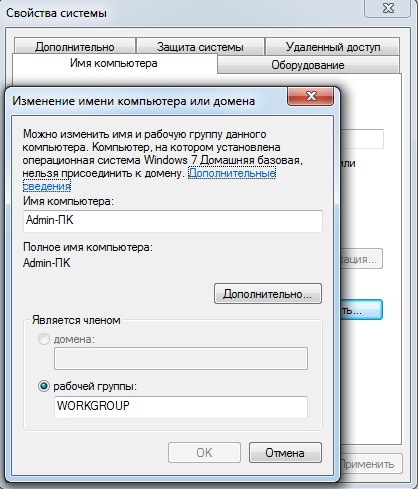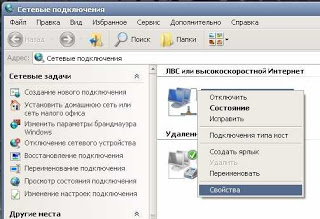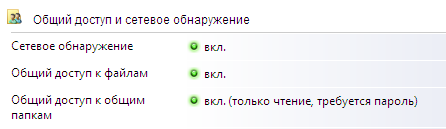Secțiuni de site
Alegerea editorului:
- Resetarea din fabrică pentru ZTE Blade X3
- Cum să deblochezi parola Honor dacă ai uitat-o pe smartphone?
- Tehnologia Thunderbolt: cum funcționează și care sunt avantajele acesteia
- Cum să crești TIC și PR Cum să crești singur TIC Yandex
- Versiunea Kernel 3.10. Afișarea intermitentă a nucleului unui dispozitiv Android. Care este nucleul unui dispozitiv mobil?
- Recuperare folosind discul de instalare
- Instalarea Win 10 on 7. Sfaturi de la experți
- Metoda supremă pentru reinstalarea Windows de pe o unitate flash USB
- Android Pay: cum funcționează și cum se folosește?
- De ce laptopul nu pornește: cauzele problemei și cum să le remediați
Publicitate
| Cablu de rețea pentru două computere |
|
Cum se conectează două computere la o rețea? (Windows7 și WindowsXP) Opțiunea 1 Cel mai simplu și varianta ieftina. Ambele computere trebuie să fie echipate cu plăci de rețea. Aproape totul calculatoare moderne au o placă de rețea încorporată, dar dacă din anumite motive lipsește sau este ocupată (de exemplu, Ethernet-ul este conectat la ea), achiziționați o placă de rețea suplimentară (ASUS ~ 10$ sau D-link ~ 20$). De asemenea, va trebui să achiziționați un cablu de corecție încrucișat sau să cereți pieței de calculatoare să crizeze cablul cu un cablu încrucișat. Conectați ambele computere cu un cablu gata făcut. Apoi, uitați-vă la Windows7 (butonul Start - Panou de control - Centru de rețea și partajare - modificați setările adaptorului.) WindowsXP (Vecinătate de rețea - afișați conexiunile de rețea) Dacă cablul este conectat corect, în conexiunile de rețea, conexiunea dvs. va schimba starea de la „cablu nu. conectat” la „conectat”. Apoi, faceți clic dreapta pe proprietățile conexiunii dvs., selectați - Windows7 (Internet Protocol versiunea 4 (TCP/IPv4)), WindowsXP (Internet Protocol (TCP/IP)), faceți clic pe „proprietăți”. În fila „General”, bifați caseta de validare „Utilizați următoarea adresă IP” și scrieți adresa IP 192.168.0.1 (Pentru mașina principală care are acces la Internet) sau 192.168.0.2 pentru a doua mașină. Mască de subrețea 255.255.255.0. Lăsăm gateway-ul principal de pe prima mașină goală, iar pe a doua mașină scriem 192.168.0.1. servere DNS lasa gol. Închideți proprietățile conexiunii. Următorul – WindowsXP (Run Start->Control Panel->Network Setup Wizard pe ambele mașini. Pentru prima mașină, selectați „Acest computer este conectat la Internet și toate celelalte computere sunt conectate prin el”; pentru a doua mașină, selectați „ Acest computer este conectat la Internet printr-un alt computer". Reporniți.), Windows7 (butonul Start - Panou de control - Centru de rețea și partajare - Modificare opțiuni suplimentare accesul publicului– verificați dacă peste tot există un punct opus pornirii.... Acum internetul este accesibil de pe ambele mașini și puteți schimba liber fișiere prin resurse partajate. Nu uitați de Firewall. Opțiunea 2 (Conexiune prin comutator) Va trebui să achiziționați un comutator Ethernet (D-link ~20$ sau 3com ~50$). Calculatoarele sunt conectate la comutator folosind cabluri de corecție obișnuite. Configurația este identică cu prima opțiune. Opțiunea 3 (Conexiune prin router) Va trebui să achiziționați un router Ethernet (TRENDnet ~ 50 USD sau D-link ~ 90 USD). În funcție de modelul de router, va trebui să îl configurați. Dacă aveți Internet prin Ethernet, îl conectați la port Router WAN, computerele sunt conectate la porturile LAN ale routerului. Verificați dacă setările protocolului TCP/IP sunt setate la „Obține automat o adresă IP”. Calculatoarele nu necesită mai multe setări. Dacă Internetul dvs. este furnizat prin Tehnologii ADSL, veți avea nevoie de un router care acceptă această tehnologie. Partajați un folder sau o unitate Windows7 (calculatorul meu - faceți clic dreapta pe unitatea sau folderul selectat - partajare - setări avansate de partajare - setări avansate - bifați caseta - partajați folderul) Nota Pentru a efectua această acțiune, trebuie să fiți conectat ca membru al unuia dintre următoarele grupuri: Administratori Server Operatori Utilizatori cu putere Acces desktop O mulțime de oameni, judecând după întrebări (cel puțin pe aceleași „Întrebări și răspunsuri Google”) și numărul lor, sunt îngrijorați de problema conectării a două computere cu un cablu de rețea direct, fără comutatoare și alte echipamente și chiar distribuirea Internetul de la un PC la altul. După ce am cumpărat un al doilea computer, m-am întrebat și despre conectarea lui la primul PC... și, de asemenea, nu doar pentru transferul de date, ci și pentru partajarea rețele de internet. Și, în principiu, am făcut față sarcinii mele.) Dar pentru că există o mulțime de materiale diferite (!) pe Internet și o mulțime de sfaturi diferite (!) pentru conectarea directă a două computere, atunci când Windows instalat 7 pe primul, și Windows XP pe cealaltă, am decis să scriu un articol despre cum am reușit să fac asta. Sper că, cu ajutorul acestuia, cei care întrebă vor putea găsi răspunsuri la întrebările lor. Conectarea directă a două computere și distribuirea Internetului de la Windows 7 la XP. 1. Pregătire. Primul lucru de care trebuie să conectăm două PC-uri la o rețea este prezența componentele necesare. Și anume: „cruce” cablu de rețeași o placă de rețea în slotul PCI (cu condiția ca ambele PC-uri să aibă deja încorporat plăci de rețea). Un cablu de rețea (cord de corecție) sertizat exact „în cruce” (numit „cord de corecție încrucișată”) poate fi găsit și în magazine. Dar aceasta este o întâmplare destul de rară. Prin urmare, cel mai simplu ar fi să cumpărați un cablu de rețea (de preferință deja sertizat) de lungimea necesară, să cumpărați un conector și să cereți vânzătorului să sertizeze cablul, în același magazin de unde l-ați cumpărat pe tot. Dacă aveți instrumentul adecvat (numit „clești de sertizare”), puteți face totul singur. Vom avea nevoie de o placă de rețea într-un slot PCI pentru primul nostru computer. Deoarece Un cablu de rețea „cu Internet” este deja conectat la placa de rețea încorporată. De fapt, găsește acest echipament foarte simplu. Este disponibil în orice magazin de calculatoare, iar sortimentul nu este practic diferit unul de celălalt (dacă luați cel mai mult model simplu. Și nu avem nevoie de altul). Costul începe de la 100 de ruble, astfel încât achiziția nu vă va afecta buzunarul. 2. Conexiune. De fapt, după achiziție echipamentul necesar, ar trebui să-l instalați. Cred că fiecare poate rezolva singur această problemă. Tot ce trebuie să faceți este: pe primul computer, să deschideți capacul, să rupeți (deșurubați, scoateți) ștecherul opus celui care vă place. Slot PCI, introduceți placa de rețea în slot, fixați-o cu un șurub și închideți capacul. Apoi, conectați placa de rețea a celui de-al doilea computer, folosind un cablu de corecție încrucișată, la placa de rețea nou instalată a primului. Totul este aici. 3. Configurare Windows 7. Mai întâi, să setăm Windows 7, adică. unde avem 2 placi de retea si exista Internet. După pornire, computerul va detecta echipamente noi, sub forma unei plăci de rețea, și va instala sofer necesar. Acest lucru îi va finaliza munca, apoi vei interveni. Dar dacă nu contează pentru tine ce grup de lucru are computerul tău, atunci îl poți schimba la standardul „GRUP DE LUCRU”. Pentru a face acest lucru, în aceeași fereastră, faceți clic pe „Modificați setările” din dreapta. În fereastra care se deschide, selectați fila „Nume computer” și faceți clic pe butonul „Schimbare”. În caseta de dialog „Modificare computer sau nume de domeniu”, în câmpul „Grup de lucru”, introduceți noul nume de grup de lucru (adică vom avea: GRUP DE LUCRU) și faceți clic pe OK. Vi se va solicita să reporniți computerul, ceea ce va trebui să faceți. Să mergem mai departe. Deschideți „Centrul de rețea și partajare” în Panoul de control. În stânga, faceți clic pe „Schimbați setările adaptorului”. Toate conexiunile de rețea existente sunt afișate aici. În mod implicit, rețeaua cu a doua cartelă de rețea se va numi „Conexiune prin retea locala 2" și în timp ce al doilea computer este oprit, se va afișa starea "Cablul de rețea nu este conectat". Faceți clic dreapta pe pictograma de conexiune și selectați "Proprietăți". În lista de componente, debifați "Internet Protocol version 6 ( TCP/IPv6)", faceți clic pe „Internet Protocol Version 4 (TCP/IPv4)” și faceți clic pe butonul „Proprietăți”. Aici trebuie să selectăm „Utilizați următoarea adresă IP” și să completăm câmpurile din primul câmp: „ 192.168.137.1”, în al doilea rând, când faceți clic pe el, se va adăuga automat „255.255.255.0”, lăsați-l așa, faceți clic pe „OK”, apoi pe „OK” din nou în fereastra următoare. Apoi, revenind la lista de conexiuni de rețea, selectați „Conexiune la rețea locală” (Unde avem internet. Este mai bine să-l redenumim, pentru comoditate, de exemplu, la „Internet.”). Faceți clic dreapta și selectați „Proprietăți”. Accesați fila „Acces” și bifați caseta „Permiteți altor utilizatori de rețea să utilizeze conexiunea la internet” a acestui calculator„. Faceți clic pe „OK”. Acum revenim la Centrul de rețea și partajare. În stânga, faceți clic pe „Modificați setările avansate de partajare”. Aici in sectiunile " Rețeaua de domiciliu" Și " Rețea publică", trebuie să modificați doi parametri: activați „Descoperirea rețelei” (primul articol) și dezactivați „Partajare cu protectie prin parola" (ultimul punct). Apoi, faceți clic pe „Salvați modificările”. Am terminat cu Windows 7. 4. Configurarea Windows XP. Aici vor fi mult mai puține setări. Deschideți proprietățile sistemului. Dacă cineva a uitat: „Computerul meu” -> clic dreapta -> „Proprietăți”. Accesați fila „Numele computerului”. Numele grupului de lucru trebuie să se potrivească cu grupul de lucru al primului computer. Dacă nu este cazul, faceți clic pe butonul „Schimbare” și schimbați-l, după care repornim. Apoi, accesați „Panou de control”, selectați „ Conexiuni de rețea" și în fereastra care apare, găsiți "Local Area Connection". Faceți clic dreapta și selectați "Properties". Selectați "Internet Protocol (TCP/IP)" și faceți clic pe butonul "Properties". În fereastra care se deschide, selectați " Utilizați următoarea adresă IP” și completați câmpurile: primul câmp este „192.168.137.2”, al doilea este „255.255.255.0”, al treilea este „192.168.137.1”, în câmpul „Server DNS preferat” scriem : „192.168.137.1”. În mai mult deschide fereastra„Conexiune la zonă locală - Proprietăți” accesați fila „Avansat”. Aici facem clic pe butonul „Opțiuni” și selectăm „Dezactivare (nerecomandat)”. Faceți clic pe „OK”. Dacă totul a fost făcut corect, va apărea o altă conexiune cu numele „[numele conexiunii la Internet pe primul PC] pe [numele primului PC]” (De exemplu: „Internet pe PC IBM”) cu starea „Conectat” în fereastra „Conexiuni de rețea”. 5. Posibile probleme. Dacă ați făcut totul corect, dar pe ambele computere conexiunea la rețea afișează starea „Cablu de rețea nu este conectat” sau, de exemplu, pe XP, starea se schimbă constant în „Primire” adresa de rețea" și înapoi la "Cablul de rețea nu este conectat" - verificați cablul. Repet, trebuie să fie un cablu încrucișat (!), și nu doar un cablu de corecție de rețea. De asemenea, becurile de lângă conectorul de rețea cardul de pe ambele computere ar trebui să fie pornit. Dacă nu este cazul, de exemplu, se aprinde pe unul, dar nu pe celălalt, încercați să conectați mai bine firele în conector (firele în conector (capac) și nu! mufa în conectorul de rețea al plăcii de rețea, adică luminile se vor aprinde, înseamnă că firul este sertizat din nou, mai bine. PS: Aceste acțiuni și setări pot fi numite referință. Aceste. acestea vă vor permite să obțineți rezultatul dorit pe computere „curate” cu setări implicite. Vă aduc în atenție un articol despre cum să conectați 2 computere la o rețea locală. Pentru ce ar putea fi nevoie de asta? Dacă ați conectat 2 computere la o rețea, puteți schimba liber fișiere între două computere, precum și deschide fișiere pe computer la distanță. De asemenea, folosind o rețea locală între două computere, puteți juca unele jocuri online. Deci, cum să conectați 2 computere într-o rețea locală. Vom avea nevoie de: Primul lucru pe care trebuie să-l faceți este să măsurați distanța dintre cele două computere și să cumpărați un cablu cu pereche răsucită de lungimea corespunzătoare. Nu cumpărați cap la cap, altfel poate fi dificil să așezați cablul corect și ordonat. Distanța dintre computere nu trebuie să depășească 100 de metri. Puteți lua calea ușoară, mai ales dacă nu aveți o unealtă de sertizare. În magazin puteți cumpăra un cablu gata făcut de pereche răsucită de lungimea necesară sau puteți cere magazinului să serteze imediat acest cablu. Multe magazine echipamente informatice furniza acest serviciu. Deoarece conectăm dispozitive omogene fără a folosi suplimentar dispozitive de rețea(comutator, router), apoi este necesară sertizarea cablului folosind tipul „Cross-over”.. Mai întâi pregătiți cablul pentru sertizare. Tăiem mantaua, distribuim conductorii după culoare, așa cum este indicat în diagramă, aliniem conductorii, le introducem în conectorul RJ-45, apoi în instrumentul de sertizare și sertizează. De asemenea, sertăm la celălalt capăt al cablului, folosind o schemă de culori ușor diferită, ca în figură.
Acum nu mai rămâne decât să conectați cele două computere, să vă asigurați că conexiunea a avut succes (verificați prezența „Conexiune la rețea locală”) și prezența indicațiilor pe plăcile de rețea ale computerelor. Dacă există o conexiune la rețea locală și starea cablului de rețea nu este conectată, atunci conexiunea a fost stabilită cu succes.
Acum să trecem la setările de rețea. Pentru Windows XP: Faceți clic pe pictograma „Computerul meu”. pe desktop și selectați „Proprietăți”. Dacă nu există o comandă rapidă „Computerul meu” pe desktop, facem totul folosind meniul butonului „START”. Accesați fila „Numele computerului”. În câmpul Descriere, introduceți numele dorit și faceți clic pe butonul „Schimbare”.
Faceți clic pe „OK”. Accesați „Panou de control” prin butonul „Start”, selectați „Conexiuni de rețea” și căutați o conexiune de rețea locală. Selectați „Conexiune locală” și faceți clic dreapta pe meniul de proprietăți.
Selectați „Protocol Internet TCP/IP”.
Introduceți datele așa cum este indicat în figură. Pe al doilea computer setăm aceleași setări cu excepția adresei IP, în adresa IP (schimbăm ultima cifră din adresă cu alta, de exemplu 192.168.1.3), numele grupului de lucru, masca de subrețea. Pentru Windows 7, setările de conexiune sunt similare. Numai într-o conexiune de rețea locală pentru Windows 7, selectați linia „Internet Protocol Version 4”. De asemenea, puteți schimba numele computerului în Windows 7 apăsând combinația de taste Win+Pause. De asemenea, pentru Windows 7:
În fereastra care se deschide, trebuie să marcați următoarele puncte: Această operație trebuie efectuată pe ambele computere. Dacă vedeți în mod constant starea rețelei locale " Rețea neidentificată", specificați DNS, de exemplu: Cum să conectați două computere unul la altul folosind un cablu de rețea cu conectori RJ-45? Într-un caz particular, această întrebare poate suna astfel: cum să configurați o rețea locală între un laptop și un computer desktop? Motivele conectării computerelor într-o rețea pot fi foarte diferite - necesitatea de a accesa fișierele și folderele altui computer de pe un singur computer, dorința de a combina un laptop și un computer staționar vechi sau pur și simplu pentru jocuri online. Să luăm în considerare situațiile pentru diferite sisteme de operare. În acest caz, va trebui să avem instalat pe ambele computere plăci de rețea(marea majoritate a dispozitivelor le au implicit), precum și cablu de rețea cu conectori RJ-45 la capete. Cum să configurați o rețea locală între două computere Windows XP folosind un cablu de rețea RJ-45Asigurați-vă că sunteți conectat la Windows cu drepturi de administrator, că computerele au plăci de rețea și că sunt conectate între ele prin cablu. Dacă totul este în regulă, treceți la configurarea plăcii de rețea.
Urmăm aceeași procedură pe al doilea computer, specificând adresa IP, de exemplu, 192.168.1.2. Apoi trebuie să vă asigurați că dispozitivele se află în același grup de lucru.
Puteți verifica dacă este stabilită o conexiune între două computere folosind comanda ping. Deschidere linie de comandă: Început > Executa > cmdși faceți clic pe OK. Introdu comanda ping 192.168.1.2(aici indicăm IP-ul celui de-al doilea computer). Dacă pachetele sunt transmise cu succes, rețeaua este configurată. Configurarea unei rețele locale între două PC-uri cu Windows 7Când lucrați cu Windows 7 pe două computere, trebuie să specificați imediat același lucru grup de lucru, așa cum este cazul XP.
După aceasta, sistemul de operare însuși trebuie să facă toate suplimentele și să recunoască rețeaua, dacă acest lucru nu se întâmplă, va trebui să mai efectuați câțiva pași. Deschidere Început > Panoul de control > Rețea și Internet > Centrul de partajare a rețelei > Modificarea setărilor adaptorului iar în setările conexiunii necesare, setați adresa IP a computerului în mod similar cu instrucțiunile anterioare pentru Win XP. Configurarea unei rețele între computere care rulează Windows 7 și Windows XPMai sus ne-am uitat la configurarea unei rețele între computere cu același lucru sisteme de operare, dar dacă aveți nevoie, de exemplu, să conectați un laptop cu Windows 7 la un computer desktop cu Windows XP? Mai întâi, efectuăm acțiunile care ne sunt deja familiare: setăm aceleași grupuri de lucru și indicăm numele computerelor (neapărat cu caractere latine și fără spații). Pentru a deschide accesul la fișiere și foldere de pe un computer pentru altul, trebuie folderul dorit(sau pe o unitate logică) faceți clic dreapta și selectați Partajarea. In sectiunea Utilizatori specifici deschidem accesul. Pentru a vă conecta de la Win XP la Win 7, va trebui să acceptați cont utilizatorul „șapte”. Dacă contul dvs. nu are o parolă, va trebui să setați una. De asemenea, poate fi necesar să faceți următoarele: Centru de rețea și partajare du-te la opțiuni avansate de partajare, unde trebuie să setați setările „corecte”. |
Popular:
Sisteme de sunet distribuite
|
Nou
- Cum să deblochezi parola Honor dacă ai uitat-o pe smartphone?
- Tehnologia Thunderbolt: cum funcționează și care sunt avantajele acesteia
- Cum să crești TIC și PR Cum să crești singur TIC Yandex
- Versiunea Kernel 3.10. Afișarea intermitentă a nucleului unui dispozitiv Android. Care este nucleul unui dispozitiv mobil?
- Recuperare folosind discul de instalare
- Instalarea Win 10 on 7. Sfaturi de la experți
- Metoda supremă pentru reinstalarea Windows de pe o unitate flash USB
- Android Pay: cum funcționează și cum se folosește?
- De ce laptopul nu pornește: cauzele problemei și cum să le remediați
- Modul de hibernare în Windows - ce este și cum se utilizează