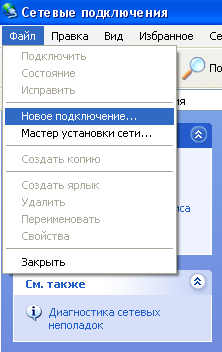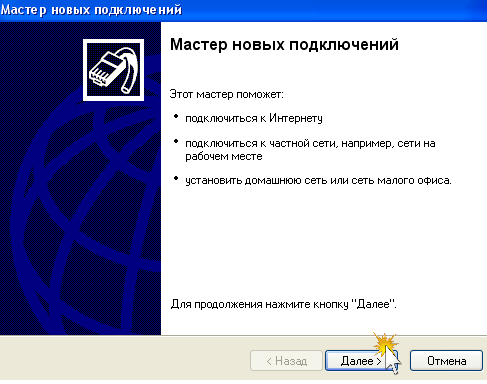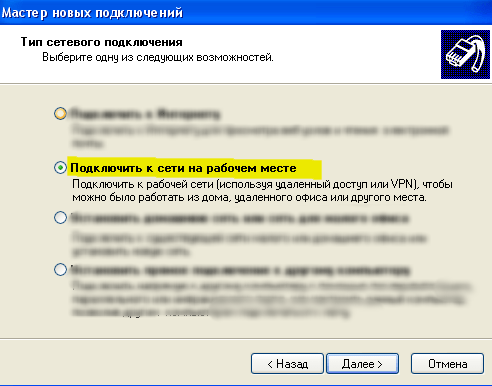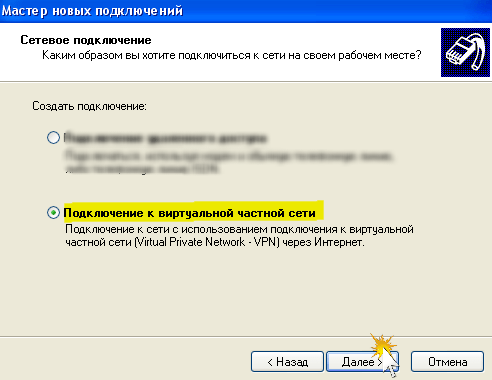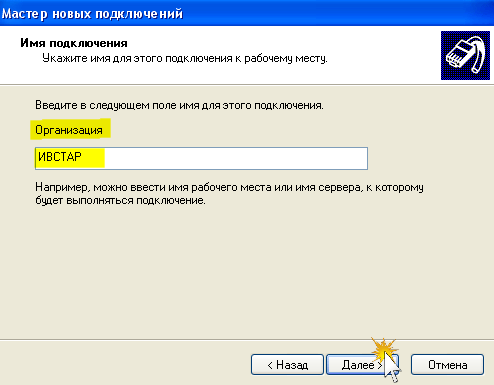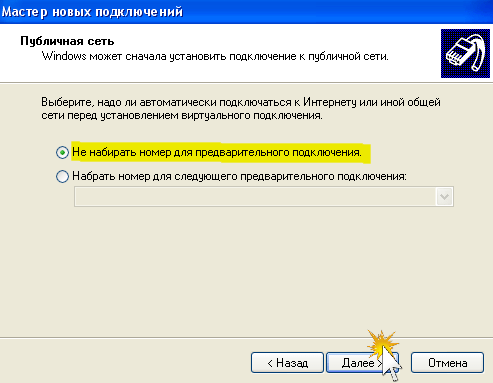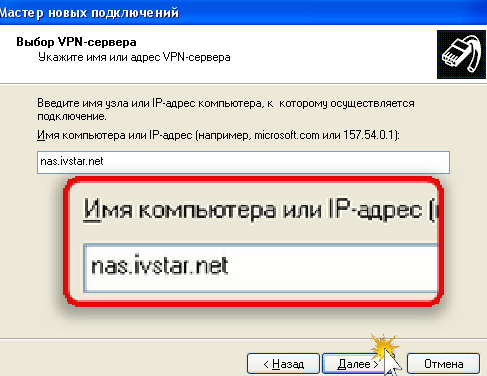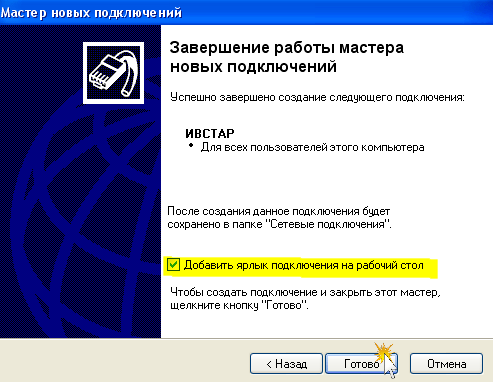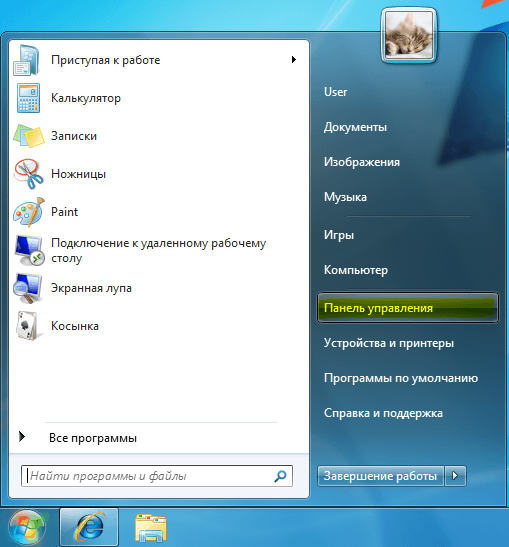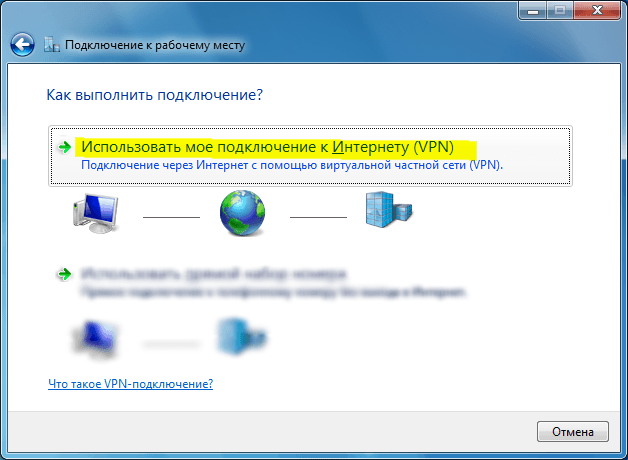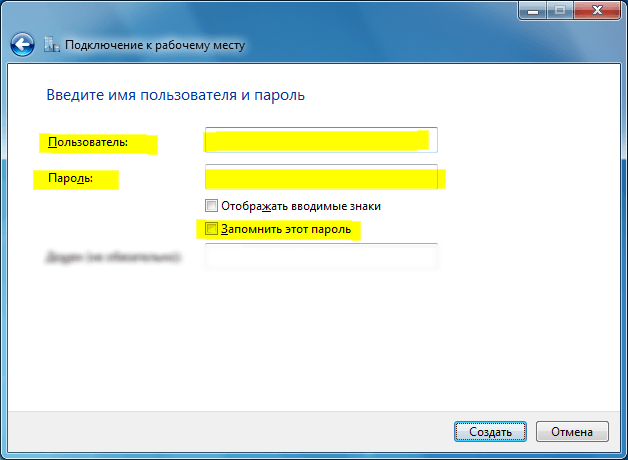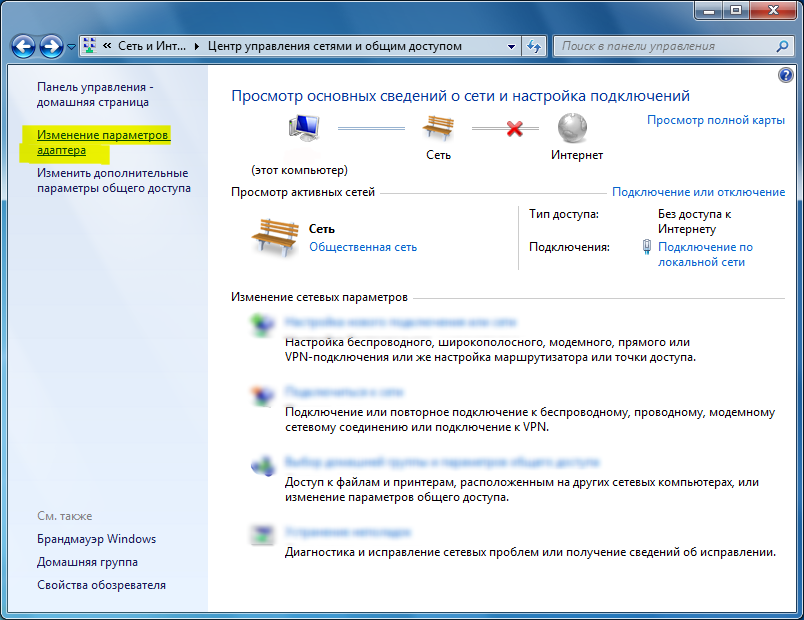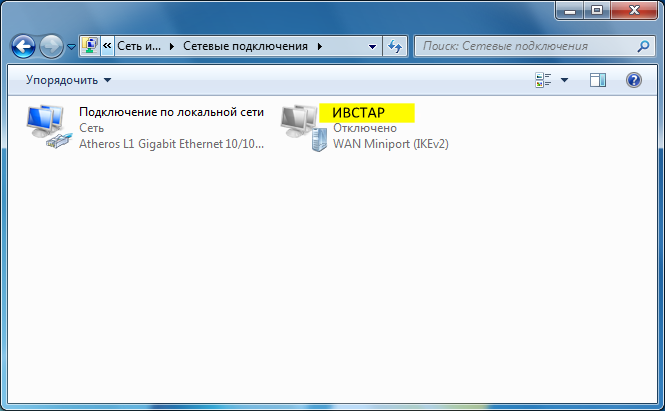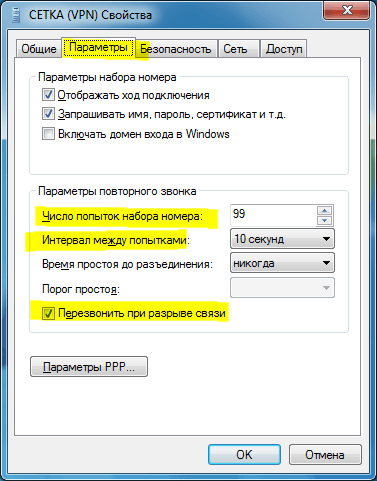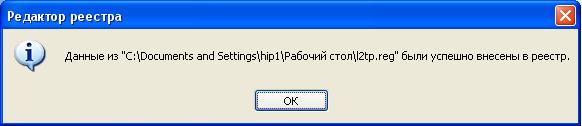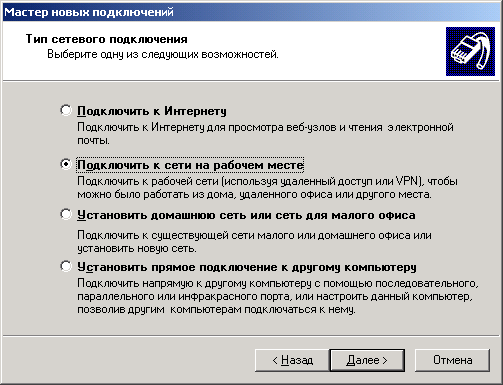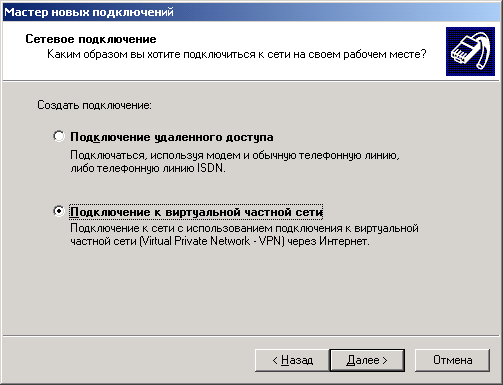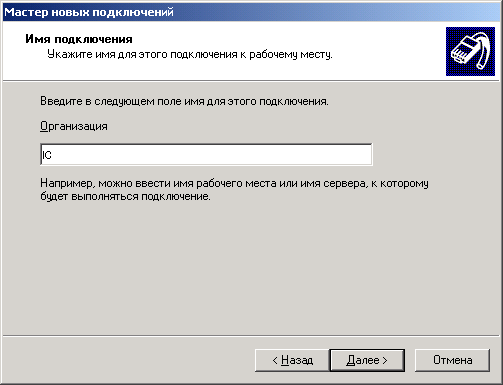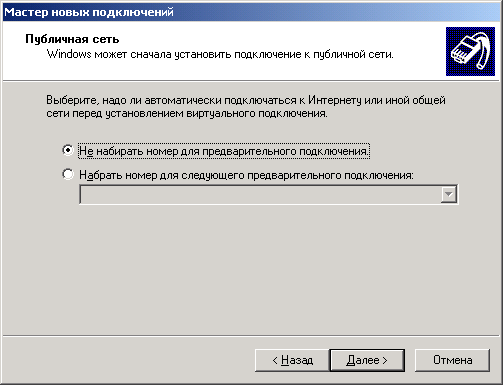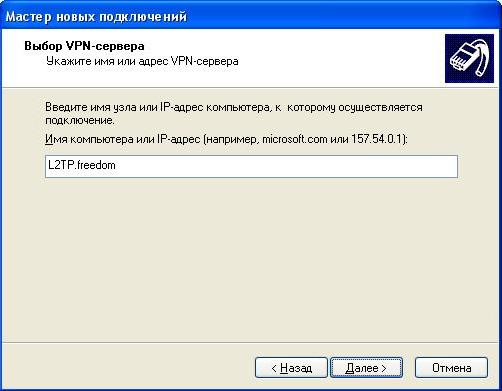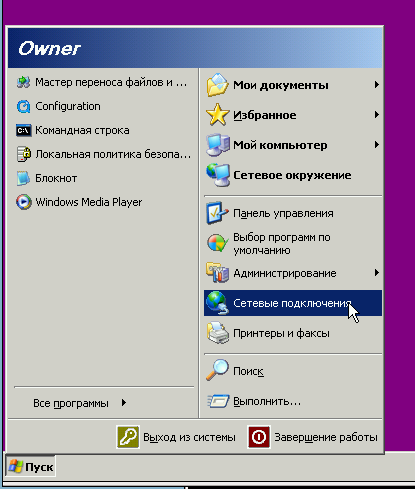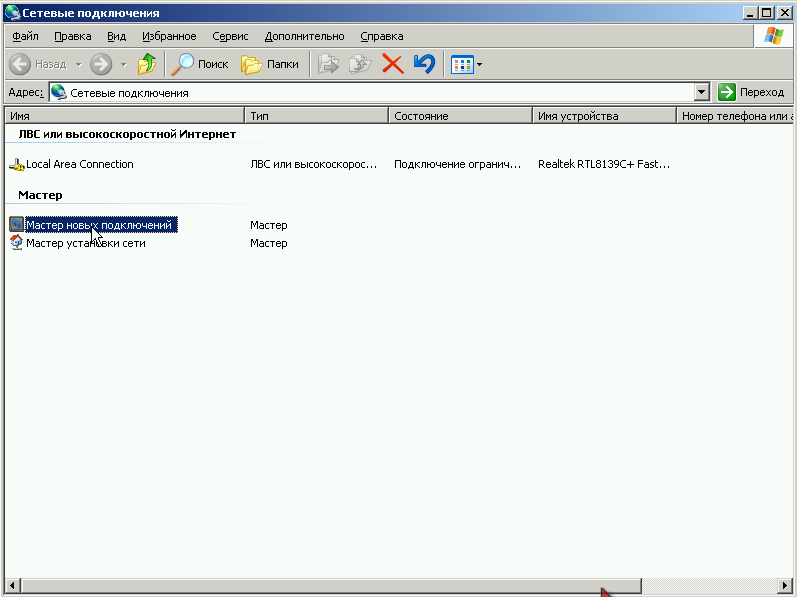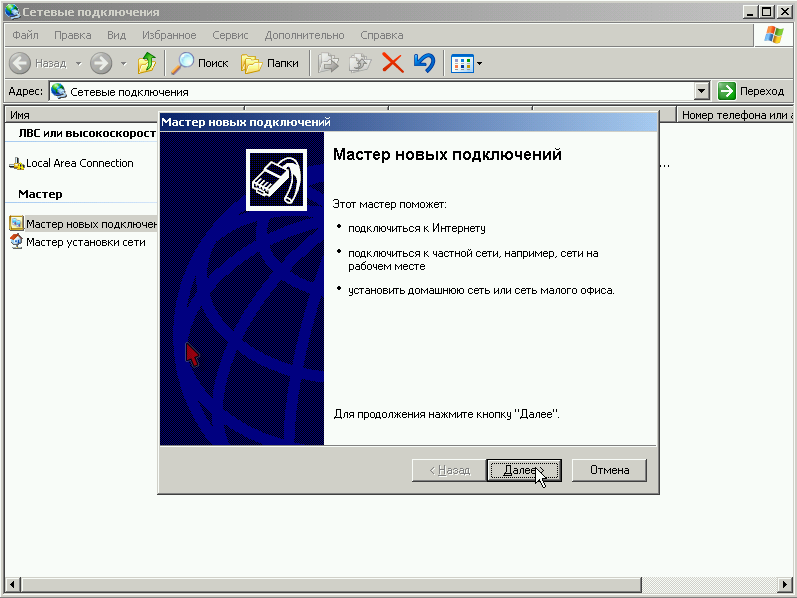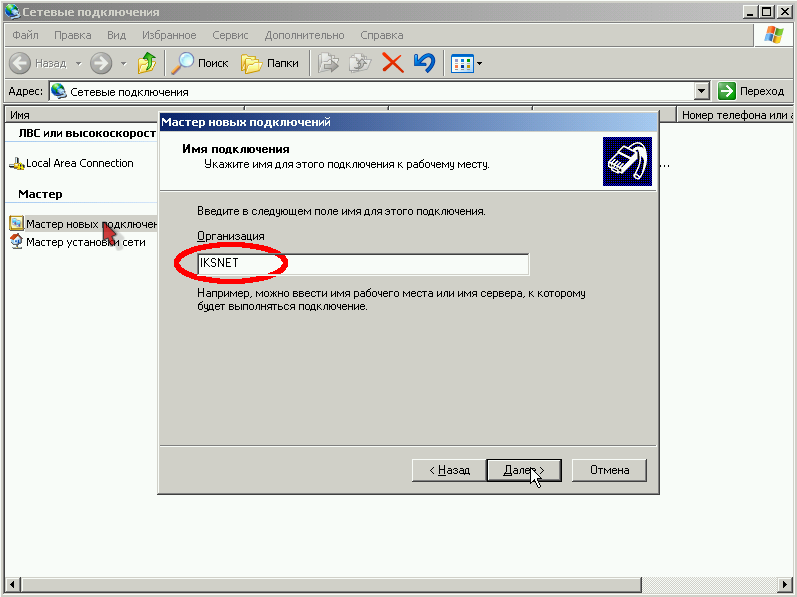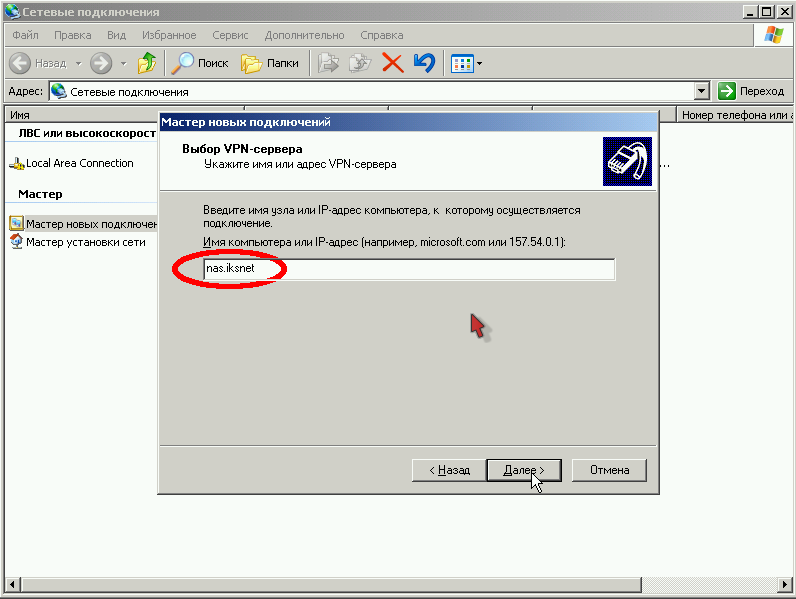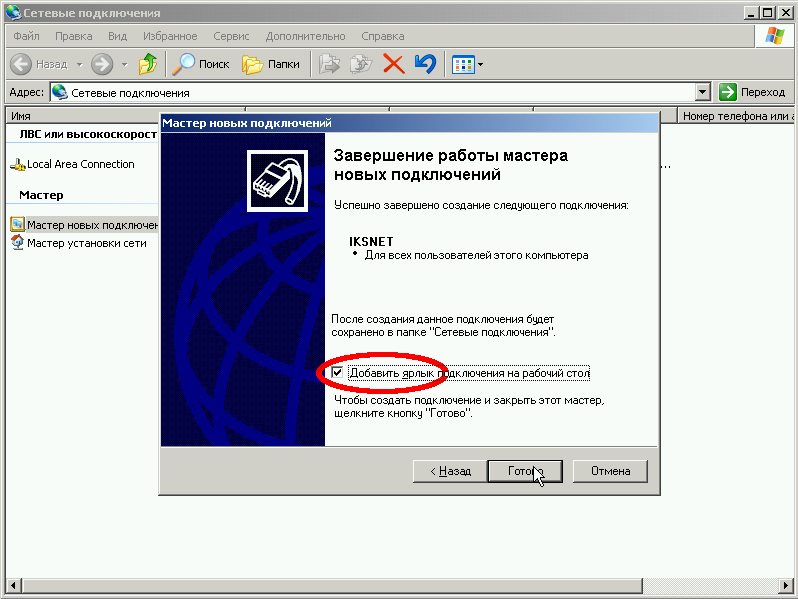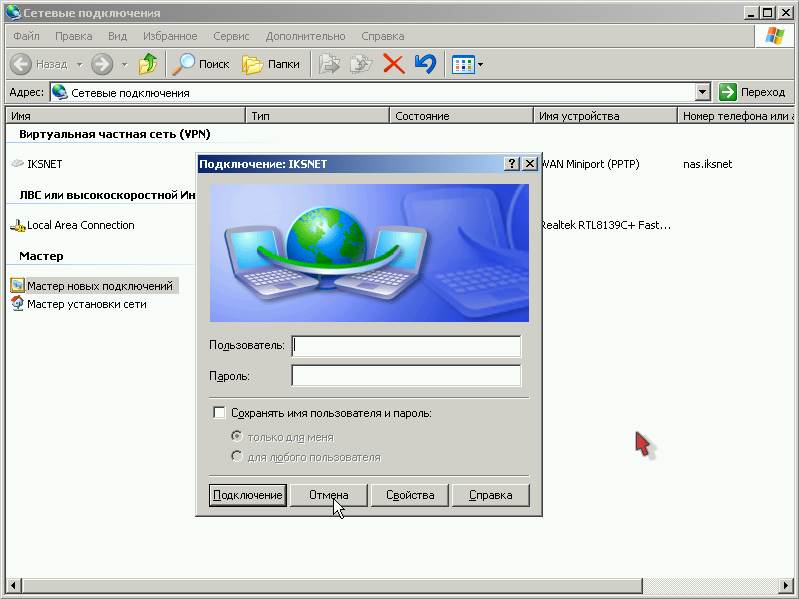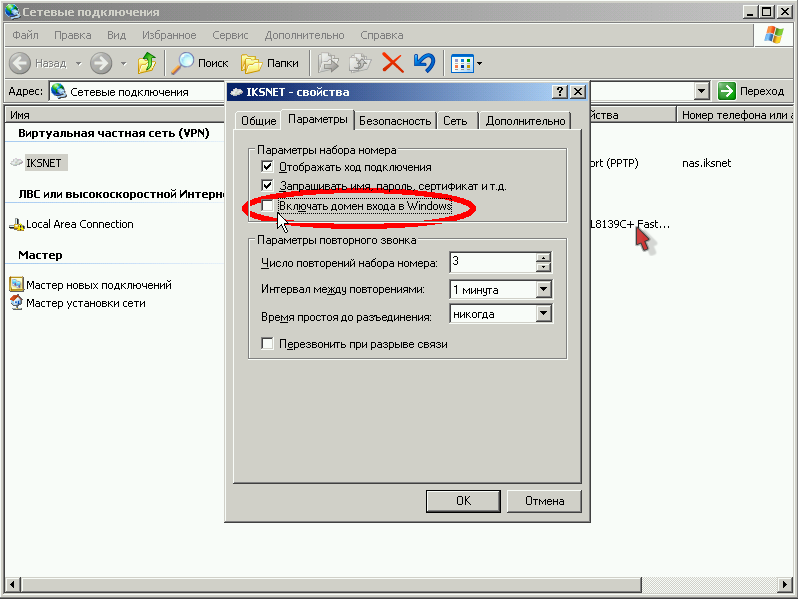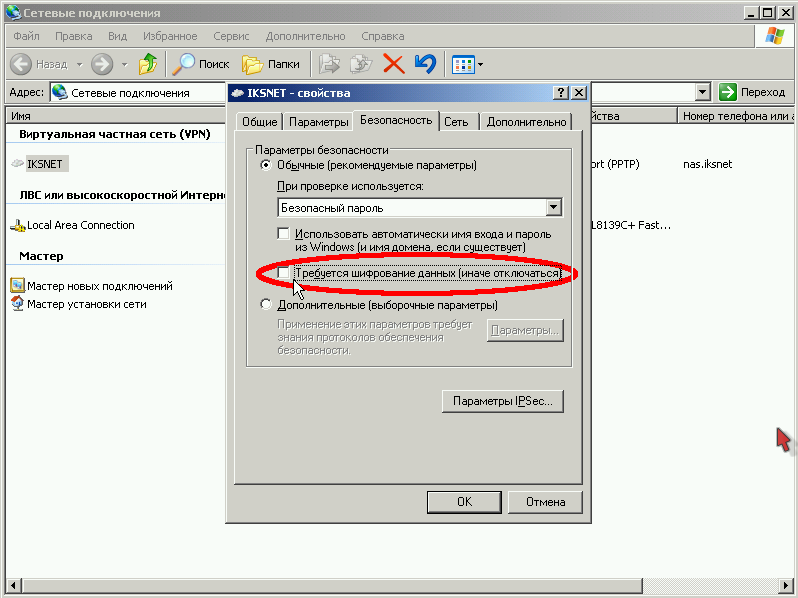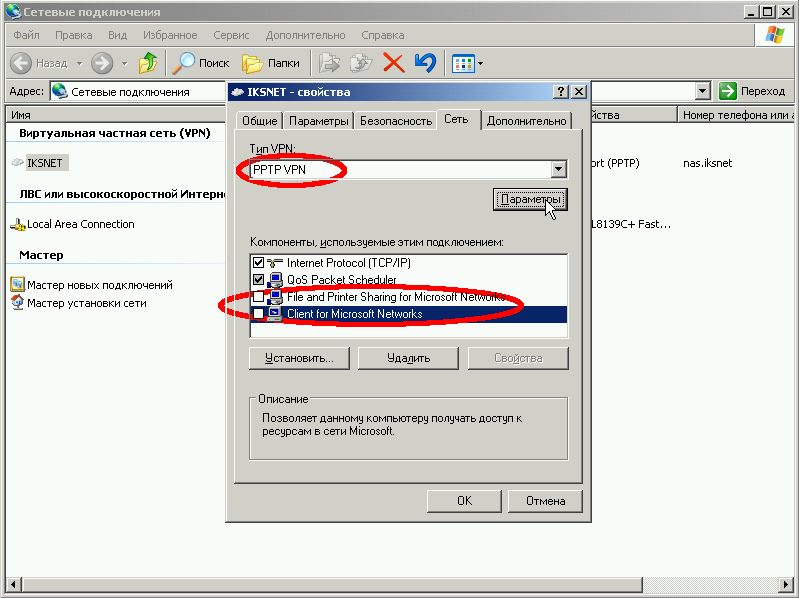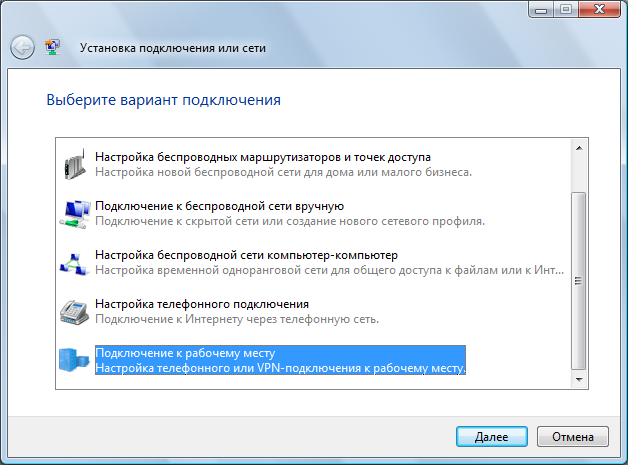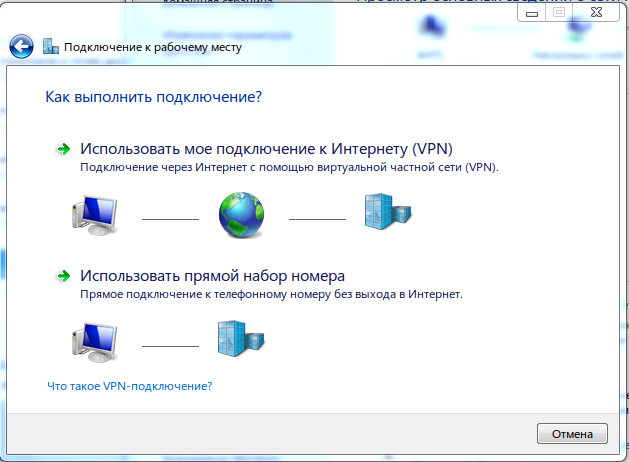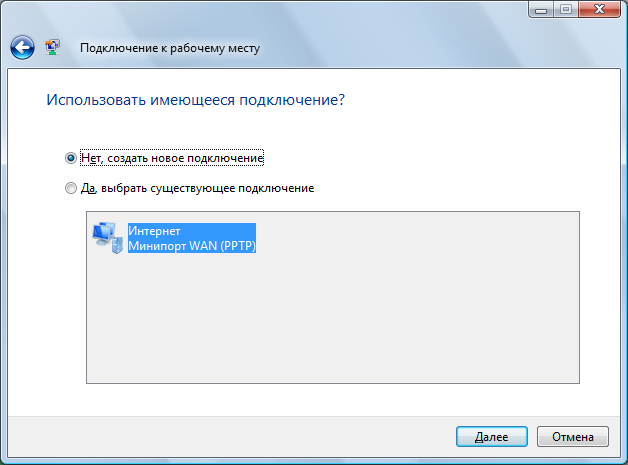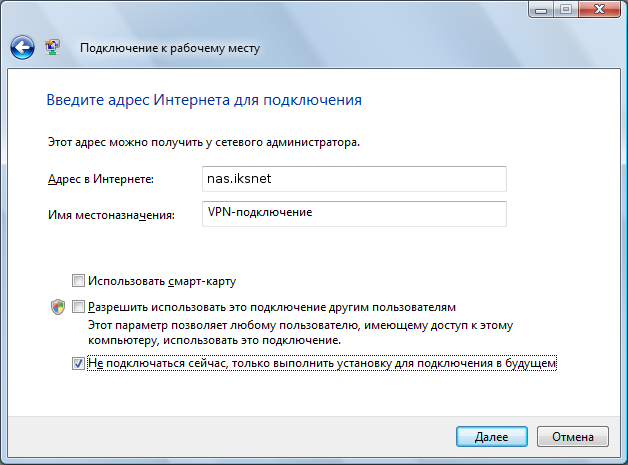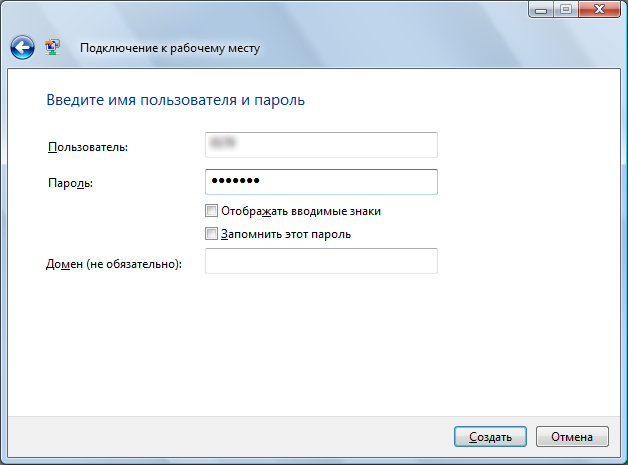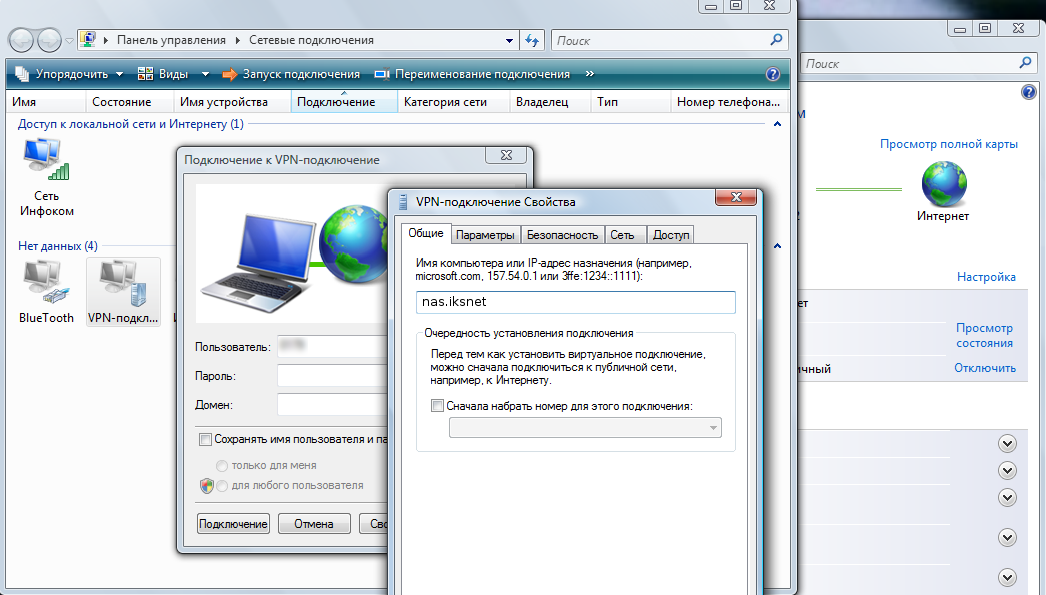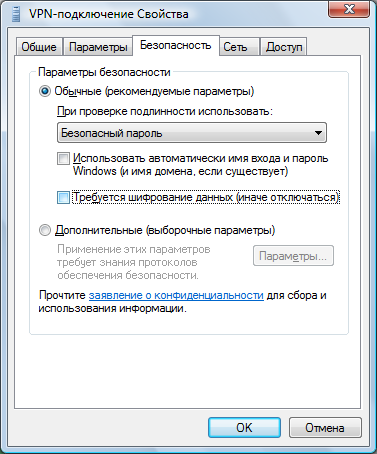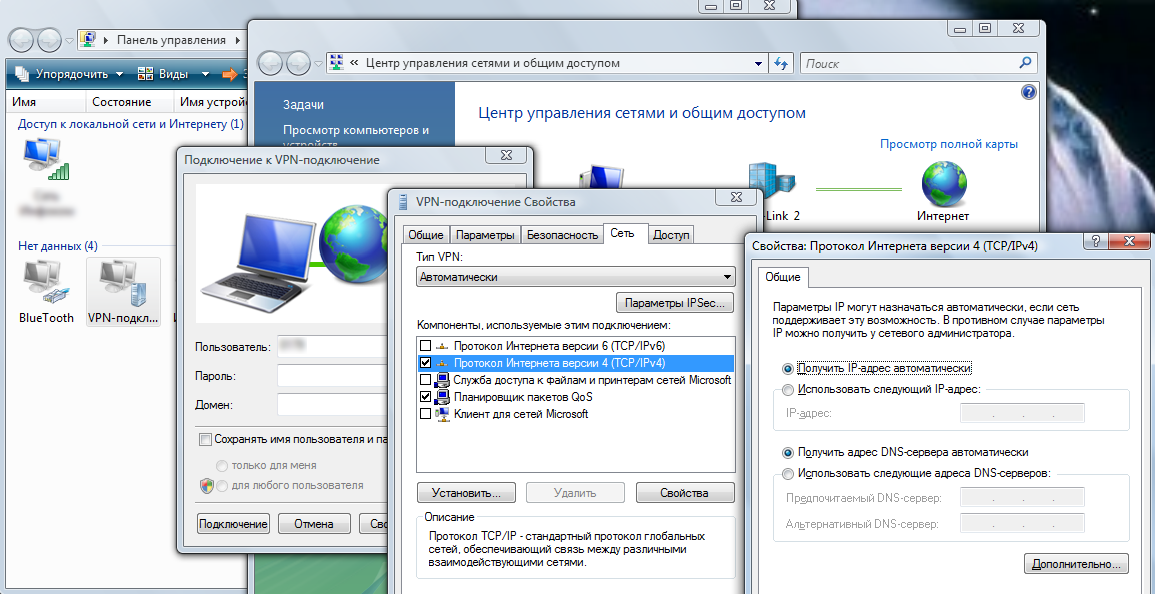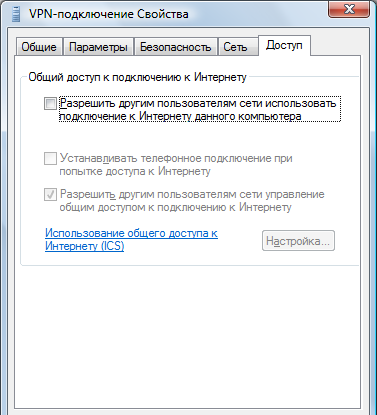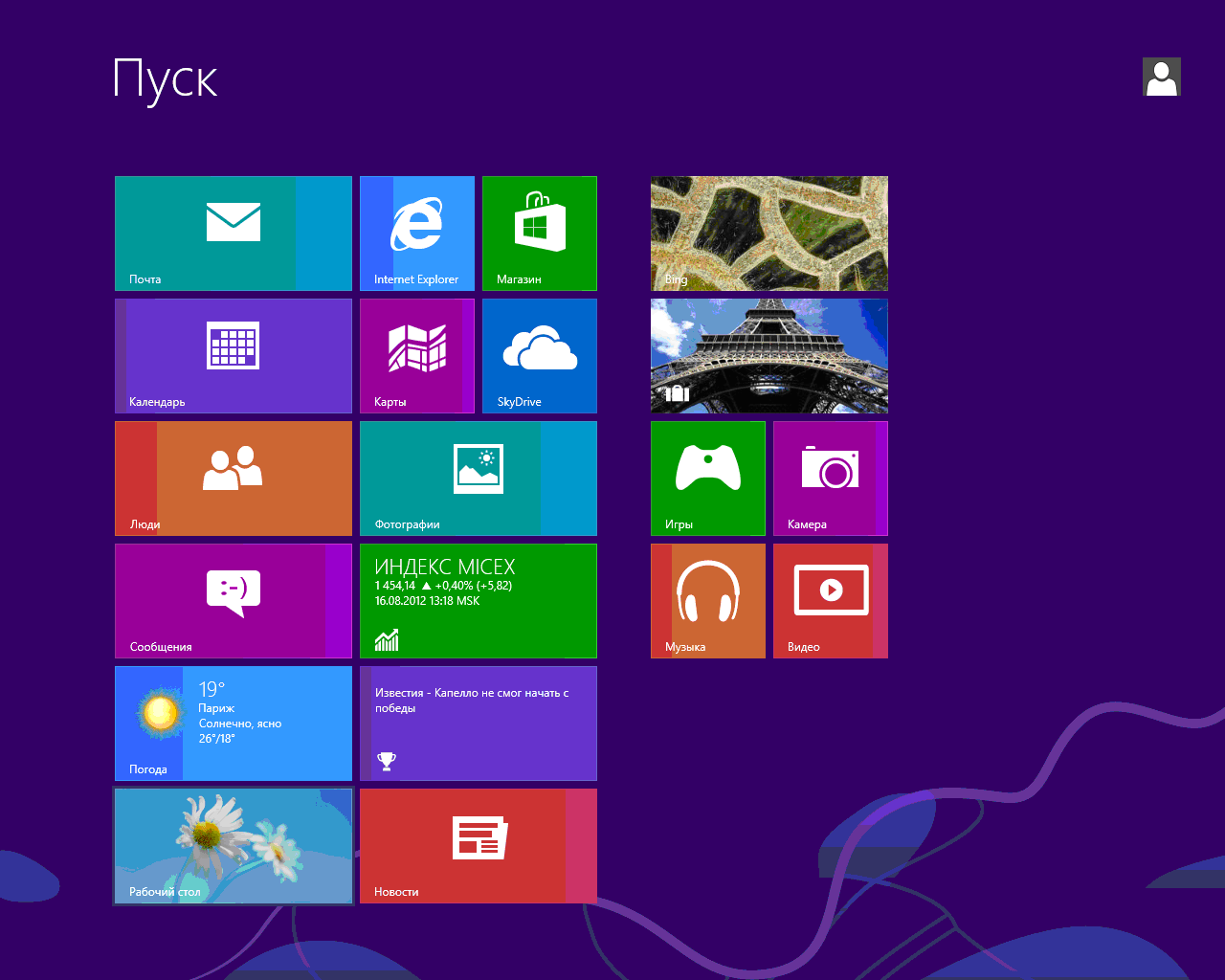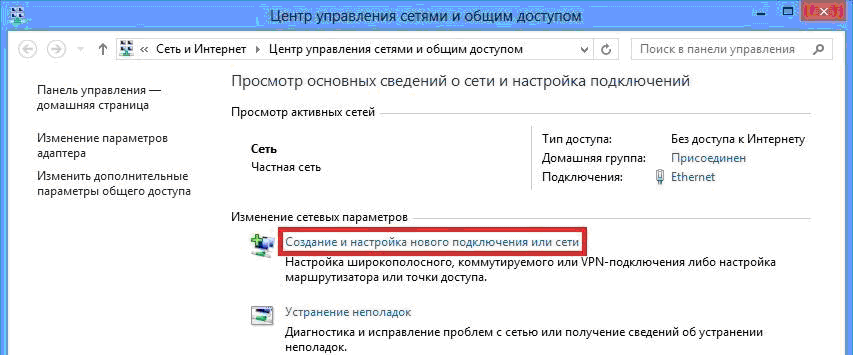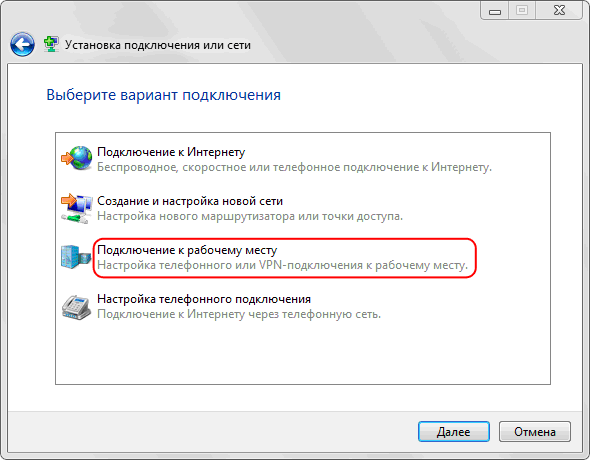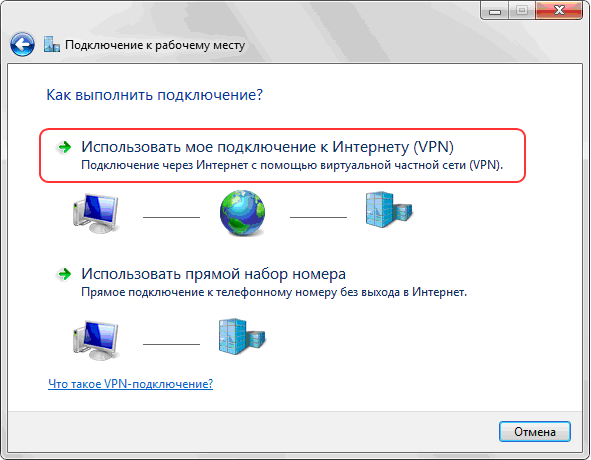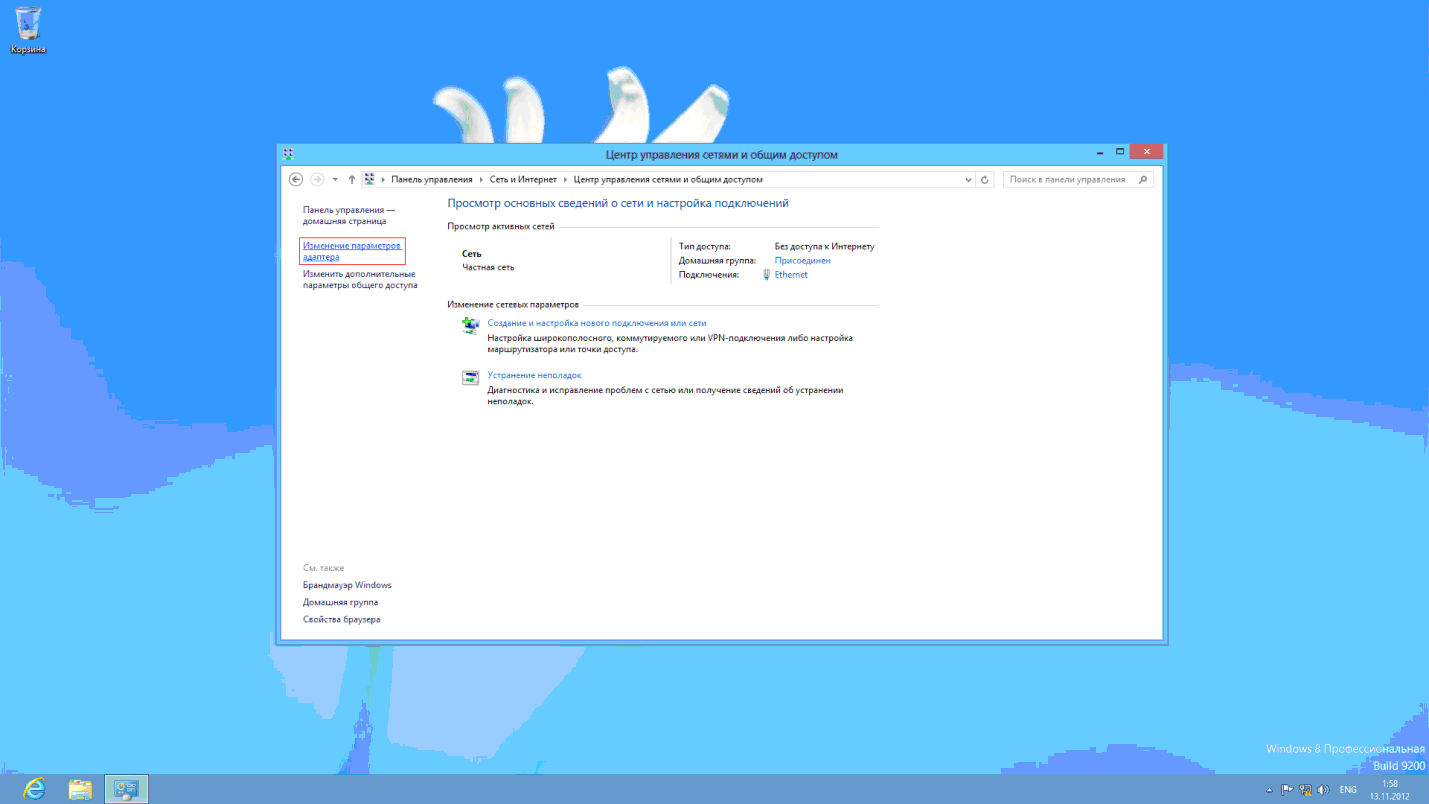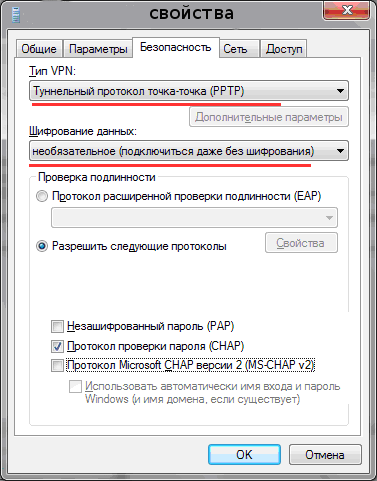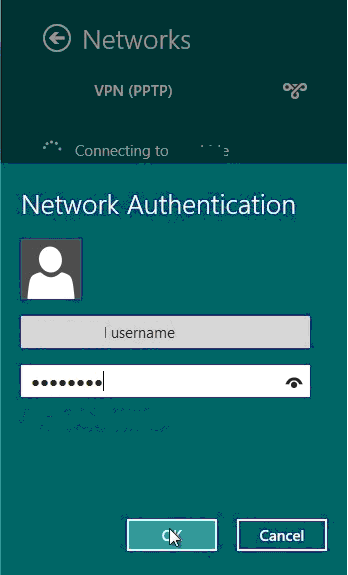Secțiuni de site
Alegerea editorului:
- Ce este modul „Turbo” în browserele moderne: Chrome, Yandex, Opera
- Cel mai simplu șablon. Șabloane HTML simple. Mamba - șablon de o pagină
- Cum să împrumut bani de la MTS?
- Crearea unei comenzi rapide pe desktop pentru colegii de clasă
- Dacă pantofii nu se potrivesc cu Aliexpress: acțiunile corecte în acest caz Produsul Aliexpress are mărimea potrivită
- Disputa pe AliExpress Alăturați-vă disputei pe AliExpress
- 3 baze de informații distribuite
- Manager de conținut - responsabilități, salariu, pregătire Dezavantaje și avantaje de a lucra ca specialist în conținut
- Cum să te protejezi de minerit ascuns în browser?
- Recuperarea parolei în Ask
Publicitate
| Noua conexiune expert. „Setările de criptare sunt configurate incorect.” Configurarea unei conexiuni Windows XP |
|
Aceste instrucțiuni vă vor ajuta să configurați singur o conexiune VPN pe Windows XP. Windows Vista sau Windows 7. Găsit mai jos în text. Configurarea unei conexiuni VPN în Windows XP1. Faceți clic pe butonul „Start”. În meniul care apare, selectați „Panou de control”. Apoi, în panoul de control, faceți clic pe fila „Conexiuni de rețea”. Dacă o astfel de pictogramă nu este vizibilă, mai întâi faceți clic pe linkul „Comutare la vizualizarea clasică” din coloana din stânga și acum găsiți din nou comanda rapidă dorită. 2. Acum faceți clic pe meniul „Fișier” și selectați opțiunea „Conexiune nouă”.
3. Pornește Expertul pentru conexiune nouă. Faceți clic pe butonul „Următorul”.
4. În fereastra de selecție a tipului conexiune la rețea selectați opțiunea „Conectați-vă la rețeaua de la locul de muncă” (a doua din partea de sus).
5. Apoi selectați opțiunea „Conectați-vă la virtual rețea privată„(versiunea inferioară).
6. Introduceți în câmpul „Organizare” numele care vă place, de exemplu numele furnizorului dvs. - va fi creată o nouă conexiune VPN cu acest nume.
7. Dacă apare fereastra „Rețea publică”, selectați opțiunea „Nu formați numărul pentru pre-conectare" și faceți clic pe următorul, restul utilizatorilor merg pur și simplu la pasul 8.
8. În fereastra „Select VPN server”, indicați adresa emisă de furnizor.
9. Când terminați Expertul pentru conexiune nouă, bifați caseta de lângă opțiunea „Adăugați o comandă rapidă pe desktop”. Acest lucru vă va face mai ușor să găsiți și să porniți o conexiune la internet.
10. Imediat după aceasta, va apărea o fereastră în care introduceți login-ul (utilizatorul) și parola pentru acces la Internet. Vă rugăm să rețineți că autentificarea pe Internet conține simbolurile _vpn la sfârșit. Pentru a evita să introduceți aceste date de fiecare dată, verificați opțiunea „Reține parola” de mai jos. Nu vă conectați încă, dar faceți clic pe butonul Proprietăți.
11. În fereastra care apare, în fila Securitate, debifați opțiunea „Este necesară criptarea datelor (în caz contrar dezactivați). Acum faceți clic pe OK și închideți toate ferestrele.
12. Găsiți comanda rapidă „Ivstar” pe desktop și faceți clic pe ea. În fereastra deja familiară, faceți clic pe butonul Conectare și, dacă totul este configurat corect, după un timp această fereastră se va închide și notificarea „Ivstar este acum conectat” va apărea lângă ceas. Configurarea unei conexiuni VPN în Windows 7 și Vista1. Faceți clic pe butonul „Start” și accesați Panoul de control.
2. În panoul de control, selectați secțiunea „Rețea și Internet” și apoi faceți clic pe linkul „Vedeți starea rețelei și sarcinile”. Dacă această opțiune nu este disponibilă, căutați și faceți clic pe linkul „Centrul de rețea și partajare”. acces partajat».
3. În Centrul de rețea și partajare din mijloc, sub inscripția „Schimbare parametrii rețelei» Faceți clic pe primul link „Configurați o nouă conexiune sau rețea”.
4. În fereastra de selectare a unei opțiuni de conectare, selectați „Conectați-vă la o stație de lucru” (a treia opțiune din partea de sus).
5. Când ați întrebat „Cum să vă conectați”, selectați opțiunea de sus „utilizați conexiunea mea la internet (VPN)”.
6. În fereastra următoare, selectați opțiunea „Delay Internet connection setup”.
7. Pentru a introduce adresa de Internet pentru conectare, scrieți adresa serverului VPN al furnizorului dvs. și denumiți numele destinației „Internet”. Nu punem o bifă mai jos.
8. Acum introduceți numele de utilizator (utilizator) și parola de Internet. Numai numerele și simbolurile sunt folosite ca parolă și logare Aspect în limba engleză tastaturi. Nu ar trebui să existe spații sau semne de punctuație. Verificați opțiunea „Reține parola”, astfel încât să nu fie nevoie să introduceți parola și să vă autentificați de fiecare dată în viitor.
9. După câteva secunde, conexiunea va fi gata de utilizare. Cu toate acestea, vom face câteva setări mai utile.
10. Reveniți la Centrul de rețea și partajare și, în coloana din stânga, faceți clic pe linkul „Modificați setările adaptorului”.
11. În fereastra de conexiuni la rețea, veți găsi o conexiune VPN nou creată la Internet numită „Internet”. Faceți clic dreapta pe această comandă rapidă și creați un link pe desktop. Acum închideți toate ferestrele și găsiți o comandă rapidă pe desktop care spune „Internet”.
12. De fiecare dată când trebuie să intrați online, faceți clic pe comanda rapidă de pe desktop numită „Internet” și faceți clic pe butonul Conectare. Dar în acest moment (dacă ambele rânduri sunt goale), introduceți numele de utilizator și parola de Internet, bifați caseta de lângă expresia „Reține parola” și apoi faceți clic pe butonul Proprietăți.
13. În fereastra nouă, în fila „Parametri”, măriți valoarea numărului de încercări de apelare, modificați intervalul dintre încercări după bunul plac și bifați caseta de lângă opțiunea „apel înapoi la deconectare”.
14. Acum accesați fila „Securitate” și selectați sub expresia „Criptare datelor” opțiunea „opțional (conectați chiar și fără criptare.” Acum faceți clic pe OK și închideți toate ferestrele.
Gata, toate setarile sunt facute. Acum facem întotdeauna clic doar pe scurtătura de pe desktop și facem clic pe butonul Conectare. Configurarea unei conexiuni la Internet sub Windows XP (2000)Setări detaliate de conectare. Atenţie! Configurarea se face cu drepturi administrative. Toate capturile de ecran sunt prezentate pentru Windows XP cu vizualizarea clasică a meniurilor și panourilor. Stabilirea altora versiuni Windows similare, cu excepția numelor unor comenzi rapide, care se reflectă în comentarii. Aceasta finalizează configurarea conectării computerului la retea locala d om liber este complet! Puteți continua configurarea conexiunii la Internet Dacă conexiunea la rețea locală este dezactivată, trebuie să o activați făcând clic dreapta pe ea și făcând clic Porniți. În caz contrar, nu veți putea accesa internetul. Nota. Cu o conexiune de rețea locală configurată, puteți accesa resursele rețelei locale Freedom și serverul de statistici. Următorul pas este crearea unei conexiuni VPN. Configurarea unui VPN-conexiunile în Windows XP trebuie făcute de dedesubt cont un utilizator cu drepturi de administrator. Dacă sunteți conectat la Windows ca utilizator care nu are drepturi administrative, deconectați-vă utilizatorul respectiv și conectați-vă la Windows ca administrator (sau ca utilizator care are drepturi administrative). 1. Creați o conexiune VPNMai întâi salvează în desktopși rulați-l. Trebuie să fiți de acord cu propunerea de a face modificări în registru făcând clic pe butoanele „Da” și „OK”:
Dacă apar dificultăți, modificările necesare în registru pot fi făcute prin linia de comandă ( Început, Executa, formați cmd, apăsați Bine). ÎN linie de comandă trebuie să tastați (sau să copiați mai întâi în clipboard:) REG ADD HKEY_LOCAL_MACHINE\System\CurrentControlSet\Services\Rasman\Parameters /v ProhibitIpSec /t reg_dword /d 00000001 Dacă primiți un mesaj că operațiunea a fost finalizată cu succes, continuați cu configurarea. Asigurați-vă că reporniți computerul!
Prima casetă de dialog din Expertul conexiune nouă vă spune ce puteți face cu ea. Pentru a începe crearea unei conexiuni, faceți clic pe butonul „Următorul” (Fig. 2).
În următoarea fereastră a Expertului conexiune nouă, trebuie să selectați tipul de conexiune la rețea. În cazul nostru, trebuie să selectați elementul „Conectați-vă la rețeaua la locul de muncă” (Fig. 4). Pentru a continua configurarea, faceți clic pe butonul „Următorul”.
În fereastra următoare trebuie să selectați o metodă de conectare. Ca metodă de conectare, trebuie să specificați elementul „Conectați-vă la o rețea privată virtuală” (Fig. 5). Pentru a continua configurarea, faceți clic pe butonul „Următorul”.
În fereastra următoare trebuie să introduceți un nume pentru conexiunea pe care o creați.
Orez. 5
Orez. 6
Orez. 7
Deschideți proprietățile conexiunii VPN. Pentru a face acest lucru, faceți clic pe butonul „Start” din bara de activități și selectați „Conexiune” din meniul care se deschide. În meniul cu o listă de conexiuni, faceți clic dreapta pe conexiunea creată și în cea deschisă meniul contextual selectați „Proprietăți” (Fig. 9).
Se va deschide o casetă de dialog cu mai multe file. Mai întâi selectați o filă<Сеть>(Fig.9a), setați tipul VPN: L2TPIPSecVPN
Mai jos, dintre componentele utilizate de această conexiune, evidențiați linia<Протокол интернета(TCP/IP)>și apăsați butonul<Свойства>. Notează adresele servere DNSîn conformitate cu figura (Fig. 9b):
Apoi selectați fila<Безопасность>, instalați<Обычные параметры>Şi<Безопасный пароль>, conform imaginii, debifați toate casetele:
3. Conexiune Pentru a stabili o conexiune VPN, faceți clic pe comanda rapidă pentru conexiunea VPN (se presupune că la crearea conexiunii, ați activat caseta de selectare pentru a crea o comandă rapidă pe desktop). Se va deschide o fereastră pentru a vă introduce numele de utilizator și parola. În câmpurile de introducere corespunzătoare, introduceți numele de utilizator și parola pentru conectarea prin rețea (la fel ca și pentru autorizare). Pentru comoditate, puteți alege<сохранить имя пользователя и пароль>. Faceți clic pe butonul „Conectare” (Fig. 11). Odată ce conexiunea este stabilită, o pictogramă de conexiune va apărea în bara de sistem (zona pictogramei).
Dacă doriți să deconectați conexiunea VPN, trebuie să faceți clic dreapta pe pictograma conexiunii și să selectați „Deconectare” în meniul contextual care se deschide (Fig. 12).
Pentru a vizualiza paginile atunci când vă conectați folosind o conexiune VPN creată, trebuie să deschideți Internet Explorer, accesați Serviciu, Opțiuni Internet, Conexiuni, asigurați-vă că conexiunea VPN este selectată ca implicită și bifați caseta de lângă . Nota. Uneori, atunci când creați o conexiune VPN, când alegeți o metodă de conectare, conexiunile nu sunt active. În acest caz, trebuie să verificați și să porniți următoarele servicii: Așteptăm cu nerăbdare feedback-ul și sugestiile dumneavoastră pe forum. Apăsați butonul "Început"în colțul din stânga jos al desktopului, în meniul principal al sistemului care apare, selectați elementul „Panou de control”, dacă panoul de control arată ca „Stil XP” și nu puteți găsi pictograma „Conexiuni de rețea”, accesați vizualizarea clasică a panoului selectând elementul corespunzător din partea stângă a ferestrei: sau selectați „Conexiuni de rețea” direct din meniul principal "Început":
Dacă vedeți o fereastră de vizualizare clasică, căutați pictograma „Conexiuni de rețea”și deschideți-l, în fereastra care se deschide, găsiți și alergați „Asistent de conexiune nouă”:
În prima fereastră, faceți clic pe butonul "Următorul":
În al doilea, selectați „Conectează-te la rețeaua de la locul tău de muncă”și apăsați butonul "Următorul":
În a treia selectează „Conectați-vă la o rețea privată virtuală”și apăsați butonul "Următorul":
În al patrulea, în câmpul liber, introduceți numele conexiunii dvs., de exemplu, « VPN pentru internet» și apăsați butonul "Următorul":
Pe unele computere unde există alte conexiuni, între pasul 4 și pasul 5 apare o fereastră suplimentară care vă cere să formați un număr pentru a vă conecta. În acest caz, trebuie să opriți formarea numărului și să treceți la pasul 5. În a cincea fereastră, introduceți adresa IP a gateway-ului de acces implicit nas.iksnet(sau nas3.iksnet pentru unii abonați) și faceți clic pe butonul „Următorul” (rețineți că nu ar trebui să existe spații sau alte caractere invizibile înainte sau după numele serverului):
În al șaselea, pentru ușurință în utilizare, bifați caseta „Adăugați o comandă rapidă pentru conexiune pe desktop”și apăsați butonul "Gata":
Proprietățile conexiuniiDupă aceasta, fereastra de conectare se va deschide imediat în partea de jos a ferestrei, găsiți butonul „Proprietăți” si click pe el:
Sau faceți clic pe butonul "Anula"și după ce ați selectat conexiunea, faceți clic dreapta pe ea și selectați „Proprietăți”:
În fereastra care se deschide, selectați fila „Opțiuni”, debifați elementul „Activați domeniul de conectare în Windows”:
În fila „Securitate”, elimina bifați articolul „Este necesară criptarea datelor”și faceți clic pe butonul „OK”:
Pe fila „Opțiuni” poți bifa caseta de lângă ea „Apelați înapoi când sunteți deconectat”, apoi, în cazul unei întreruperi neașteptate, conexiunea va fi restabilită de la sine:
Să ne conectăm:
Acum pe teren "Utilizator" Trebuie să introduceți numărul de contract ( pentru acei abonați care au un număr de contract din trei cifre, adăugați „0” în față! De exemplu, un acord 111 tastat ca 0111 .), iar în câmp "Parolă", parola dvs. de acces pentru a vizualiza statistici și e-mail din contract. Vă rugăm să rețineți că nu ar trebui să existe spații suplimentare după numărul contractului în câmpul „Utilizator”.
După o conexiune reușită, pentru ușurință în utilizare, pe fila „Opțiuni” poți debifa caseta „Solicitare nume, parolă, certificat etc.”, după aceasta, numele de utilizator și parola nu vor mai fi solicitate. Se salvează parolaAtenţie: salvarea unei parole în sistem nu este recomandată, deoarece login-ul și parola salvate pot fi furate spyware sau computerul dumneavoastră poate fi folosit pentru a accesa Internetul în timp ce sunteți plecat. Vă rugăm să rețineți că accesul la Internet este controlat prin nume și parolă, așa că luați acest moment mai în serios. Nu dezvăluiți aceste date unor străini. Dacă parola dvs. este prea simplă și scurtă, pentru a crește securitatea, vă sugerăm să o schimbați. Puteți face acest lucru singur, de la locul de muncă, folosind partea client sistem nou calcule, disponibile la link-ul: , Acolo puteți schimba parola separat pentru intrarea în pagina de statistici și separat pentru accesarea internetului. Sperăm că puteți găsi în continuare o mulțime de lucruri noi, interesante și utile acolo! NotaCând conexiunea VPN este dezactivată, puteți utiliza liber resursele rețelei locale, ca înainte, este necesară doar o conexiune VPN; rețea externă. Dacă l-ați dezactivat, asigurați-vă că îl porniți pentru a crea o conexiune VPN. „Conexiune cu zona locală”în caz contrar, conexiunea VPN nu va fi stabilită. EroriCel mai adesea sistemul produce următoarele erori:
Eroare 619 sau 734
Eroare 629Această eroare apare dacă autentificarea și parola sunt deja conectate (amintiți-vă dacă nu ați lăsat pe cineva cunoscut să vă folosească Internetul), dacă nu, atunci această conexiune nu este întreruptă pe server. Pentru a face acest lucru, așteptați 10 minute și încercați să vă conectați din nou după acest timp... Dacă nimic nu ajută la a treia încercare, atunci vă sfătuiesc să contactați asistența. Eroare 650„Serverul de acces la distanță nu răspunde”:
Eroare 651 sau 800Modemul dvs. (sau alt dispozitiv) a raportat o eroare" sau „Fără conexiune la serverul de conexiune VPN”
Remedieri posibile
Eroare 678„Nu s-a primit niciun răspuns”
Eroare 679
Eroare 691 sau 718„Autentificare sau parolă nevalidă”
Eroare 711Această eroare apare dacă un serviciu necesar nu rulează pe computer. În acest caz, este imposibil să vă conectați la rețea și, în unele cazuri, este imposibil să instalați adaptoare de rețea. Această problemă poate apărea dacă unele sau toate serviciile următoare nu rulează.
Pentru a rezolva această eroare, urmați acești pași pentru fiecare dintre serviciile enumerate mai sus.
Eroare 720„Nu se poate conecta la computerul de la distanță.” Această eroare apare atunci când stiva este coruptă protocoale de rețea pe Windows. Puteți verifica integritatea stivei folosind utilitarul.
Eroare 733
Eroare 734
Eroare 735
Erori 741 - 743„Setările de criptare sunt configurate incorect”
Eroare 764„Cititoarele de carduri inteligente nu sunt instalate”
Eroare 769„Destinația specificată nu este atinsă”
Eroare 781„Încercarea de codificare a eșuat deoarece nu a fost găsit niciun certificat valid.”
Eroare 789„Tipul de conexiune VPN nevalid selectat”
Eroare 807Dacă utilizați tipul de conexiune VPN „Automat”, încercați să îl schimbați în „PPTP”. În proprietățile plăcii de rețea, trebuie să setați Receive-Side Scaling State - dezactivați și Receive Window Auto-Tuning Level - dezactivați. De asemenea, este posibil ca conexiunea la serverul de acces să fie blocată de un firewall. De asemenea, puteți recrea conexiunea VPN conform instrucțiunilor, dacă problema nu este rezolvată, eliminați actualizarea sistemului KB958869 sau restaurați sistemul la o stare anterioară. Eroare 809Apare atunci când: 1 Utilizarea tipului de conexiune VPN L2TP în Windows Vista și Windows 7 din cauza conexiunii blocate de firewall-ul Windows. Soluție: Schimbați tipul de conexiune VPN la PPPtP. Activați regula firewall „Routare și acces la distanță(PPPtP)" 2 Blocat de firewall-ul instalat sau antivirus cu funcție de firewall Soluție: Configurați corect firewall-ul. Eroare 1717„Interfață necunoscută”
Configurarea unei conexiuni VPN în Windows Vista/7Noua conexiune ExpertSimilar cu configurarea unei conexiuni VPN în Windows XP, rulați „Configurați o conexiune sau o rețea” și selectați „Conexiune VPN”:
Selectați crearea unei noi conexiuni și tastați PPTP, apoi apăsați butonul Următorul: Dacă nu ați creat încă o singură conexiune VPN, atunci în fereastra care apare trebuie să selectați „Utilizați conexiunea mea la internet (VPN)”
Dacă conexiunile au fost deja create în sistem, atunci în fereastra care apare, selectați „Nu, creați o nouă conexiune”
Completați câmpul pentru adresa serverului și bifați caseta Nu vă conectați acumși apăsați butonul Următorul:
Intră în câmp Nume de utilizator numărul contractului, și în domeniu Parolă- parola pentru conexiunea VPN (specificata in Anexa nr. 2 la contract ca Parola pentru vizualizarea statisticilor, mail si conexiune VPN) si apasati butonul Crea:
Proprietățile conexiunii VPNDupă aceea, selectați „Proprietăți conexiuni VPN” și corectați în locurile marcate:
Dacă debifați „Solicitare nume, parolă, certificat etc.” apoi, atunci când se conectează, computerul nu va afișa fereastra de conectare și nu va solicita o autentificare și o parolă. Dacă Windows uită datele de conectare și parola (și se întâmplă acest lucru), conexiunea nu va fi stabilită. Va fi afișată eroarea 691. În acest caz, utilizatorului nu i se va solicita să introducă din nou numele de utilizator și parola. Ce să faci în acest caz.
Comanda rapidă de conectare pe desktop în Windows Vista și 7 poate fi făcută după cum urmează: Deschideți „Centrul de rețea și partajare”, în coloana din stânga faceți clic pe linkul „Schimbați setările adaptorului”, în fereastra care se deschide trebuie să găsiți „ Conexiune VPN” (numele poate fi diferit, în funcție de modul în care ați specificat „Numele destinației” în timpul procesului de configurare). Faceți clic dreapta pe conexiune și selectați „creați comandă rapidă”. În mod implicit, vi se va cere să localizați această comandă rapidă pe desktop. Faceți clic pe „Da”. EroriEroare 609Această metodă de rezolvare a problemei nu funcționează întotdeauna.
Eroare 619„Port dezactivat” Cauze și soluții posibile:
Eroare 651„Modemul dumneavoastră (sau alt dispozitiv) a raportat o eroare.” Cauze și soluții posibile (în ordinea execuției):
Eroare 678„Fără răspuns” Apare adesea atunci când legarea MAC-IP este întreruptă. În acest caz, serverele VPN și gateway-ul nu sunt trimise ping. În acest caz, se recomandă să ne sunați și să resetați legarea MAC-IP. Eroarea poate apărea dacă încercați să vă conectați la un server care nu acceptă protocolul PPTP VPN. Vă recomandăm să reconfigurați conexiunea VPN utilizând configuratorul automat sau să verificați manual setările. Eroare 691 (Vista/7)„Accesul este refuzat deoarece acest nume de utilizator și parolă nu sunt permise pe acest domeniu.” Apare în următoarele cazuri:
Eroare 711rulați în linia de comandă cu drepturi de administrator: Secedit /configure /cfg %windir%\inf\defltbase.inf /db defltbase.sdb /verbose pentru a lansa linia de comandă cu drepturi de administrator, trebuie să faceți clic pe meniul de pornire, apoi în fila Run, tastați cmd în aspectul în limba engleză, o pictogramă cu inscripția cmd va apărea în meniu, faceți clic dreapta pe ea și selectați „Rulați cu drepturi de administrator” Eroare 814„Conexiune Ethernet de bază nu a fost găsită”
Eroare 868„Numele DNS nu a fost rezolvat”
Configurarea unui VPN în Windows 81. Deschideți meniul Start
2. Din meniul Start, selectați dala Desktop
3. Faceți clic dreapta pe pictograma Rețea din bara de sistem (situată în colțul din dreapta jos) și selectați „Centrul de rețea și partajare”.
4. În Centrul de rețea și partajare, selectați Creați și configurați o nouă conexiune sau rețea
5. Selectați „Conectați-vă la un loc de muncă”, faceți clic pe „următorul”
6.Selectați „Utilizați conexiunea mea la internet (VPN)”
7. Faceți clic pe „Delay Internet connection setup” 8. În linia „Adresă Internet”, introduceți nas.iksnet și faceți clic pe butonul „următorul”, apoi „Creare”
9. Reveniți la „Centrul de rețea”, în partea stângă a meniului, selectați „Modificați setările adaptorului”
10. Faceți clic dreapta pe conexiunea creată și selectați meniul „Proprietăți” Comutați la fila „Securitate” și setați parametrii așa cum se arată în figură. Faceți clic pe OK. NOTA: Dacă, pe fila Opțiuni debifați „Solicitare nume, parolă, certificat etc.” apoi, atunci când se conectează, computerul nu va afișa fereastra de conectare și nu va solicita o autentificare și o parolă. Dacă Windows uită datele de conectare și parola (și se întâmplă acest lucru), conexiunea nu va fi stabilită. Va fi afișată eroarea 691. În acest caz, utilizatorului nu i se va solicita să introducă din nou numele de utilizator și parola. Ce să faci în acest caz.
11. Faceți clic stânga pe pictograma Rețea din bara de sistem (situată în colțul din dreapta jos). Fereastra care apare va afișa o listă cu toate conexiuni VPN creat pe acest computer. Selectați conexiunea de care aveți nevoie și faceți clic pe „Conectați”.
12. În fereastra care se deschide, introduceți numele de utilizator și parola. În câmpul Nume utilizator trebuie să introduceți numărul contractului, iar în Parolă - parolă pentru conexiunea VPN (specificată în Anexa nr. 2 la acord ca Parolă pentru vizualizarea statisticilor, e-mailului și conexiunii VPN) și faceți clic pe OK.
Dacă aveți probleme cu configurarea, contactați asistența tehnică. Configurarea unui VPN pe LinuxDebianMai întâi instalați pachetul necesar: $ apt-get install pptp-linux Apoi editați fișierul care descrie interfețele de rețea. Iată un exemplu: $ cat /etc/network/interfaces auto lo iface lo inet loopback auto eth0 ppp9 iface eth0 inet dhcp iface ppp9 inet ppp furnizor iksnet pre-up ip link set eth0 up Apoi editați fișierul care descrie conexiunea VPN. Ar trebui sa fie cam asa: $ cat /etc/ppp/peers/iksnet unit 9 lock noauth nobsdcomp nodeflate #mtu 1300 persist maxfail 3 lcp-echo-interval 60 lcp-echo-failure 4 pty "pptp nas.iksnet --nolaunchpppd --loglevel 0" După aceea, introduceți acreditările $ cat /etc/ppp/chap-secrets Și după aceea, puteți conecta manual VPN-ul: $ifupppp9 Și opriți-l: $ifdownppp9 Conexiunea poate fi verificată folosind comanda: $ ifconfig ppp9 ppp9 Link encap:Point-to-Point Protocol inet addr:89.113.252.65 P-t-P:10.0.1.11 Mask:255.255.255.255 UP POINTOPOINT RUNNING NOARP MULTICAST MTU:145:00 error drops packets:145RX0 overruns:0 frame:0 TX packets:418 errors:0 dropped:0 overruns:0 carrier:0 colisions:0 txqueuelen:3 RX bytes:7750 (7.5 KiB) TX bytes:1189 (1.1 KiB) Vă dorim muncă plăcută și sperăm din suflet la o cooperare constructivă pentru a îmbunătăți calitatea serviciilor. Puteți lăsa întrebările și sugestiile dvs. în secțiunea „HelpDesk” a noului sistem de plată - aceste întrebări vor fi vizibile numai pentru noul nostru serviciul tehnic, sau sunând la 2-55-24. Am vorbit despre Managerul de dispozitive mai devreme în această prelegere, dar acum să aruncăm o privire mai atentă asupra modului în care poate fi utilizat pentru a identifica și rezolva problemele care apar la instalarea dispozitivelor. Pentru a lucra cu setările, deschideți Manager dispozitive urmând acești pași. Dacă este ceva în neregulă cu dispozitivul, atunci lângă pictograma acestuia există un galben semnul exclamării sau icoana este barată cu o cruce roșie. Puteți examina un anumit dispozitiv făcând clic dreapta pe pictograma acestuia și selectând Proprietăți din meniul care apare. Explorați diferitele file pentru mai multe informatii detaliate despre conflict. Probabil veți găsi ceea ce căutați în filele General sau Resurse. Dispozitivul aflat în conflict va fi evidențiat așa cum se arată în orez. 4.6. Există două cele mai comune surse de conflict cu care te vei ocupa pentru a rezolva problema. Managerul de dispozitive vă ajută să identificați problemele hardware. Ar trebui să începeți prin a studia informațiile din fereastra acesteia pentru a afla cauzele problemelor pe care le întâmpinați.
Să presupunem că clientul Windows XP Professional are nevoie de o conexiune la Internet. Din fericire, Windows ușurează această sarcină cu un expert foarte util, New Connection Wizard. Acest instrument vă permite să raportați sistem Windows XP Professional, ce tip de conexiune utilizați și cum să configurați această conexiune. Programul poate stabili și configura automat conexiuni pentru un modem analog, DSL, ISDN sau cablu. Următoarea secțiune explică cum să utilizați acest program și ce informații aveți nevoie pentru a face acest lucru. |
Popular:
Ce erori apar în timpul instalării?
|
Nou
- Cel mai simplu șablon. Șabloane HTML simple. Mamba - șablon de o pagină
- Cum să împrumut bani de la MTS?
- Crearea unei comenzi rapide pe desktop pentru colegii de clasă
- Dacă pantofii nu se potrivesc cu Aliexpress: acțiunile corecte în acest caz Produsul Aliexpress are mărimea potrivită
- Disputa pe AliExpress Alăturați-vă disputei pe AliExpress
- 3 baze de informații distribuite
- Manager de conținut - responsabilități, salariu, pregătire Dezavantaje și avantaje de a lucra ca specialist în conținut
- Cum să te protejezi de minerit ascuns în browser?
- Recuperarea parolei în Ask
- Cum să pornești camera de pe un laptop