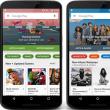|
Bună ziua, dragi cititori ai site-ului blogului. Astăzi vreau să continui subiect de stocare în cloud(gazduire de fișiere), care vă permit să nu purtați unități flash și alte medii cu dvs., dar să aveți în continuare acces la datele necesare acasă, la serviciu și pe drum (de pe computer, tabletă sau smartphone). Eroul nostru de astăzi (cobai) va fi Google Drive, care a apărut unul dintre ultimii dintre jucătorii importanți de pe această piață (dacă nu țineți cont de asta), dar are totuși în arsenal capacități unice care îi permit să câștige unele avantaje competitive. Caracteristicile Google Drive și de ce este atât de remarcabilÎnainte de a începe să vorbesc despre acest serviciu cloud pentru stocarea diverselor date importante și nu atât de importante, voi spune doar câteva fraze despre concurenți, dintre care există destul de multe: - — seduce prin capacitatea sa de a lucra cu documente de birou (partajare, lucru printr-o interfață online). De asemenea, are capacitatea, unică pentru acest tip de serviciu, de a obține acces de la distanță la conținutul computerului dvs. de pe Internet (nu doar folderul OneDrive, ci întregul conținut al hard disk-urilor computerului). Planul gratuit vă oferă 7 GB de spațiu pe disc în cloud.
- - a apărut primul istoric pe această piață și, pe lângă capacitatea minunată de a reveni la o versiune anterioară a unui fișier (într-un cont gratuit, istoricul modificărilor este stocat doar pentru ultima lună) are o interfață convenabilă (familiară) și este susținut de o mulțime de aplicații mobile. 2 GB sunt oferite gratuit, care pot fi apoi extinse cu ușurință la 16 GB.
- - acum nu mai arata ca un nebun fata de concurenti, dar cu toate acestea, cand am postat cateva pentru download pe Dropbox, au fost blocate dupa un timp, pentru ca s-a creat trafic excesiv. În Yandex, aceleași cursuri sunt încă disponibile și nu au fost făcute plângeri cu privire la sarcina grea. Aici puteți obține 10-20 GB de spațiu liber în cloud gratuit.
5 motive pentru a stoca fișiere în Google CloudGoogle Drive are, de asemenea, propriile caracteristici care obligă mulți potențiali utilizatori să aleagă acest serviciu. - Caracteristica principală, mi se pare, este exclusiv lucru convenabil online cu fișiere(teste, tabele, prezentări, grafice etc.). O mare parte din aceasta se datorează instrumentelor vechi.

Dar numărul total de tipuri de fișiere (mai mult de 30) care pot fi vizualizate în interfața lor web de pe orice dispozitiv (computer, laptop, tabletă, telefon) este încă impresionant. 
Ceea ce este de remarcat este că pentru acele tipuri de fișiere pe care Google Drive nu le acceptă, puteți instala o aplicație de la dezvoltatori terți. - Dacă vorbim despre spațiul pe disc din cloud, pe care acest serviciu îl oferă gratuit, atunci totul este destul de la același nivel - 15 GB. Cu toate acestea, ar trebui să rețineți că acest spațiu vă este alocat nu numai pentru stocarea fișierelor în Google Drive, ci și pentru stocare, precum și pentru stocare.
Dacă aveți deja e-mail în acest sistem, atunci datele de conectare și parola din e-mailul Gmail vor fi potrivite pentru a vă conecta la Drive. 
Dacă nu aveți încă un cont Google, va trebui să creați unul făcând clic pe butonul „Creați un cont” afișat. Totul este simplu acolo - trebuie să completați câmpurile, să confirmați numărul de telefon mobil și să începeți să-l utilizați (din păcate, nu veți putea crea un cont fără un număr de telefon mobil). 
Acces la fișiere și foldere pentru toată lumea prin linkDar personal, sunt în general mai confortabil oferiți acces prin link făcând clic pe butonul cu același nume din dialogul de partajare: 
De ce este convenabil? Ei bine, nu toată lumea are un cont Google (deși majoritatea au), iar accesul prin intermediul unui link este ca un depozit la purtător - oricine are linkul primește acces. În acest caz, nu pierzi nicio ocazie. Chiar și drepturi de acces Puteți atribui aceleași funcții acestui fișier sau folder - vizualizare, comentare și editare. 
Puteți partaja fișiere sau documente individuale sau dosare întregi care le conțin. Cei care urmează linkul pe care l-ați trimis vor avea posibilitatea fie să vizualizeze pur și simplu aceste fișiere, fie să le descarce (dacă doriți). În general, totul este așa cum ar trebui să fie în „cele mai bune case din Londra și Zhmerinka” (alte servicii cloud). Dosarele partajate sunt marcate cu un om albastru atunci când vizualizați un dosar Google Drive pe un computer. 
Cum să eliminați un fișier sau un folder de pe disc de la partajarePentru a elimina posibilitatea de a partaja unele foldere sau fișiere partajate anterior, va trebui să parcurgeți din nou procesul descris mai sus făcând clic pe numele utilizatorului căruia i-a fost acordat accesul: 
În fereastra care se deschide, faceți clic pe crucea de lângă numele lui: 

Setări Google Drive sunt destul de primitive (pentru a intra în ele, trebuie doar să faceți clic pe pictograma tavă și să selectați elementul corespunzător din meniul contextual cu trei puncte care apare) și singurul lucru de care aveți nevoie este să vă deconectați de la contul dvs. pentru a vă conecta la altul (acolo sunt 15 GB și sunt atât de multe la fel). 
Oh da. Dacă aveți o situație în care voi doi folosiți același cont în „My Drive” (eu și soția mea facem exact acest lucru), atunci este logic să bifați caseta „Sincronizează doar aceste foldere” pentru a nu pierde timpul, spațiu pe computer și trafic pe sincronizarea fișierelor „alți oameni” de care nu aveți nevoie. Versiunea online a „My Disk” și recuperare miraculoasăPermiteți-mi să vă reamintesc încă o dată că interfața web Google Drive este disponibilă la drive.google.com. Desigur, este posibil de acolo, și nu doar de pe un computer prin programul descris mai sus. Pentru a face acest lucru, există un buton „Discul meu” situat în stânga sus, cu o săgeată în jos (cu un spoiler). 
De fapt, în fereastra de descărcare care se deschide, găsiți folderele sau fișierele necesare pe computer, după care se deschide o fereastră în colțul din dreapta jos care indică procesul de descărcare. În interfața web Google Drive, puteți efectua anumite acțiuni asupra obiectelor disponibile acolo folosind meniul contextual(apare când faceți clic dreapta pe un fișier sau folder). Ceea ce este de remarcat este că același meniu este disponibil atunci când selectați un fișier cu butonul din stânga și faceți clic pe butonul cu trei puncte din colțul din dreapta sus (vezi captura de ecran de mai jos). Opțiunea de partajare despre care am discutat deja va fi disponibilă acolo, precum și o serie de alte opțiuni care nu sunt disponibile în versiunea pentru desktop a Drive. 
Acesta este, de exemplu, controlul versiunilor, despre care am menționat la începutul articolului (apare doar pentru obiectele care s-au schimbat). Google stochează toate versiunile documentelor timp de o lună și, dacă este necesar, le puteți accesa oricând. Le puteți vedea făcând clic dreapta pe fișier și selectând fila corespunzătoare. 
Să presupunem că ați scris un articol în Word și ați stocat schița pe Google Drive. La o anumită etapă, un fragment de text a fost șters accidental și doar câteva zile mai târziu au murit. Cel mai probabil nu veți avea altă opțiune pentru a restaura ceea ce ați pierdut (cu excepția cazului în care o utilizați). 
Voila! În meniul versiunii dorite a documentului, faceți clic pe butonul „Descărcați” și informațiile dumneavoastră prețioase sunt restaurate. De asemenea, puteți utiliza Google Cloud accesați acele foldere de pe computer, pentru care ați ales să faceți o copie de rezervă când ați instalat Backup & Sync.
Toate aceste foldere de fișiere sunt disponibile în filă "calculatoare" din meniul din stânga „Discul meu”. În principiu, puteți conecta câte computere doriți la un singur cont și toate datele din foldere importante vă vor fi disponibile în cloud: 
Dosarele acestui computer sunt deschise făcând dublu clic pe numele său: 
Un lucru foarte convenabil, care, împreună cu toate celelalte avantaje ale cloud-ului Google, poate înclina balanța spre utilizarea acestui serviciu special de stocare. Pe fila "Disponibil pentru mine"(din meniul din stânga) veți găsi toate fișierele și folderele pe care alți utilizatori ai acestui cloud le-au partajat cu dvs. (cu asigurarea accesului pentru vizualizare sau editare). De asemenea, este foarte convenabil, vei fi de acord. Setări Veți găsi aspectul și funcționalitatea versiunii online a Google Drive în zona din dreapta sus. 
Acolo puteți schimba afișarea fișierelor (listă sau previzualizări), puteți vedea tastele de comenzi rapide pentru o lucrare convenabilă cu aplicația și, de asemenea, puteți vedea un set destul de slab de setări ascuns în spatele elementului de meniu cu același nume. Dacă ceva rămâne neclar, iată un videoclip care să te ajute:
Birou online de la Google pe baza serviciului My DriveDupă cum am menționat deja, Google Drive nu este doar un loc pentru a stoca date importante și a le accesa rapid. Aceasta este de asemenea birou online, deși nu la fel de sofisticat ca SkyDrive, dar totuși destul de universal și cu posibilitatea de a-și extinde funcționalitatea prin extensii terțe. Aceasta înseamnă că nu numai că puteți stoca obiecte în el, ci și le puteți crea sau edita. Pentru a crea un fișier nou Folosiți butonul cu același nume din colțul din stânga sus sau meniul drop-down al butonului „My Drive”. 
După cum puteți vedea, este posibil să creați un document text nou într-un editor online (se deschide într-o fereastră nouă), un nou tabel în stilul Excel, o nouă prezentare (ala PowerPoint), un formular nou sau un desen. în editorul grafic încorporat sau unul extern, despre care vorbesc am scris deja în detaliu. 
Impresionant, nu-i așa? Dacă aceste opțiuni nu sunt suficiente pentru dvs., atunci faceți clic pe butonul situat în partea de jos „Conectați alte aplicații” pentru a le extinde. În fereastra care se deschide, puteți citi descrierea și, dacă doriți, conectați aplicația care vă place. 
De exemplu, am ales Pixlr Editor, un analog al Photoshop-ului online care îmi este bine cunoscut. Acum am adăugat un element corespunzător în meniul butonului „Creare”, după ce dau clic pe care mai întâi va trebui să dau permisiunea acestei aplicații să-mi acceseze Google Drive, astfel încât să poată salva acolo fotografia pe care am editat-o în Pixlr. 
Unele dintre documentele create în Google Drive pot fi încorporați pe site-ul dvs. Îmi este destul de dificil să-mi imaginez de ce ar putea fi nevoie de acest lucru, cu excepția, poate, de a adăuga un formular pentru a primi unele informații de la cititori. Sau, de exemplu, poți afișa conținutul documentelor electronice pe paginile blogului tău. 
Pe pagina care se deschide, faceți clic pe butonul „Începeți publicarea”, apoi, în zona de jos a ferestrei, selectați „Html pentru încorporare în pagină” din lista derulantă. Mai jos va apărea un cod, care va trebui introdus în locul dorit de pe pagina web. 
De fapt, folosind tabelul ca exemplu, va fi posibil să afișați o altă caracteristică a Google Drive (Docs) - partajarea documentelor. Puțin mai devreme, ne-am uitat la exemple de partajare de fișiere și am fost oarecum surprinși de complexitatea acestui proces. Aceste complexități erau exact ceea ce era necesar pentru implementarea accesului partajat.
Deci, din nou din meniul „Fișier”, selectați elementul „Partajare”, după care se va deschide o fereastră care ne este deja familiară, unde va trebui să adăugați numele sau adresa de e-mail (în Gmail, desigur) utilizatorului cu care intenționați să lucrați împreună la document. Acolo puteți deschide accesul printr-un link. Dacă ați uitat ce este, atunci derulați în sus articolul până la descrierea accesului la fișiere și foldere. 
În plus, va trebui să indicați drepturile și capacitățile sale pentru a lucra cu acest document selectând una dintre opțiunile din lista derulantă - editare, comentare, vizualizare. Diferența dintre ele este semnificativă, așa că citește instrucțiunile înainte de a lua o decizie. Google Drive pentru dispozitive mobileAm folosit aplicația pentru Ipad și Android în munca mea și, în general, nu mi-a provocat nicio reclamație. Unele tipuri de fișiere pot fi editate direct în această aplicație, deși a face acest lucru pe un telefon nu este atât de convenabil prin definiție. 
Aplicația nu are multe setări (tranziția la acestea se află chiar în partea de jos a meniului afișat în captura de ecran anterioară), dar printre acestea se numără, de exemplu, configurarea unei copii de rezervă a datelor telefonului în cloud. 
În plus, este posibilă sincronizarea automată a videoclipurilor și fotografiilor cu un folder din cloud (sau Google Photos).
E bine că există o oportunitate vizualizați fișierele offline. După cum înțelegeți, atunci când lucrați cu Google Drive și orice alt cloud de pe un dispozitiv mobil, nimeni nu va încărca întregul conținut al folderului „My Drive” în acesta (acest lucru se face numai pe computere desktop și laptopuri). Totuși, pentru ca de fiecare dată când gadget-ul tău să nu irosească trafic de internet vizând aceleași fotografii sau fișiere (care nu se schimbă), le poți salva în memoria dispozitivului tău mobil. În versiunea mobilă a Google Drive, acest lucru se realizează prin mutarea motorului „Acces offline” la poziția activă. 
Acolo puteți, dacă doriți, să activați accesul la fișier printr-un link sau prin editarea comună a acestui document, să efectuați tot felul de acțiuni asupra acestuia (ștergeți, mutați, redenumiți) și, de asemenea, să deschideți fișierul într-o altă aplicație instalată pe gadgetul dvs. . Pentru a rezuma, atunci Google cloud impresie bun. Anterior au existat plângeri, dar acum toate defectele au fost înlăturate. S-a dovedit convenabil, masiv și viral. Acum folosesc acest cloud împreună cu Dropbox, deși în cel din urmă am luat în continuare un plan plătit. Mult succes pentru tine! Ne vedem curând pe paginile site-ului blogului S-ar putea să fiți interesat  Google Forms - cum să creați un sondaj online pe un site web în Google Forms Google Calendar - ce poate face și cum să-l folosească la întregul său potențial Foi de calcul Google - caracteristicile și caracteristicile acestora Google Translate - traducere din fotografie, introducere vocală, frază, modul offline și multe altele Google Forms - cum să creați un sondaj online pe un site web în Google Forms Google Calendar - ce poate face și cum să-l folosească la întregul său potențial Foi de calcul Google - caracteristicile și caracteristicile acestora Google Translate - traducere din fotografie, introducere vocală, frază, modul offline și multe altele
 Client FTP online Net2ftp și Google Alerts - servicii utile pentru webmasteri Client FTP online Net2ftp și Google Alerts - servicii utile pentru webmasteri
» Google Drive Review
Google Drive (Google Drive) este o stocare de date virtuală gratuită cu acces online. În esență, aceasta este găzduire de fișiere cu o fiabilitate excelentă, o interfață ușor de utilizat și o capacitate uriașă. Acest depozit se mai numește și nor
.
Link de descărcare:
(15 GB gratuit).
Doar în cazul în care:
(10 GB gratuit).
Link de conectare:
.
Link pentru înregistrarea contului:
inregistrare .
Cât spațiu este acordat?
În prezent vi se alocă b> 15 GB. Asta e mult!
Vă rugăm să rețineți că e-mailurile (e-mailurile în sine și atașamentele) ocupă, de asemenea, spațiu. Vă recomandăm să nu acumulați e-mailuri inutile și să nu vă goliți coșul de gunoi.
Cum funcţionează asta?
1.
Încărcați un fișier de pe dispozitivul dvs. (computer sau smartphone) în cloud.
Puteți descărca direct printr-un browser sau printr-un program special și, de asemenea, puteți încărca informații cu un singur clic.
2.
Datele sunt salvate în nor
.
3.
Cunoscând datele de conectare și parola pentru Google Drive, vă puteți conecta oricând la acesta și puteți obține acces la tot ce ați încărcat acolo. În esență, acesta este personalul tău unitate flash virtuală
, pe care îl puteți utiliza de pe computerul dvs. sau al oricărei alte persoane unde există acces la Internet.
Ce poți salva?
- Fotografie (JPG, PNG, JPEG)
- Video (MPEG-4, AVI, FLV, MOV, WMV)
- Documente și tabele (DOC, XLS, PDF, TXT)
Cum este util acest serviciu?
- Salvați datele importante.
Computerul se poate defecta, hard disk-ul se poate arde, telefonul poate fi pierdut sau înecat - în toate cazurile, toate informațiile acumulate de-a lungul anilor se pierd. Cu Google Drive, datele dvs. nu vor dispărea nicăieri.
- Accesați fișierele de pe orice dispozitiv.
2.
Accesul la toate informațiile acumulate este disponibil.
3.
Fișierele pot fi vizualizate, editate și descărcate.
Dacă munca dvs. necesită permisiunea mai multor persoane să vă acceseze contul simultan, acest lucru poate fi aranjat. Mai mult, utilizatorilor li se pot acorda diferite drepturi (de a vizualiza, de a edita, de a adăuga date noi).
Caracteristici suplimentare
- Editarea și crearea de noi documente.
Puteți dezvolta tabele noi, le puteți edita și puteți crea prezentări.
Folosindu-le, puteți crea formulare de comunicare pentru site-uri web, puteți efectua sondaje și voturi.
- Desene și aplicații Google.
Aceste servicii vă permit să realizați desene, diagrame, diagrame și, de asemenea, să utilizați elemente de procesare grafică. În plus, puteți utiliza convertoare, editori audio și video, efecte foto, module radio și multe altele.
- Acces offline la conținut.
Dacă doriți să continuați să lucrați chiar și fără Internet, în acest caz trebuie să configurați modul offline. Cum să faci asta?
Instrucțiuni pentru un computer sau laptop.
1. Porniți browserul Google Chrome.
3. Dezactivează modul incognito (dacă a fost activat).
4. Instalați extensia pentru Chrome (puteți face acest lucru pe această pagină).
5. Deschideți secțiunea: https://drive.google.com/drive/settings. Bifați caseta pentru a fi de acord cu salvarea informațiilor pe computer.
6. Pentru performanță optimă și protecție a fișierelor, trebuie să descărcați Google Drive pentru computer. Apoi, tot ce rămâne este să folosești programul. Va funcționa fără internet, dar sistemul trebuie să aibă suficientă memorie liberă. Acest lucru este doar pentru comoditate și viteză. Puteți folosi și versiunea web. În orice caz, toate informațiile sunt încărcate pe server - cloud.
Instrucțiuni pentru dispozitive iPhone/iPad și Android.
1. Descărcați și instalați aplicația Google Drive din AppStore sau Android Market.
2. Deschideți-l și configurați modul de acces offline.
3. Pentru a vizualiza fișierele, pur și simplu lansați aplicația.
Asigurați-vă că încercați acest serviciu! Va fi util tuturor celor care apreciază securitatea, confortul și noile tehnologii.
Salutare tuturor! Google Drive este stocare gratuită în cloud plus o suită de aplicații de birou. Cum puteți beneficia de accesarea acestor funcții și cum să utilizați Google Drive?
Printre multe produse similare, stocarea în cloud Google Drive are un avantaj semnificativ, și anume integrarea sa strânsă cu serviciile Google.
Ce înseamnă acest lucru? Sistemul de operare Android este deținut de Google și peste 80% din toate dispozitivele mobile rulează pe această platformă. Browserul Google Chrome a atins astăzi liderul incontestabil printre cele mai bune browsere de internet. Google Corporation este un monopolist global de facto al căutării pe Internet, deținând resurse enorme pentru dezvoltarea avansată - dezvoltările inovatoare ale Google apar mai devreme decât cele ale organizațiilor concurente.
Pentru a înțelege mai ușor și mai convenabil Google Drive, cum să îl utilizați ,
Este logic să începi de la început și să treci prin toți pașii de bază.
Noțiuni introductive cu Google Drive
Dacă nu aveți încă browserul Google Chrome instalat pe computer, atunci trebuie să compensați omisiunea, deoarece cu ajutorul acestui browser este cel mai convenabil să stăpâniți stocarea în cloud Google Drive și să profitați la maximum acces direct la toate posibilitățile nesfârșite ale serviciilor Google.
În etapa următoare, vi se va cere să descărcați și să instalați Google Drive pe computer.

Aici este nevoie de un mic avertisment. Dacă nu aveți un computer deosebit de puternic, este mai bine să utilizați Google Drive folosind interfața web din browser, deoarece aplicația Google Drive consumă destul de multe resurse hardware și sistemul va încetini în timpul procesului de sincronizare.

Deoarece stocarea în cloud Google Drive vă permite să utilizați toate fișierele stocate pe server de pe orice dispozitiv, în același timp nu uitați să instalați Google Drive pe toate smartphone-urile, tabletele, laptopurile și computerele all-in-one.
Nu vă faceți griji, aplicațiile Google Drive sunt concepute pentru toate platformele, atât pentru mobil, cât și pentru desktop.
Caracteristici de utilizare a Google Drive
- Lucrați la documente text, tabele și prezentări, prezentări de diapozitive de pe orice computer.
- Colaborați la documente de la distanță. Pentru a face acest lucru, trebuie să găsiți Acces în Setări și să specificați cui și în ce măsură are permisiunea de a citi, edita sau comenta documente.
- Puteți publica orice fișier pe Internet pentru acces gratuit pentru toți utilizatorii. Acest lucru poate fi util, de exemplu, atunci când nu doriți să pierdeți trafic de internet trimițând fișiere video mari către alți utilizatori. Google Disk vă permite să trimiteți prin e-mail un link pentru a descărca un fișier - și să-l lăsați pe destinatar să plătească pentru internet.
De menționat că, după modernizare, cele două servicii Google Drive și Google Docs au fost fuzionate și acum nu mai contează ce aplicație rulați - capabilitățile vor fi aceleași. Puteți trece instantaneu de la orice aplicație la oricare alta.
Caracteristici ale sincronizării Google Drive
După conectarea și instalarea Google Drive pe computerul dvs. desktop, vor avea loc unele modificări în sistem.
- Dosarul Drive va apărea în Windows Explorer. Toate fișierele pe care le plasați acolo se vor sincroniza automat cu stocarea în cloud. Folosind meniul contextual, puteți trimite în cloud orice fișier din alte foldere de pe hard disk.
- Pe desktop vor apărea noi comenzi rapide către aplicațiile de birou incluse în pachetul Google Docs și o comandă rapidă către Lansatorul de aplicații. Folosind aceste comenzi rapide, puteți lansa un editor de text sau alte programe direct de pe desktop și puteți începe să lucrați imediat.
O pictogramă Google Drive va apărea în bara de sistem, dacă faceți clic pe ea, veți avea acces la meniul Setări. În special, de acolo puteți configura ordinea de sincronizare. Specificați ce fișiere trebuie sincronizate și care nu trebuie sincronizate. Setați numărul de fișiere descărcate simultan și viteza de încărcare.
În general, nu este absolut necesar să vă faceți griji despre cum să sincronizați Google Drive cu computerul dvs. ,
la urma urmei, toate aceste procese sunt automatizate și vin implicit. Opțional, dacă aveți un computer lent, pentru a nu aștepta mult timp pentru sincronizarea fișierelor din folderul Disk, puteți încărca documente, videoclipuri și fotografii printr-un browser.
 Dacă intenționați să utilizați Google Drive ca unitate de rețea pe smartphone sau tabletă, trebuie să instalați aplicația mobilă și să vă conectați folosind contul dvs. Google. Dacă doriți să lucrați cu texte, atunci trebuie să descărcați și să instalați aplicația mobilă Google Docs. Diferența cu desktop-urile de aici este că fiecare aplicație pentru lucrul cu texte, tabele și prezentări pe tablete trebuie instalată separat. Acest lucru se face pentru a salva memoria locală, care este limitată pe dispozitivele mobile.
Puteți conecta Google Drive în Managerul de fișiere mobil și pentru a încărca în cloud, trebuie doar să copiați fișierele selectate în folderul Google Drive.
O altă întrebare este cum să accesezi Google Drive de pe computerul altcuiva? Pentru a face acest lucru, introduceți adresa în browser drive.google.comși conectați-vă folosind adresa și parola Gmail. Pe un dispozitiv mobil, nu veți putea accesa Drive online, veți fi redirecționat de fiecare dată către pagina de descărcare a aplicației. Va trebui să instalați Google Drive mobil sau una dintre aplicațiile de birou.
Asta e tot pentru mine. Pe curând!
Salutări, Evgeniy Kuzmenko.
Google Drive, vă puteți conecta la acesta fie folosind un computer, fie folosind un telefon și o tabletă, ceea ce vă permite să utilizați fișierele la orice moment convenabil și oriunde. Pentru a utiliza spațiul de stocare, trebuie să înregistrați un cont Google personal.
De la calculator
Mulți utilizatori care au început recent să folosească stocarea în cloud de la Google sunt interesați de modul în care se conectează la Google Drive. Acest lucru necesită:
- Accesați pagina de stocare în cloud la drive.google.com.
- Dacă v-ați autentificat deja, se va deschide imediat o pagină cu fișierele dvs. Dacă nu, atunci trebuie să selectați un cont și să faceți clic pe butonul „Autentificare” sau să introduceți numele de utilizator și parola, apoi faceți clic pe „Autentificare”.

Important! Dacă utilizați stocarea în cloud de pe computerul altcuiva, ar trebui să vă deconectați de la contul dvs. după ce ați terminat toate lucrările. În caz contrar, confidențialitatea datelor dumneavoastră va fi în pericol.
De la telefon
Dacă aveți nevoie urgent să utilizați fișiere din stocarea în cloud și aveți doar un telefon mobil la îndemână, atunci vă puteți conecta la Google Drive folosind aplicația oficială pentru Android sau iOS. Pentru a face acest lucru veți avea nevoie de:
- Du-te la magazin.
- Găsiți aplicația și instalați-o pe smartphone.
- Așteptați finalizarea instalării și conectați-vă folosind numele de utilizator și parola.

Important! Pentru a utiliza această aplicație, veți avea nevoie de un smartphone cu Android nu mai mic de 4.0 sau iOS nu mai mic de 7.0. Pentru telefoanele cu Windows, puteți instala doar aplicația neoficială.
Recuperarea parolei
Dacă apar probleme la conectarea la stocarea în cloud, de exemplu, parola a fost uitată sau pierdută, atunci trebuie să faceți următoarele.
Stocarea în cloud populară de la Google oferă oportunități ample pentru stocarea datelor de diferite tipuri și formate și, de asemenea, vă permite să organizați lucrul în comun cu documente. Este posibil ca utilizatorii fără experiență care trebuie să acceseze Drive pentru prima dată să nu știe cum să se conecteze la contul lor. Cum să faceți acest lucru va fi discutat în articolul nostru de astăzi.
La fel ca majoritatea produselor companiei, Google Drive este multiplatformă, ceea ce înseamnă că poate fi folosit pe orice computer, precum și pe smartphone-uri și tablete. Mai mult, în primul caz, puteți contacta atât site-ul oficial al serviciului, cât și o aplicație special dezvoltată. Modul exact în care vă veți conecta la contul dvs. depinde în primul rând de ce tip de dispozitiv intenționați să utilizați pentru a accesa spațiul de stocare în cloud.
Nota: Același cont este utilizat pentru autorizare în toate serviciile Google. Login-ul și parola cu care vă puteți conecta, de exemplu, la YouTube sau GMail, în cadrul aceluiași ecosistem (un anumit browser sau un dispozitiv mobil), vor fi aplicate automat stocării în cloud. Adică, pentru a vă conecta la Drive, dacă și când este necesar, trebuie să introduceți date din contul dvs. Google.
Calculator
După cum am menționat mai sus, pe un computer sau laptop puteți accesa Google Drive fie prin orice browser convenabil, fie printr-o aplicație client proprietară. Să aruncăm o privire mai atentă la procedura de conectare la cont folosind exemplul fiecăreia dintre opțiunile disponibile.

Browser
Deoarece Drive este un produs Google, pentru a demonstra clar cum să vă conectați la contul dvs., să apelăm la browserul web Chrome al companiei pentru ajutor.

- Pentru a începe, faceți clic pe butonul „Accesați Google Drive”.

- Introduceți datele de conectare din contul dvs. Google (telefon sau e-mail), apoi faceți clic "Următorul".

Apoi introduceți parola în același mod și mergeți din nou "Următorul".

- Felicitări, v-ați conectat la contul dvs. Google Drive.


Pe lângă adresa directă a site-ului web pe care am furnizat-o mai sus și marcajul salvat, puteți accesa Google Drive de la orice alt serviciu web al corporației (cu excepția YouTube). Pentru a face acest lucru, trebuie doar să utilizați butonul indicat în imaginea de mai jos. „Google Apps”și selectați produsul care vă interesează din lista care se deschide. Același lucru se poate face pe pagina de pornire Google, precum și direct în căutare.

Aplicație client
Puteți folosi Google Drive pe computer nu numai în browser, ci și printr-o aplicație specială. Linkul de descărcare este furnizat mai jos, dar dacă preferați, puteți continua să descărcați singur fișierul de instalare. Pentru a face acest lucru, faceți clic pe pictograma roată de pe pagina principală a stocării în cloud și selectați elementul corespunzător din lista derulantă.

- După ce ați accesat site-ul oficial din articolul nostru de recenzie (linkul de mai sus duce la acesta), dacă doriți să utilizați Google Drive în scopuri personale, faceți clic pe butonul "Descărcați". Dacă spațiul de stocare este deja folosit în scopuri corporative sau doar intenționați să îl utilizați în acest fel, faceți clic "ÎNCEPE"și urmați instrucțiunile, vom lua în considerare doar prima opțiune obișnuită.

În fereastra cu acordul de utilizare, faceți clic pe butonul „Acceptați termenii și descărcați”.

Apoi, în fereastra de sistem care se deschide "Conductor" specificați calea pentru a salva fișierul de instalare și faceți clic "Salva".
 Nota: Dacă descărcarea nu începe automat, faceți clic pe linkul marcat în imaginea de mai jos.

- După descărcarea aplicației client pe computer, faceți dublu clic pe ea pentru a începe instalarea.

Această procedură are loc automat, 
atunci trebuie doar să apăsați butonul "ÎNCEPE"în fereastra de bun venit.

- Odată ce Google Drive este instalat și rulează, vă puteți conecta la contul dvs. Pentru a face acest lucru, mai întâi specificați autentificarea de la el și faceți clic "Următorul",

apoi introduceți parola și faceți clic pe butonul "Log in".

- Preconfigurați aplicația:

- Gata, ați intrat în aplicația client Google Drive pentru computer și puteți începe să o utilizați pe deplin. Acces rapid la directorul de stocare, funcțiile și parametrii acestuia pot fi obținute prin tava de sistem și un folder de pe disc situat de-a lungul căii specificate anterior.

Acum știți cum să vă conectați la contul Google Drive pe computer, indiferent dacă utilizați un browser sau aplicația oficială pentru a-l accesa.
Dispozitivele mobile
La fel ca majoritatea aplicațiilor Google, Drive este disponibil pentru utilizare pe smartphone-uri și tablete care rulează sisteme de operare mobile Android și iOS. Să vedem cum să vă conectați la contul dvs. în aceste două cazuri.
Android
Pe multe smartphone-uri și tablete moderne (cu excepția cazului în care sunt destinate vânzării exclusiv în China), Google Drive este deja preinstalat. Dacă nu este disponibil pe dispozitivul dvs., utilizați Magazinul Google Play și linkul direct de mai jos pentru a-l instala.

- Odată ajuns pe pagina aplicației din Magazin, atingeți butonul "Instala", așteptați până la finalizarea procedurii, după care puteți "Deschide" client de stocare în cloud mobil.

- Cunoașteți capacitățile Drive derulând cele trei ecrane de bun venit sau „Săriți” le făcând clic pe inscripția corespunzătoare.

- Deoarece utilizarea sistemului de operare Android necesită să aveți un cont Google activ autorizat pe dispozitiv, veți fi conectat automat la Drive. Dacă din anumite motive acest lucru nu se întâmplă, utilizați instrucțiunile noastre din articolul furnizat la linkul de mai jos.

Citiți mai multe: Cum să vă conectați la contul Google pe Android
- Dacă doriți să conectați un alt cont la stocare, deschideți meniul aplicației atingând cele trei bare orizontale din colțul din stânga sus sau glisând pe ecran de la stânga la dreapta. Faceți clic pe indicatorul mic în jos situat în partea dreaptă a e-mailului și selectați „Adăugați cont”.

- În lista de conturi disponibile pentru conexiune care se deschide, selectați „Google”. Dacă este necesar, confirmați intenția de a adăuga un cont introducând un cod PIN, un model sau utilizând un scaner de amprente și așteptați până când verificarea este finalizată rapid.

- Mai întâi introduceți datele de conectare și apoi parola pentru contul Google pe care intenționați să accesați Drive. Atingeți de ambele ori "Următorul" pentru confirmare.

- Dacă este necesară confirmarea autentificării, selectați opțiunea corespunzătoare (apel, SMS sau alta disponibilă). Așteptați până când primiți codul și introduceți-l în câmpul corespunzător dacă nu se întâmplă automat.

- Citiți Termenii de utilizare și faceți clic "Accept". Apoi parcurgeți pagina care descrie noile funcții și atingeți din nou "Accept".

- După finalizarea verificării, veți fi conectat la contul dvs. Google Drive. Puteți comuta între conturi în meniul lateral al aplicației, pe care l-am abordat în pasul al patrulea din această parte a articolului, doar faceți clic pe avatarul profilului corespunzător;

iOS
iPhone și iPad, spre deosebire de dispozitivele mobile din tabăra competitivă, nu sunt echipate cu un client de stocare în cloud Google preinstalat. Dar aceasta nu este o problemă, deoarece îl puteți instala prin App Store.

 Concluzie
În acest articol, am încercat să oferim cât mai multe detalii posibil despre cum să vă conectați la contul dvs. Google Drive. Indiferent de dispozitivul pe care îl utilizați pentru a accesa stocarea în cloud, autorizarea în acesta este destul de simplă, principalul lucru este să vă cunoașteți numele de utilizator și parola. Apropo, dacă ați uitat aceste informații, o puteți restaura oricând și v-am spus deja cum se face acest lucru.
|