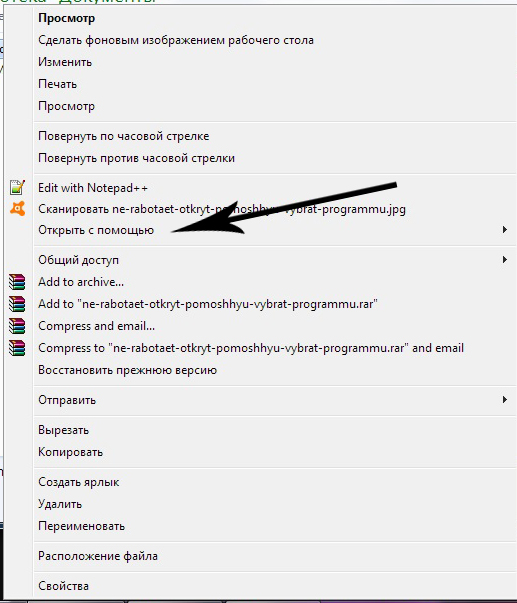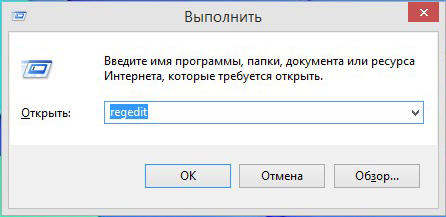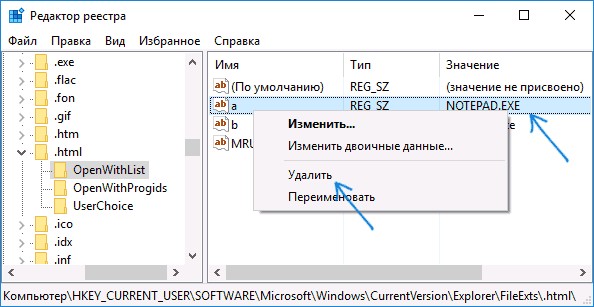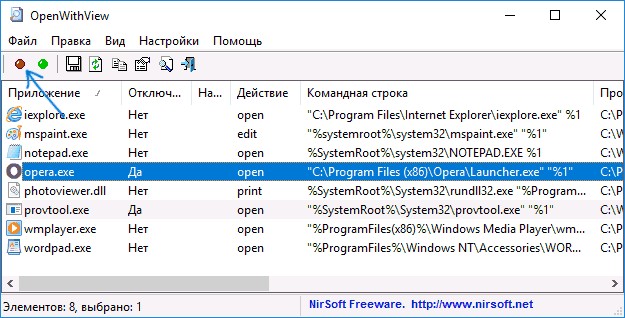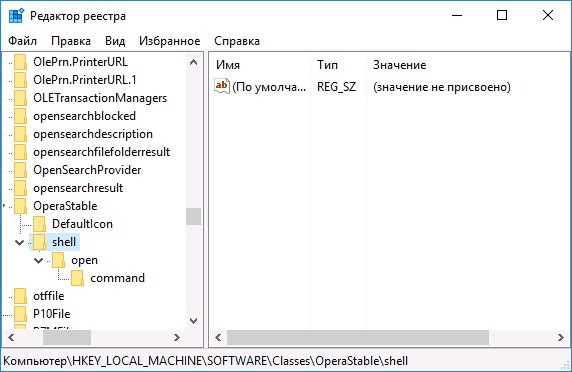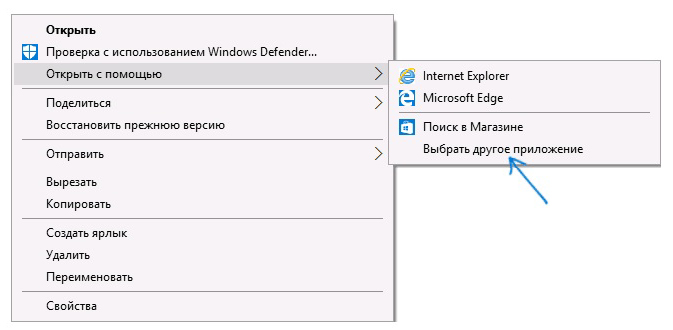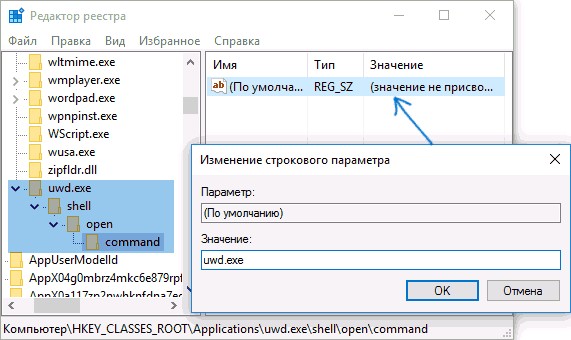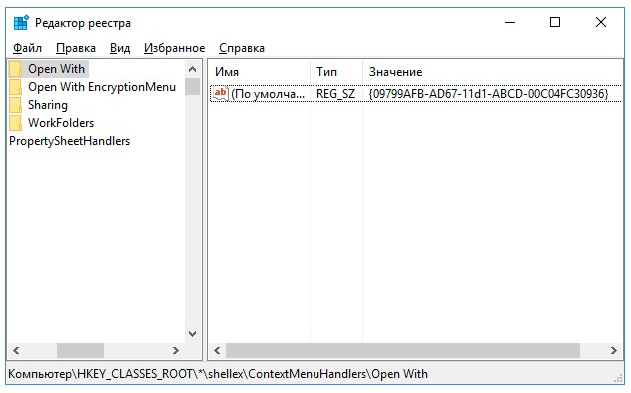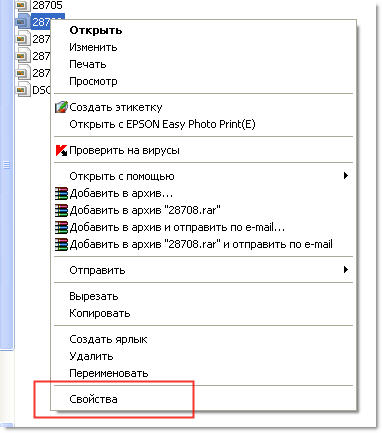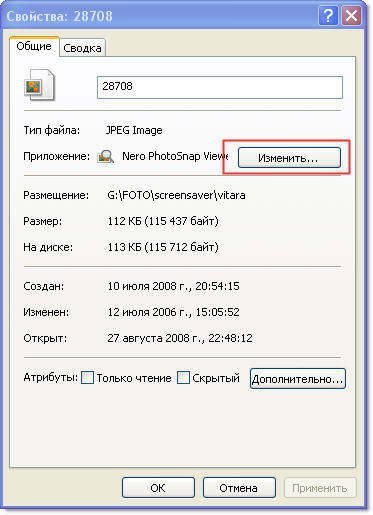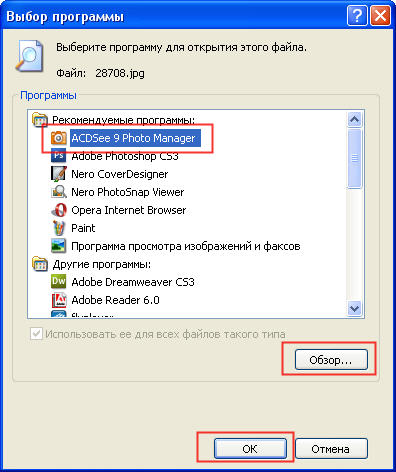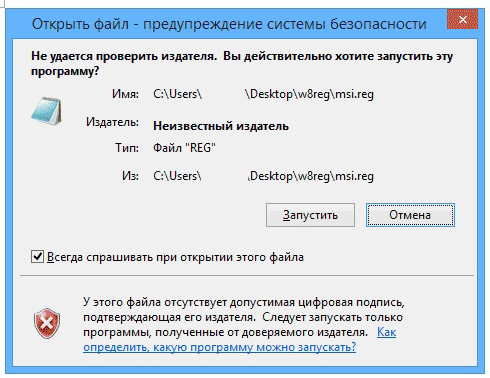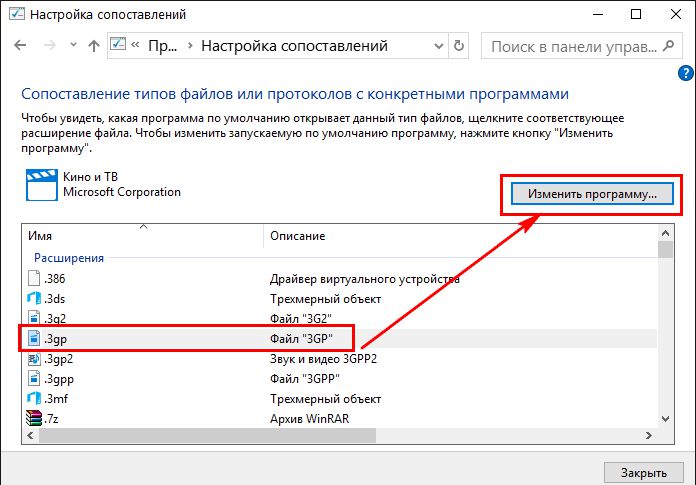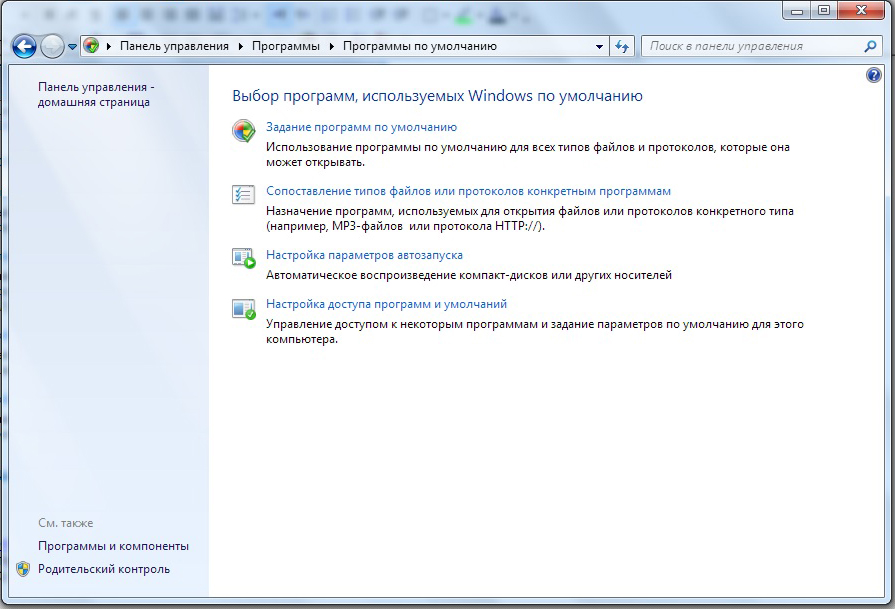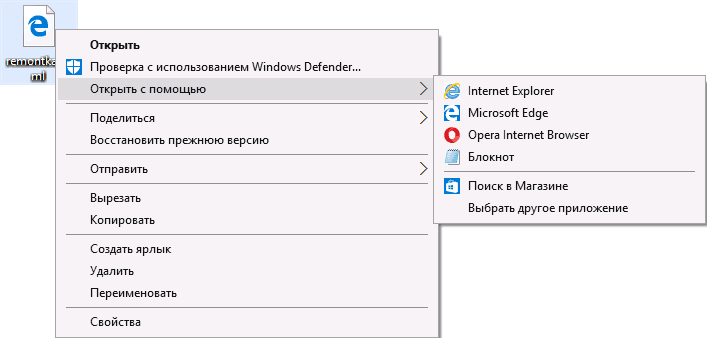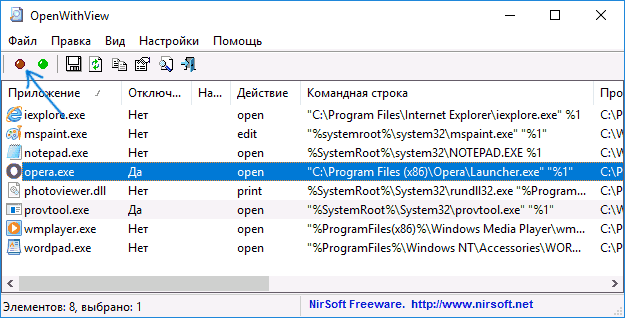|
Elementul de preferință Deschidere cu vă permite să creați, să configurați și să ștergeți mapările Deschideți cu pentru o anumită extensie de fișier. Înainte de a crea un element de preferință Open With, ar trebui să fiți familiarizat cu comportamentul fiecărei acțiuni posibile cu această extensie.
Crearea unui element „Deschide cu”.
Pentru a crea un nou element de preferință Open With, urmați acești pași:
Deschide Consola de gestionare a politicilor de grup. Faceți clic dreapta pe obiect politica de grup, care ar trebui să conțină noul element de setare și faceți clic Schimba.
În arborele consolei din secțiune Configurare utilizator extinde folderul Setăriși apoi folderul Setările panoului de control.
Faceți clic dreapta pe un nod Proprietățile folderului, arata spre Creași selectați Deschide cu.
În caseta de dialog Proprietăți: creați o nouă mapare selecta Acţiune a executa politica de grup. (Consultați secțiunea Acțiuni a acestui subiect pentru mai multe informații.)
Introduceți opțiunile Deschis cu pentru a configura sau a elimina după politica de grup. (Consultați secțiunea Deschidere cu opțiuni din acest subiect pentru mai multe informații.)
Deschide fila General, configurați setările și introduceți comentarii în câmp Descriere. (Consultați secțiunea pentru mai multe informații.)
Faceți clic pe butonul Bine. Noul element de setare apare în panoul de detalii.
Acțiuni
Acest tip de element de setare vă permite să efectuați patru acțiuni: Crea, Înlocui, ActualizareŞi Şterge. Comportamentul elementului de preferință depinde de acțiunea selectată și de existența mapării Open With.
|
Crea
|
Creează o mapare „Deschide cu”. O nouă mapare nu este creată dacă extensia de fișier Deschidere cu element există în profilul utilizatorului.
|
|
Şterge
|
Elimină o mapare Open With existentă. Există o mapare dacă extensia de fișier „Deschidere cu” există în profilul utilizatorului. Dacă maparea nu există, nu se ia nicio măsură.
|
|
Înlocui
|
Șterge și recreează maparea Open With. Rezumatul acțiunilor Înlocui- suprascrieți toate setările existente legate de maparea „Deschide cu”. Dacă maparea Open With nu există, acțiunea Înlocui creează o nouă mapare.
|
|
Actualizare
|
Modifică maparea „Deschide cu”. Această acțiune este diferită de Înlocui prin aceea că actualizează parametrii definiți în elementul de preferință. Toate celelalte setări ale parametrilor rămân aceleași. Dacă maparea Open With nu există, acțiunea Actualizare creează o nouă mapare.
|
Deschideți Cu opțiuni
|
|
Program înrudit
|
Introduceți calea și numele aplicației pe care doriți să o mapați cu extensia de fișier. Este disponibil și butonul de navigare (…)
pentru a selecta o aplicație. Pentru a afișa o listă de variabile disponibile, apăsați F3.
|
|
Utilizați implicit
|
Bifați această casetă de validare pentru a forța aplicația asociată să devină aplicație Windows implicit, folosit la deschiderea fișierelor cu această extensie.
|
Informații suplimentare
- ÎN meniul contextualÎn Windows Explorer, opțiunea „Deschide cu” apare atunci când există mai multe mapări „Deschide cu”.
- Puteți modifica sfera elementelor de personalizare la nivelul elementelor țintă.
- Elementele de personalizare sunt disponibile numai pentru GPO la nivel de domeniu.
„Deschide cu” este un instrument de management popular datorită caracterului său practic și comoditate. Cu toate acestea, uneori această funcție eșuează sau dispare din meniu. Să ne uităm la mecanismul de atribuire a fișierelor de combinații (asocieri) și ce trebuie făcut dacă funcția „Deschide cu - Selectează programul” nu funcționează.
Ce ar trebui să fac dacă funcția „Deschide cu - Selectează program” nu funcționează?
Răspunsul standard la apelarea unei funcții este de a prezenta o listă de utilitare care ar trebui folosite pentru a deschide fișiere de diferite tipuri.
Cu toate acestea, această listă poate să nu ni se potrivească cu lungimea (lungimea) și setare incorectă(din cauza deteriorarii intrărilor din registru). Și deschiderea unui fișier cu un program nepotrivit va aduce doar dezamăgire (iritare). În primul rând, să ne uităm la eliminarea liniilor (în plus) inutile. Acest lucru va fi necesar tocmai atunci când „Deschide cu” nu funcționează sau sunt generate invariabil erori.
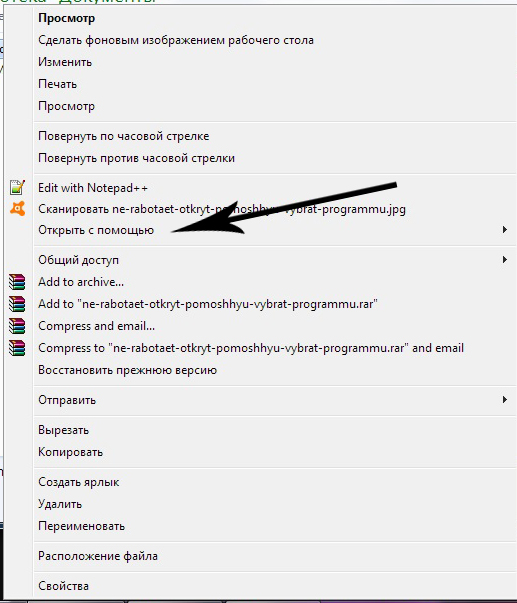
Eliminarea din listă în Windows 7, 8, 10
Eliminarea din listă se face folosind Editorul Registrului. Ne amintim că pentru a o introduce trebuie să tastați combinația „Win +R”, introduceți „regedit” în fereastră și apăsați „Enter”:
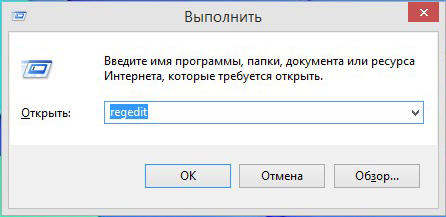
Urmați traseul indicat în partea de jos a imaginii pentru a ajunge la folderul „FileExts”:
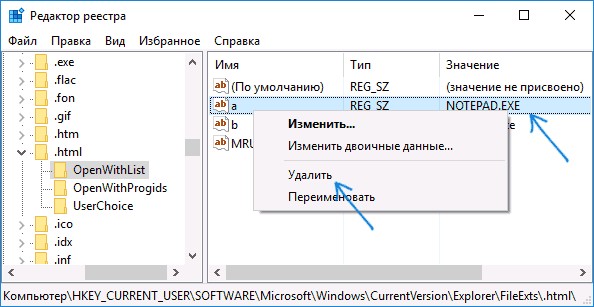
Conține cheile responsabile pentru toate tipurile de fișiere înregistrate de sistem.
Dacă, de exemplu, pe key.html, care selectează asocierea pentru programe pentru deschiderea unor astfel de fișiere, faceți clic o dată cu mouse-ul stâng, veți vedea subcheia „OpenWithList”.
Când îl selectați (puneți cursorul pe el), utilitățile asociate acestuia vor fi afișate în partea dreaptă a ferestrei.
Pe baza coloanei „Valoare”, le puteți șterge pe cele inutile din listă apelând „Șterge” cu mouse-ul dreapta și confirmând făcând clic pe „OK”. Dacă dispariția nu are loc, reporniți Explorer sau computerul.
De asemenea, acordăm atenție fișierului MRUList din partea dreaptă - în el este indicată secvența aplicațiilor afișate pentru lista „Deschide cu”.
Dezactivarea în OpenWithView
Pentru a configura elementele „Deschide cu”, există utilitarul „OpenWithView”. Pentru a utiliza limba rusă în ea, va trebui să puneți fișierul în limba rusă în directorul cu pachetul. După lansare (în imagine) este afișată o listă produse software afișate în meniul contextual:
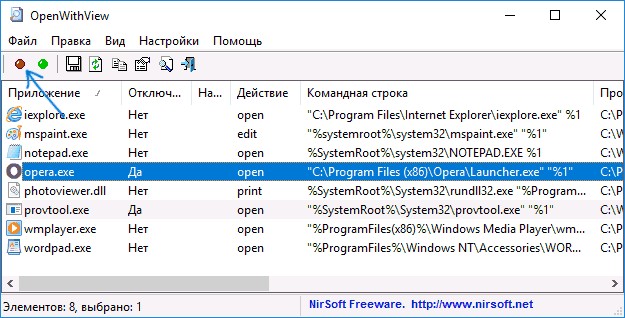
Oricare dintre ele poate fi dezactivat folosind butonul roșu din dreapta sus. Când faceți dublu clic pe un articol, vor fi afișate informații despre înregistrarea acestuia în registru. Și abia apoi ștergeți cheile în sine din registru. Într-unul dintre cazuri au fost găsite 4 locații „Opera” pentru tipul HTML, după eliminarea cărora am reușit să scăpăm de lansarea acesteia. De exemplu, aici:
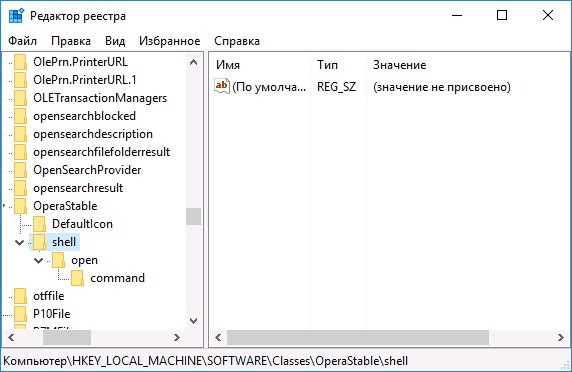
Adăugarea de articole
Acum să vedem cum să adăugați la listă în „Deschide cu”:
Odată ales
Folosiți mouse-ul drept pentru a apela meniul și selectați comanda „Selectați altă aplicație”:
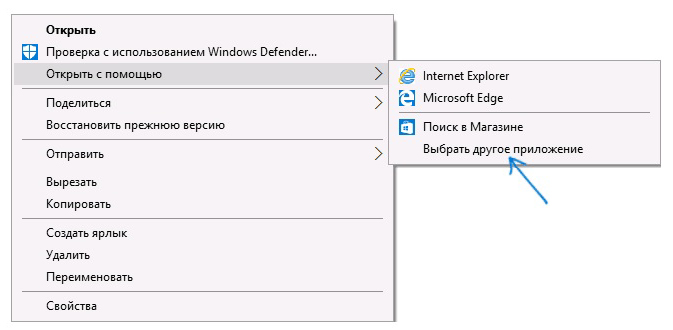
Apoi, selectăm independent dintre cele prezentate sau folosim butonul „Găsiți altul...” pentru a indica pe disc pe cel care ar trebui adăugat și atingeți „OK”. După o lansare unică, aplicația va apărea în lista „Deschide cu” pentru aceste tipuri (apoi trebuie să bifați caseta de selectare din stânga jos la deschidere).
Prin registru
Adăugarea se poate face nu în cel mai ușor mod - prin intermediul registrului.
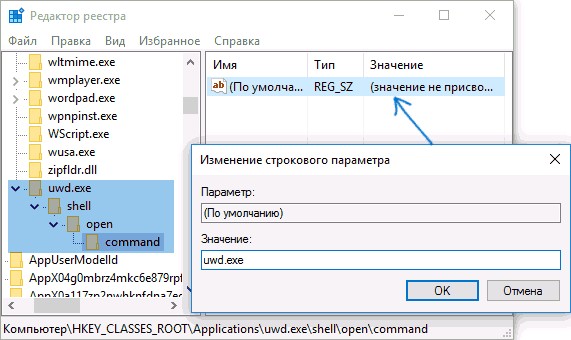
Lipsește comanda din meniul contextual
„Deschide cu” în Windows 10 lipsește uneori din meniul contextual, așa că utilizatorii nu îl pot găsi. Acest lucru este corectat din nou de editor:
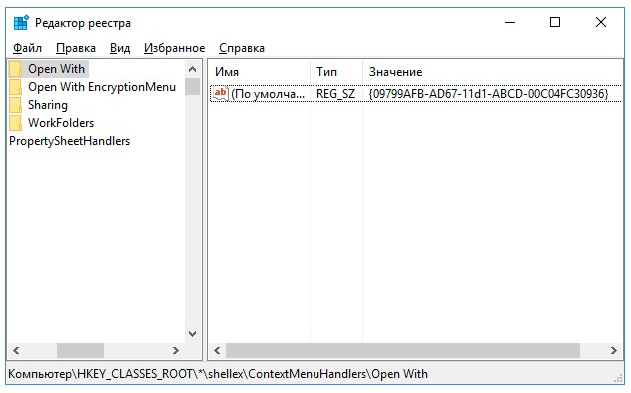
Schimbarea asociațiilor
În proprietățile fișierului
Modificarea setărilor de deschidere se schimbă adesea după instalarea unor aplicații noi. Adică lucrul nou înființat trage pătura peste sine și începe să dezvăluie tot ce este în puterea lui. Schimba noua comanda puteți specificând acest lucru în proprietățile fișierului. Mai întâi le deschidem:
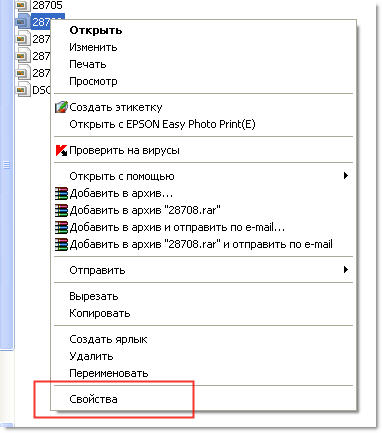
Selectați „Schimbare” (opus utilitarului specificat):
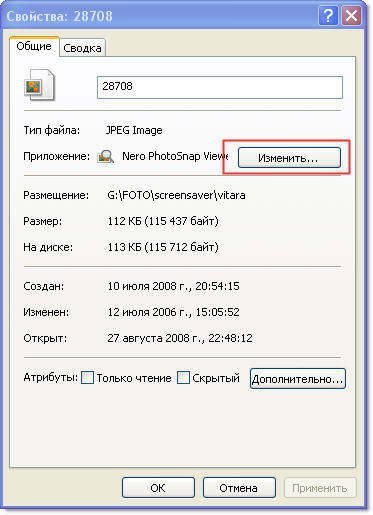
Îl înlocuim cu unul nou din listă. Dacă nu este listat în el, atunci va trebui să îl găsiți folosind butonul „Răsfoiți” (de exemplu, selectați-l pe cel afișat în imagine):
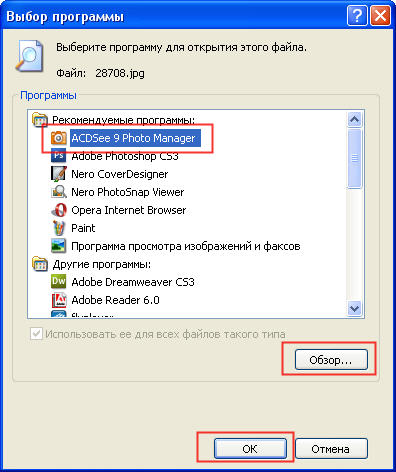
Confirmați cu butonul „OK”, apoi „Aplicați” sau „OK” din nou.
Recuperare asociere software
Dacă programele, controalele, comenzile rapide nu pornesc, exprimate în lansarea a altceva, atunci restaurați asocierile pentru foldere și fișiere exe, lnk (comandă rapidă), bat, msi, cpl pot fi folosite ca fișier .reg. Cu ajutorul acestuia, se fac corecții în registru. Îl puteți descărca pentru Windows 8.
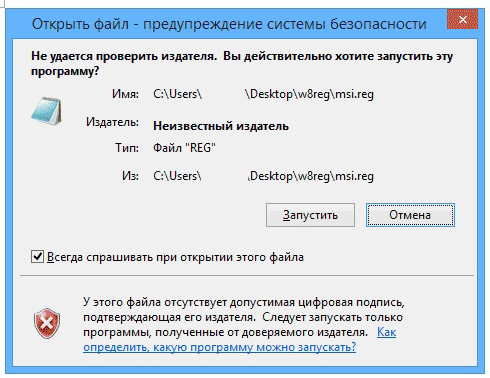
Trebuie să „Rulați” fișierul descărcat și, după ce ați introdus cu succes datele în registru, reporniți computerul - totul va funcționa. Windows 7 are propriul fișier .reg separat pentru resetarea asociațiilor.
O reparăm în panoul de control
Alegerea pentru „Asociații de tip de fișiere...” în Windows 8 se află în „Programe implicite” din Panoul de control. Folosind comanda „Schimbați programul”, selectați ceea ce aveți nevoie:
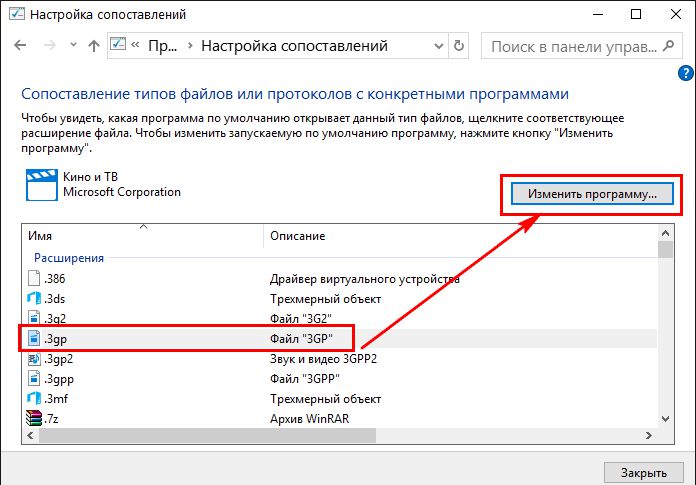
În Windows 7, această acțiune este efectuată în „Programe implicite”:
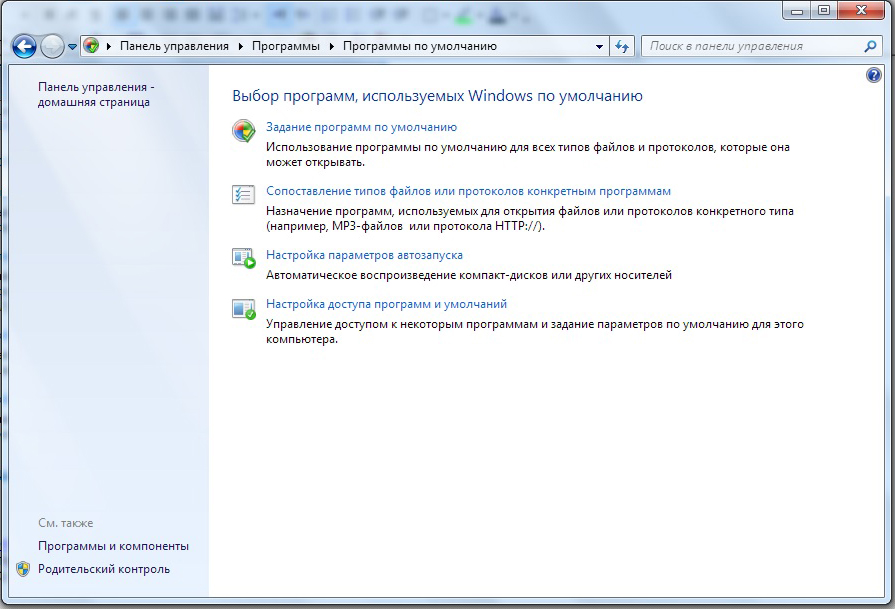
Suntem siguri că, după citirea acestui articol, veți face față dificultăților meniului „Deschide cu”. Acum știi totul despre acest subiect.
Lasă-ți comentariile.
Când faceți clic dreapta pe fișiere Windows 10, 8 și Windows 7, apare un meniu contextual cu acțiuni de bază pentru acest element, inclusiv elementul „Deschide cu” și posibilitatea de a selecta un alt program decât cel selectat implicit. Lista este convenabilă, dar poate conține elemente inutile sau poate să nu conțină ceea ce aveți nevoie (de exemplu, mi se pare convenabil să aveți elementul „Notepad” în „Open with” pentru toate tipurile de fișiere).
Această instrucțiune oferă detalii despre cum să eliminați elemente din această secțiune contextuală meniul Windows, precum și cum să adăugați programe la Open With. De asemenea, separat despre ce să faci dacă „Deschide cu” nu este în meniu (această eroare apare în Windows 10).
Cum să eliminați articole din secțiunea „Deschide cu”.
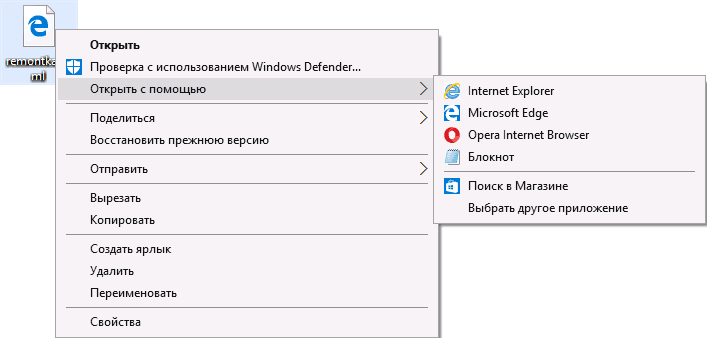
Dacă trebuie să eliminați orice program din elementul de meniu contextual „Deschide cu”, puteți face acest lucru în editor Registrul Windows sau folosind programe terțe.
Din păcate, unele elemente nu pot fi șterse folosind această metodă în Windows 10 - 7 (de exemplu, cele care sunt asociate cu anumite tipuri de fișiere de către sistemul de operare însuși).
De obicei, elementul dispare imediat. Dacă acest lucru nu se întâmplă, reporniți computerul sau reporniți Windows Explorer.
Notă: dacă programul necesar nu este listat în secțiunea de registru de mai sus, vedeți dacă există: HKEY_CLASSES_ROOT\ File_extension\ OpenWithList(inclusiv în subsecțiuni). Dacă nu este acolo, atunci va fi dat mai jos Informații suplimentare despre cum puteți elimina în continuare un program din listă.
Dezactivarea elementelor de meniu „Open With” din programul gratuit OpenWithView
Unul dintre programele care vă permite să personalizați elementele afișate în meniul „Deschide cu” este OpenWithView gratuit, disponibil pe site-ul oficial www.nirsoft.net/utils/open_with_view.html(unelor antivirusuri nu le place software-ul de sistem de la nirsfot, dar nu a fost observat în niciun lucru „rău”. Pe pagina specificată există și un fișier cu limba rusă pentru acest program, acesta trebuie salvat în același folder în care se află OpenWithView).
După pornirea programului, veți vedea o listă de elemente care pot fi afișate în meniul contextual pentru diverse tipuri fișiere.
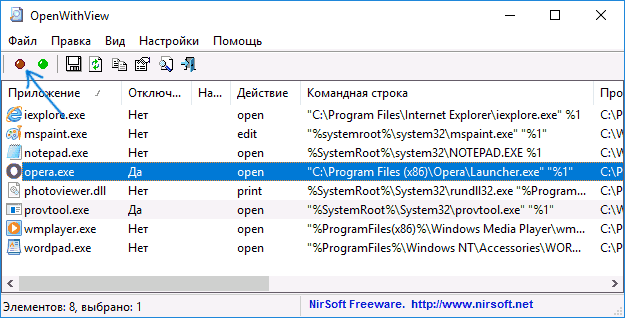
Tot ceea ce este necesar pentru a elimina un program din „Deschide cu” este să faceți clic pe el și să-l dezactivați folosind butonul roșu din meniul din partea de sus sau în meniul contextual.
Judecând după recenzii, programul funcționează în Windows 7, dar: când l-am testat pe Windows 10, nu am reușit să elimin Opera din meniul contextual cu ajutorul său, cu toate acestea, programul s-a dovedit a fi util:
Un exemplu de locații de registry de la punctul 2, a căror eliminare poate ajuta la eliminarea unui element inutil din „Deschide cu” (pot exista altele similare pentru alte programe):
- HKEY_CURRENT_USER\ SOFTWARE\ Classes\ Nume program\ Shell\ Deschidere(Am șters întreaga secțiune „Deschidere”).
- HKEY_LOCAL_MACHINE\ SOFTWARE\ Classes\ Applications\ Nume program\ Shell\ Deschidere
- HKEY_LOCAL_MACHINE\ SOFTWARE\ Classes\ Nume program\ Shell\ Deschidere
- HKEY_LOCAL_MACHINE\SOFTWARE\Clienți\StartMenuInternet\Nume program\Shell\Deschidere(Acest punct pare să se aplice doar browserelor).
Se pare că totul este despre ștergerea elementelor. Să trecem la adăugarea lor.
Cum să adăugați un program la „Open With” în Windows
Dacă trebuie să adăugați un element suplimentar la meniul „Deschide cu”, atunci cel mai simplu mod de a face acest lucru este mijloace standard Windows:
După deschiderea unui fișier o dată folosind programul ales de dvs., acesta va apărea pentru totdeauna în lista „Deschide cu” pentru de acest tip fișiere.
Toate acestea se pot face folosind editorul de registry, dar calea nu este cea mai ușoară:
Închideți Editorul Registrului. De obicei, nu este nevoie să reporniți computerul pentru ca modificările să aibă efect.
Ce trebuie să faceți dacă „Deschide cu” nu este în meniul contextual
Unele utilizatorii de Windows 10 se confruntă cu faptul că elementul „Deschide cu” nu se află în meniul contextual. Dacă aveți o problemă, o puteți remedia folosind Editorul Registrului:
Faceți clic pe OK și închideți Editorul de registry - opțiunea „Deschide cu” ar trebui să apară acolo unde ar trebui să fie.
Atât, sper că totul funcționează conform așteptărilor și cerințelor. Dacă nu, sau dacă aveți întrebări suplimentare pe această temă, lăsați un comentariu și voi încerca să vă răspund.