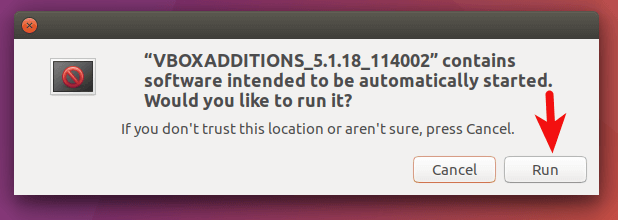Secțiuni de site
Alegerea editorului:
- Cum să partiționați un disc cu Windows instalat fără a pierde date Partiționați discul 7
- De ce editorii nu pot edita toate paginile
- Nu există încărcare de pe o unitate flash în BIOS - cum se configurează?
- Codurile promoționale Pandao pentru puncte
- Un virus ransomware periculos se răspândește masiv pe Internet
- Instalarea RAM suplimentară
- Ce trebuie să faceți dacă căștile nu redau sunetul pe un laptop
- Director diode Diode redresoare de mare putere 220V
- Restaurarea Microsoft Word pentru Mac în OS X Yosemite Word nu începe pe mac os sierra
- Cum să resetați parola de administrator pe Mac OS X fără un disc de instalare
Publicitate
| Transferarea înregistrărilor inchiziției din era dragonului - mașina virtuală este lentă. Cum să accelerați mașinile virtuale VMware Workstation Esxi încetinește mașinile virtuale vmware |
|
O mașină virtuală, pentru funcționarea sa stabilă, are nevoie de o cantitate suficientă de resurse de sistem alocate acesteia. Aceasta, în primul rând, se referă la utilizarea RAM liberă, a memoriei grafice și, în consecință, a resurselor CPU. Pe computer personal Cu componente învechite, veți putea, desigur, să rulați mașina virtuală în sine, dar sistemele de operare instalate în ea vor rula foarte lent sau nu vor porni deloc. Pe un PC de putere medie, sistemele de operare emulate pot funcționa relativ stabil și, cu configurarea corectă a parametrilor VM, puteți obține performanță maximă. Munca confortabilă este cea mai importantă, nu? Următoarele câteva sfaturi vă vor ajuta să faceți acest lucru, indiferent de sistemul de virtualizare pe care îl alegeți. Acestea pot fi cele mai populare și destul de funcționale, VMware sau, de exemplu, mai puțin frecvente în mediu utilizatorii obișnuiți– PC virtual, paralele etc. Să vedem ce putem face pentru a îmbunătăți performanța. Să începem?! MAȘINĂ VIRTUALĂCreați un disc de dimensiune fixă în loc de un disc dinamic. Când creați o VM, puteți alege două tipuri discuri virtuale, fix sau dinamic. În mod implicit, ultimul menționat mai sus este folosit și, ca avantaj, ocupă puțin spațiu imediat la crearea lui. Ca dezavantaj, crește în timpul utilizării și funcționează mai lent decât fix. Instalați-vă mașinile unelte virtuale. După instalarea sistemului de operare, primul lucru pe care trebuie să-l faceți este să instalați Guest OS Additions, care ajută hardware-ul să funcționeze mai rapid. Elementul necesar se află în meniul „Dispozitive” al sistemului de operare invitat VirtualBox. Urmați instrucțiunile de pe ecran pentru a finaliza instalarea.
Adăugați excepții la antivirus. Oricine poate verifica fișierele dvs. VM la fiecare acces, reducând performanța. Aceasta este o scanare inutilă, nu va detecta viruși. Pentru a accelera procesul, puteți adăuga întregul director al mașinii virtuale la lista de excluderi antivirus. Vă faceți griji pentru activarea Intel VT-x/AMD-V. VT-x și AMD-V sunt instrumente specifice procesorului care îmbunătățesc virtualizarea. Ele pot fi activate automat sau manual. Poate fi necesar să accesați BIOS-ul computerului și să activați singur setarea. De asemenea, ar trebui să vă asigurați că este activat în setările VirtualBox.
Alocați mai mult volum RAM . Mașinile virtuale consumă energie, așa că este recomandat să le alocați cel puțin 2 gigaocteți de memorie RAM. Este posibil mai mult, dar de preferință cel puțin o treime din cantitatea disponibilă.
Alocați mai multe nuclee CPU. CPU-ul computerului dumneavoastră face o treabă extraordinară în rularea VM-ului, precum și a software-ului acestuia. Prin urmare, cu cât folosește mai multe nuclee, cu atât va funcționa mai bine. Acestea pot fi alocate în fereastra de setări.
Adăugați memorie video. Ajustarea unor setări video poate, de asemenea, îmbunătăți viteza. De exemplu, activarea funcției de accelerare 2D sau 3D vă va permite să utilizați unele aplicații la o viteză mai rezonabilă.
Utilizați ori de câte ori este posibil unitate SSD . SSD este unul dintre cele mai bune locuri pentru a găzdui sisteme de virtualizare. Întreruperea în loc să se închidă. Când ați terminat, puteți salva starea mașinii în loc să o închideți complet, iar data viitoare când porniți, sistemul de operare pentru oaspeți va relua de unde ați rămas, în loc să înceapă de la zero.
Productivitate îmbunătățită în interior. Sistemul de operare virtual poate fi configurat în același mod ca sistemul de operare principal. Reduceți cantitatea aplicații de fundal, precum și programe în . Utilizați instrumentul de optimizare a discului (defragmentare), etc. Asta e tot! Răsfoiți lista cu toate sfaturile pentru computer în . Așteptăm cu nerăbdare participarea dumneavoastră în grupul nostru FB. VMware Workstation– unul dintre cele mai bune hypervisore pentru Windows. Acesta nu este cel mai productiv, ci cel mai stabil program cu care puteți explora virtual diferite sisteme de operare (OS). VMware nu intră în conflict cu alți hipervizori (cum ar fi Microsoft Hyper-V), adăugările sistemului de operare invitat și alte funcții funcționează întotdeauna în el (spre deosebire de instabil VirtualBox), este funcțional și personalizabil. Ei bine, în ceea ce privește performanța, există câteva lucruri pe care le puteți face aici. Cum se accelerează mașinile virtuale (VM) VMware? Când utilizați orice hypervisor, ca în cazul unui computer fizic, optimizarea hardware este primară, optimizarea software este secundară. Nu este esențial pentru a lucra cu VMware, dar este recomandabil să îl aveți la bord calculator fizic un procesor quad-core, astfel încât să rămână două nuclee pentru sistemul gazdă (OS principal), iar două să poată fi utilizate de VM. Pentru scopuri de bază, cum ar fi cercetarea sistemului de operare și testarea unui software simplu, 2 GB de RAM vor fi suficiente. Poate că 3 GB pot fi alocați oaspeților Windows 8.1 și 10 dacă computerul fizic are 6 sau 8 GB. Nu este nevoie să alocați o sumă mai mare fără scopuri specifice pentru utilizarea memoriei. Un VM situat pe același HDD unde este instalat sistemul gazdă va încetini chiar și cu un procesor puternic și fără lipsă de memorie RAM. HDD este veriga slabă în configurația atât fizică, cât și calculatoare virtuale datorită vitezei reduse de citire și scriere a datelor. Dacă nu există un SSD disponibil, este recomandabil să alocați un HDD separat pentru a găzdui VM - un hard disk care nu va fi accesat de sistemul gazdă. Ei bine, sau mergeți pe calea unui upgrade hardware universal - implementați RAID 0 (cel puțin). Fără acesta din urmă, puteți utiliza două HDD-uri în funcționarea unui VM dacă împrăștiați fișierele acestuia pe discuri diferite. 2. Fișiere VM pe diferite HDD-uriVM constă din:
Când utilizați VM și la finalizarea lucrului cu acesta, datele sunt scrise în toate aceste fișiere. Cu excepția instantaneelor, dacă acestea nu sunt utilizate. Pentru a distribui încărcarea, puteți stoca fișierul VMDK (sau VHD) de disc virtual pe un HDD și fișierele de configurare VM pe un alt HDD, în special, pe același pe care se află sistemul gazdă. Pentru toate VM-urile, specificăm locația implicită – un director pe un HDD.
Când creăm fiecare VM individuală, folosim configurație selectivă.
Și în etapa de setare a parametrilor discului virtual, indicăm locația acestuia pe partiția altui HDD.
Puteți aplica această schemă mașinilor virtuale existente ștergând discul virtual folosit din parametrii mașinii. Și apoi adăugați același disc într-un mod nou, când fișierul VMDK (sau VHD) a fost deja mutat pe alt HDD.
3. Discuri virtuale fixePuteți accelera ușor funcționarea unui VM pe un HDD lucrând cu discuri virtuale fixe, mai degrabă decât dinamice, atribuite implicit în VMware. Pentru a face acest lucru, atunci când creați un VM, în etapa de specificare a dimensiunii discului, trebuie să selectați salvarea acestuia într-un singur fișier și să bifați opțiunea de a aloca tot spațiul.
În această situație, va fi creat disc virtual tip fix. Fișierul său va ocupa încă de la început volumul specificat, iar resursa HDD atunci când lucrați direct cu VM nu va fi irosită în operațiunea de alocare a spațiului pe discul fizic. 4. Defragmentare HDDPuteți accelera funcționarea unui VM pe un HDD folosind metoda tradițională de optimizare de acest tip. hard disk-uri– defragmentare. Într-un mediu de sistem gazdă Windows, este recomandabil să efectuați această procedură din când în când utilizând programe eficiente de la terți. 5. Frâne după suspensie VMCei care lucrează cu VMware au observat probabil că, în majoritatea cazurilor, după întreruperea unui VM, este imposibil să lansați imediat altul rapid. Trebuie să așteptăm puțin. Desigur, vorbim despre cazuri în care VM-ul este situat pe un HDD. De îndată ce întrerupem VM-ul, începe imediat scrierea activă a datelor pe disc, cu încărcarea sa de până la 100%. Și acest lucru poate dura câteva minute. Când un VM este suspendat, conținutul RAM al sistemului de operare invitat este scris în fișierul „.vmem” de fiecare dată. Acesta se află printre alte fișiere de configurare VM și este planificat să ocupe la fel de mult spațiu pe disc ca și cantitatea de RAM alocată mașinii. De fapt, dimensiunea fișierului variază în funcție de ultimele date scrise pe acesta.
Scrierea activă în fișierul „.vmem” pune multă sarcină pe HDD. Scopul acestei operațiuni este de a lansa sistemul de operare invitat într-o stare salvată în cazul unor posibile defecțiuni în funcționarea VM. Dacă este nevoie de această oportunitate la un astfel de preț - decideți singuri. Dacă nu este necesar, scrierea datelor în fișierul „.vmem” poate fi dezactivată. Și astfel accelerează comutarea între VM suspendate. Pentru a face acest lucru, trebuie să deschideți fișierul de configurare VM „.vmx” în orice editor TXT și să adăugați următoarea linie la sfârșit:
6. Decuparea memoriei paginiiÎn parametrii avansați VM există o opțiune inițial inactivă pentru a dezactiva tăierea memoriei de paginare. Dacă este activată, alocarea reală a memoriei RAM către VM va avea loc mai rapid.
7. VMware playerComponentele VMware Workstation includ Aplicația jucătorului. Aceasta este o versiune simplificată a hipervizorului, limitată ca funcționalitate, dar și mai ușoară. Este mai bine, desigur, să creați și să configurați VM-uri folosind componenta principală a VMware Workstation. Dar puteți lucra direct cu sistemele de operare invitate într-un player mai rapid.
8.Software EFIVM-urile cu software EFI emulează dispozitivele cu UEFI BIOS. Ele pornesc și repornesc puțin mai repede decât mașinile virtuale care emulează dispozitivele cu un BIOS obișnuit. În plus, mașinile EFI pot fi lansate de pe unități flash UEFI fără ajutorul unor instrumente terțe.
9. Optimizarea sistemului de operare invitatPuteți accelera funcționarea unui VM prin optimizarea oaspeților Windows. Acestea includ, în special: dezactivarea animației, a imaginii de fundal, servicii neutilizate, telemetrie, actualizări, Cronologie (pentru versiunea 10). Ca platformă pentru testarea doar a software-ului de la terți, puteți alege chiar și Windows 7 sau 8.1 Embedded ca sistem de operare invitat - versiuni reduse ale acestor versiuni, adaptate pentru a funcționa cu hardware slab. În Windows pentru invitați, puteți lucra în siguranță cu Defender dezactivat și fără un antivirus terță parte. Antivirusul sistemului gazdă va fi responsabil de securitate. Dar pentru acestea din urmă, este indicat să alegeți un produs antivirus care să protejeze, dar să nu interfereze. 10. Antivirusul potrivit pentru sistemul gazdăActivitatea VM este un domeniu necultivat de entuziasm pentru antivirusuri. VMware Workstation, ca orice alt hypervisor, lucrează activ cu înregistrarea datelor. În plus, funcționează cu cantități mari de date. Și antivirusurile verifică toate aceste date ca parte a protecției proactive. Pentru a nu crea încărcare inutilă atunci când lucrați cu un VM, este recomandabil să selectați antivirus bun– eficient în detectarea amenințărilor reale, utilizând în același timp minim resursele hardware ale computerului. Etichete: ,Performanța lentă a Windows 10 pe o mașină virtuală este o problemă destul de frecvent discutată pe forumurile de pe Internet. Utilizatorii se plâng că butonul Start, Centrul de acțiuni și pictogramele programului din bara de activități răspund la clicuri cu o întârziere mare, iar procesul svchost.exe încarcă procesorul mașinii virtuale la 100% când este inactiv. În același timp, răspunsul interfeței grafice poate fi atât de lent încât este pur și simplu imposibil să lucrezi cu mașina virtuală. Să ne dăm seama cum să accelerăm Windows 10 pe o mașină virtuală Virtualbox. Înainte de a începe să cauți motive pentru încetinire Operare Windows 10 pe Virtualbox, asigurați-vă că mașină virtuală nu este infectat cu viruși sau malware. Verificați cu AdwCleaner, Anti-Malware și CureIt. Instalați Addiții pentru sistemul de operare pentru invitațiAdăugările pentru invitați sunt un set de drivere pentru hardware virtual. Trebuie instalat imediat după instalarea sistemului de operare. Actualizările pachetului de suplimente sunt lansate periodic și veți fi anunțat despre acestea. Pentru a instala, faceți clic pe Dispozitive și selectați Mount Guest OS Additions imaginea de disc:
După aceea, lansați sau rulați manual fișierul VBoxWindowsAdditions.exe de pe unitatea DVD virtuală. Utilizați setările implicite pentru mașina virtualăAceasta înseamnă pentru un anumit sistem de operare pe o mașină virtuală. Desigur, atunci când instalați un sistem de operare pe o mașină virtuală, trebuie să selectați corect tipul și versiunea sistemului de operare.
Nu modificați nicio setare a mașinii decât dacă sunteți sigur că faceți ceea ce trebuie. Adesea, utilizatorii încearcă să accelereze Windows 10 pe Virtualbox adăugând nuclee la capacitate și modificând alți parametri, dar acest lucru, dimpotrivă, duce la o scădere a vitezei mașinii. Mutați fișierul hard disk virtual pe SSDWindows 10 este proiectat să funcționeze cu unități de mare viteză, astfel încât creșterea vitezei de citire și scriere a unității nu va fi niciodată o idee rea. Citiți ghidul despre cum să mutați un fișier de disc virtual. Utilizați un hard disk fixDa, ei mănâncă imediat tot ce le este alocat spațiu pe disc, indiferent cât de plin este discul virtual. Cu toate acestea, viteza de scriere pe un disc fix va fi mai mare decât pe unul dinamic.
Actualizați Virtualbox la cea mai recentă versiuneBugurile sunt adesea remediate. Acest lucru este valabil mai ales pentru noile versiuni ale sistemului de operare - de exemplu, Windows 10 în acest moment. Pentru a actualiza Virtualbox pe computerul gazdă, opriți toate mașinile virtuale și selectați Fişier — Verificați actualizările:
După actualizare, veți putea continua să utilizați mașinile. Nu vor fi afectate date despre acestea. Activați suportul pentru virtualizare în UEFI/BIOSTehnologia de virtualizare permite utilizarea unei mașini virtuale caracteristici suplimentare glandă. Dacă aveți o astfel de opțiune în BIOS (UEFI), asigurați-vă că o activați.
Dezactivați efectele vizuale Windows 10 într-o mașină virtualăAcest lucru este valabil mai ales pentru efectele inutile ale decolorării, alunecării și altele asemenea, care ocupă resurse inutile ale procesorului și încetinesc viteza interfeței pe sistemele cu consum redus:
S-ar putea să te intereseze:Bună seara! Mă joc cu virtualizarea de mult timp, inclusiv. și pe serverele de luptă. Acum am descoperit că ceea ce este descris mai jos apare și în KVM (până acum credeam că nu). Și anume, dacă sunt îndeplinite următoarele condiții: 1) numărul de procesoare virtuale din toate sistemele invitate este mai mare decât numărul de nuclee de procesor fizic; și 2) oricare dintre mașinile virtuale este configurată cu mai mult de un procesor/nucleu - apoi în această mașină și în sistem în ansamblu se observă frâne teribile și încărcare inadecvată asupra procesorului (procesoarelor). Am întâlnit mai întâi acest lucru în WMWare Workstation, apoi în VMWare Server și am considerat-o un bug sau o caracteristică a VMWare, dar acum l-am văzut pe KVM. De ce mașina virtuală este lentă?După ceva timp pe google, am găsit următoarele: > Procesoarele virtualizate sunt supraangajate cel mai bine atunci când fiecare oaspete virtualizat are doar un singur VCPU. Programatorul Linux este foarte eficient cu acest tip de încărcare. KVM ar trebui să sprijine în siguranță oaspeții cu încărcări sub 100% la un raport de cinci VCPU. Ceea ce, de fapt, este ceea ce se observă - pe o mașină cu un procesor dual-core, o duzină de mașini virtuale ușor încărcate se pot suspenda și funcționa normal, dar numai dacă fiecare dintre ele este cu un singur procesor. > Alocarea oaspeților VCPU până la un număr de nuclee fizice este adecvată și funcționează conform așteptărilor. De exemplu, rularea oaspeților virtualizați cu patru VCPU-uri pe o gazdă cu patru nuclee. Oaspeții cu încărcături mai mici de 100% ar trebui să funcționeze eficient în această configurație. Dar aici nu este foarte clar. Faptul că nu este nevoie să faci o mașină virtuală cu mai multe procesoare decât există fizic este de înțeles. Dar această expresie înseamnă că ar trebui să existe suficiente procesoare/nuclee fizice pentru _toate_ mașinile virtuale care rulează? Mi s-a părut cumva că acest lucru nu ar fi foarte logic, dar în practică se dovedește că așa este. De exemplu, o mașină virtuală cu dublu procesor pe un procesor dual-core a funcționat bine până când a fost adăugată o altă mașină virtuală cu dublu procesor. După aceasta, există frâne permanente și încărcare procesor 100%. Aproximativ același lucru a fost observat atunci când o mașină virtuală cu dublu procesor a fost adăugată la teancul de mașini virtuale cu un singur procesor care funcționează în mod normal (într-un număr mult mai mare decât numărul de nuclee fizice). Întrebarea este: poate fi depășită cumva această problemă în Linux? Dacă este fundamental imbatabil în KVM, poate un alt hypervisor se poate descurca? Cum se gestionează acest lucru în VirtualBox, de exemplu? Cunosc un hypervisor care gestionează bine această situație. Acesta este VMWare ESXi. Dar acesta nu este cu adevărat Linux, din păcate. Și exact asta îmi doresc. Selectarea unei mașini virtuale - VMware ESXi31 octombrie 2011
VMware ESXiOricine a lucrat cu mașini virtuale de la începutul secolului este bine conștient de produsele VMware, care au fost populare datorită capacităților și performanței lor. Și astăzi nu este neobișnuit să găsiți VMware Workstation și VMware Player pe desktop-uri. Ultimul a apărut ca răspuns de la MS VirtualPC și este versiune gratuită Stație de lucru. Funcționează de sub sistemul de operare instalat, adică nu este pe deplin potrivit într-un mediu industrial. Pentru instalare pe bare metal, se oferă VMware ESXi - un produs independent care stă la baza instalării sistemelor de operare invitate și, împreună cu VMware vSphere (mai multe detalii în articolul Virtual Sphere din ][ 08.2010) un instrument pentru construirea unei infrastructuri virtuale și gestionarea resurse virtuale. În esență, ESXi este o versiune de Linux foarte redusă, care conține un hypervisor (VMkernel) și console de management vCLI (vSphere CLI), PowerCLI (interfață PowerShell la vCLI), SSH și DCUI (Interfață de utilizator directă a consolei). Datorită particularității sale, lista oficială de echipamente compatibile pentru ESXi (clck.ru/9xlp) este mai mică decât ESX, care este susținută și de serverele mai vechi, dar în timp va crește. În plus, voluntarii au creat o listă neoficială de computere ESXi Whitebox HCL (clck.ru/9xnD) care rulează VMware ESXi. Sistemele din această listă sunt utilizate pe propriul risc, dar de obicei nu există probleme. Am spus deja de mai multe ori că virtualizarea hardware și traducerea binară sunt suficiente tehnologii complexe, care ocupă o cantitate mare de resurse ale sistemului informatic pentru munca lor. Ca cel mai mult exemplu simplu dovada acestui lucru poate fi luată de la lucru cu hard disk: mașina virtuală trebuie să analizeze mai întâi comanda primită, apoi să o extragă din memoria RAM a sistemului de operare invitat, apoi să treacă la sistemul de operare principal și abia după toate acestea să scrie pe dispozitivul real (hard disk), așa cum face de fapt sistemul principal . Sunteți de acord că în această situație mașina virtuală va încetini, cel puțin acest lucru va fi cu siguranță vizibil pentru utilizator. Din acest motiv, dezvoltatorii încearcă să folosească anumite trucuri pentru a accelera cumva procesul mașinii virtuale - pentru a o optimiza. De exemplu, dezvoltatorii de la Parallels au venit cu următorul truc: au început să ofere hard disk-ului un nivel suplimentar de tamponare a cererilor, care, la rândul său, a permis sistemului de operare Windows guest să pornească mult mai rapid. Nu ar trebui să concluzionăm că o mașină virtuală nu poate decât să încetinească activitatea programelor și utilităților noastre preferate. Poate părea incredibil, dar acesta este un fapt confirmat de mai multe exemple în care funcționează unele aplicații mașini virtuale mult mai rapid decât pe un computer real. Puteți vedea acest lucru singur, deși pentru aceasta veți avea nevoie de un computer cu un procesor multi-core și, desigur, de o aplicație care necesită resurse de sistem, care din anumite motive nu poate funcționa corect. procesor multi-core. Există o mulțime de astfel de programe să găsești unul dintre ele pe Internet și să îl descarci pentru un experiment nu va fi dificil. Dacă rulați o astfel de aplicație într-un mediu virtual, dedicând mai mult de patru nuclee de procesor, și să spunem două sau una, atunci va funcționa mult mai rapid și mai stabil într-o mașină virtuală decât pe un computer real. În plus, memorarea în cache suplimentară (pe care am discutat mai sus) pe hard disk-ul gazdă al oaspetelui poate accelera semnificativ performanța sistemului de operare invitat. Este de remarcat faptul că această metodă de accelerare a funcționării unei mașini virtuale este numită periculoasă, deoarece amenință cu pierderea tuturor datelor sistemului de operare invitat (și posibil cu distrugerea acestuia). sistem de fișiere), dacă în timpul funcționării are loc o întrerupere bruscă de curent. Ceva de genul acesta, mașina virtuală nu funcționează întotdeauna mai lent decât computerul principal. Acest lucru este vizibil mai ales atunci când sistemul de operare invitat rulează aplicații nepotrivite și consumatoare de resurse. Asta e tot pentru astăzi, în următorul articol vom încerca să ne imaginăm viitorul mașinilor virtuale și vom încerca să trecem rapid de la teorie la practică. În acest articol ne vom uita la cum să accelerezi Ubuntu funcționează 16.04 și 17.04în VirtualBox și face sistemul mult mai productiv decât înainte de manual. Știți de ce Ubuntu este atât de lent în VirtualBox? De obicei, principalul motiv este că driverul grafic implicit instalat în VirtualBox nu acceptă accelerarea 3D. Pentru a accelera sistemul Ubuntu în VirtualBox, trebuie să instalați suplimente speciale care conțin un driver grafic mai puternic care acceptă accelerarea 3D. Cum pot verifica dacă accelerația 3D este acceptată? Porniți mașina virtuală și în consecință sistem de operare Ubuntu. Apoi, în fereastra Terminal, introduceți următoarea comandă:
Aceasta este ieșirea către driverul nou instalat.
Apropo, am făcut deja acest articol, care poate fi găsit aici. Uită-te la ultima linie, care ne spune că Unity 3D nu este acceptat. Trebuie să reparăm asta. Cum să accelerezi Ubuntu 16.04 și 17.04 în VirtualBox instalând drivere și suplimenteAdăugarea de mașini virtuale invitate VirtualBox vă permite să creați foldere partajate, activați clipboardul partajat bidirecțional între gazdă și invitat și creșteți performanța grafică a computerului dvs. invitat. Acesta este un set de drivere pentru dispozitive (grafice și drivere de mașină) și aplicații de sistem, care va fi instalat pe sistemul de operare. Pentru a instala aceste suplimente, mai întâi trebuie să instalăm câteva instrumente pentru a compila modulele kernelului. În mașina dvs. virtuală Ubuntu, executați următoarea comandă pentru a actualiza cea existentă software. sudo apt update && sudo apt dist-upgrade Vă rugăm să rețineți: dacă ați instalat un nucleu nou, va trebui să reporniți Ubuntu. După aceasta, instalați pachetele necesare pentru a construi modulele kernelului. sudo apt install build-essential module-assistant dkms Apoi, pregătiți-vă sistemul pentru a construi modulul kernel. Ar trebui să apară ceva de genul acesta:
Din bara de meniu VirtualBox, selectați Dispozitive/ Dispozitive">"Inserați imaginea CD-ului pentru invitați/ Introduceți imaginea CD-ului Guest Additions».
Vi se poate cere să încărcați un CD sau o unitate flash USB cu adăugiri „oaspete” dacă nu poate fi găsită pe hard disk. Faceți clic pe butonul „Descărcare”. Odată ce descărcarea este finalizată, faceți clic pe butonul Inserare pentru a adăuga imaginea CD pe unitatea optică virtuală. Dacă o imagine de CD descărcată anterior a fost deja adăugată, vi se va cere să rulați software-ul pe care îl conține, apoi faceți clic pe butonul „Run”.
Apoi introduceți parola și sistemul va începe să compilați modulele „oaspete” nucleului VirtualBox. Este posibil să fiți informat că sistemul dumneavoastră are deja o versiune actualizată a acestor suplimente pentru VirtualBox, dar versiunea încorporată are performanță și calitate lentă. Așa că introduceți „da” pentru a continua.
Apoi, odată ce instalarea Guest Additions este finalizată, va trebui să faceți clic pe butonul „Enter” pentru a închide fereastra terminalului și a închide mașina virtuală Ubuntu. (Este mai bine să reporniți Ubuntu mai târziu) Accesați setările programului VirtualBox. Faceți clic pe " Afişa" în panoul din stânga. În fila Afișare, alocați 128M memorie video pentru mașina virtuală Ubuntu și asigurați-vă că opțiunea este activată Activați accelerația 3D" Salvați setările dvs.
Lansați virtual mașină Ubuntu. Sistemul ar trebui să ruleze acum mult mai rapid, deoarece capacitățile grafice ale sistemului și Unity 3D sunt acum pe deplin acceptate de noul driver grafic. Apoi, rulați următoarea comandă într-o fereastră de terminal: /usr/lib/nux/unity_support_test -p Acolo vei vedea că Unity 3D este acceptat. ConcluziiDe asemenea, puteți consulta mai multe sfaturi pentru a accelera Ubuntu, care este, de asemenea, potrivit pentru mașina virtuală Ubuntu. Mare! Sper că acest tutorial te-a ajutat să accelerezi Ubuntu în VirtualBox. Ca întotdeauna, dacă ați găsit acest articol util, vă rugăm să vă înscrieți la buletinul nostru informativ gratuit sau să ne spuneți despre unul nou informatii utile pe VK, Facebook sau Twitter. Articolul a fost preluat și tradus din excelenta resursă engleză LinuxBabe. Dacă aveți întrebări sau aveți ceva de adăugat pe tema „ Cum să accelerezi Ubuntu 16.04 și 17.04în VirtualBox” apoi scrieți în formularul de comentarii de pe site-ul nostru. Dacă găsiți o eroare, evidențiați o bucată de text și faceți clic Ctrl+Enter. |
| Citire: |
|---|
Nou
- De ce editorii nu pot edita toate paginile
- Nu există încărcare de pe o unitate flash în BIOS - cum se configurează?
- Codurile promoționale Pandao pentru puncte
- Un virus ransomware periculos se răspândește masiv pe Internet
- Instalarea RAM suplimentară
- Ce trebuie să faceți dacă căștile nu redau sunetul pe un laptop
- Director diode Diode redresoare de mare putere 220V
- Restaurarea Microsoft Word pentru Mac în OS X Yosemite Word nu începe pe mac os sierra
- Cum să resetați parola de administrator pe Mac OS X fără un disc de instalare
- Configurarea Shadow Defender